Edraw Support Center
Get quick answers and step-by-step instructions in our support center.
Shadow
On Format panel, click Shadow button  , and then choose your preferred shadow effects.
, and then choose your preferred shadow effects.
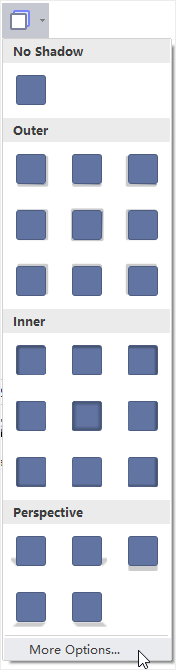 |
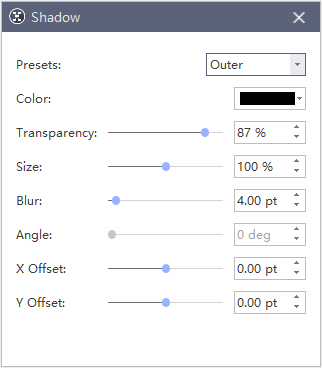 |
If you cannot find your preferred ones above, click More Options… to create customized shadow. This function lets you set customized shadow colors, effects, or offsets.
Shadow Color: To choose a color for the shadow, click Color in the Shadow dialogue, and then click your preferred color. To change to a color that isn’t in the theme colors, click More Colors.
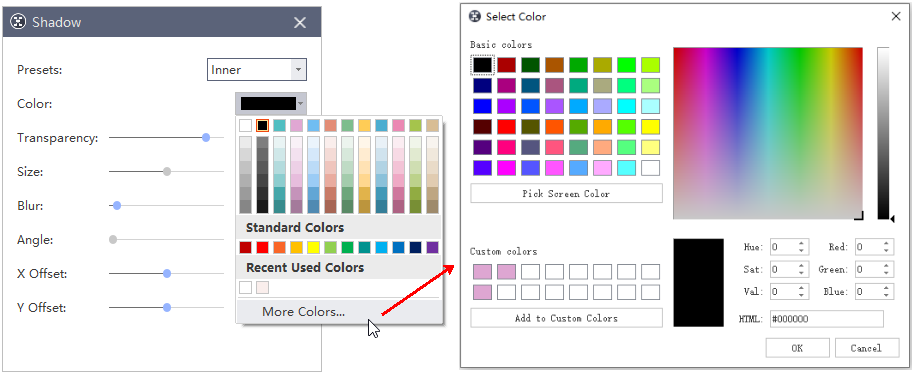
Shadow Transparency: To specify the degree that you can see the shadow, move the Transparency slider or enter a number in the box next to the slider. You can vary the % of transparency from 0 (fully opaque, the default setting) to 100 (fully transparent).
Shadow Size: To specify the size of the shadow based on the original object, please move the Size slider or enter a value in the box next to the slider.
Shadow Blur: To set blur radius on the shadow, please move the Blur slider or enter a value in the box next to the slider. The larger the radius, the blurrier the shape or line will be.
Shadow Angle: To specify the angle of your shadow, please move the Angle slider or enter a value in the box next to the slider. By changing Angle and Offset options together, you can place the shadow anywhere relative to the shape.
Shadow Offset: To set a distance for an angle of the shadow, please enter offset values in the box next to the slider.