Edraw Support Center
Get quick answers and step-by-step instructions in our support center.
Insert Marks/Tags
Insert Marks
(F9)
Marks are used to avoid the monotony of words and display focal points prominently. You can add marks from the pre-defined mark groups or create your own mark group.
To Insert Marks into Topics:
- Select a topic to add marks.
- Open Mark panel by pressing F9, clicking Mark button on Home tab or clicking Mark icon on the right sidebar.
- Click any mark on Mark panel to add it into the selected topic.
Notes:
- Marks from one group can be mutually exclusive and only one mark from this group can be added on a topic, but multiple marks from different groups can be added on a topic.
- After a mark is added to a topic, you can click it to switch to another mark from the same group.
To Manage Mark Groups: This feature is used to change ways to view Mark panel: icon list and icon tile. The default view for marks is icon tile view. If you intend to change to icon list view, you can click the button ![]() .
.
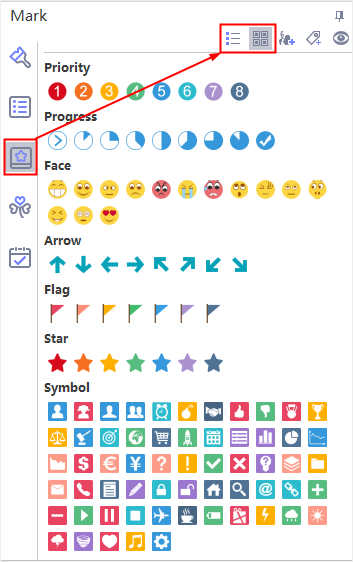
To Add a New Mark Group:
- On the top of the Mark panel, click Mark Manager button
 .
. - Click Add group and rename it.
- Tick Mutex if the content of this group are mutually exclusive.
- Click Add marks to insert marks from local disk to your group.
- Click Delete mark at any time if you want to remove it from the group.
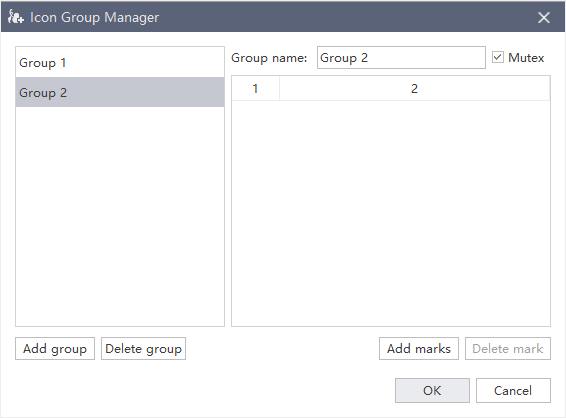
To Hide Unused Marks: Click  on Mark panel to hide unused marks and concentrate on frequently-used marks.
on Mark panel to hide unused marks and concentrate on frequently-used marks.
Insert Tags
(Ctrl + G)
A tag is one of a text annotation to present brief information below the topic. The collection of tags can be widely used for identification, emphasis and transmission.
To Add a Group of Tags:
- Select a target topic.
- Click Tag button on Home tab or right-click the topic to select Tag to enter Tag manager window.
- Or you can click tag button on Mark panel.
- Type tag text into the typing box.
- Click Add to add it into a group.
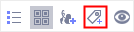
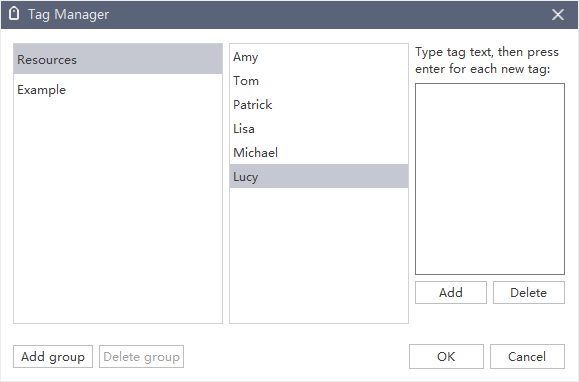
To Insert a Tag into Text:
- Select a target topic.
- Click Tag button on Home tab or right-click the topic to select Tag.
- Select one tag or more in the groups that you have created and the tag will be inserted into the text.
To Manage Tags:
- Click Add group for adding another group of tags.
- Double-click the name to rename tags.
- Click Delete group to remove the unnecessary group.