Edraw Support Center
Get quick answers and step-by-step instructions in our support center.
Background
To set a map background, you can use either a background color or a background image. You can also apply a watermark on your background.

Background Color
Click Background Color button to fill background with single colors.
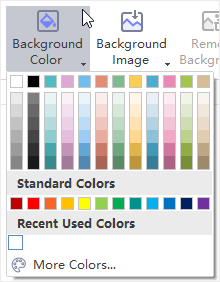
Background Image
MindMaster has a wide range of predefined background images to enhance the look of your map. You can add these background images from the built-in gallery or from local files.
To Add a Background image from Built-in Gallery:
- Click Background Image button on Page Style tab.
- In the drop-down list, choose your preferred background image.
To Add a Background image from Local Files:
- Click Background Image button on Page Style tab.
- Click Browse from file… and navigate the file to find the desired images.
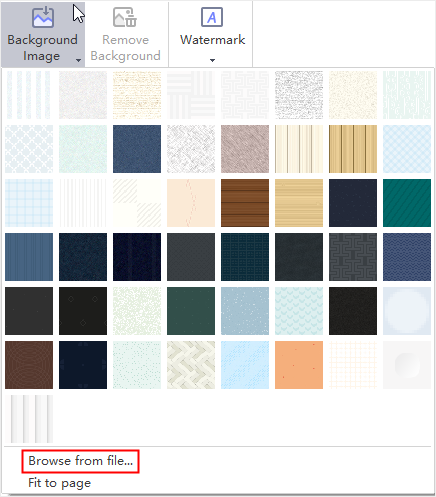
Tips: If you tick Fit to page option, the image will fit to the whole page as a single image. If you don’t tick this option, the image will keep its original size and tile the background with multiple copies.
Remove Background
To remove the background, click Remove Background  button.
button.
Add Watermark
This function lets you print over every page of a document with certain text, which is useful for security or content identification.
- Click Background Watermark button
 .
. - Choose a pre-made watermark from thumbnails in the pull-down menu.
- If you don’t like the pre-made ones, you can click Customize Watermark to create your own ones.
- In Water Max window, you can adjust the text, font, size, color or layout of your watermark.
- Click Remove Watermark when you don’t need it.
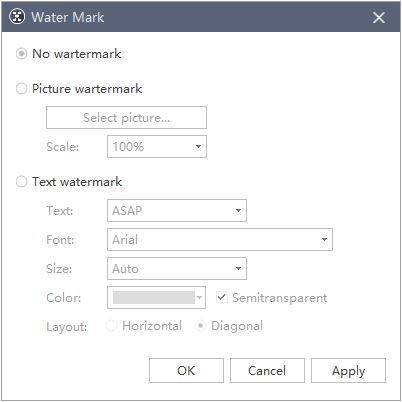 |
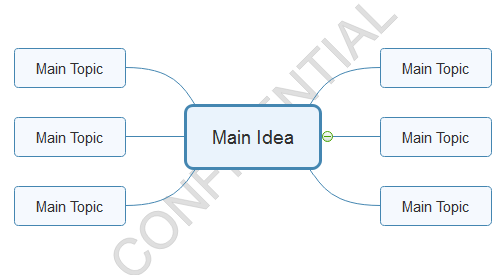 |