Edraw Support Center
Get quick answers and step-by-step instructions in our support center.
Insert Hyperlinks
(Ctrl + K)
Hyperlinks are convenient for users to view other documents, files or websites in mind maps, including current documents, files, applications, internet addresses, and folders.
The hyperlinks can link to any of the followings:
- Another page or shape in the current document
- A file or application
- A folder
- A Web URL
Add a Hyperlink of an Existing Shape or Page
- Select a topic you want to add hyperlink to.
- Click Hyperlink on Home tab, or right-click the topic and choose Hyperlink.
- Select Current Document.
- To link to a specific shape, you can choose a shape ID from the shape list.
- Click New to add more hyperlinks.
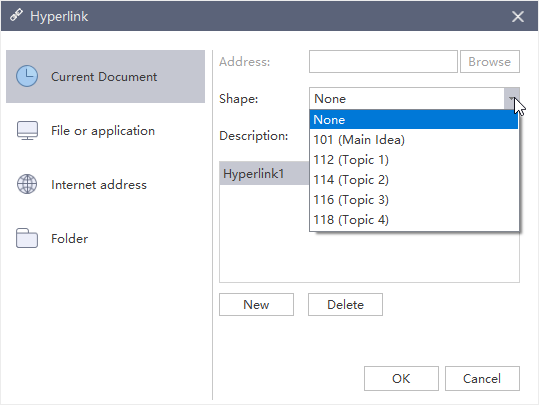
Add a Hyperlink of a Web URL
- In the type list, choose Internet Address.
- In Address box, input the address of a Website, FTP site, or e-mail address (beginning with http://, ftp://, or mailto: respectively).
- In Description box, type a name for the link. This text will appear on the hyperlink icon.
- Click New to add another hyperlink.
- Click OK.
Add a Hyperlink of a File or Application
- In the type list, choose File or Application.
- Click Browse and navigate to a file or application and select the Save Path.
- In Description box, type a name for the link. This text will appear on the hyperlink icon.
- Click OK.
Change or Delete a Hyperlink
- Select the topic that needs to change or delete the hyperlink.
- Click Hyperlink.
- To change a hyperlink, select the hyperlink in the hyperlink list, make the changes and then click OK.
- To delete a hyperlink, select the hyperlink in the hyperlink list, click Delete.
Tips: The Hyperlink icon is on the right of topics. If you move the pointer to the icon, you will see the link address and the name.