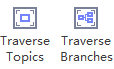Edraw Support Center
Get quick answers and step-by-step instructions in our support center.
Display Slides
Play Slides
Click Play Slides button on Slideshow tab or on Slide Preview panel to play slides. When the slides are in a slideshow mode, to navigate slides, you can:
- Press the Down or Right arrow on your keyboard to jump to the next slide and press the Up or Left arrow to go back to the previous slide.
- Click the right area on the screen to jump to the next slide and click the left area on the screen to go back to the previous slide.
- Move the cursor to the lower part of the canvas, a toolbar with 6 buttons will appear. Click the arrows keys to navigate your slides.

Click the following buttons to achieve corresponding effects:
 : Go to the previous slide
: Go to the previous slide : Go to the next slide
: Go to the next slide : Zoom in
: Zoom in : Zoom out
: Zoom out : Fit to view
: Fit to view : Exit slideshow
: Exit slideshow
Traverse Topics or Branches
(F5, Shift + F5)
You can navigate and highlight specific topics or branches with the direction keys.
- Click Traverse Topics or Traverse Branches button to navigate your map.
- Click the full screen mode icon at the left corner of the bottom toolbar, then you can traverse and edit your map in the full screen mode.