Edraw Support Center
Get quick answers and step-by-step instructions in our support center.
Tools for Drawing Text Boxes
Text Tool
To insert a text box on the canvas, you can:
- Click the Text button on Home tab or Press Ctrl + 2.
- The cursor will be like
 .
. - Click on the canvas and drag the mouse until the size of the text box is what you want.
- Put the must-see content in the text box.
- Click outside the text box when you finish typing.
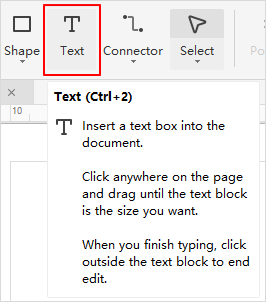
Text Block Adjust Tool
To adjust a text box on the canvas, you can
- Navigate to Symbols tab and click the Text Tool > Text Block Adjust Tool.
- Click on the text box or the shape that has a text box. The outline will show magenta control points, which you can drag to change the size of the box and move the position of the box.
- Drag the rotation handle to rotate the whole text box. When the cursor is over the rotation handle, it will become a round arrow.
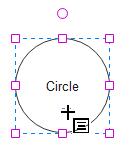
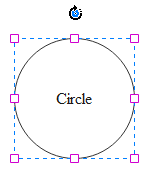
Watch this video to learn more. If the video doesn't play, please visit it at YouTube.
Timestamps
00:13 Tools for drawing shapes
01:26 Tools for drawing text boxes - text tool
02:21 Tools for drawing connectors - add connectors
02:53 To add connectors between shapes
03:14 To add a connector point on shape
03:48 To move connector point
04:14 To delete connector point