Edraw Support Center
Get quick answers and step-by-step instructions in our support center.
Page View Options
Basic View Options

- From Beginning: Start the slide show from the first page.
- From Current Page: Jump right into the show from this page.
- Normal View/Background View: You can switch between these 2 different views. The grey button means it is active.
- Auxiliary view tools: There includes Ruler, Page Break, Guide lines, Gridlines, Action Button, Connection Points. You can use them to help you draw accurately and easily.
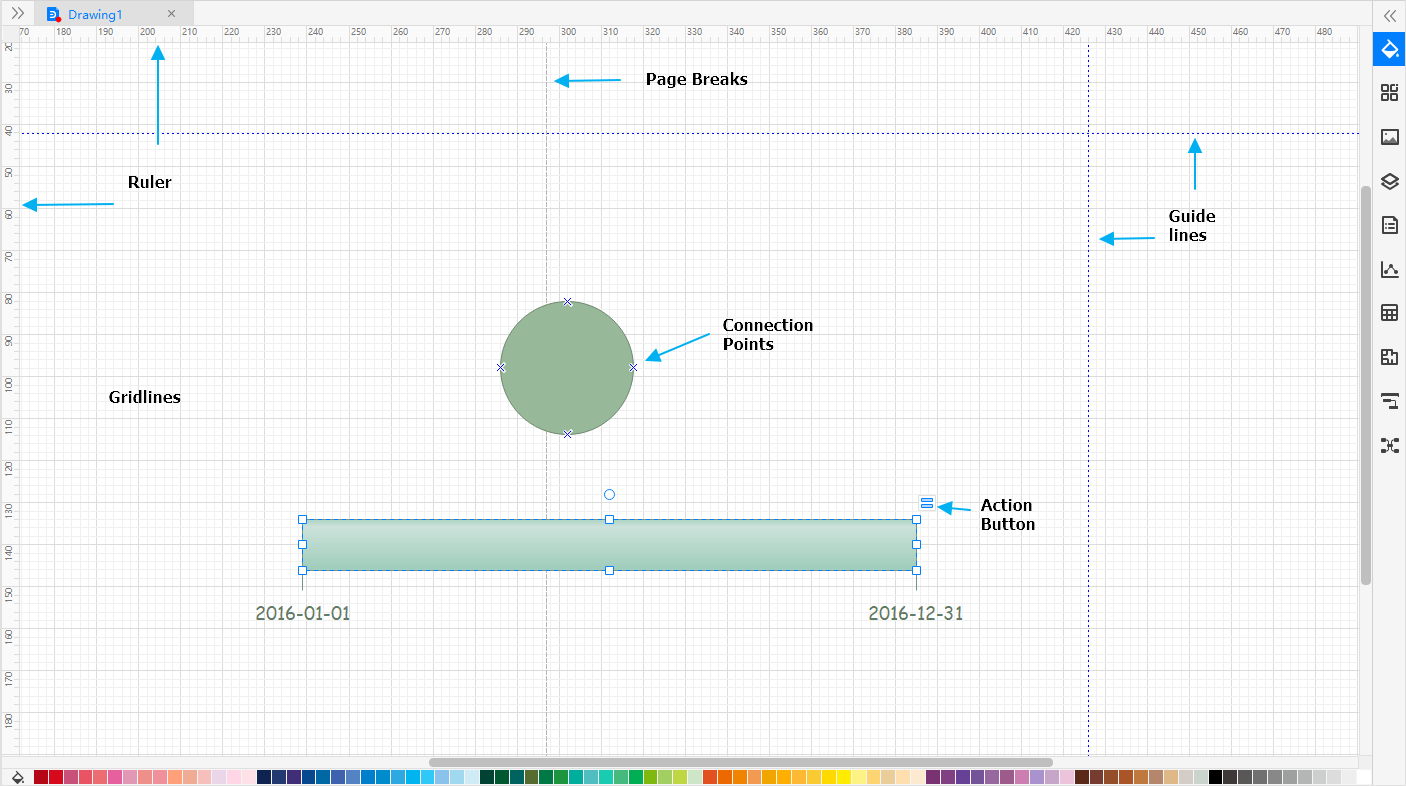
Snap & Glue
Go to File tab, click Options > Snap & Glue button. Then, in the right Snap & Glue panel, you can modify the settings that specify whether snap & glue are active and to what items shapes will snap and glue.
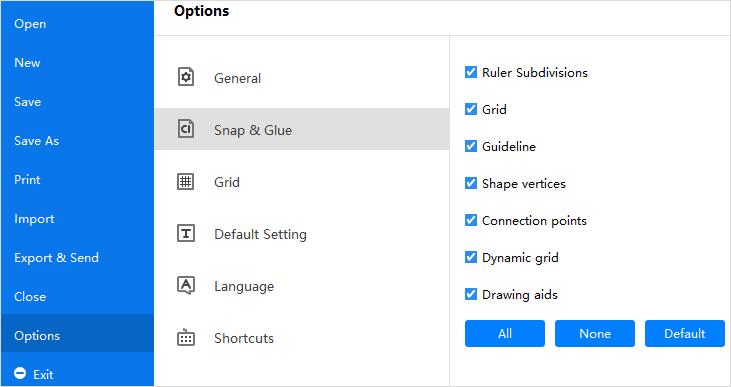
Zoom Options
To adjust the view of a page, you can
- Go to View tab, click Zoom button and choose a suitable zoom level.
- Use the controls on the footer to change the zoom level.
Whole Page: Make the entire page fits in and fills the window.
Page Width: Make the page is as wide as the window.
Tip: When you zoom the page, EdrawMax supports to zoom in/out centering on the mouse position.