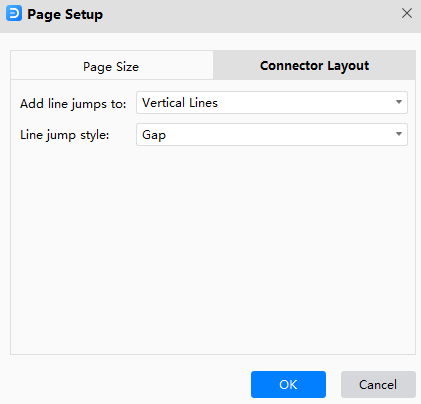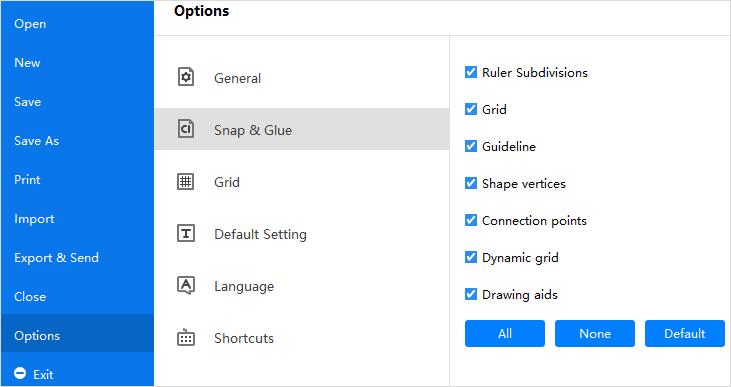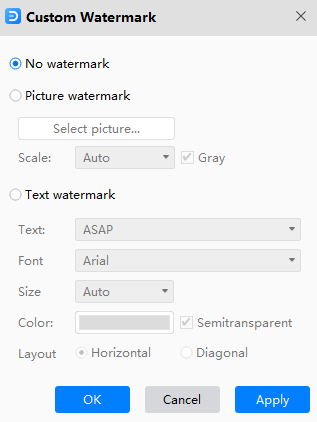Edraw Support Center
Get quick answers and step-by-step instructions in our support center.
Page Layout
Under Page Layout tab, there are various options for changing page layout settings.

- Auto Size: Automatically resize the page as you draw.
- Page Size: Where you can choose different types of page sizes, including A3 Sheet, A4 Sheet, A5 Sheet, B5 Sheet, Letter, Envelope, etc.
- Orientation: You can change the page orientation between Portrait and Landscape.
- Unit: When you check different units of measurement in the drop-down menu, Rulers in the workspace will alter accordingly.
- Page Number: You can change the style and position of page numbers with preset options.
- Line Jumps: As more diagram elements are shown on the canvas, the connectors will inevitably intersect each other. Using line jumps can make us easy to read which connector links with which diagram element.
- Go to Home tab > Line Styles and select the desired jump direction and style
- Go to Page Layout tab > Page Setup > Connector Layout
- Go to Page Layout tab > Page Setup > Connector Layout
- Page Setup: A shortcut button to open the page setup window
- Grid: A shortcut button to navigate to the menu of grid options, where you can set grid styles and page margin sizes. You can show or hide gridlines by checking or unchecking the Gridlines option under View tab.
- Fit to Drawing: A shortcut button to fit the page size to what you have drawn on the canvas
- Effects: A shortcut button to change the effects of the diagram on the current theme
- Watermark: You can choose to add a pre-designed watermark on the canvas or try to customize your own. There also a quick button to remove all watermark
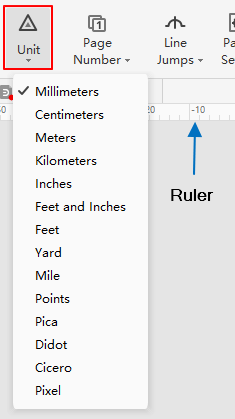
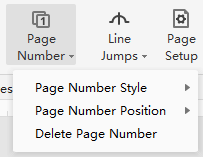
Tip: The line jumps options are available only when two connectors are overlapped.
To change the line jumps option of a connector, select the connector, then you can