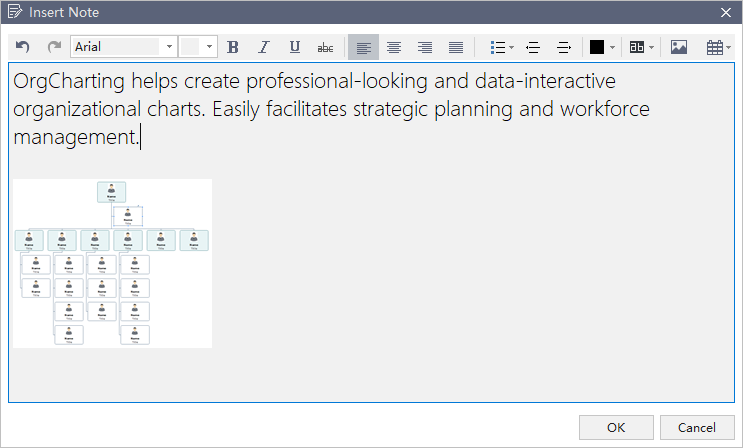Edraw Support Center
Get quick answers and step-by-step instructions in our support center.
Add Comments and Notes
Add Coments
(Ctrl + Shift + T)Commenting on the specific topic or subtopic in a collaborative team is a highlight in OrgCharting. You can receive praises and suggestions from your colleagues and supervisor directly with the base of Cloud.
- Click the box that you need to comment.
- Click Insert Comment on the toolbar or right-click the topic and choose Insert Comment option.
- Type comments in the dialog box.
- Click Send.
- Click Modify in the bottom of the dialog box to edit the current comment.
- Click Delete to remove a comment.
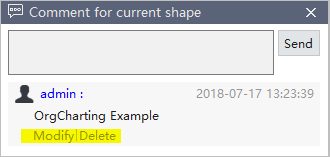
When a comment is added, there will be a green chatting icon showing in the top right corner of the box. If you move the cursor to the icon, you will see your name, date, and comment.
Tips:
- Before commenting, make sure you have signed in OrgCharting cloud account. If not, the commentor’s name will be the computer user’s name.
- You can add more comments at the same box.
Add Notes
(Ctrl + T)As org charts are always concise, many details could not be put into the main body. Notes can solve the problems of inadequate information. You can add notes in the format of texts, pictures, and tables to enrich your org charts.
- Select the targeted boxes.
- Click Insert Note on the Home tab, or right-click the box and select Insert Note option.
- Type your note in the pop-up Note window.
- Click Picture icon to add pictures.
- Click Calendar icon to insert date.
- Edit text formats with text formatting options on the toolbar.
- To check your notes, hover the cursor over the Note icon.