Edraw Support Center
Get quick answers and step-by-step instructions in our support center.
Insert Photos, Attachments and Hyperlinks
Insert Photos
(Ctrl + Shift + P)Org Charting allows you to insert a photo into a box in many formats like GIF, JPG, PNG, ICO, BMP, and TIF etc.
- Select a box.
- Click the Insert Photo button
 in the Home tab, or press Ctrl + Shift + P to insert.
in the Home tab, or press Ctrl + Shift + P to insert. - Select a photo from your PC.
- Press the Open.
- Drag the selection handle to adjust the size of your photo.
Tips:
- Your photo will be automatically adjusted to fit the size of the box
- The default position of the photo is the left side of the box. You can change the position of the photo in the Position option which is on the Display Options panel.
Insert Attachments
(Ctrl + H)OrgCharting allows users to insert attachments without quantity limitation. Attachments can be saved automatically in the org chart.
- Select a box.
- Click Insert Attachment on the Home tab or right click the topic and choose Insert Attachment option.
- Click Path to select a file
- Change the name for the attachment if necessary.
- Click New to add more attachments.
- Click Delete to remove an attachment.
- Click New to add more attachments.
- Click Delete to remove an attachment.
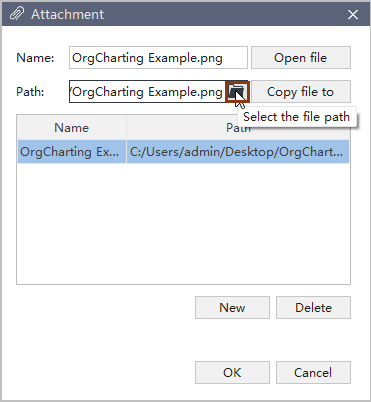
Tips:
The Attachment icon is in the top right corner of the topic. Hover the mouse cursor on the icon, you can see the name of the attachment and click the attachment name to open it.
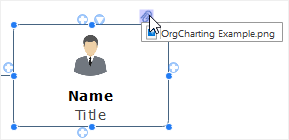
Insert Hyperlinks
(Ctrl + K)Hyperlinks are convenient for users to view other documents, files or websites in org charts, including current documents, files, applications, internet addresses, and folders. The hyperlinks can link to any of the following:
- Another page or shape in the current document.
- A file or application
- A folder
- A Web URL
Add a Hyperlink to an Existing Shape or Page
- Select a box you want to add hyperlink to.
- Click Insert Hyperlink on the Home tab, or Right-click the box and choose Insert Hyperlink option.
- Select Current Document
- To link to a specific shape, you can choose a shape ID from the shape list.
- Click New to add more hyperlinks.
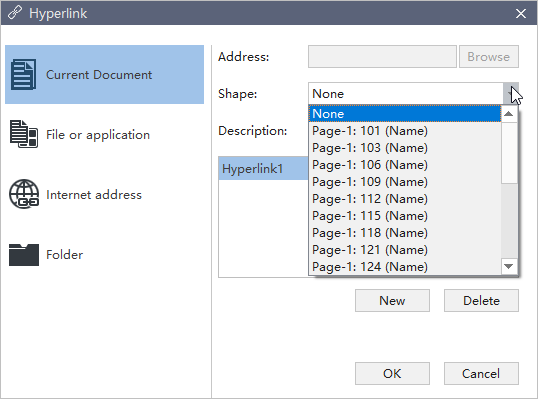
Add a Hyperlink to a Web URL
- In the Type list, choose Internet Address.
- In the Address box, type the address of a Website, FTP site, or e-mail address (beginning with http://, ftp://, or mailto: respectively).
- In the Description box, type a name for the link. This text will appear on the hyperlink icon.
- Click New to add another hyperlink.
- Click OK.
Add a Hyperlink with a Folder
- Choose the Folder in the Type list.
- Click Browse and navigate to the folder.
- In the Description box, input a name for the link. This text will appear on the hyperlink icon.
- Click OK.
Change or Delete a Hyperlink
- Select the box.
- Click Insert Hyperlink or the hyperlink icon on the box.
- To delete a hyperlink, select the hyperlink in the hyperlink list, click Delete.
Tips:
The hyperlink icon is in the top right corner of the topics. If you move the pointer to the icon, you will see it.