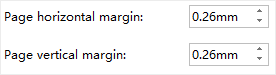Edraw Support Center
Get quick answers and step-by-step instructions in our support center.
Page Setup
Set Page Numbers
- Click Page Number on Page Layout tab.
- Select Page Number Style and Page Number Position to set the page number.
Change Page Size or Print Size
In Edraw Max, the drawing page size and the printer paper size are set up separately. You can set a drawing page size that is the same as, larger than, smaller than, or has a different orientation from the printer paper.
To change drawing page size:
- Switch to the page you want to resize.
- Press F6 key to open the Page Setup dialog.
- Click Page Size button, and select the preset paper size.
- Or choose More Page Size to set the customize size for the page.
To change printer page size:
- Go to File tab and click Print.
- Choose the paper size on left panel.
Note: Click More Print Setup… to open the Print Setup dialog, the print paper preview shows that how your drawing fits on the printer paper. If your drawing page size is larger than your printer paper size, your drawing will be printed or tiled across multiple pages. To make the drawing fit on the smaller printer paper, click Fit to, type 1 into two below boxes, then your drawing will be printed in one paper.
Page Preview
You can preview each page quickly to get an overview of your document.
On the left corner of your drawing page, click the triangle above fill toolbar. You can also click another preview button  on the status bar. The preview of all pages shows at the bottom.
on the status bar. The preview of all pages shows at the bottom.
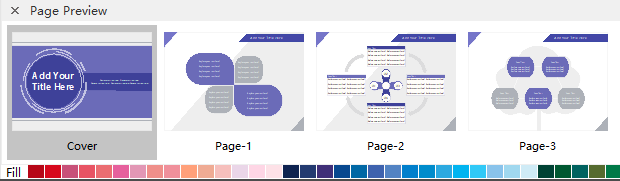
Click the preview thumbnails to switch to different pages. To close the preview, click the close symbol above the preview.
Page Margin
Users can set page margins according to their needs.
- Go to File tab, click Options, and choose Grid.
- On the bottom of the Grid menu, you can set the horizontal page margin and vertical page margin by clicking the triangle buttons or entering a number.