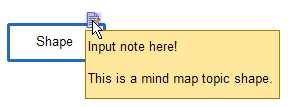Edraw Support Center
Get quick answers and step-by-step instructions in our support center.
Add Hyperlinks, Attachments and Notes
Add Hyperlinks
(Ctrl + K)
Right-click a shape, click Insert Hyperlink on the pop-up menu to open Hyperlink panel. Alternatively, select a shape, go to Insert tab on the ribbon, click Insert Hyperlink button to open the panel.
The hyperlinks can link to:
- Another page or shape in the current drawing
- A page or shape in another drawing
- A file or folder
- A Web URL
To Add a Hyperlink to an Existing Shape or Page
- Make sure that both the files you link from and link to have been saved.
- If you create a link to a specific shape, make a note of the shape id and the name of the page that the shape is on.
- To find the shape id and the page name, click the shape, and then the shape id and the page name will appear on the status bar at the bottom of the window.
- Click Hyperlinks icon
 in right sidebar. Alternatively, on Insert tab, click Insert Hyperlinks. The hyperlink panel will open on the right of the canvas.
in right sidebar. Alternatively, on Insert tab, click Insert Hyperlinks. The hyperlink panel will open on the right of the canvas. - Press New button to create a hyperlink.
- In Type list, choose Current Document.
- To link to a specific page, select the page name in the Page box.
- To link to a specific shape, first select the page name on which the shape appears in the Page box, and then choose the shape id in the Shape box.
- To specify a zoom level, type a percentage in the Zoom box, or click the arrow to select a zoom level.
To Add a Hyperlink to a Web URL
- In Type list, choose Internet Address.
- In the Address box, type the address of a Web site, FTP site, or an e-mail (beginning with http://, ftp://, or mailto:, respectively).
- In the Description box, type a name for the link. This text will appear in the right click menu.
- To add another hyperlink to the page or selected shape, click New, and then repeat Step 2 and 3.
- Click OK.
To Add a Hyperlink to a File or Application
- In Type list, choose File or Application.
- Click Browse and find the file or application.
- In the Description box, type a name for the link. This text will appear in the context menu.
- To add another hyperlink to the page or selected shape, click New, and then repeat Step 2 and 3.
- Click OK.
Change or Delete a Hyperlink
Select the shape and open Hyperlink panel firstly.
To change a hyperlink, select the hyperlink in the list, make changes to it, and then click OK.
To delete a hyperlink, select the hyperlink in the list, click Delete.
Add and Delete Attachments
Edraw Max allows you to add attachment files to shapes. When you share your edraw files with others, they cannot open the hyperlinks which links to local files. However, the attachment files will be saved in edraw files and others can open the attachments anywhere. Only .eddx files can store attachments.
Right-click a shape, click Insert Attachment to open the attachment panel. Alternatively, select a shape, go to Insert tab on the ribbon, click Insert Attachment button to open Attachment panel.
On Attachment panel, press New; click ![]() icon next to the Path box to find and open a file, then this file will be added as an attachment.
icon next to the Path box to find and open a file, then this file will be added as an attachment.
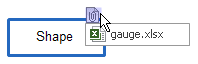
To open attachments, click the attachment icon on the shape or click Open File button on Attachment panel.
To download attachments from edraw files, select the shape, and click Copy file to button on Attachment panel.
To delete an attachment, select the attachment and click Delete button on Attachment panel.
Add Notes
Right-click a shape, click Note to add a note to the shape. You can also select a shape, go to Insert tab on the ribbon, and click Note button to add a note to the shape.
Move the mouse and hover it on the note icon to view the note content. Click the note icon to edit note content.