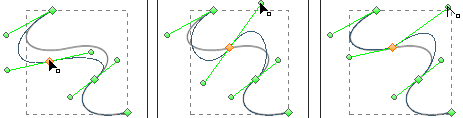Edraw Support Center
Get quick answers and step-by-step instructions in our support center.
Move Anchor Points
(Ctrl + M)
Before you can reshape or edit a path, you need to select the anchor points, segments, or a combination of them.
Select Anchor Points
If you can see the points, you can click Move Anchor on Symbols tab to select them. Hold down Ctrl key to select multiple points.
If you cannot see the points, please select the shape first. Select Move Anchor and drag the boundary around the anchor points.
If one anchor point has been selected, click Move Anchor and click it to unselect the anchor point.
Move Straight Segments
You can edit a path segment at any time, but editing the existing segments is slightly different from drawing them. Keep the following tips in mind when editing segments:
If an anchor point connects two segments, moving that anchor point always changes both segments.
When you initially draw an anchor point with Pen tool, drag the direction point to change the length of the direction line on both sides of the point.
However, when you edit an existing smooth path, you only change the length of the direction line on the side you drag.
- Click Move Anchor, and select the segment you want to adjust.
- Drag the segment's anchor point to its new position.
Adjust Straight Segments
With Move Anchor tool, select an anchor point on the segment you want to adjust. Drag the anchor point to the desired position.
Adjust Straight Segments
With Move Anchor tool, select the curved segment, or an anchor point on either end of the curved segment and wait for the appearance the direction lines.
To adjust the position of the segment, drag the segment's anchor points.
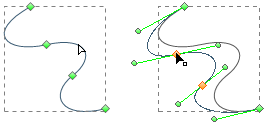
To adjust the shape of the segment on either side of a selected anchor point, drag the anchor point or the direction point.