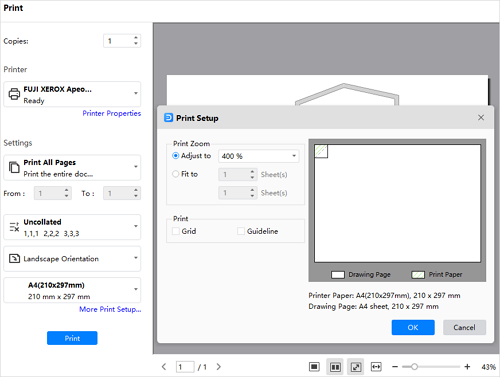Ouvrir une Page de Dessin
Tout d'abord, ouvrez une page de dessin et les bibliothèques de formes apparaîtront simultanément. Dans le menu Fichier, pointez sur Nouveau, cliquez sur Plan de construction. Choisissez le type de plan que vous souhaitez et double-cliquez ensuite sur son icône.
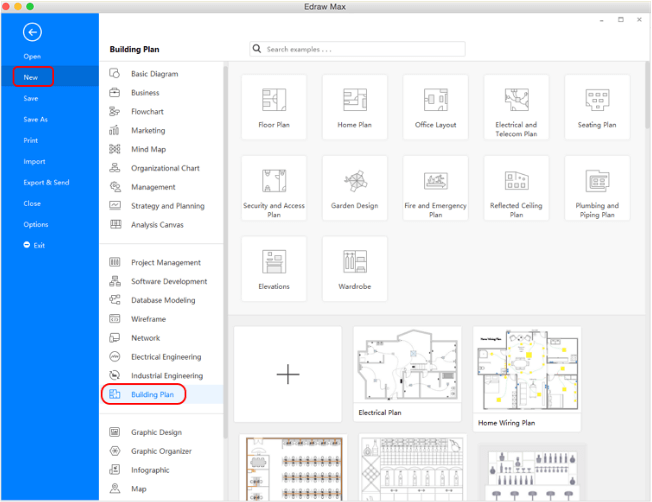
Voir la vidéo - Comment créer un plan
EdrawMax
Logiciel de diagrammes tout-en-un
- Compatibilité supérieure des fichiers : Importer et exporter des dessins vers différents formats de fichiers, tels que Visio
- Prise en charge multiplateforme (Windows, Mac, Linux, Web)
Définir l'Echelle de Dessin
Allez dans le panneau plan à droite de la toile, trouvez l'option Échelle de dessin, entrez une valeur d'échelle de dessin dans la case ou cliquez sur la flèche à côté de la case pour choisir une échelle dans le menu déroulant.
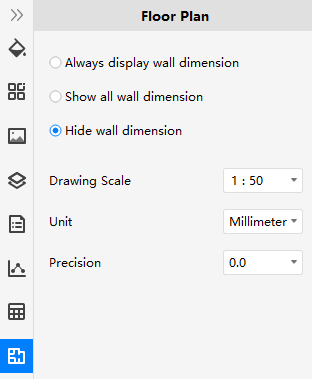
Ajouter des Formes aux Plans
- Dans les bibliothèques de gauche, glissez et déposez des formes sur la toile. Lorsque vous faites glisser ou déplacez une forme, les lignes de quadrillage et les lignes directrices bleues dynamiques vous aident à l'aligner avec d'autres formes.
- Faites glisser la forme de la pièce ou du mur pour former la structure du mur extérieur.
- Faites glisser les poignées carrées/circulaires blanches pour redimensionner les formes du plan ou double-cliquez sur le texte des dimensions pour saisir la valeur de la longueur ou de la largeur.
- Reliez les murs en faisant glisser un mur vers un autre. Lorsque le point de connexion se transforme en un carré blanc, relâchez la souris et deux murs seront collés. Les intersections entre deux murs sont nettoyées automatiquement.
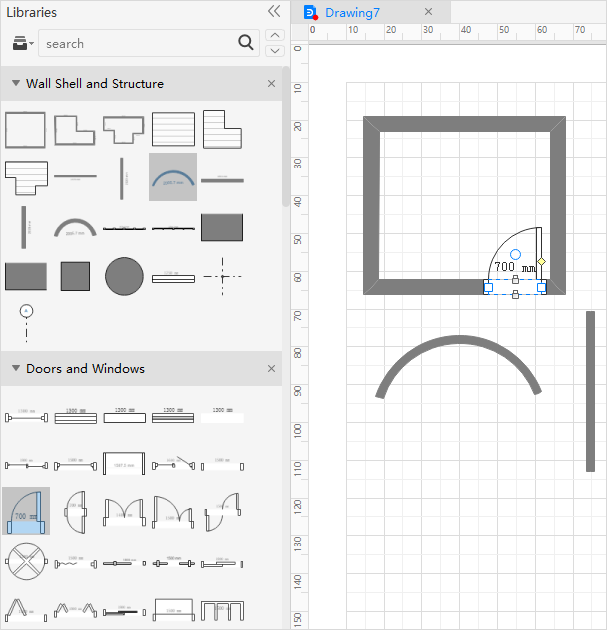
Modifier les Formes du Plan
Ajoutez d'autres formes de murs pour former la structure intérieure.
Faites glisser une forme de porte et déplacez-la vers le mur. Lorsque le mur devient rouge foncé, relâchez la souris. La porte sera automatiquement alignée et collée au mur.
Pour définir le sens d'ouverture, allez à l'onglet Accueil pour cliquer sur le bouton Rotation et retournement. Faites glisser le point de contrôle jaune pour modifier l'angle et la direction d'ouverture de la porte.
Changez la couleur et la bordure d'une forme en cliquant sur un style rapide sous l'onglet Home dans le groupe Styles.
Ajouter des Lignes de Dimension aux Murs
Les dimensions peuvent être ajoutées au plan pour indiquer la mesure et l'échelle précises. La bibliothèque de cotation a inclus de nombreux symboles de cotation intelligents qui permettent aux utilisateurs de dessiner la dimension intérieure, la dimension extérieure, la dimension angulaire, la dimension du rayon et bien plus encore.
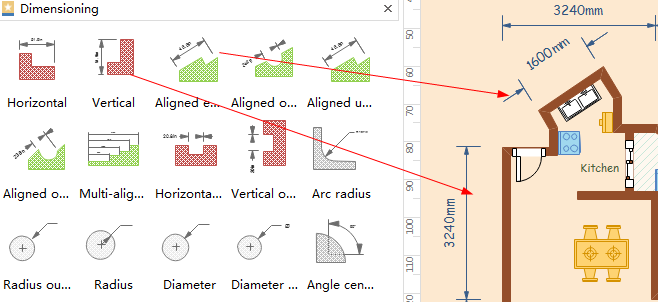
Ajouter du Contenu au Plan
Double-cliquez sur une forme ou un tableau pour taper du texte. S'il y a une zone de texte intégrée, vous pouvez cliquer sur le bouton Texte du ruban et dessiner des zones de texte vierges sur la toile.
Choisissez une police différente sous l'onglet Accueil. Personnalisez la taille, la couleur et l'alignement en cliquant sur les menus correspondants. Cliquez sur la flèche sous Couleur de la police pour plus de paramètres de paragraphe.
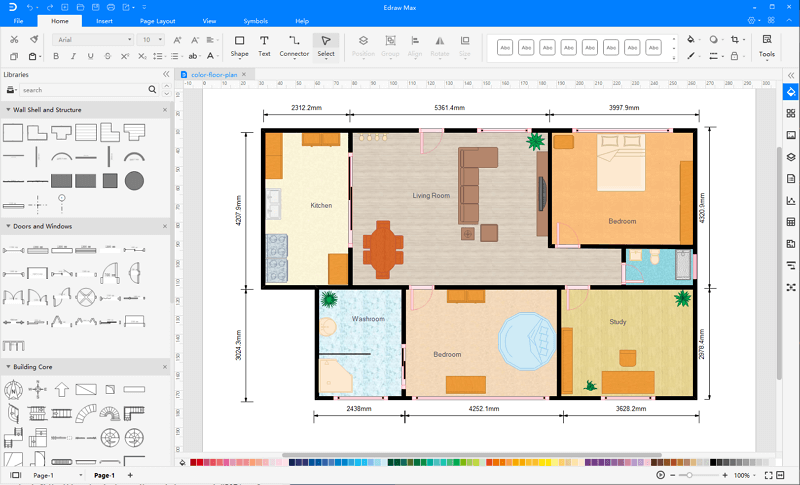
Changer le Thème du Plan
En changeant le thème du plan, allez dans le volet de droite Thème.
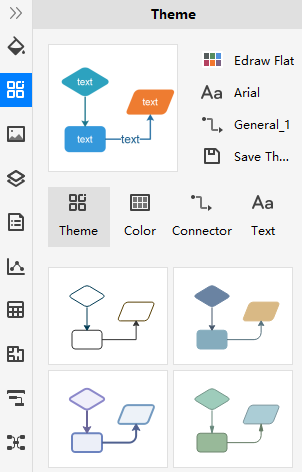
Sauvegarder ou Exporter le Plan
Cliquez sur Sauvegarder sur Fichier pour enregistrer au format par défaut. Choisissez Sauvegarder Sous pour décider où enregistrer vos documents.
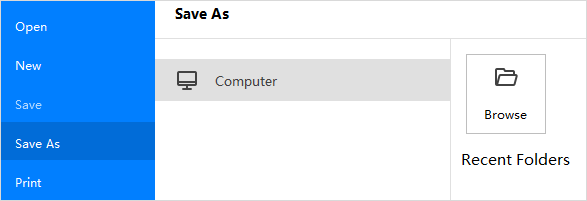
Appuyez sur Exporter & Envoyer pour exporter le plan sous forme d'images, de diapositives de présentation, de documents web, etc.
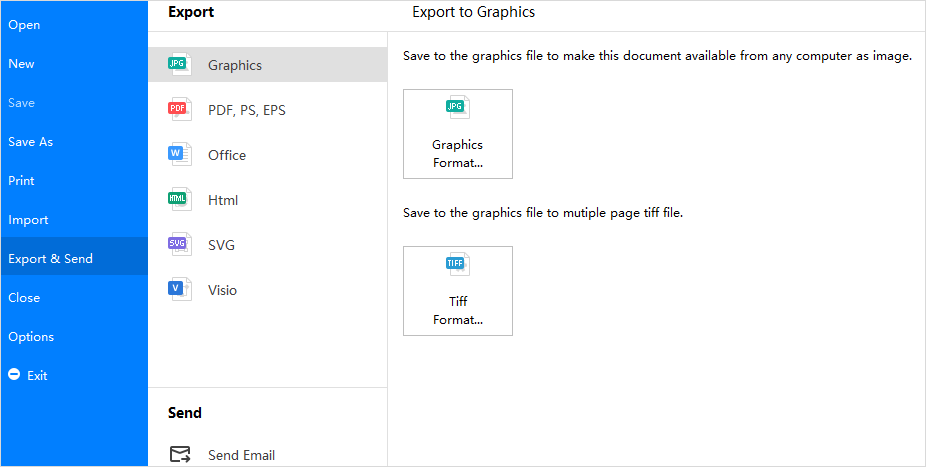
Imprimer le Plan
Cliquez sur l'onglet Fichier ; choisissez Imprimer et la fenêtre de paramétrage et d'aperçu de l'impression s'affiche. Vous pouvez choisir ici les pages et le nombre de copies à imprimer.
Si la page du dessin est plus grande que le papier d'impression, le dessin sera imprimé sur plus d'un papier. Pour l'imprimer sur un seul papier, cliquez sur Options d'Impression... et choisissez ensuite Appliquer à.