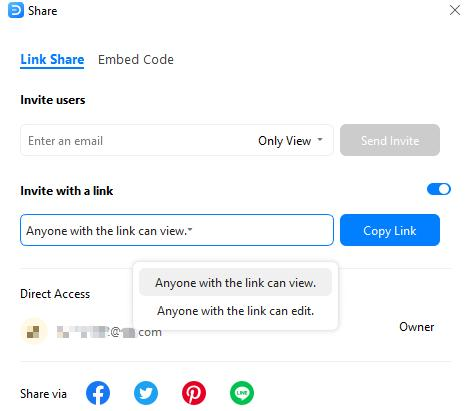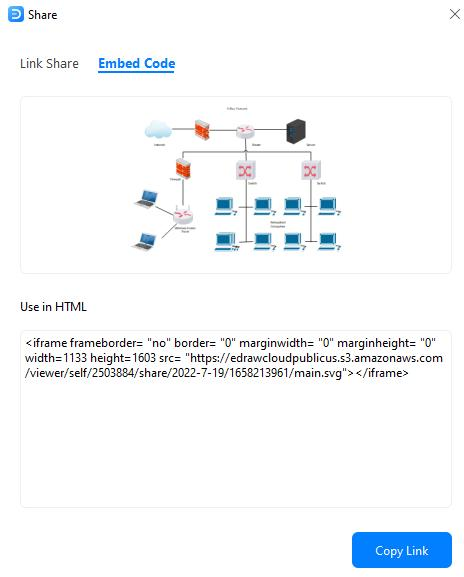Guide utilisateur EdrawMax
Configuration requise
- Windows 2000/2003/2008/Vista/7/8/10/11 (32bit/64 bit)
- macOS v10.11 à macOS v12 ; fonctionne sur les Macs M1
- Linux : Debian, Ubuntu, Fedora, CentOS, OpenSUSE, Mint, Knoppix, RedHat, Gentoo, etc.
- Minimum 2 Go de RAM et 4 Go d'espace disque (sans compter l'espace du projet)
- Haute résolution de l'écran
- Souris et clavier
Télécharger et installer EdrawMax
Si vous n'avez pas encore Wondershare EdrawMax, cliquez sur le bouton ci-dessous pour obtenir votre copie du programme.
Remarque :
Un ordinateur fonctionnant sous Windows 11 est utilisé ici à des fins d'illustration.
Une fois cela fait, allez dans le dossier Téléchargements (ou à l'emplacement de téléchargement s'il est différent de celui par défaut), et double-cliquez sur le fichier exécutable que vous avez téléchargé. Cliquez sur Installer sur l'écran principal et suivez les instructions pour installer EdrawMax sur votre PC.
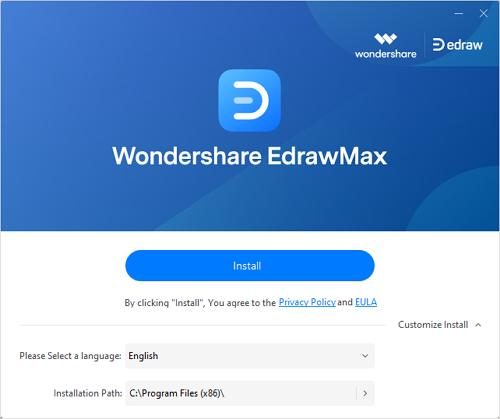
Enregistrer EdrawMax
Il y a plusieurs façons d'enregistrer votre instance d'EdrawMax afin d'accéder à toutes ses fonctionnalités pour de meilleures productions. Il est conseillé d'effectuer cette opération dès l'installation de l'application.
Comment s'inscrire ?
Méthode 1 : à partir de l'écran des fichiers
- Cliquez sur Connexion dans le coin supérieur droit de la page d'accueil.
- Cliquez sur Créer un compte sur l'écran Connexion à votre identifiant Wondershare.
- Remplissez les champs de saisie disponibles sur l'écran Créer un identifiant Wondershare avec votre identifiant électronique, un mot de passe fort et votre région de résidence, puis cliquez sur Créer un compte.
- Après l'enregistrement, revenez à l'écran Connexion à votre ID Wondershare, et utilisez les informations d'identification du compte pour vous connecter à l'application.
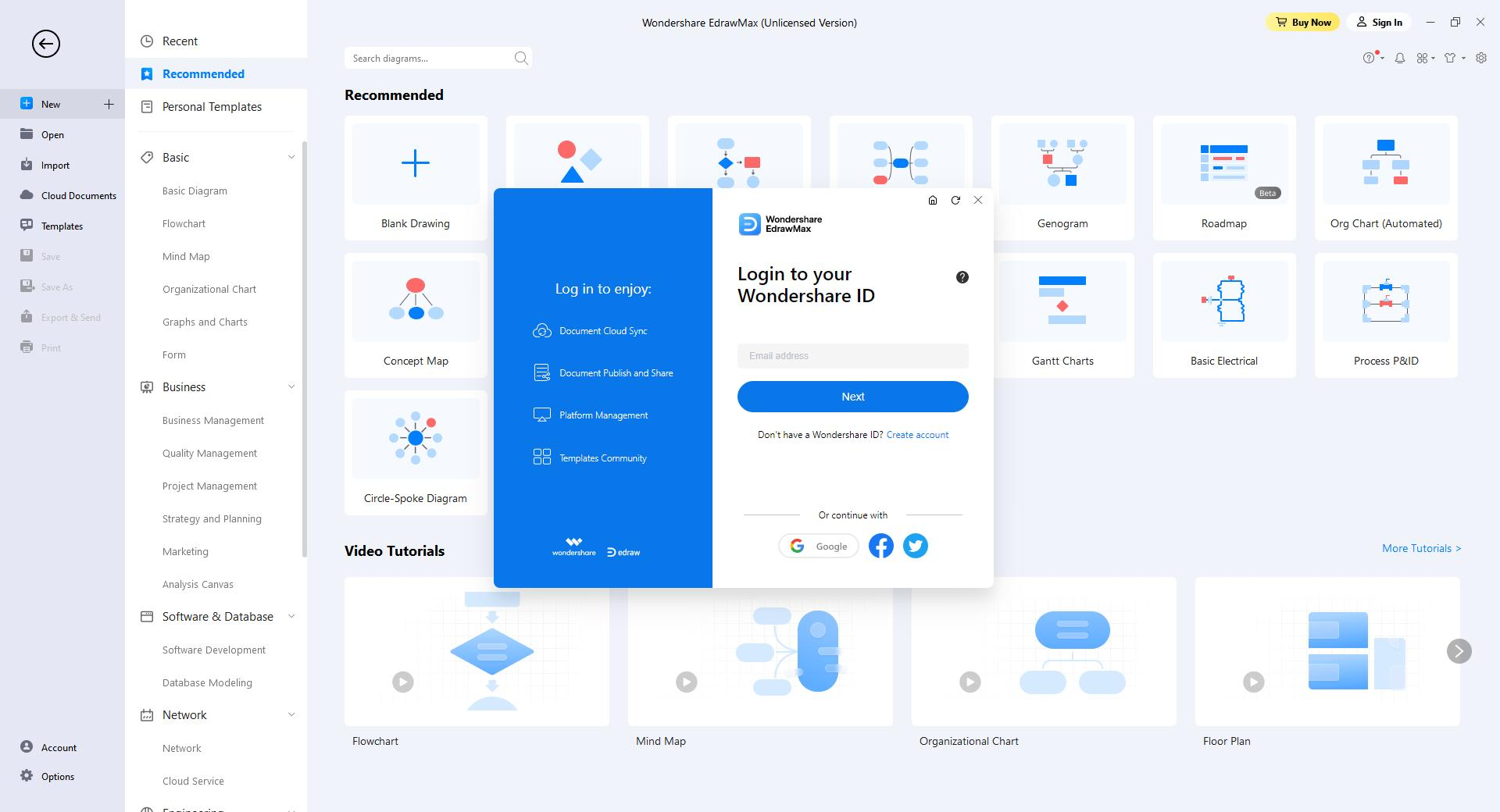
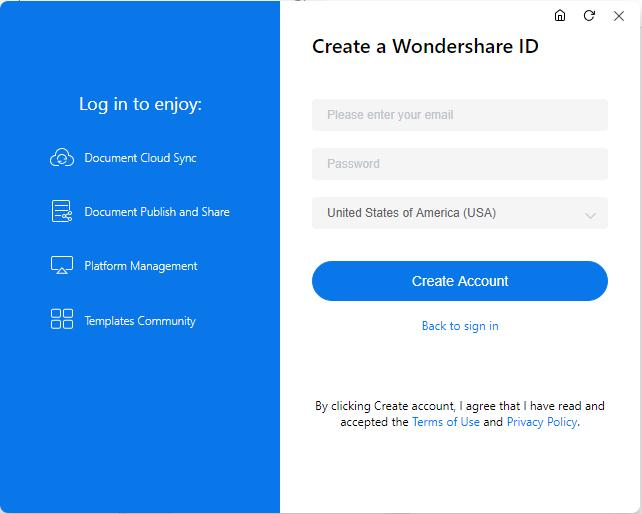
Méthode 2 : Depuis l'écran du compte
- Cliquez sur Compte en bas de la barre de navigation présente sur le côté gauche de la page d'accueil.
- Cliquez sur Mon compte dans la fenêtre de droite, et l'écran Connexion à votre identifiant Wondershare s'affiche. De là, vous pouvez suivre les étapes expliquées dans la méthode précédente pour vous inscrire et vous connecter.
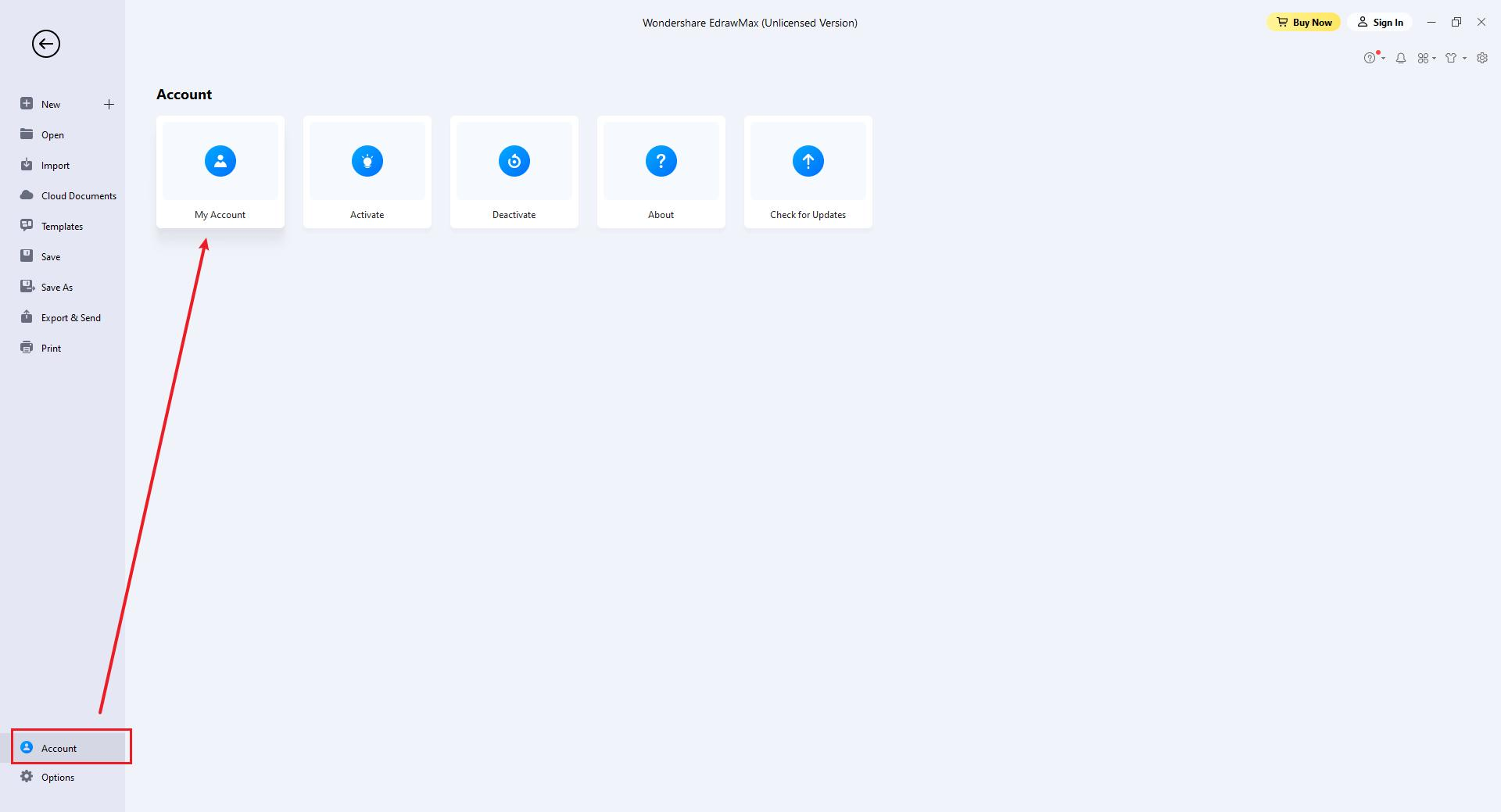
Comment consulter votre compte ?
Après avoir ouvert une session, accédez à l'écran Compte, comme expliqué précédemment.
Cliquer sur Mon comptet. Cliquez pour sélectionner Commandes dans le volet de navigation à gauche de la boîte Mon compte, et vous pouvez vérifier les détails de votre compte dans la section Historique des commandes de l'onglet Historique des achats à droite.
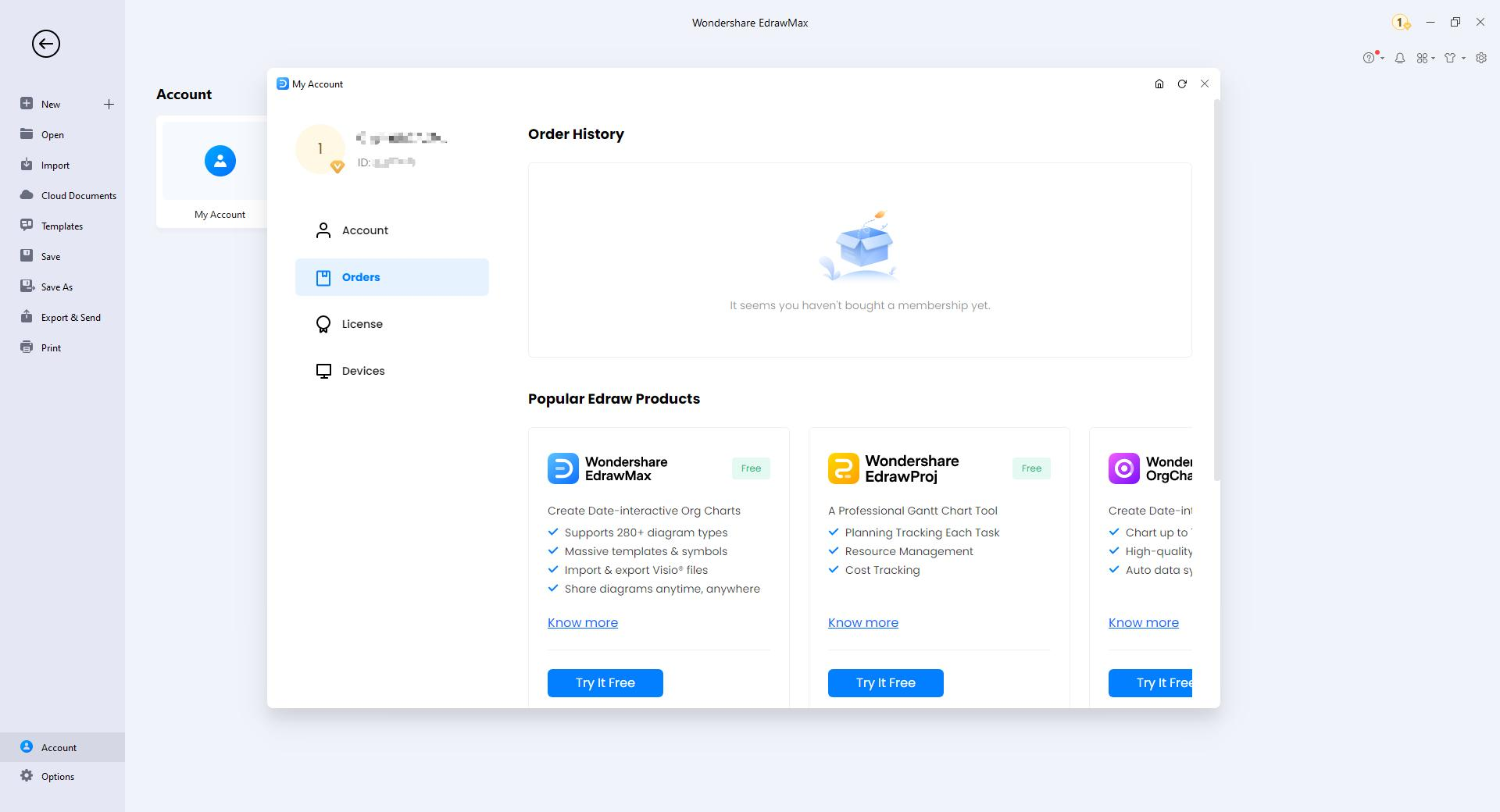
Enregistrer EdrawMax
Il est important de vérifier régulièrement les mises à jour du logiciel afin de garantir une expérience de travail sans faille et d'accéder à toutes les nouvelles fonctionnalités ajoutées au programme. Pour cette raison, EdrawMax est configuré par défaut pour rechercher et installer automatiquement les mises à jour.
Cependant, il peut arriver que vous ne souhaitiez pas que l'application installe automatiquement les mises à jour. Dans une telle situation, vous pouvez désactiver les mises à jour automatiques et les vérifier manuellement lorsque cela vous convient.
Pour désactiver les mises à jour automatiques sur EdrawMax, et mettre à jour le logiciel manuellement lorsque c'est nécessaire :
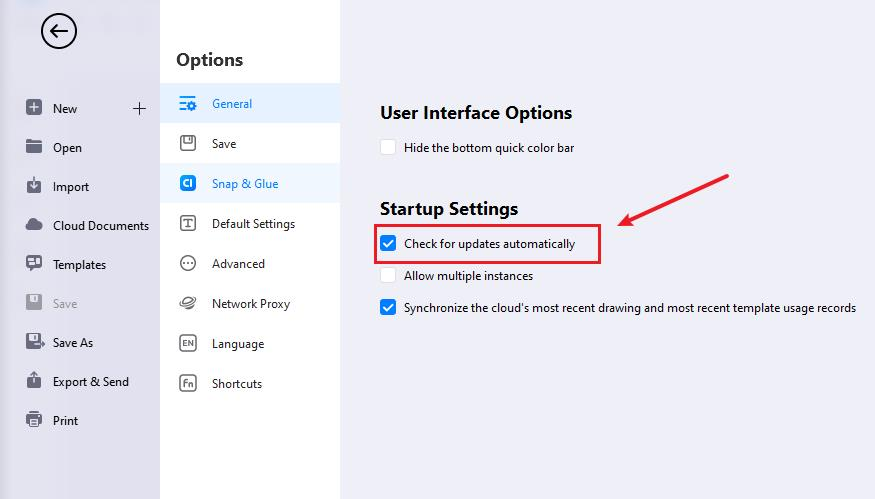
Activer et désactiver EdrawMax
Comment l'activer ?
Pour bénéficier de toutes les fonctionnalités de notre produit, vous pouvez activer EdrawMax et utiliser la version premium. Edraw Activation est une technologie anti-piratage conçue pour vérifier que les produits logiciels sont sous licence légitime. Il vérifie si le code de licence valide est utilisé dans un autre appareil au-delà du nombre autorisé.
Lancez EdrawMax avec les privilèges d'administrateur de l'ordinateur et naviguez jusqu'à Compte > Activer.
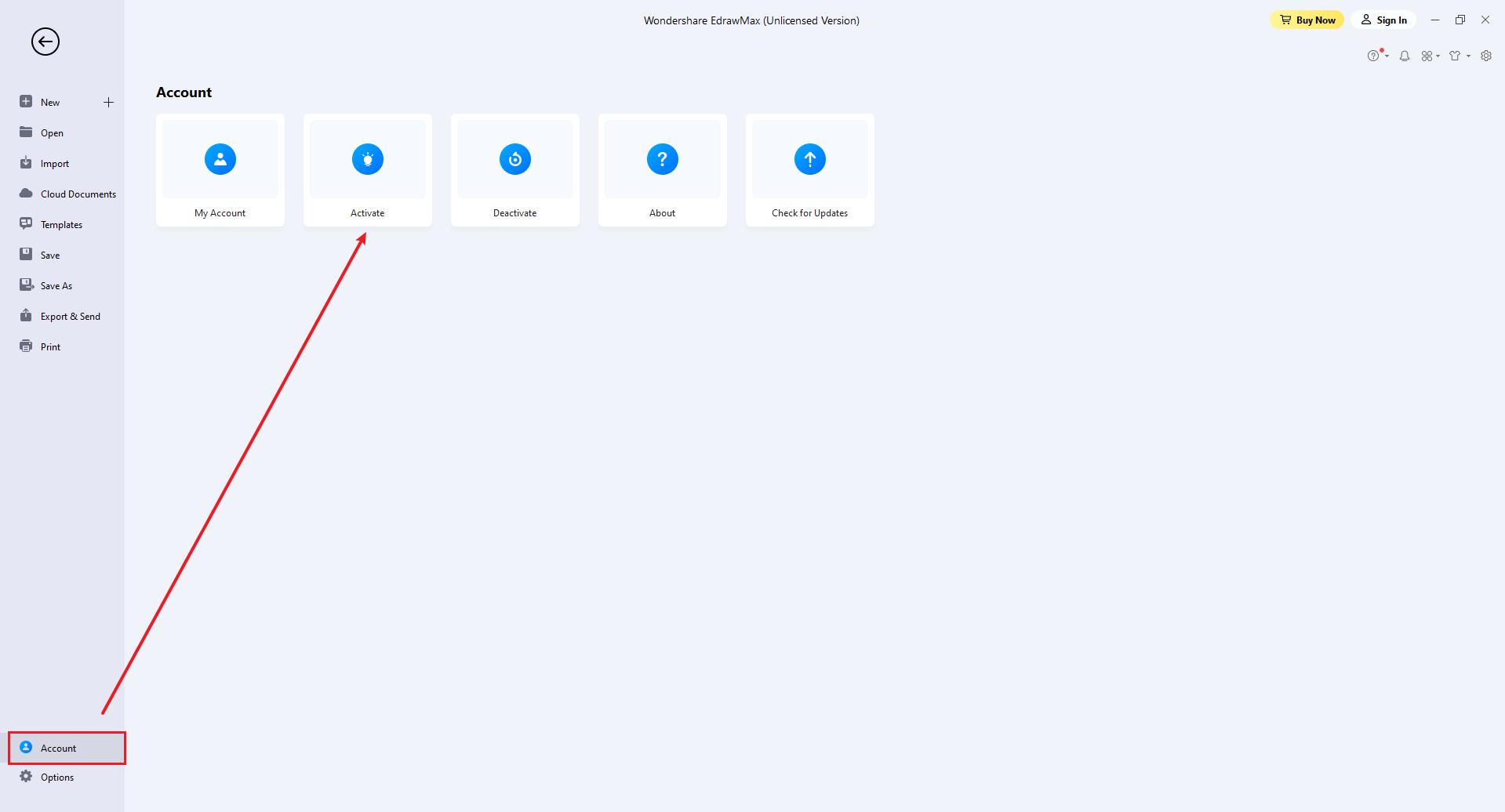
Si vous achetez un abonnement ou un plan à vie d'EdrawMax, vous pouvez vous connecter avec votre compte pour activer le logiciel. Si vous obtenez un code de licence, cliquez sur Entrer le code de licence pour activer.
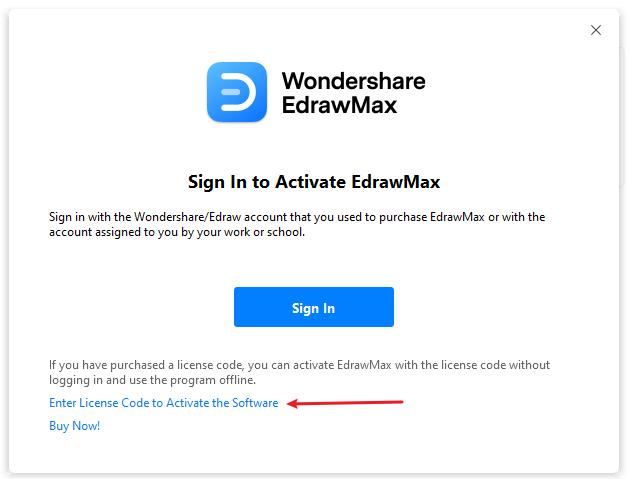
La fenêtre Activation s'ouvre. Vous pouvez écrire votre nom et coller le code de licence valide dans les champs de saisie. Cliquez ensuite sur le bouton Activer.
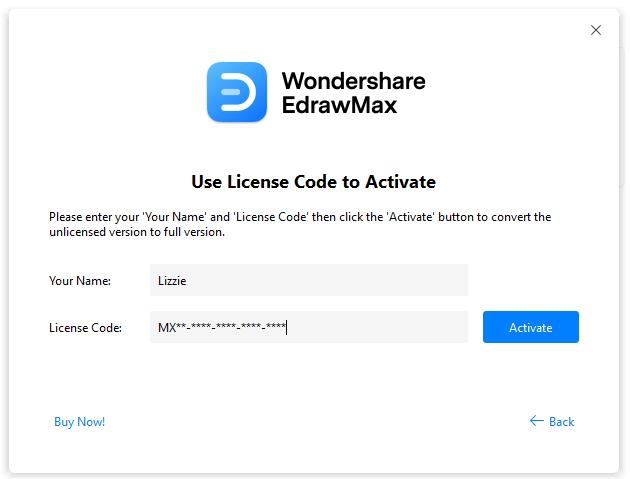
Comment désactiver ?
La désactivation est nécessaire si vous souhaitez activer les programmes Edraw sur un autre ordinateur. Allez dans la fenêtre Compte et cliquez sur Désactiver.
Une fois que vous avez désactivé le logiciel, EdrawMax sur cet ordinateur deviendra la version sans licence, et vous pourrez l'activer sur un autre ordinateur.
Remarque :
La désactivation ne peut se faire qu'une fois tous les 30 jours.
Les limites de la version sans licence
Une version sans licence vous permet d'utiliser EdrawMax gratuitement pendant 15 jours. L'utilisation des diagrammes créés par EdrawMax (version sans licence) à des fins commerciales n'est PAS AUTORISÉE.
La version sans licence d'EdrawMax ajoutera des filigranes lorsque vous voudrez exporter vos dessins, et il y a également d'autres limitations fonctionnelles. Reportez-vous à la FAQ EdrawMax.
Créer de nouveaux diagrammes
Vous pouvez commencer à dessiner avec un nouveau fichier ou à partir d'un modèle prédéfini. Il y a plusieurs façons de procéder.
- Lancez EdrawMax, choisissez Recommandé dans la fenêtre contextuelle et cliquez sur Dessin vierge.
- Choisissez un modèle prédéfini dans la fenêtre des collections de diagrammes et cliquez sur le modèle pour l'ouvrir.
- Utilisez le raccourci Ctrl + N (Mac : utilisez le raccourci ⌘ + N / cmd + N) ou cliquez sur le bouton Nouveau de la
 barre d'outils d'accès rapide dans l'espace de travail.
barre d'outils d'accès rapide dans l'espace de travail. - Cliquez avec le bouton droit de la souris sur le bureau, ouvrez le menu contextuel et sélectionnez Nouveau > document Edraw.
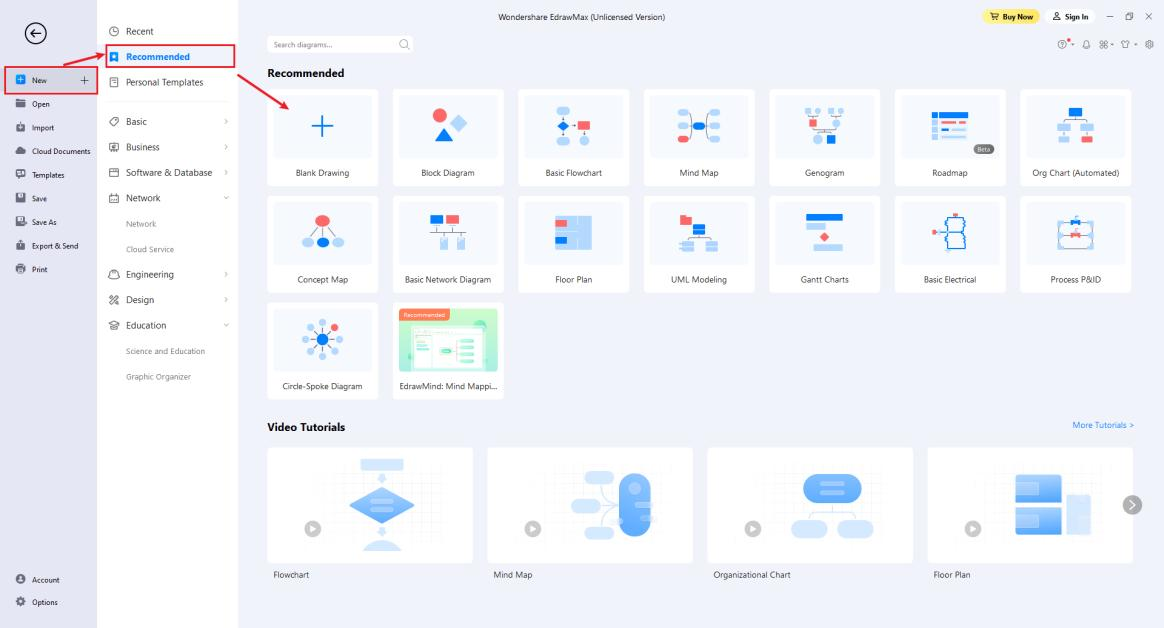
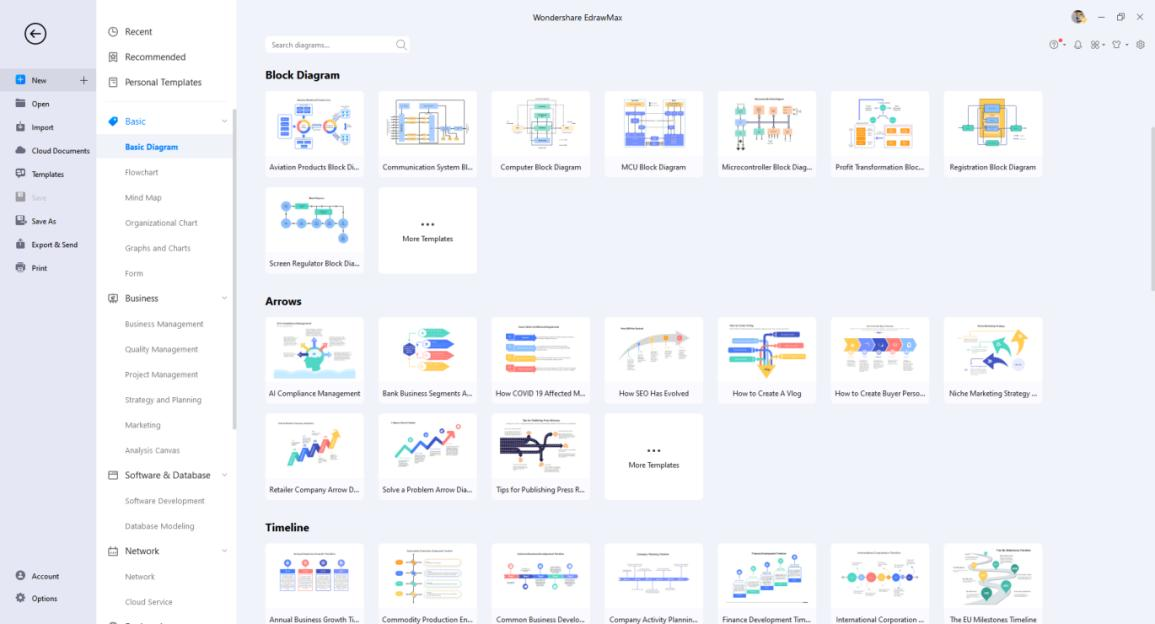
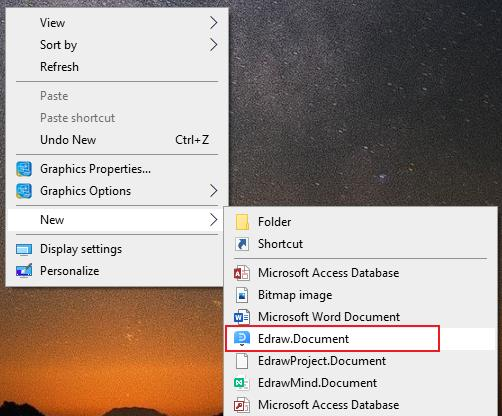
Ouvrir des fichiers
Il existe plusieurs façons d'ouvrir un fichier.
- Double-cliquez sur le fichier ou cliquez avec le bouton droit de la souris et choisissez Ouvrir dans le menu contextuel.
- Glissez-déposez le fichier dans EdrawMax pour l'ouvrir.
- Utilisez le raccourci (Win : Ctrl+O ; Mac : ⌘ + O / cmd + O) ou sélectionnez Fichier > Ouvrir, recherchez le fichier souhaité et ouvrez-le.
Importer des fichiers
EdrawMax prend en charge l'importation de plusieurs formats de fichiers, y compris Visio (VSDX, VSD) et SVG.
Ouvrez EdrawMax et sélectionnez Fichier > Importer. Vous pouvez facilement importer des fichiers Visio (VSDX, VSD) dans EdrawMax, un par un ou par lot.
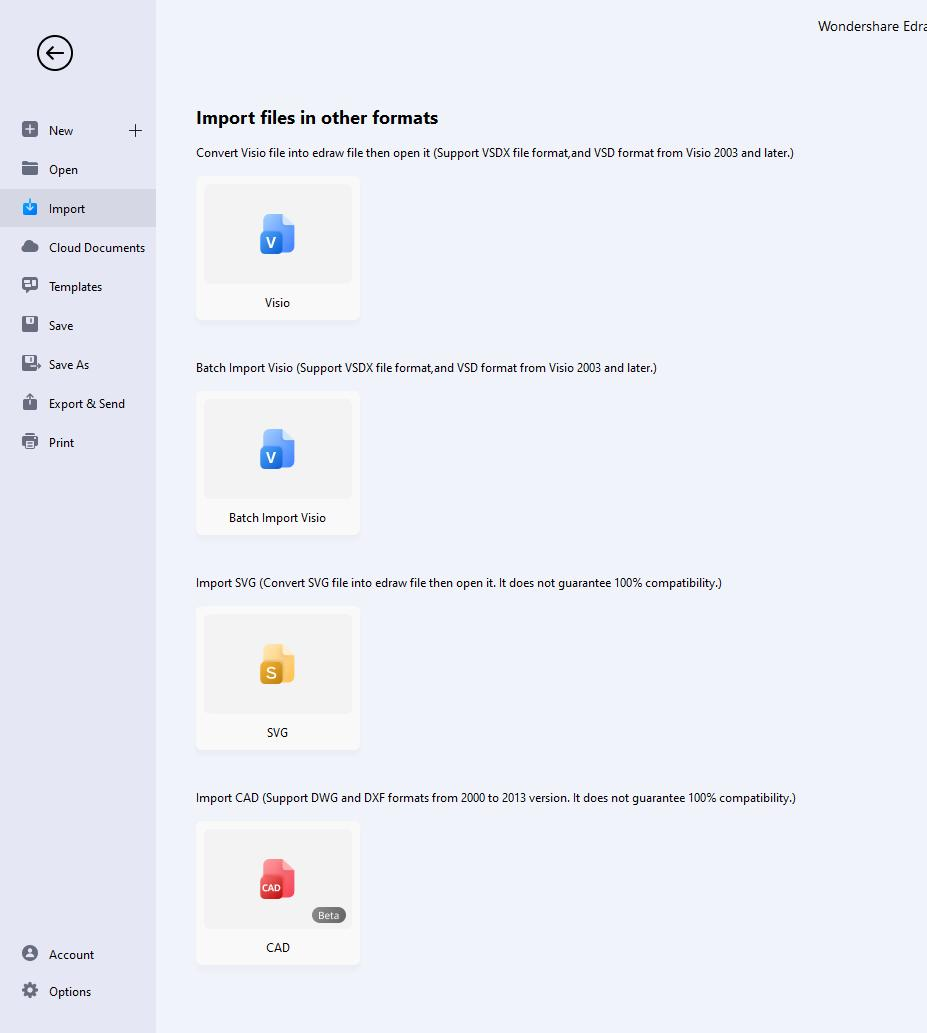
Sauvegarder les fichiers
Il existe plusieurs façons d'enregistrer un fichier.
- Utilisez le raccourci Ctrl + S (Mac : ⌘+ S / cmd + S).
- Sélectionnez Fichier > Enregistrer. Si le fichier est enregistré pour la première fois, veuillez suivre les instructions pour le renommer et le placer sur le bon chemin.
- Sélectionnez Fichier > Enregistrer sous. Vous pouvez enregistrer le fichier dans un nouveau chemin ou créer des modèles personnels.
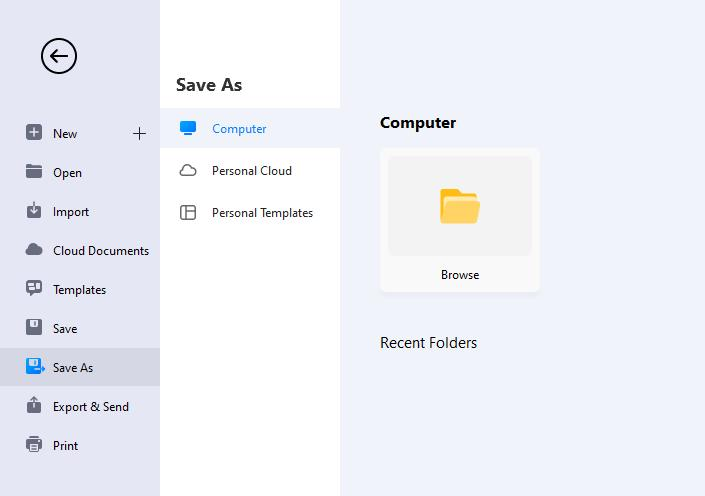
Récupération de fichiers
La récupération de fichiers ne remplace pas l'enregistrement manuel de vos fichiers. Sauvegardez les fichiers fréquemment, et le logiciel récupérera les fichiers avec plus de versions.
Le panneau de récupération des fichiers est accessible en cliquant sur Avancé en haut de l'espace de travail. Dans l'onglet, vous verrez deux boutons, à savoir Historique des versions et Récupération de fichiers, où vous pouvez voir tous les fichiers de sauvegarde disponibles.
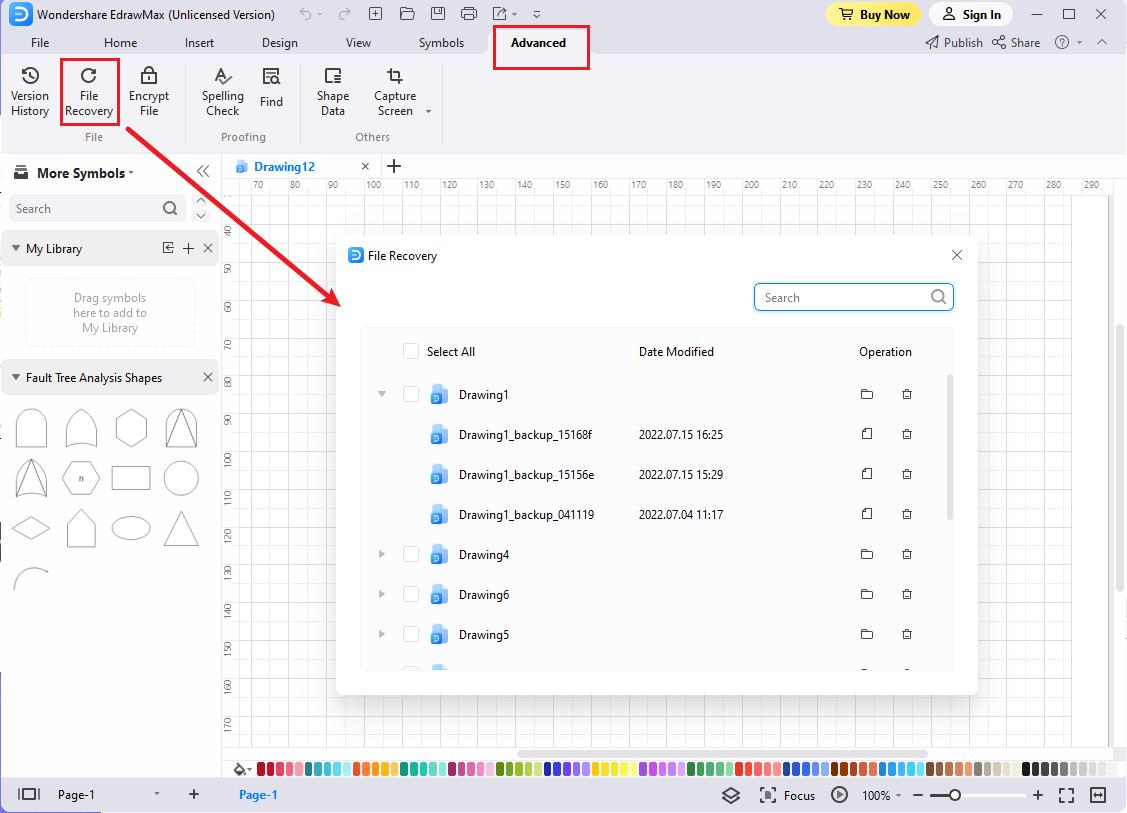
- Win : Sélectionnez Fichier > Options > Enregistrer pour définir un intervalle de temps pour l'enregistrement des fichiers de sauvegarde.
- Mac : Sélectionnez Fichier > Options > Général pour définir un intervalle de temps pour l'enregistrement des fichiers de sauvegarde.
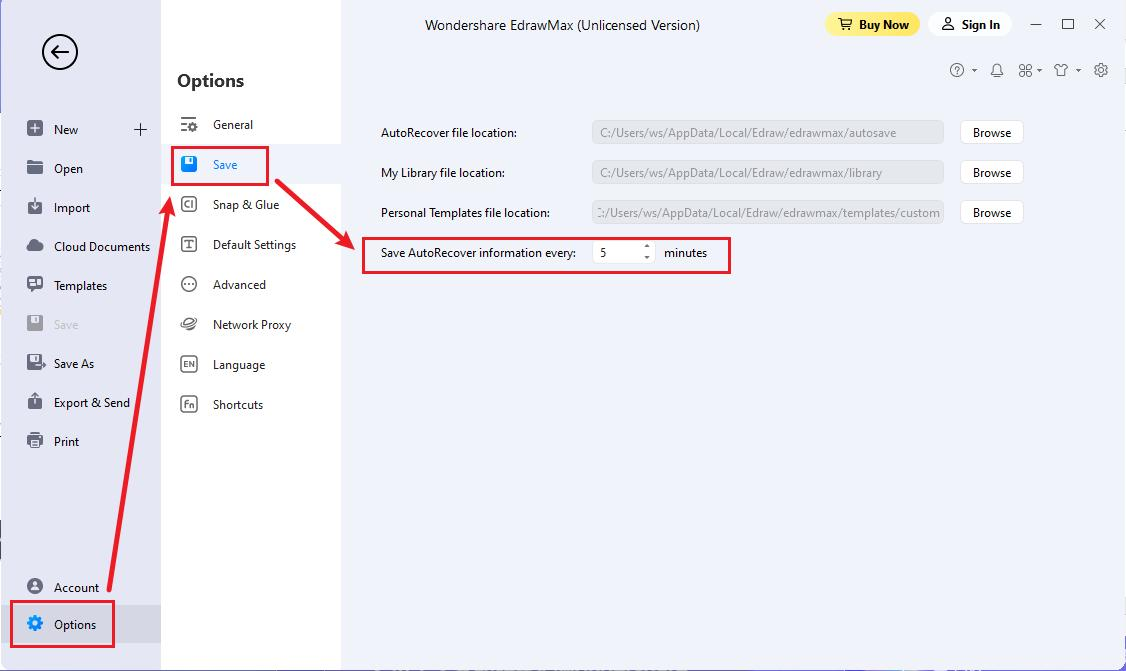
Comment restaurer des fichiers ?
- Win: Cliquez sur l'onglet Avancé en haut de l'espace de travail.
- Cliquez sur le bouton Récupération de fichiers.
- Cliquez sur l'icône Ouvrir présente à côté du fichier de sauvegarde que vous souhaitez récupérer.
- Enregistrez le fichier sur votre PC ou Personal Cloud pour des utilisations ultérieures.
Mac : Cliquez sur l'icône Historique des versions et récupération des fichiers
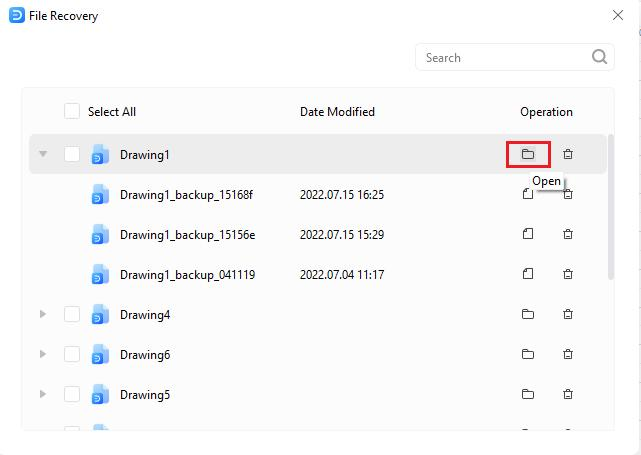
Historique de la version
L'historique des versions dans EdrawMax vous permet de visualiser l'historique des modifications du fichier, de revenir à une version précédente et de créer une nouvelle copie à partir d'une version antérieure. L'historique des versions fonctionnera une fois que vous aurez sauvegardé le fichier dans le nuage.
- Win : Allez dans Avancé > Historique des versions pour ouvrir le volet Historique des versions.
- Cliquez sur Créer une version pour créer manuellement une version de votre fichier, qui sera sauvegardée dans le nuage et sur votre PC.
- Nommez une version spécifique en cliquant sur le titre de la version.
- Cliquez sur les trois points situés à droite de chaque tuile. Un menu s'affiche avec trois options. Cliquez sur Créer une copie de cette version pour créer un nouveau fichier à partir de la version prévisualisée et ne pas remplacer la version actuelle. Cliquez sur Revenir à cette version pour ramener le fichier à la version prévisualisée, en supprimant toutes les modifications effectuées entre cette version et la version actuelle.
Mac : Cliquez sur l'icône Historique des versions et récupération des fichiers.
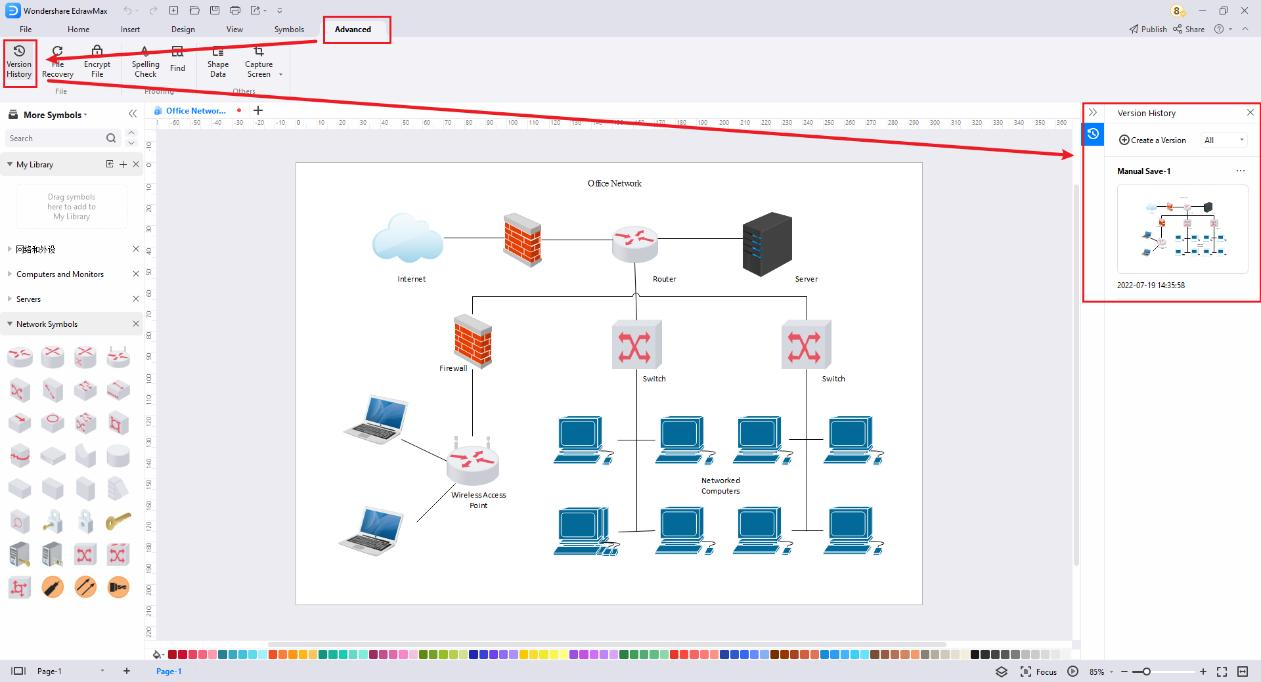
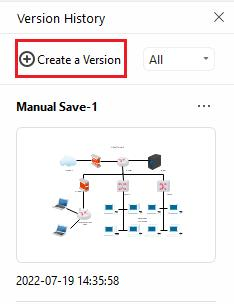
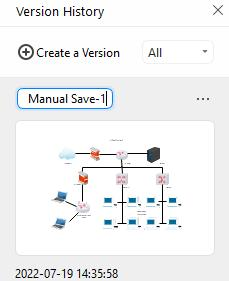
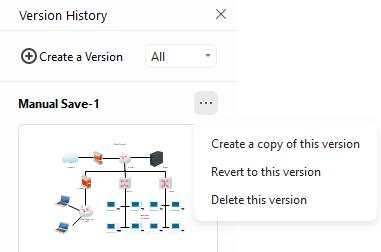
Remarque :
EdrawMax génère automatiquement une nouvelle version à sauvegarder dans le Cloud et localement lorsqu'un fichier n'est pas sauvegardé pendant plus longtemps que le délai de sauvegarde automatique défini.
Exporter des fichiers
EdrawMax prend actuellement en charge l'exportation de formats de fichiers tels que PNG, JPG, SVG, PDF, Excel, Word, PowerPoint, Visio, HTML, etc.
Naviguez vers Fichier > Exporter et envoyer ou cliquez sur le bouton Exporter de la barre d'outils d'accès rapide. Choisissez ensuite les options d'exportation souhaitées.
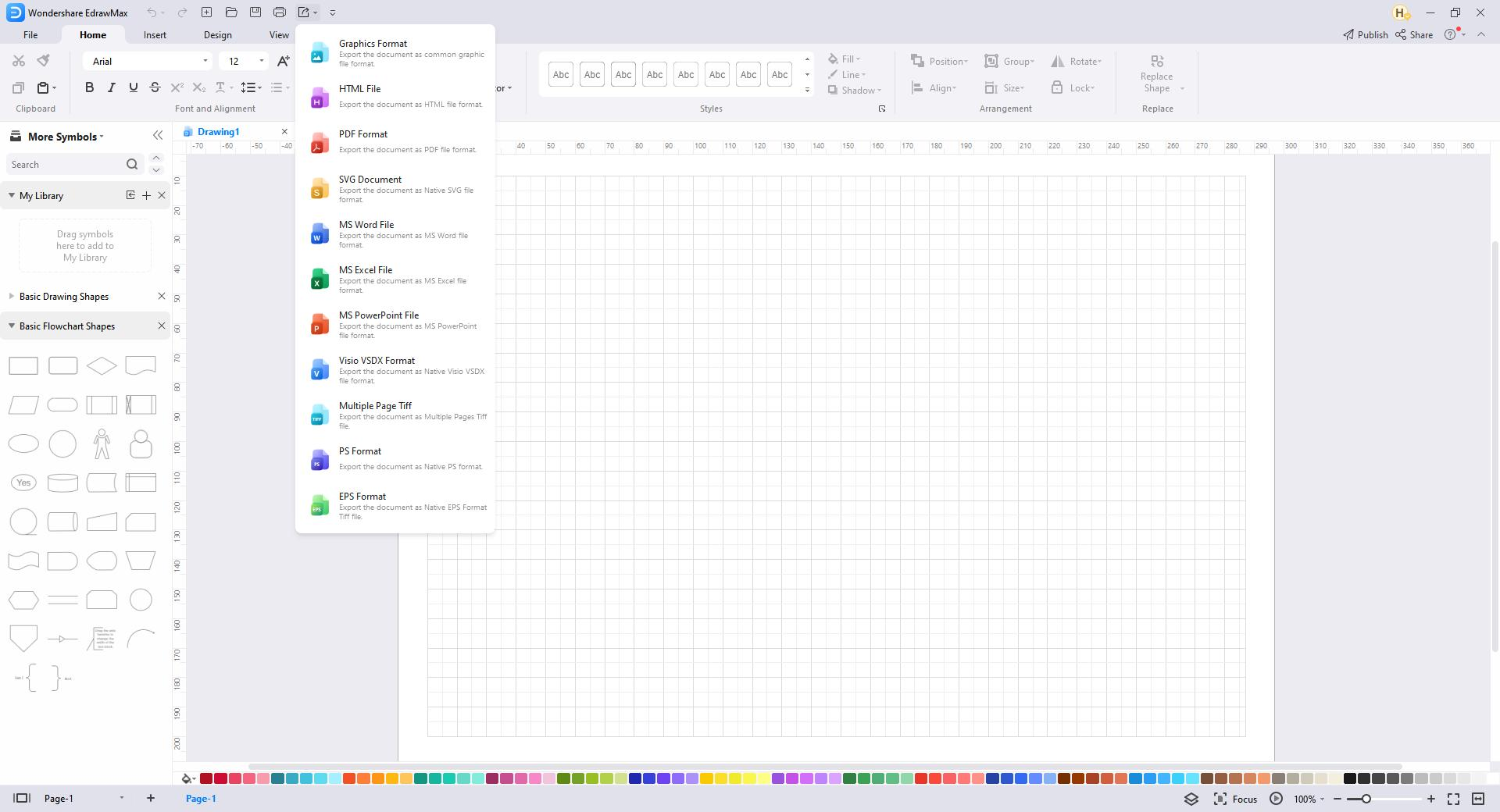
Exporter vers un graphique
EdrawMax permet d'exporter des fichiers PNG, JPG, BMP, ICO, PPM, TIF et TIFF.
- Sélectionner Exporter & Envoyer > Graphiques. La fenêtre Exporter des graphiques apparaît.
- Choisissez la taille, la ou les pages ou formes de votre fichier à exporter, ainsi que la résolution.
- Cliquer sur OK.
- Choisissez le type de graphique à exporter et l'endroit où enregistrer le graphique exporté.
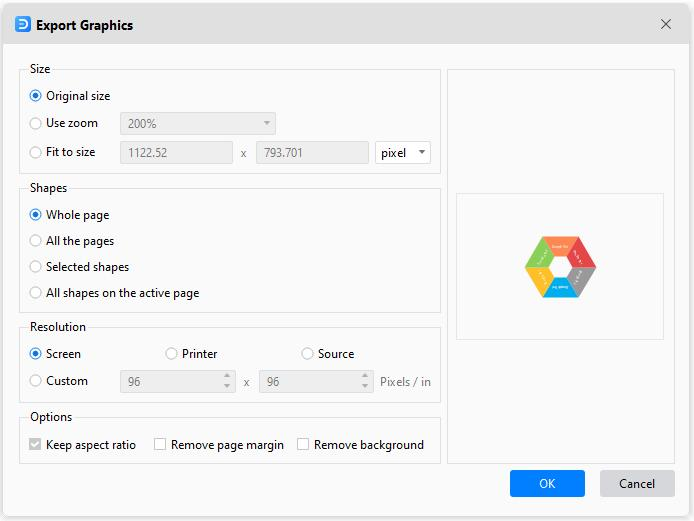
Conseil :
Si vous ne devez exporter qu'une ou plusieurs formes du dessin, sélectionnez-les dans le canevas avant de cliquer sur le bouton Exporter. Sinon, il n'y aura pas de "Formes sélectionnées" parmi lesquelles vous pourrez choisir.
Exporter en PDF
EdrawMax permet d'exporter des PDF normaux et des PDF à base d'images.
- Naviguez vers Exporter et envoyer > PDF, PS, EPS.
- Choisissez PDF basé sur l'image ou PDF normal pour exporter le document.
- La fenêtre Exportation s'affiche.
- Les options de l'onglet Documents ne sont disponibles que lorsque "Toutes les pages" ou "Pages sélectionnées" sont sélectionnées.
- Sélectionnez l'exportation du fichier en un seul fichier PDF ou en plusieurs fichiers PDF séparés lorsque le fichier contient plusieurs pages.
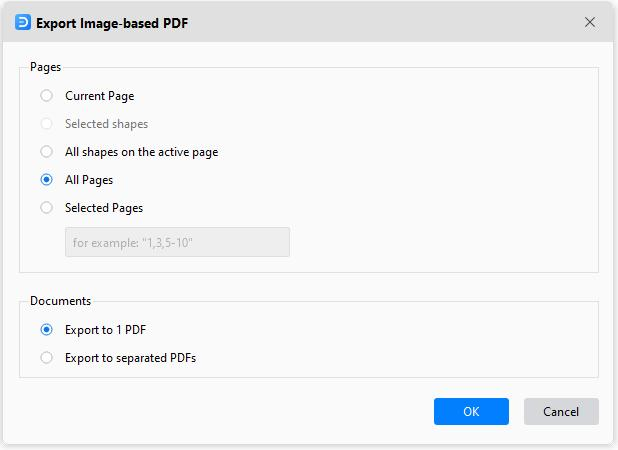
Exporter en PS/EPS
EdrawMax permet d'exporter des fichiers PS et EPS. Sélectionnez Exporter et envoyer > PDF, PS, EPS et choisissez Format PS ou Format EPS à la place. Déterminez où enregistrer le fichier et ouvrez-le avec Adobe Illustrator ou Adobe Photoshop.
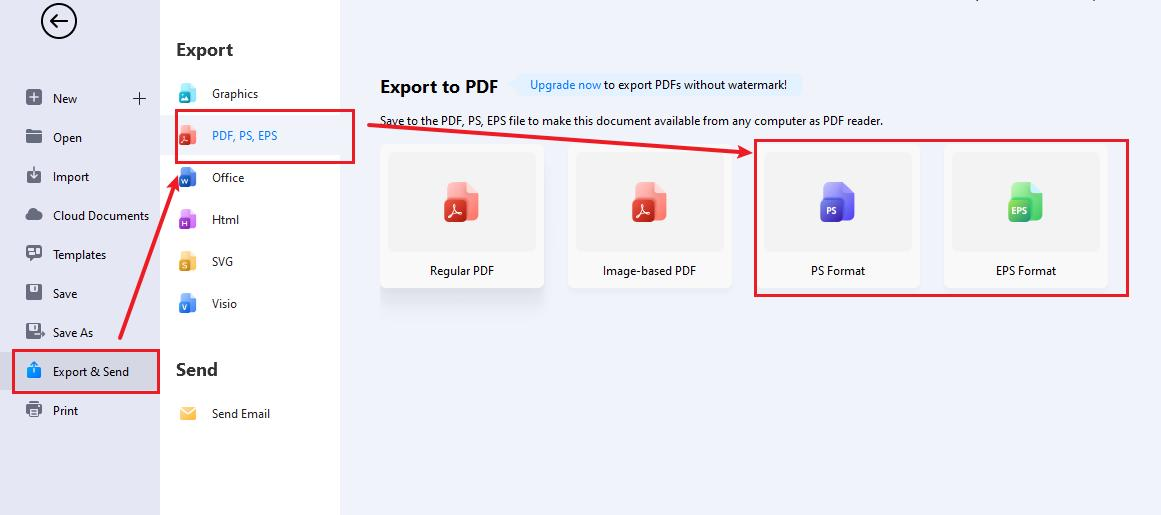
Export vers MS Office
EdrawMax prend en charge l'exportation de fichiers MS Office modifiables, y compris Word, PowerPoint et Excel.
- Naviguer vers Exporter et envoyer > Office;
- Choisissez les formats de fichiers souhaités (.docx, .pptx, .xlsx) et personnalisez vos paramètres d'exportation.
- Enregistrer le fichier dans le chemin d'accès.
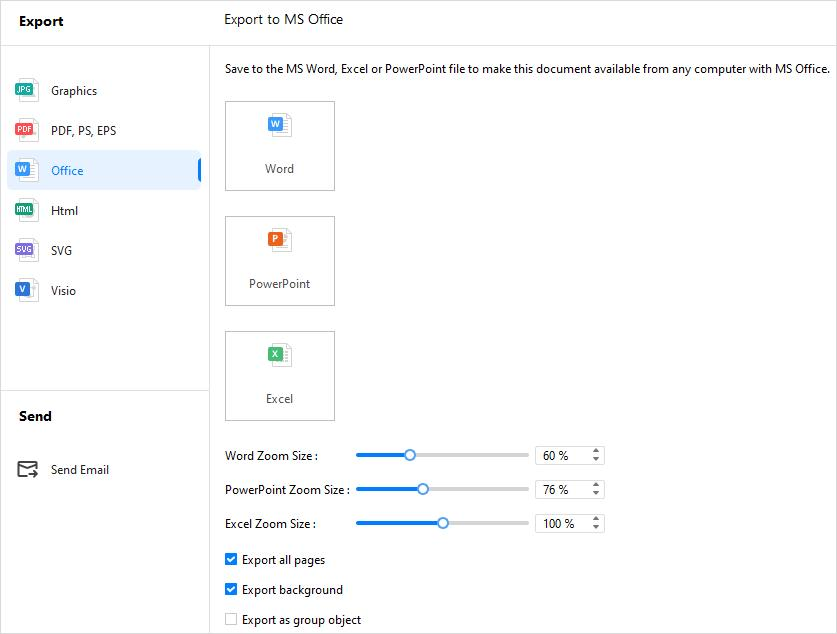
Remarque :
Pour les documents d'exportation, nous vous recommandons de les ouvrir et de les éditer dans Microsoft Office 2013 et les versions avancées afin d'obtenir un meilleur effet de prévisualisation.
Exporter vers Html
- Naviguer vers Exporter et envoyer > Html.
- Choisir le format Html et personnaliser les options d'exportation.
- Enregistrer le fichier dans le chemin d'accès.
Exporter vers SVG
- Naviguer vers Exporter et envoyer > SVG.
- Choisir le format SVG et sélectionner la ou les pages ou formes à exporter.
- Enregistrer le fichier dans le chemin d'accès.
Exporter vers Visio
- Naviguer vers Exporter et envoyer > Visio.
- Choisir Visio VSDX Format
- Enregistrer le fichier dans le chemin d'accès.
Publier des fichiers
Cliquez sur  des fichiers dans le coin supérieur droit de l'interface, et la fenêtre Publier s'affiche.
des fichiers dans le coin supérieur droit de l'interface, et la fenêtre Publier s'affiche.
- Renseignez respectivement le nom du fichier, la description du fichier et la balise.
- Lisez les conditions générales et les lignes directrices de la communauté et cochez la case pour accepter.
- Cliquez sur OK et attendez la fenêtre pop-up qui indique le succès.
- Passez en revue vos modèles dans la Communauté de modèles EdrawMax.
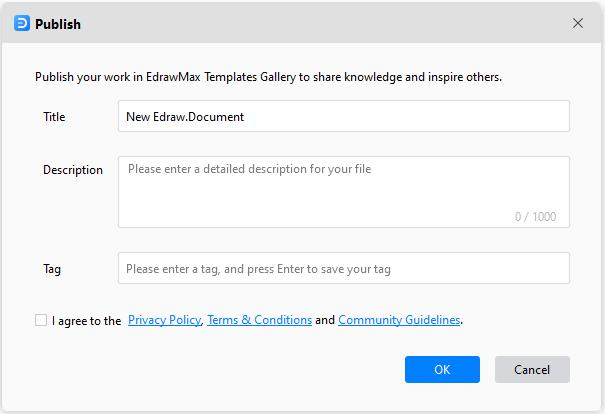
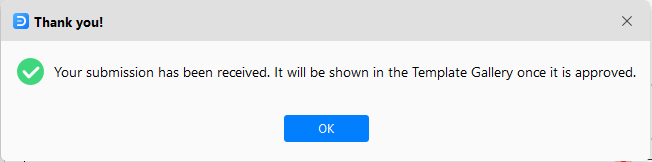
Imprimer des fichiers
Utilisez le raccourci pour ouvrir une interface d'aperçu avant impression.
- Win : Ctrl + P ou sélectionnez Fichier > Imprimer
- Mac : ⌘ + P (cmd + P) ou sélectionnez Fichier > Print
Par défaut, le nombre de copies est de 1. Vous pouvez choisir des imprimantes ou vérifier l'état de l'imprimante dans Propriétés de l'imprimante. Spécifier l'intervalle de pages, assemblé/non assemblé, l'orientation, la taille de la page et d'autres paramètres d'impression.
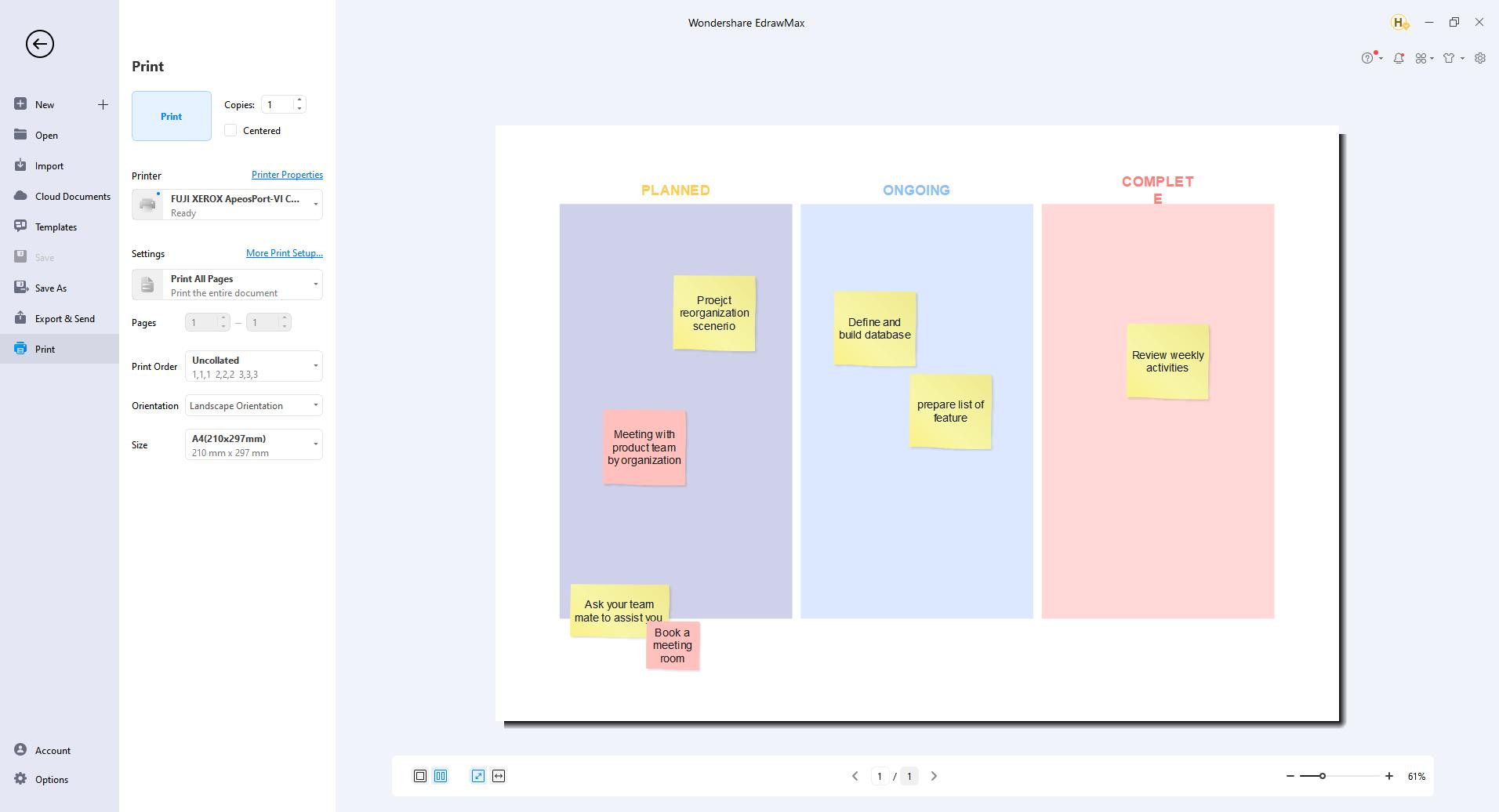
Cliquez sur Plus de configuration d'impression pour voir si les tailles de la page de dessin et du papier de l'imprimante répondent à vos exigences. Vous pouvez ajouter une grille ou une ligne directrice et connaître le résultat dans la fenêtre de prévisualisation.
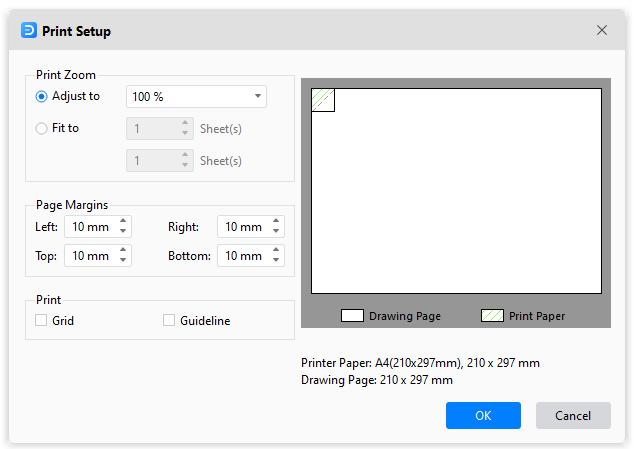
Adapter à : Le pourcentage représente la façon dont la taille d'impression de la page de dessin correspond à celle du papier de l'imprimante. 100% signifie que le dessin sera imprimé exactement sur le papier. Moins de 100% indique que votre dessin ne couvre pas d'espace supplémentaire sur le papier d'impression. Pour plus de 100%, votre dessin sera divisé en sections et imprimé par plusieurs papiers.
S'adapter à : Les chiffres détermineront le nombre de feuilles à utiliser pour imprimer l'ensemble des dessins. Ce qui précède signifie qu'il faut ajouter des feuilles d'imprimante horizontalement, tandis que ce qui suit signifie qu'il faut ajouter des feuilles verticalement.
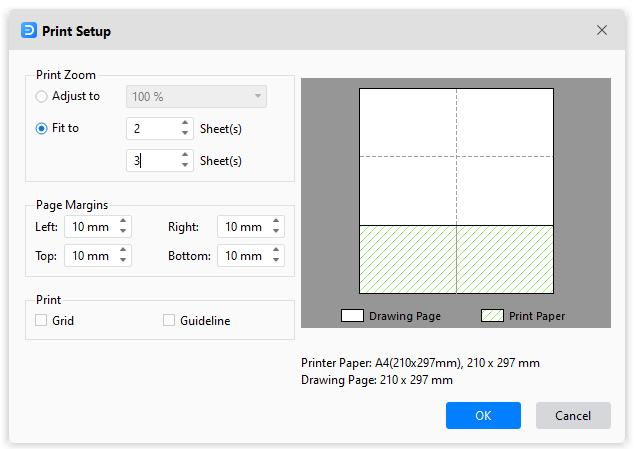
Crypter des fichiers
Vous pouvez ajouter des mots de passe pour protéger le fichier.
- Sélectionner Avancé > Crypter le fichier (Mac : Sélectionner Affichage > Crypter le fichier).
- Saisissez et confirmez le mot de passe qui contient au moins quatre caractères.
- Vous pouvez également modifier ou supprimer le mot de passe.
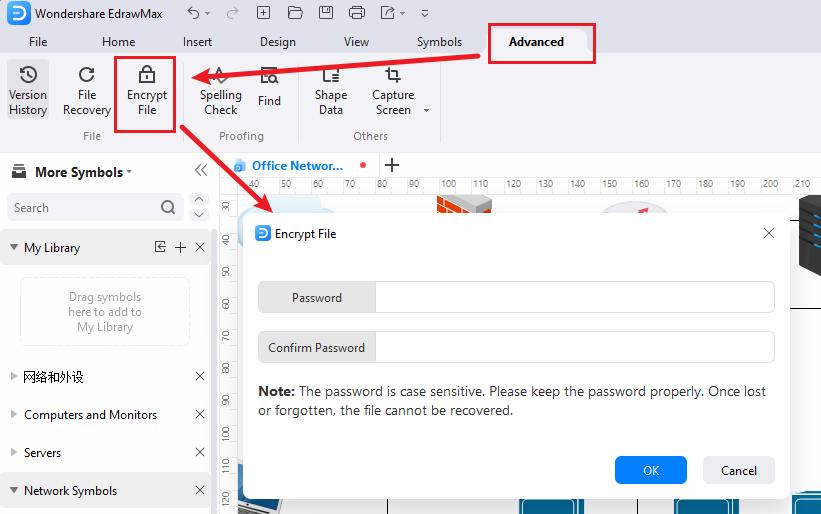
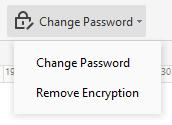
Créer des modèles personnels
Si vous et votre équipe utilisez souvent les mêmes diagrammes, vous pouvez facilement convertir le diagramme en modèle et le partager. La création de modèles personnels peut vous aider, ainsi que votre équipe, à gagner du temps et à normaliser le flux de travail.
- Créez le diagramme, sélectionnez la taille de la page, l'arrière-plan et le thème de votre choix, et choisissez les bibliothèques de symboles couramment utilisées qui sont attachées au diagramme.
- Sélectionnez Fichier > Enregistrer sous > Modèles personnels, nommez le fichier et cliquez sur OK.
- Voir la vignette du modèle et la fenêtre contextuelle si le téléchargement a réussi.
- Accédez au modèle que vous avez conçu vous-même et utilisez-le dans le panneau Modèles personnels.
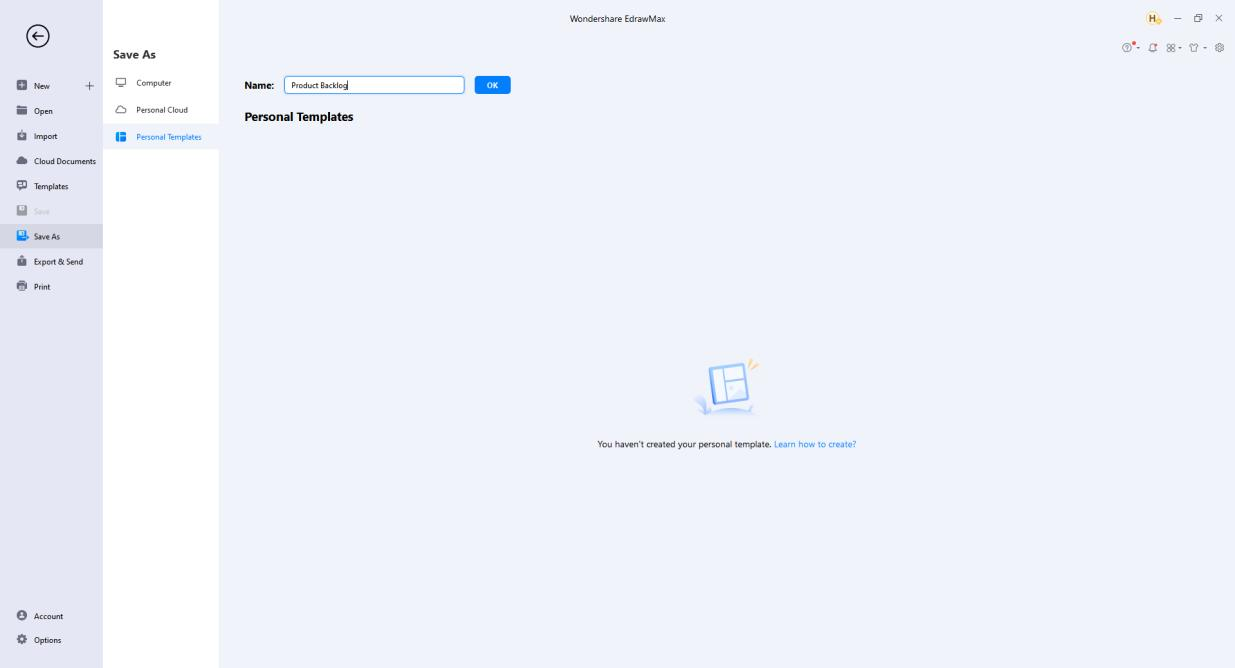
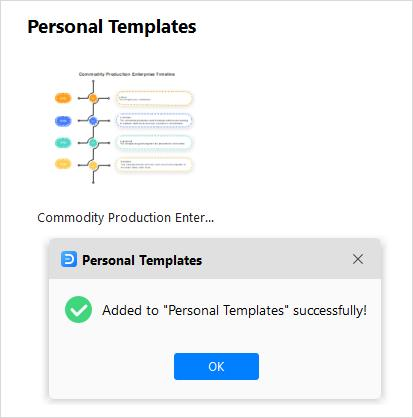
Ajouter des pages
Il existe plusieurs façons d'ajouter des pages.
- Sélectionnez Insérer > Page vierge.
- Cliquez sur l'icône plus à côté du numéro de page dans le pied de page.
- Faites un clic droit sur le nom de la page et choisissez Ajouter une page dans le menu contextuel.
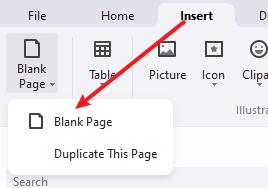
Vous pouvez également dupliquer une page dans EdrawMax.
- Sélectionnez Insérer > Page vierge > Dupliquer cette page.
- Faites un clic droit sur le nom de la page et choisissez Dupliquer la page dans le menu contextuel.
Supprimer des pages
- Faites un clic droit sur le nom de la page et choisissez Supprimer la page dans le menu contextuel.
Réordonner des pages
- Faites glisser les onglets de page et réorganisez les pages.
- Faites un clic droit sur le nom de la page et choisissez Réorganiser les pages dans le menu contextuel. La fenêtre Réorganiser les pages s'affiche.
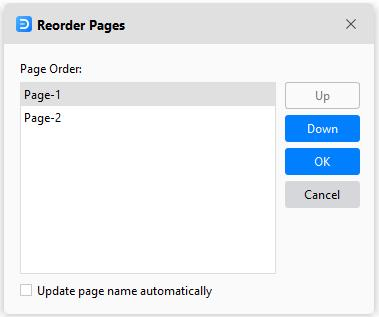
Remarque :
Si vous cochez la case Mettre à jour le nom des pages automatiquement, EdrawMax renommera les pages dans l'ordre numérique.
Pages d'aperçu
- Sélectionnez Affichage > Aperçu de la page.
- Cliquez sur le bouton Aperçu de la page dans le pied de page.
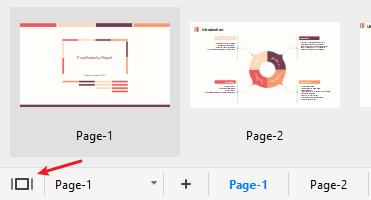
Zoom Pages
- Utilisez la barre de zoom, cliquez et faites glisser le curseur vers la gauche ou la droite pour effectuer un zoom arrière ou avant.
- Sélectionnez Affichage > Zoom et choisissez un niveau de zoom approprié.
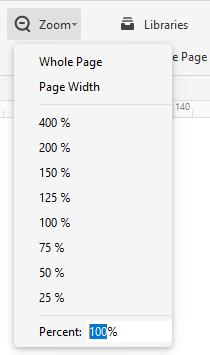
Page entière : Ajuster la taille de la page à la taille de la fenêtre.
Largeur de la page : adapter la largeur de la page à la largeur de la fenêtre.
Remarque :
EdrawMax prend en charge le zoom avant/arrière en fonction de la position actuelle du curseur.
Arrière-plan et calque
Ajouter ou modifier des arrière-plans
- Sélectionnez Design > Couleur d'arrière-plan et choisissez la couleur que vous souhaitez.
- Sélectionnez Design > Image d'arrière-plan et choisissez l'image de votre choix.
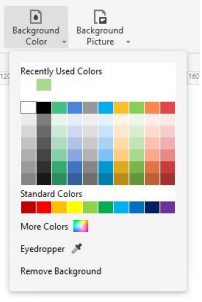
Supprimer les arrière-plans
- Sélectionnez Design > Couleur d'arrière-plan/image d'arrière-plan.
- Cliquez sur Supprimer l'arrière-plan du menu.
Ajouter des calques
L'arrière-plan est le paramètre par défaut que vous ne pouvez pas supprimer. Lorsqu'il n'y a que l'arrière-plan et la couche 1, vous ne pouvez pas supprimer la couche 1.
- Ouvrir le volet des calques au bas du canevas.
- Cliquez sur Nouveau calque.
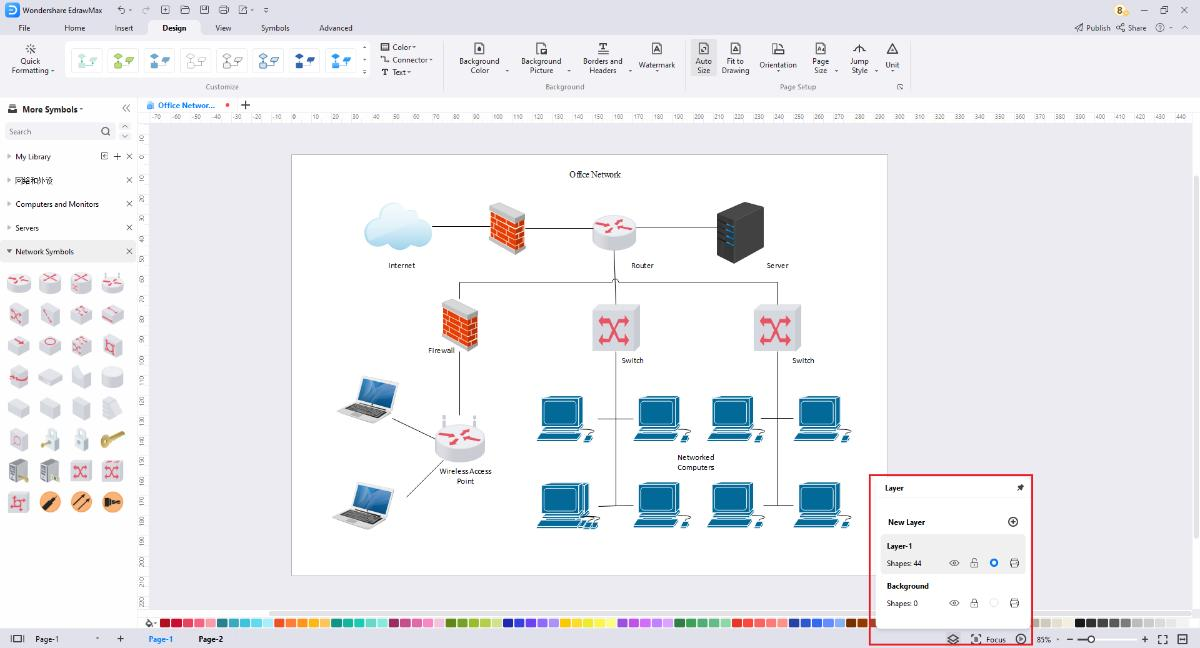
Cliquez sur l'icône du stylo et vous pouvez renommer les calques et l'arrière-plan.
Cliquez sur l'icône de l'œil ouvert, et l'œil sera fermé, ce qui signifie que vous ne verrez aucune forme sur ce calque.
Cliquez sur l'icône de verrouillage, les formes de ce calque seront verrouillées et ne pourront pas être sélectionnées ou modifiées si le verrou est fermé.
L'icône du point rond indique si le calque est actif ou non, et vous indique le calque que vous êtes en train d'éditer.
Cliquez sur l'icône de l'imprimante, et elle s'affiche interdite ; les formes de ce calque ne seront pas imprimées.
Ajouter un filigrane
Filigrane : Ajoutez un filigrane prédessiné sur la page de dessin, créez votre filigrane ou supprimez tous les filigranes.
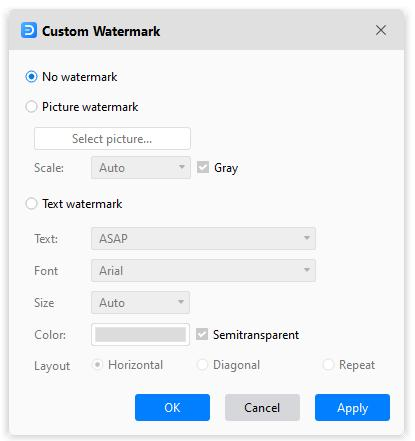
Options d'affichage des pages

L'onglet Vue contient
Depuis le début : Commencer le diaporama à partir de la première page.
Depuis la page actuelle : Sauter directement dans l'émission à partir de cette page.
Vue normale/Vue d'arrière-plan : Vous pouvez passer d'une vue à l'autre. Le bouton gris signifie qu'il est actif.
Auxiliaires de visualisation : Règle, Saut de page, Lignes de guidage, Quadrillages, Bouton d'action, Points de connexion. Vous pouvez les utiliser pour vous aider à dessiner avec précision et facilité.
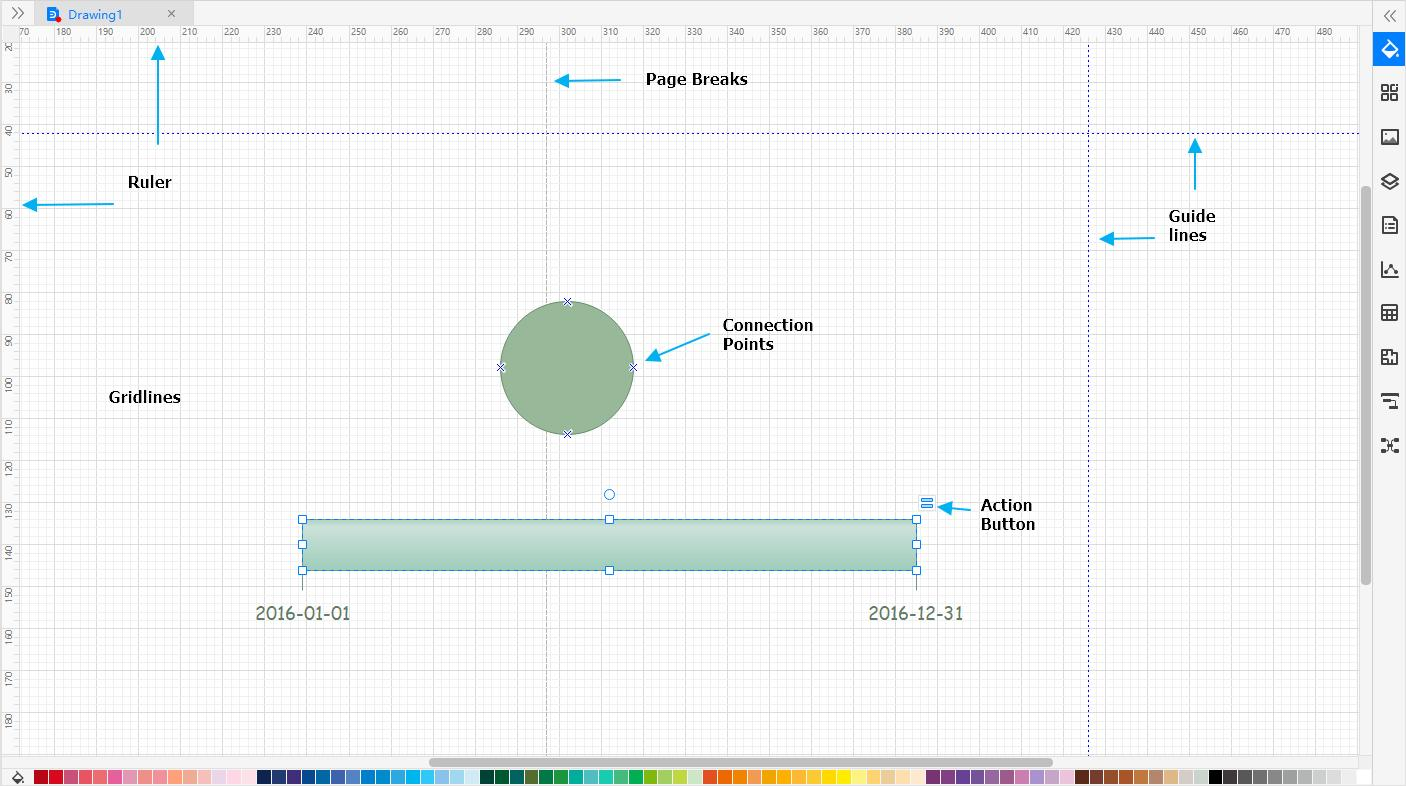
Snap and Glue
Activation/désactivation de la fonction Snap
Lorsque vous créez ou déplacez un symbole, le snap tire les symboles et leurs bords dans des positions qui s'alignent sur d'autres symboles, des subdivisions de la règle, des grilles, des lignes directrices ou des points de connexion. Vous pouvez spécifier les types d'éléments de dessin sur lesquels les symboles sont accrochés.
- Sélectionnez Fichier > Options > Snap & Glue.
- Cliquez sur Aucun pour décocher toutes les cases et désactiver le snap.
- Cliquez sur Tous ou sélectionnez les éléments de dessin pour lesquels vous souhaitez activer l'accrochage.
Remarque :
Les paramètres de snap que vous choisissez s'appliquent à tous les symboles du dessin.
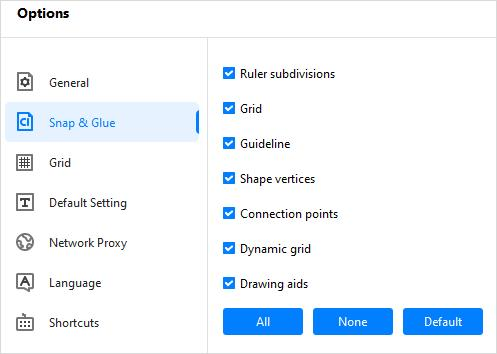
Activation/désactivation de la colle
Lorsque vous dessinez un connecteur, la colle maintient les symboles et les connecteurs attachés. Si la colle est désactivée, vous pouvez déplacer les symboles alors que les connecteurs ne sont pas attachés.
- Sélectionnez Fichier > Options > Snap & Glue.
- Décocher la case Points de connexion pour décocher toutes les cases et désactiver la colle.
- Sélectionnez la case Points de connexion pour activer la colle.
Remarque :
Les procédures ci-dessus modifient le réglage par défaut de la colle pour les connecteurs nouvellement créés, mais ne modifient pas le réglage de la colle pour les connecteurs existants.
Un connecteur collé présente des points rouges et des cercles à ses extrémités lorsqu'il est sélectionné.
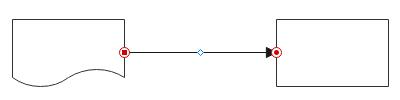
Un connecteur non collé présente des points ou des cercles bleus à ses extrémités lorsqu'il est sélectionné.
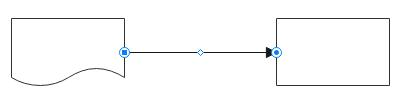
Mise en page

La mise en page dans l'onglet Design contient
Taille automatique : Etendez la page de dessin si nécessaire pour vous aider à créer des diagrammes plus grands qu'une page imprimée sans changer la taille du papier de l'imprimante. Combinée à l'option Saut de page (Affichage > Saut de page), elle vous montre où les sauts de page se produiraient si vous deviez imprimer le diagramme.
Taille de la page : Choisissez un format de page pour votre dessin, y compris A3 Sheet, A4 Sheet, A5 Sheet, B5 Sheet, Letter, Envelope, etc. Vous pouvez personnaliser les formats de page dans la boîte de dialogue Mise en page.
Orientation: Modifier l'orientation de la page en Portrait ou Paysage.
Unité : Choisissez une unité de mesure pour votre dessin, y compris les millimètres, les pouces, les pieds, les yards, les miles, les pixels, etc.
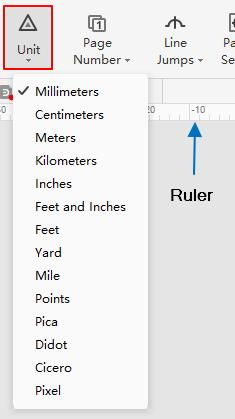
Sauts de ligne: Afficher ou supprimer les sauts de ligne de connecteur. Vous pouvez modifier le réglage des sauts de ligne pour que les connecteurs d'une page se croisent sous forme de lignes droites ou de sauts de ligne. Vous pouvez modifier les styles de saut de ligne dans la boîte de dialogue Mise en page.
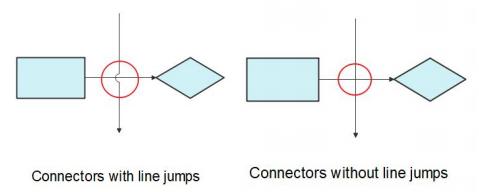
Adapter au dessin : Redimensionner la page de dessin pour adapter les symboles à la page.
Mode Focus
Le mode Focus vous évite les distractions et vous permet de vous concentrer uniquement sur le diagramme en basculant l'interface en mode plein écran. Tous les outils et bibliothèques importants sont accessibles depuis la barre d'outils flottante située à gauche de l'écran en mode Focus.
Pour activer le mode de mise au point :
- Commencer un nouveau document ou ouvrir un document existant.
- Cliquez sur Focus dans le coin inférieur droit ou utilisez le raccourci F11.

Pour désactiver le mode Focus :
- Cliquez sur le bouton Quitter présent en bas de la boîte à outils.
- Utiliser le raccourci Esc.
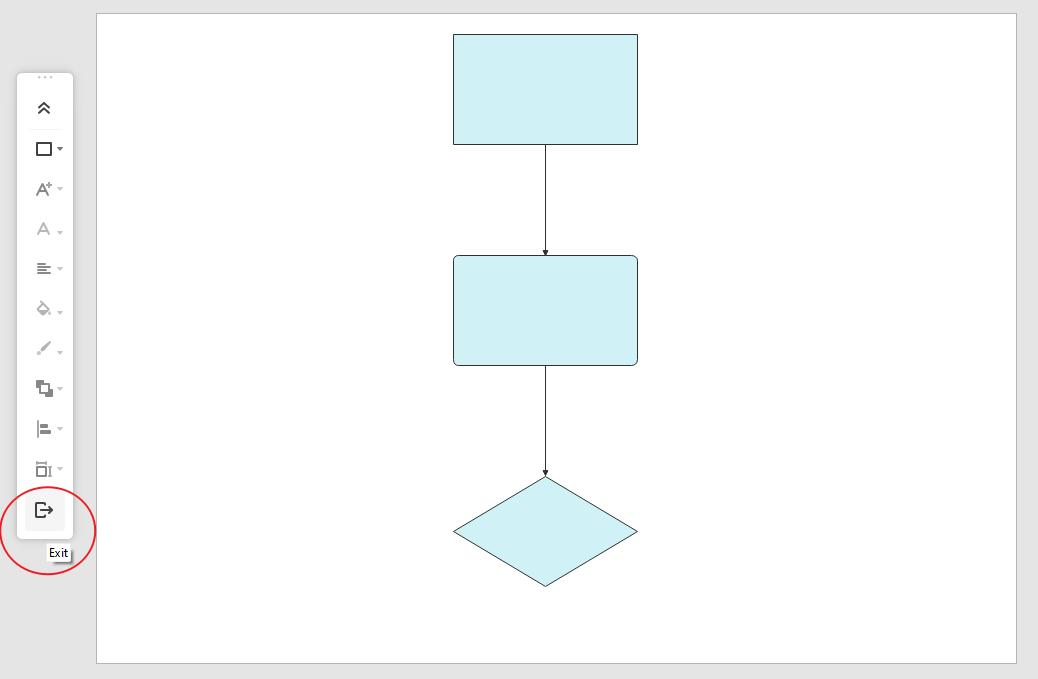
Vérification de l'orthographe
- Ouvrir le fichier avec un texte ou un autre contenu.
- Win : Sélectionnez Avancé > Vérification de l'orthographe ou utilisez le raccourci F7 pour ouvrir le menu Vérification de l'orthographe.
- En bas du panneau, vous pouvez utiliser les boutons disponibles pour gérer le mot mal orthographié.
Mac : Sélectionnez Accueil > Vérification de l'orthographe ou utilisez le raccourci Fn + F7.
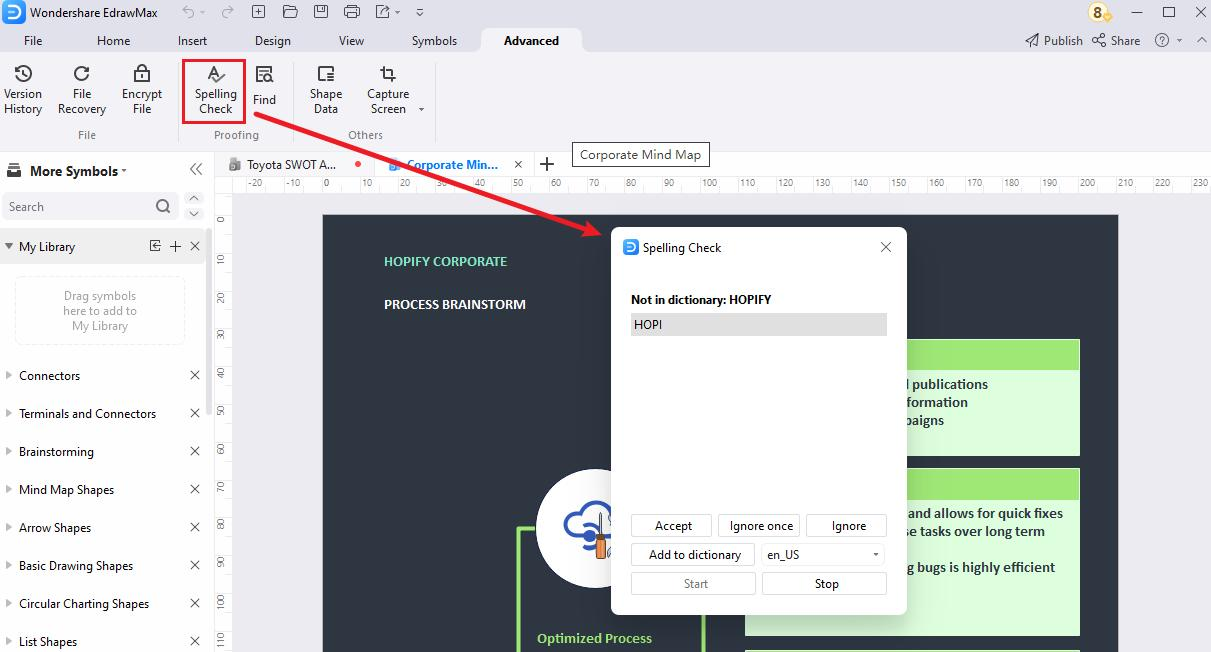
Les boutons et leur utilisation sont expliqués ci-dessous :
- Accepter – Remplacer le mot erroné par celui proposé par EdrawMax. S'il y a plusieurs suggestions, vous pouvez cliquer sur celle qui vous semble correcte du point de vue contextuel, puis cliquer sur le bouton Accepter.
- Ignorer une fois - Pour ignorer la faute d'orthographe dans l'occurrence du mot mal orthographié sélectionné et la laisser inchangée.
- Ignorer - Pour ignorer la faute d'orthographe dans toutes les occurrences du mot mal orthographié, quel que soit le nombre de fois qu'il est présent dans le texte.
- Ajouter au dictionnaire – Ajoutez le mot mal orthographié au dictionnaire intégré d'EdrawMax, afin que l'application ne considère plus l'orthographe comme incorrecte. La langue du dictionnaire peut être sélectionnée dans la liste déroulante qui se trouve à côté du bouton.
- Démarrer – Pour activer la vérification automatique de l'orthographe.
- Stop – Pour arrêter la vérification automatique de l'orthographe. Dans ce cas, vous devez vérifier manuellement les mots mal orthographiés.
Rechercher et remplacer
- Open the file with a text or other content.
- Win : Sélectionnez Avancé > Rechercher ou utilisez le raccourci Ctrl + F pour ouvrir le menu Rechercher et remplacer.
- Dans le champ Rechercher, saisissez le mot que vous souhaitez remplacer.
- Dans le champ Remplacer, tapez le mot que vous voulez remplacer par quelque chose d'autre.
- Appuyez sur le bouton Remplacer ou Remplacer tout à côté de la zone de texte Remplacer pour remplacer la première occurrence du mot ou toutes ses occurrences dans l'ensemble du texte, respectivement.
Mac : Sélectionnez Accueil > Rechercher et remplacer ou utilisez le raccourci ⌘ + F (cmd + F) pour ouvrir le menu Rechercher et remplacer.
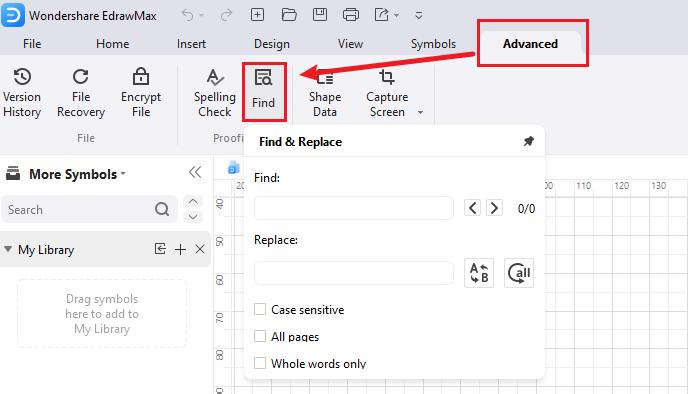
Vous pouvez affiner le processus de remplacement à l'aide des cases à cocher présentes dans la partie inférieure du panneau Rechercher et remplacer. Les descriptions suivantes expliquent le rôle de ces cases lorsqu'elles sont cochées :
- Sensible à la casse - Recherche et remplace les mots qui correspondent aux majuscules et aux minuscules. Par exemple, si cette case est cochée, lorsque vous trouvez le mot "Bloc", le système ignore le mot "bloc" et ne trouve que le mot avec "B" en majuscule.
- Toutes les pages - Recherche et remplace le mot dans toutes les pages du fichier.
- Mots entiers uniquement - Recherche uniquement le mot entier et non une partie de celui-ci. Par exemple, si vous recherchez "Bloquer" avec cette case cochée, l'outil ignorera les mots tels que "Bloqué", "Blocage", etc.
Capture d'écran
- Ouvrez le fichier ou créez-en un nouveau.
- Win : Sélectionnez Avancé > Capturer l'écran ou utilisez le raccourci Ctrl + Shift + R pour ouvrir l'outil de découpage.
- Win: Vous pouvez également sélectionner Avancé > Capturer l'écran > Capturer l'écran avec la fenêtre cachée ou utiliser le raccourci Ctrl + Shift + X pour masquer l'interface d'EdrawMax et capturer tout ce qui se trouve en dessous.
- Faites glisser le pointeur de la souris sur la zone de l'écran que vous souhaitez capturer.
Mac : Sélectionnez Accueil > Capture d'écran ou utilisez le raccourci ⌘ + ⇧ + R (cmd + shift + R)
Mac : Sélectionnez Accueil > Capture d'écran > Capture d'écran avec fenêtre cachée ou utilisez le raccourci ⌘ + ⇧ + X / cmd + shift + X.
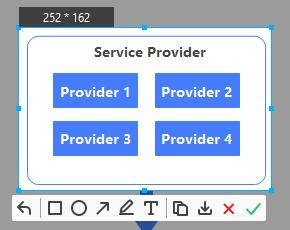
Une fois l'écran capturé, les options disponibles sont les suivantes :
- Undo - Pour annuler la capture en cours et la recommencer.
- Formes, lignes et texte - Pour dessiner des formes telles que des rectangles, des ellipses, etc., des lignes et ajouter du texte à l'instantané capturé.
- Copier - Pour copier l'image capturée dans le presse-papiers.
- Sauvegarder - Pour sauvegarder la capture d'écran sur votre PC au format PNG, JPG ou BMP.
- Annuler - Pour annuler la capture et quitter le mode Capture d'écran.
- OK – Pour accepter la capture et placer la capture d'écran sur le canevas.
Créer des diapositives de présentation
EdrawMax peut créer automatiquement des diapositives de présentation basées sur les pages du fichier de projet. Il permet également de créer manuellement des diapositives à partir de différentes formes ou parties d'une page, de prévisualiser le diaporama, de définir le rapport hauteur/largeur de la présentation et d'exporter le diaporama au format PPTX, qui peut ensuite être ouvert dans Microsoft PowerPoint pour y apporter d'autres éléments et de légères modifications.
Création automatique de diapositives de présentation
- Ouvrir un fichier ou en créer un nouveau.
- Ajoutez le diagramme de votre choix dans le canevas de la première page.
- Cliquez sur le bouton + (Ajouter une page) pour ajouter une nouvelle page et créer le prochain diagramme que vous souhaitez avoir dans la présentation.
- Répétez l'opération pour ajouter autant de pages et de diagrammes que nécessaire.
- Win : Aller dans Affichage et cliquer sur le bouton du lanceur du groupe Présentation
- Cliquez sur Créer automatiquement une présentation par pages pour créer automatiquement une présentation en utilisant chaque page comme une diapositive individuelle.
- Cliquez sur le bouton Lecture situé sous le bouton Création automatique pour prévisualiser le diaporama avant de l'exporter.
Mac : Cliquez sur l'icône Présentation dans la boîte à outils du volet droit.
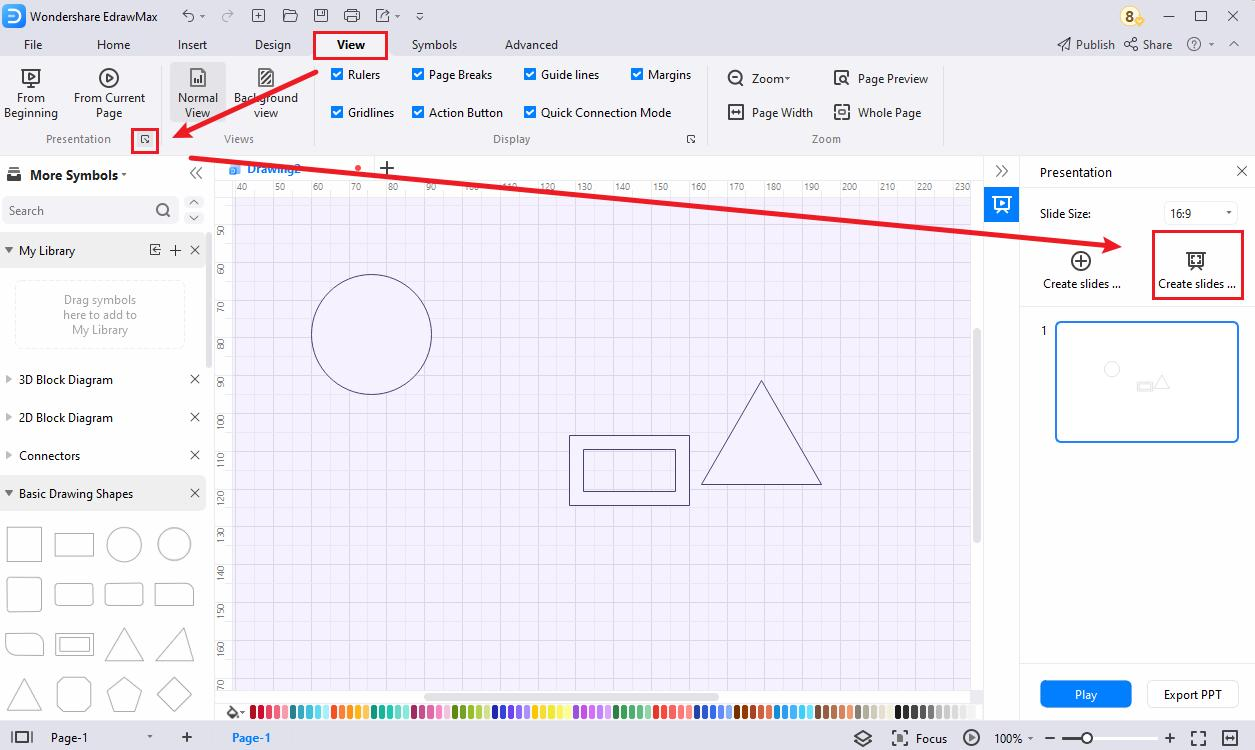
Créer des diapositives manuellement
La création manuelle de diapositives ne nécessite pas de disposer de plusieurs pages, et vous pouvez même les créer à partir de différentes sections d'un diagramme sur n'importe quelle page. La méthode est la suivante :
- Ouvrez un fichier ou créez-en un nouveau et créez un nouveau diagramme sur le canevas.
- Ouvrir le volet Présentation et cliquer sur Créer une diapositive en sélectionnant n'importe quelle zone de la page pour ajouter un cadre de section.
- Faites glisser le cadre de sélection sur la zone ou la forme du canevas dans laquelle vous souhaitez créer une diapositive. Si nécessaire, utilisez les poignées d'angle du cadre de sélection pour redimensionner et couvrir la zone que vous souhaitez capturer pour la diapositive.
- Répétez l'opération pour créer autant de diapositives que nécessaire.
- Win : Modifier la taille de la diapositive pour le cadre de la section.
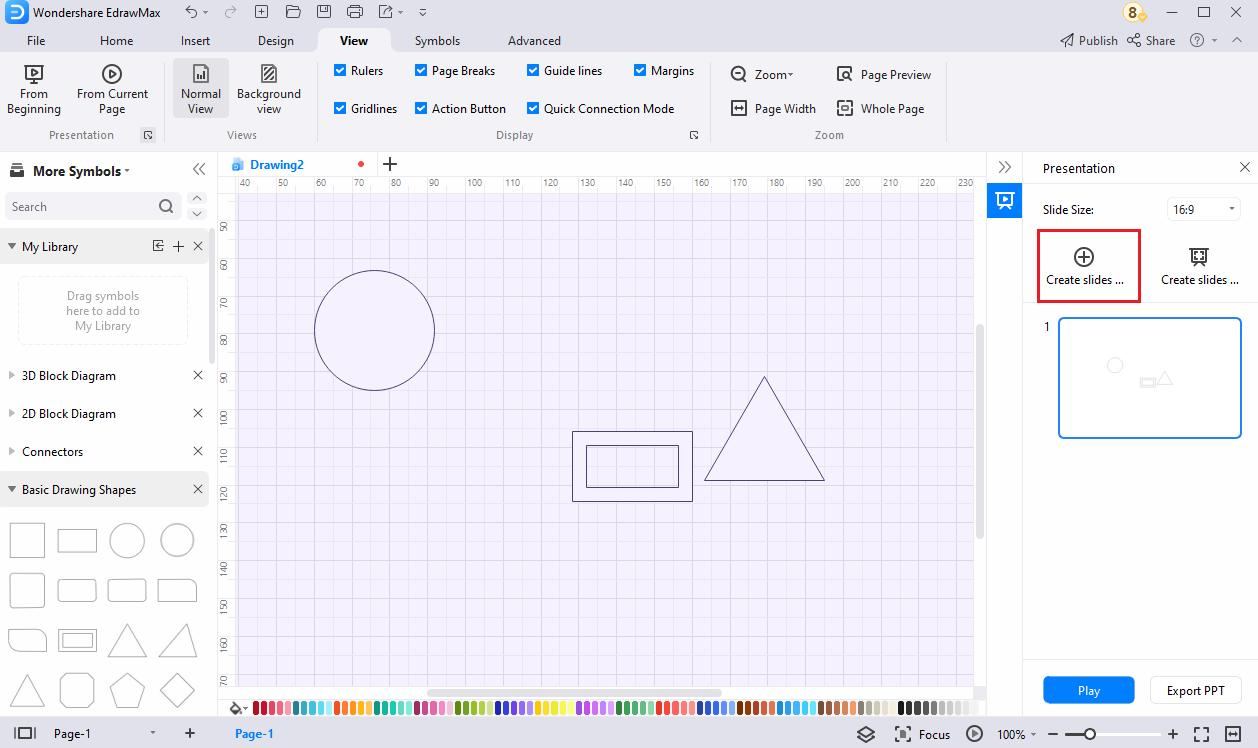
Mac : Cliquez sur l'icône engrenage et modifiez le rapport d'aspect du cadre de la section.
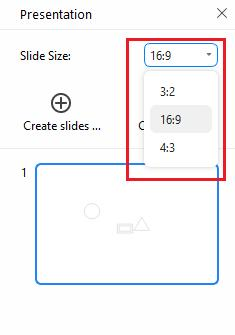
Exporter des diapositives de présentation
L'exportation vers PPTX vous permet de visualiser et de modifier la présentation dans MS PowerPoint. De plus, vous pouvez également modifier les formes et les légendes de la présentation exportée dans PowerPoint.
- Créer des diapositives manuellement ou automatiquement.
- Cliquez sur Exporter PPT en bas du volet Présentation.
- Enregistrez la présentation au format PPTX.
Mode présentation
Le mode présentation permet d'éviter les étapes supplémentaires d'exportation et de sortie du logiciel. Cela fait d'EdrawMax un excellent outil de présentation.
Présentez la page actuelle et effectuez l'une des opérations suivantes :
- Utiliser le raccourci Shift + F5.
- Sélectionner Affichage > A partir de la page actuelle.
- Cliquez sur le bouton de lecture en bas de page.
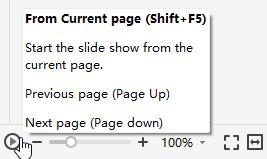
Présentez-vous depuis le début et faites l'une des choses suivantes :
- Utiliser le raccourci F5.
- Sélectionnez Affichage > Depuis le début.
Les boutons de la vue du présentateur et leur utilisation sont expliqués ci-dessous :

Sélectionner les symboles
Où trouver les symboles ?
Effectuez l'une des opérations suivantes pour ouvrir le menu des bibliothèques et sélectionner les symboles de votre choix :
- Sélectionner Symboles > Bibliothèques prédéfinies sur le ruban.
- Ouvrir le volet Bibliothèques sur le côté gauche du canevas.
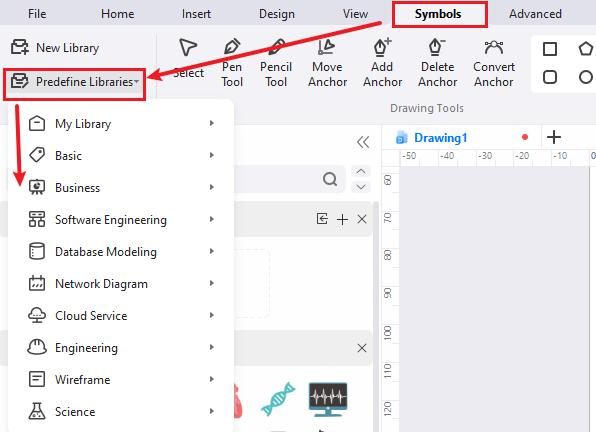
Sélectionner un symbole
Remarque :
Si vous ne pouvez pas sélectionner, déplacer, redimensionner ou faire pivoter un symbole sur votre diagramme, il se peut qu'il soit protégé.
- Ouvrir un fichier ou en créer un nouveau.
- Il suffit de faire glisser un symbole de la bibliothèque et de le déposer sur la page de dessin.
- Sélectionnez Accueil > Sélectionner > Sélectionner pour que le curseur de la souris devienne une flèche.
- Cliquez sur le symbole et le curseur se transforme en une flèche à quatre pointes.
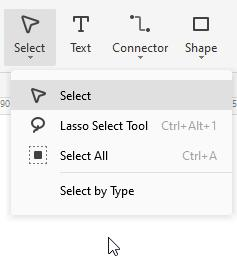
Sélectionner plusieurs symboles
Remarque :
Le symbole principal dans la boîte de sélection a un contour magenta épais, et vous pouvez appuyer sur la touche Tab pour remplacer le contour par un autre symbole.
Procédez de l'une des manières suivantes :
- Utiliser la sélection de zone en cliquant et en faisant glisser le pointeur de la souris sur la page.
- Sélectionnez Accueil > Sélectionner > Outil de sélection Lasso ou utilisez le raccourci Ctrl + Alt + 1 (Mac : ⌘ + ⌥ + 1 / cmd + option + 1) et faites glisser un lasso de forme libre autour des symboles que vous souhaitez sélectionner. Relâchez le point de la souris une fois que vous avez entouré les symboles. Le lasso n'a pas besoin d'être complètement fermé pour sélectionner les symboles.
- Maintenir la touche Shift ou Ctrl enfoncée tout en cliquant sur les symboles pour sélectionner plusieurs symboles à la fois. Vous pouvez également utiliser ces touches pour ajouter une autre forme à une sélection en cours sans la désélectionner.
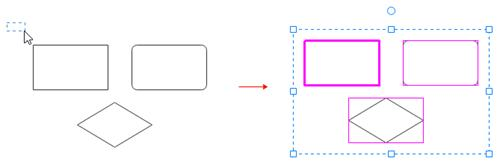
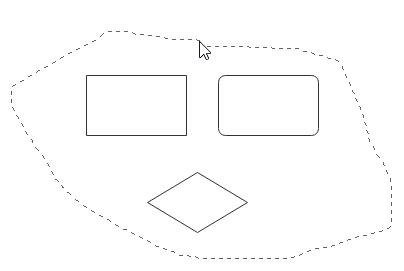
Sélectionner plusieurs symboles
- Sélectionner Accueil > Sélectionner > Sélectionner tout.
- Utiliser le raccourci Ctrl + A. (Mac : ⌘ + A)
Sélection par type
- Sélectionnez Accueil > Sélectionner > Sélectionner par type pour ouvrir la boîte de dialogue Sélectionner par type. Cochez le type d'objets que vous souhaitez sélectionner, tels que des symboles, des images ou des connecteurs, puis cliquez sur OK.
- Cliquez avec le bouton droit de la souris sur une zone vierge du diagramme et sélectionnez objets dans le menu contextuel.
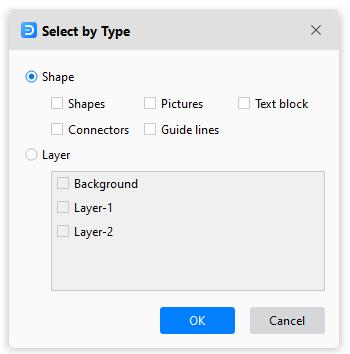
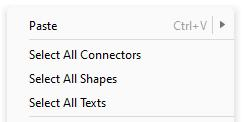
Désélectionner les symboles
- Désélectionner un ou plusieurs symboles lorsque plusieurs sont sélectionnés : Appuyer sur Shift ou Ctrl (Mac : ⇧ ou ⌘ / shift ou cmd) et cliquer sur un symbole pour annuler sa sélection.
- Désélectionner tous les symboles : Cliquez sur une zone vierge du diagramme.
Déplacer des symboles
Il existe plusieurs façons de déplacer les symboles.
- Sélectionnez un symbole et faites-le glisser vers une nouvelle position.
- Sélectionnez un symbole et appuyez sur une touche fléchée pour déplacer le symbole.
- Sélectionner un symbole, maintenir la touche Shift enfoncée et appuyer sur une touche fléchée pour déplacer un symbole d'un pixel à la fois.
- Sélectionnez un symbole, sélectionnez Accueil > Taille et saisissez de nouvelles valeurs pour X et Y.
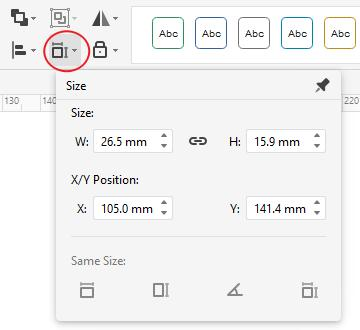
Conseil :
Utiliser la grille dynamique pour faciliter l'alignement avec d'autres symboles lors du déplacement d'un symbole. Sélectionnez Fichier > Options > Encliqueter et coller et sélectionnez Grille dynamique pour l'activer.
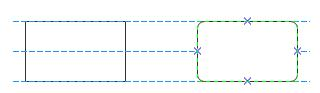
Redimensionner les symboles
Il existe plusieurs façons de redimensionner les symboles.
- Sélectionnez un symbole et faites glisser l'un de ses points de contrôle ou de ses points finaux (pour les formes 1D).
- Sélectionnez un symbole, sélectionnez Accueil > Taille et saisissez de nouvelles valeurs pour W (largeur/longueur) et H (hauteur).
- Sélectionnez un symbole et faites glisser une poignée d'angle pour le redimensionner proportionnellement.
- Sélectionner un symbole et appuyer sur la touche Ctrl pour redimensionner le symbole sans déplacer son point central.
- Sélectionner un symbole et appuyer sur la touche Shift pour redimensionner le symbole en douceur.
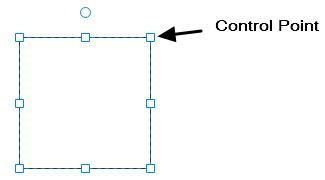
Pour que plusieurs symboles aient la même taille, sélectionnez les symboles, et le symbole de référence est entouré d'une épaisse bordure magenta. Sélectionnez Accueil > Taille > Même taille.
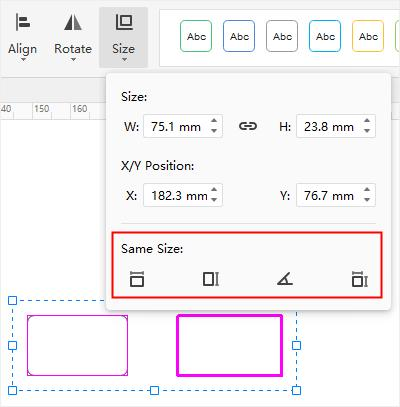
Même largeur - conserver les symboles de la même largeur que le symbole de référence.
- conserver les symboles de la même largeur que le symbole de référence.
Même hauteur - maintenir les symboles à la même hauteur que le symbole de référence.
- maintenir les symboles à la même hauteur que le symbole de référence.
Mêmes angles  - maintenir les symboles dans le même angle que le symbole de référence.
- maintenir les symboles dans le même angle que le symbole de référence.
Taille identique  - garder les symboles de la même taille que le symbole de référence.
- garder les symboles de la même taille que le symbole de référence.
Rotation et retournement des symboles
Il existe plusieurs façons de faire pivoter et de retourner les symboles.
- Sélectionnez un symbole et faites glisser la poignée de rotation.
- Sélectionnez un symbole, sélectionnez Accueil > Rotation, puis sélectionnez Rotation de 90o dans le sens des aiguilles d'une montre (Win : Ctrl + R ; Mac : ⌘ + R / cmd + R) ou Rotation de 90o dans le sens inverse des aiguilles d'une montre (Win : Ctrl + L ; Mac : ⌘ + L / cmd + L).
- Sélectionnez un symbole, sélectionnez Accueil > Rotation et saisissez de nouvelles valeurs pour Angle.
- Sélectionner un symbole, sélectionner Accueil > Rotation > Retournement vertical.
- Sélectionner un symbole, sélectionner Accueil > Rotation > Retourner horizontalement.
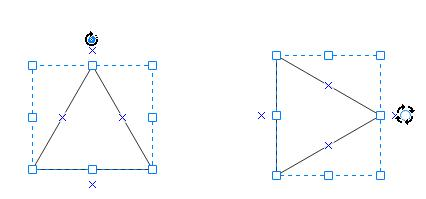
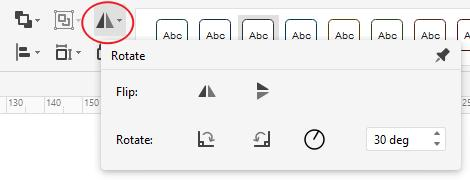
Connecter les symboles
À propos des connecteurs
Il y a quatre types de connecteurs différents : Connecteur (à angle droit), connecteur courbe, connecteur droit et connecteur de forme libre. Le connecteur signifie ici une ligne de connexion.
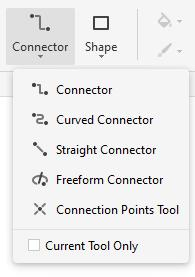
Un point de connexion permet de "coller" les connecteurs et le symbole. Lorsque vous déplacez un symbole connecté à un autre via un connecteur, la ligne sera automatiquement ajustée pour maintenir les symboles connectés et les points d'extrémité de la ligne collés sur les symboles.
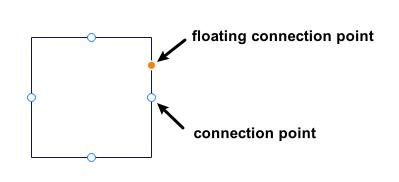
Lorsque vous dessinez des connecteurs, vous verrez deux types de points de connexion - les points de connexion et les points de connexion flottants. Les deux peuvent être utilisés pour dessiner des connecteurs à partir d'un symbole. Le point de connexion flottant change de position sur le bord lorsque le curseur se déplace, mais le point de connexion est relativement fixe.
Connecter automatiquement les symboles
- Ouvrez les bibliothèques d'organigrammes, de diagrammes d'organisation ou de cartes heuristiques et faites glisser un symbole sur le canevas.
- Pointer le symbole et le positionner sur la flèche ou le plus qui indique la direction du symbole suivant que vous voulez ajouter.
- Sélectionnez le symbole que vous souhaitez ajouter et connectez-le.
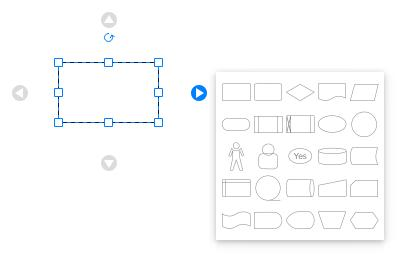
Connecter manuellement les symboles
- Sélectionnez Accueil > Connecteur et choisissez un type de connecteur. Sélectionnez Outil actuel uniquement pour continuer à dessiner des connecteurs.
- Pointez sur un symbole jusqu'à ce que vous voyiez les points de connexion autour du bord.
- Sélectionnez un point de connexion et faites glisser pour tracer une ligne jusqu'à un point de connexion sur le symbole auquel vous souhaitez vous connecter. Les points d'extrémité deviennent rouges lorsque les symboles sont connectés.
- Relâchez le bouton de la souris et répétez le dessin des connecteurs.
- Faites un clic droit sur le canevas et choisissez Tous les connecteurs dans le menu contextuel pour sélectionner tous les connecteurs.
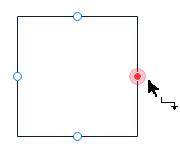
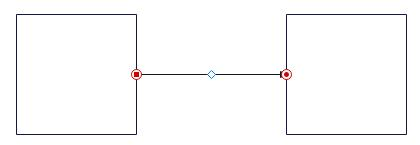
Outil des points de connexion
Ajouter un point de connexion sur un symbole
- Sélectionnez un symbole.
- Sélectionner Accueil > Connecteur > Outil Points de connexion.
- Positionnez le point à ajouter et cliquez.
- Appuyer sur la touche Esc ou sélectionner l'outil de sélection.
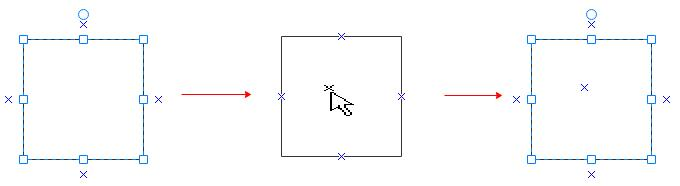
Supprimer un point de connexion
- Sélectionnez un symbole.
- Sélectionner Accueil > Connecteur > Outil Points de connexion.
- Cliquez sur le point de connexion et sélectionnez-le (il devient magenta).
- Appuyez sur Supprimer.
- Appuyer sur la touche Esc ou sélectionner l'outil de sélection.
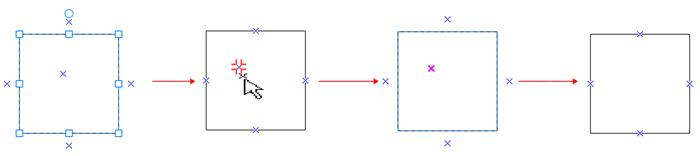
Déplacer un point de connexion
- Sélectionnez un symbole.
- Sélectionner Accueil > Connecteur > Outil Points de connexion.
- Cliquez pour sélectionner le point de connexion (il devient magenta).
- Faites glisser et déplacez le point de connexion vers le nouvel emplacement.
- Relâchez le bouton de la souris.
- Appuyer sur la touche Esc ou sélectionner l'outil de sélection.
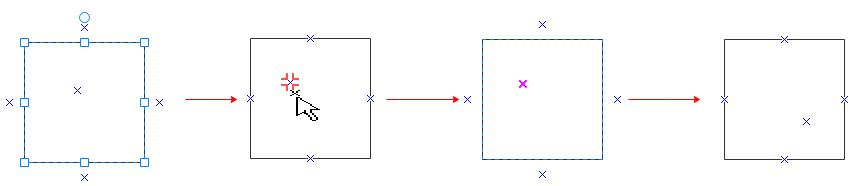
Remplacer les symboles
- Sélectionnez le symbole que vous souhaitez remplacer.
- Sélectionnez Accueil > Changer la forme
 ou sélectionnez Remplacer la forme dans le menu du clic droit.
ou sélectionnez Remplacer la forme dans le menu du clic droit. - Choisissez le nouveau symbole dont vous avez besoin dans le sous-menu.
- Tout le texte et la mise en forme appliqués au symbole original sont appliqués au nouveau symbole.
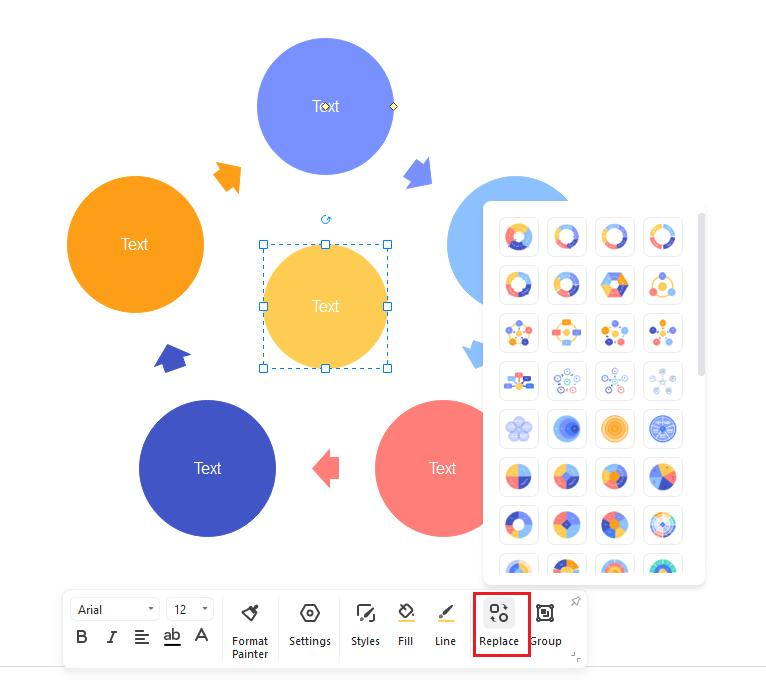
Protéger les symboles
La protection des symboles permet d'empêcher la modification des attributs des symboles et de bloquer la sélection des symboles. Ainsi, vos diagrammes peuvent être protégés contre les changements.
- Sélectionnez un symbole dans votre diagramme.
- Sélectionnez Accueil > Verrouiller
 pour ouvrir le menu de protection.
pour ouvrir le menu de protection. - Sélectionnez les attributs du symbole que vous souhaitez verrouiller ou décochez les attributs que vous souhaitez déverrouiller.
Le tableau suivant indique les attributs d'un symbole sélectionné que vous pouvez verrouiller ou empêcher de changer.
| Attribut du symbole | Usage |
| Largeur | Verrouille la largeur du symbole sélectionné pour éviter tout redimensionnement. Pour bloquer une forme 1D telle qu'une ligne droite contre la rotation, sa largeur doit être bloquée. |
| Hauteur | Verrouille la hauteur des symboles pour éviter leur redimensionnement, et n'est pas valable pour les formes unidimensionnelles. |
| Rapport d'aspect | Verrouille le rapport entre la hauteur et la largeur d'un symbole afin que ses proportions ne changent pas lorsque vous le redimensionnez. |
| Position X | Verrouille la position X (horizontale) d'un symbole afin qu'il ne puisse pas être déplacé. |
| Position Y | Verrouille la position Y (verticale) d'un symbole afin qu'il ne puisse pas être déplacé. |
| Rotation | Verrouillez un symbole de manière à ce que vous ne puissiez pas le faire pivoter. Vous pouvez toujours faire pivoter les formes 1D en faisant glisser leurs points d'extrémité, et vous devez verrouiller leur largeur pour empêcher la rotation. |
| Point de départ | Verrouillez le point de départ d'une forme 1D à un endroit spécifique afin qu'il ne puisse pas être déplacé. |
| Point final | Verrouillez le point final d'une forme 1D à un endroit spécifique afin qu'il ne puisse pas être déplacé. |
| Dégrouper | Verrouiller le symbole groupé de sorte que vous ne puissiez pas le dégrouper à l'aide de la commande Dégrouper. |
| Éditer le texte | Verrouiller le texte dans le symbole afin qu'il ne puisse pas être modifié. |
| À partir de la sélection | Verrouiller le symbole afin qu'il ne puisse pas être sélectionné. |
| De la suppression | Verrouiller le symbole afin qu'il ne puisse pas être supprimé. |
| Du connecteur | Verrouillez le symbole afin qu'il ne puisse pas être connecté. |
| Format | Verrouiller le symbole afin qu'il ne puisse pas être formaté. |
| À partir du formatage de groupe | Verrouiller la mise en forme (couleur, remplissage, ligne et ombre) dans les sous-symboles pour qu'elle ne change pas si le symbole groupé est mis en forme. Vous pouvez encore formater un sous-symbole en le sélectionnant. |
| À partir du remplissage du groupe | Verrouille le remplissage des sous-symboles afin qu'ils ne changent pas si le symbole groupé est formaté. Vous pouvez encore formater un sous-symbole en le sélectionnant. |
| À partir du thème | Verrouiller le symbole pour qu'il ne change pas si un thème est appliqué. |
| À partir de l'aperçu | Verrouille les points de connexion flottants d'un symbole afin qu'ils ne puissent pas être collés. |
| Aucun | Cliquez sur Déverrouiller tout dans le menu. |
Réorganiser les symboles qui se chevauchent
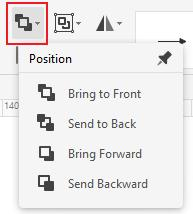
Effectuez l'une des opérations suivantes pour placer le symbole sélectionné devant tous les autres symboles.
- Aller à Accueil > Positionner > Mettre en avant;,
- Win : Appuyez sur Ctrl + Shift+ ] (crochet droit).
- Cliquez sur Ramener au premier plan > Ramener au premier plan dans le menu contextuel du clic droit.
Mac: Appuyez sur ⌘ + ⇧+ ] (crochet droit).
Do one following and send the selected symbol behind all other symbols.
- Aller à Accueil > Positionner > Renvoyer à l'arrière;
- Win : Appuyez sur Ctrl + Shift + [ (crochet gauche).
- Cliquez sur Renvoyer en arrière > Renvoyer en arrière dans le menu contextuel du clic droit.
Mac : Appuyez sur ⌘ + ⇧ + [ (crochet gauche)
Effectuez l'une des opérations suivantes et avancez le symbole sélectionné.
- Sélectionner Accueil > Position > Avancer;
- Win : Appuyez sur Ctrl + Shift + [ (crochet gauche).
- Cliquez sur Ramener au premier plan > Ramener au premier plan dans le menu contextuel du clic droit.
Mac : Mac : Appuyez sur ⌘ + ] (crochet droit).
Effectuez l'une des opérations suivantes et envoyez la forme sélectionnée vers l'arrière.
- Accueil > Position > Envoyer vers l'arrière;
- Win : Appuyez sur Ctrl + Shift + [ (crochet gauche).
- Cliquez sur Renvoyer en arrière > Renvoyer en arrière dans le menu contextuel du clic droit.
Mac : Appuyez sur ⌘ + [ (crochet gauche).
Aligner les symboles
Les commandes alignent les symboles à intervalles réguliers. Suivez les procédures suivantes et choisissez une direction d'alignement.
- Sélectionnez le symbole principal sur lequel vous souhaitez que les autres symboles s'alignent.
- Appuyez et maintenez Shift ou Ctrl (Mac : ⇧ ou ⌘ / shift ou cmd) tout en sélectionnant les autres symboles que vous souhaitez aligner sur le symbole principal.
- Vous pouvez appuyer sur la touche Tab pour passer du symbole principal aux autres symboles sélectionnés.
- Cliquez sur Accueil > Aligner et sélectionnez la direction d'alignement souhaitée.
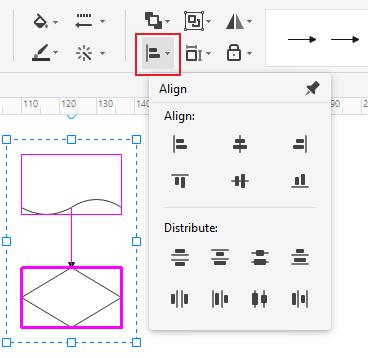
Distribuer les symboles
Remarque :
Si vous ne sélectionnez pas trois symboles ou plus, les commandes de distribution des symboles ne sont pas disponibles.
- Sélectionner trois symboles ou plus en maintenant Shift ou Ctrl (Mac : ⇧ ou ⌘ / shift ou cmd) tout en cliquant sur les symboles.
- Vous pouvez appuyer sur la touche Tab pour passer du symbole principal à d'autres symboles sélectionnés.
- Cliquez sur Accueil > Aligner et sélectionnez une option de distribution.
- Pour la distribution verticale, les limites sont définies par les formes du haut et du bas dans la boîte de sélection.
- Pour la distribution horizontale, les limites sont définies par les formes les plus à gauche et les plus à droite de la boîte de sélection.
Symboles de groupe et de dégroupement
Sélectionner deux symboles ou plus en maintenant Shift ou Ctrl (Mac : ⇧ ou ⌘ / shift ou cmd) tout en cliquant sur les symboles ou en utilisant l'outil de sélection de zone. Faites l'une des choses suivantes et regroupez les symboles.
- Sélectionner Accueil > Groupe > Groupe.
- Faites un clic droit sur un symbole sélectionné et cliquez sur Groupe > Groupe dans le menu.
Sélectionnez le groupe et effectuez l'une des opérations suivantes pour dissocier les symboles.
- Sélectionnez Accueil > Grouper > Dégrouper.
- Faites un clic droit sur le groupe et cliquez sur Grouper > Dégrouper dans le menu.
Centrer les symboles
Procédez comme suit et centrez les symboles sur la page de dessin.
- Sélectionner les symboles à centrer en maintenant la touche Shift ou Ctrl (Mac : ⇧ ou ⌘ / shift ou cmd) enfoncée tout en cliquant sur les symboles ou en utilisant l'outil de sélection de zone.
- Faites un clic droit sur le(s) symbole(s) et sélectionnez Centrer dans le menu.
Remarque :
S'il n'y a qu'un seul symbole, il sera déplacé au centre de la page. If there are several shapes, they will act as a group, and the center point of the group will move to the center of the page.
Outil Dessiner une forme
Outil Dessiner une forme sur l'onglet Accueil
Vous pouvez dessiner des formes personnalisées à l'aide des outils rectangle, ovale, ligne et Bézier dans l'onglet Accueil d'EdrawMax. Les formes contiennent des blocs de texte et des points de connexion par défaut.
- Sélectionnez Accueil > Forme et cliquez sur l'outil correspondant au type de forme que vous souhaitez dessiner.
- Faites glisser la souris sur le canevas pour dessiner la forme.
- Sélectionnez l'outil actuel uniquement, et vous continuerez à dessiner un seul type de forme en permanence.
- Cliquez sur Sélectionner sur le ruban pour arrêter le dessin et transformer le curseur en flèche.
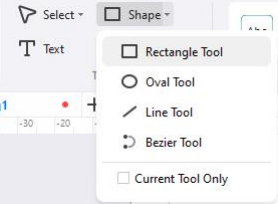
La liste suivante précise l'utilisation des outils et l'aspect du curseur.
- Outil Rectangle : le curseur sera
 ; vous pouvez dessiner des rectangles ou des carrés en faisant glisser l'outil en diagonale.
; vous pouvez dessiner des rectangles ou des carrés en faisant glisser l'outil en diagonale. - Outil ovale : le curseur sera
 ; vous pouvez dessiner des ovales ou des cercles en faisant glisser l'outil en diagonale.
; vous pouvez dessiner des ovales ou des cercles en faisant glisser l'outil en diagonale. - Outil Ligne : le curseur sera
 ; la ligne aura une flèche par défaut à la fin, et vous pouvez changer les styles.
; la ligne aura une flèche par défaut à la fin, et vous pouvez changer les styles. - Outil Bézier : le curseur sera
 ; la ligne aura une flèche par défaut à la fin, et vous pouvez changer les styles. Vous pouvez faire glisser les extrémités de la courbe pour en modifier la direction. Les carrés jaunes permettent de modifier le radian de la courbe.
; la ligne aura une flèche par défaut à la fin, et vous pouvez changer les styles. Vous pouvez faire glisser les extrémités de la courbe pour en modifier la direction. Les carrés jaunes permettent de modifier le radian de la courbe.
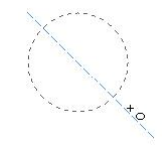
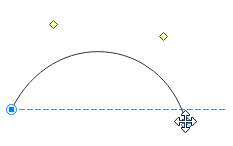
Outil Dessiner une forme dans l'onglet Symboles
Vous pouvez dessiner des formes de taille plus personnalisée avec l'outil Dessiner une forme dans l'onglet Symboles d'EdrawMax. Les formes ne contiendront pas de bloc de texte par défaut ni de points de connexion.
- Sélectionnez Symbole et cliquez sur les outils en regard de Convertir l'ancre pour le type de forme que vous souhaitez dessiner.
- Le curseur sera
 . Faites glisser la souris sur le canevas pour dessiner la forme.
. Faites glisser la souris sur le canevas pour dessiner la forme. - Double-cliquez à l'emplacement de la forme pour ouvrir la boîte de dialogue des propriétés. Vous pouvez saisir des valeurs pour la largeur, la hauteur, la longueur, l'angle, etc.
- Cliquez sur Sélectionner sur le ruban ou appuyez sur Echap pour arrêter le dessin et transformer le curseur en flèche.
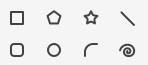
Le tableau suivant précise les utilisations des outils et les boîtes de dialogue des propriétés.
| Outil de forme | Usage | Boîte de dialogue |
| Outil Rectangle | Dessiner des rectangles. Dessinez des carrés en maintenant la touche Shift (Mac : ⇧) enfoncée tout en tirant sur le canevas. |
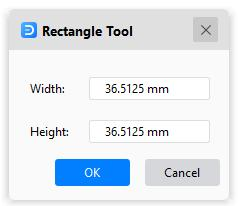 |
| Outil Polygone | Dessiner des polygones. | 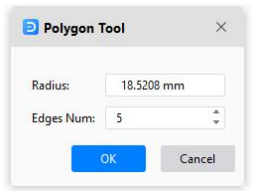 |
| Outil étoile | Dessiner les étoiles. | 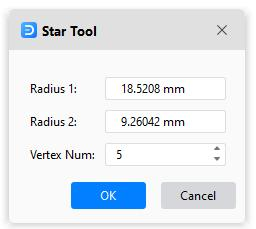 |
| Outil ligne | Tracer des lignes droites. | 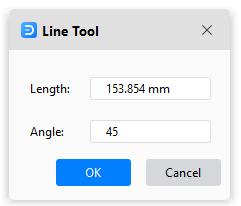 |
| Outil rond | Dessinez des rectangles arrondis. Dessinez des carrés arrondis en maintenant la touche Maj (Mac : ⇧) enfoncée tout en faisant glisser le curseur sur la toile. |
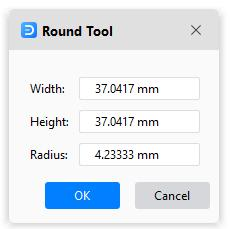 |
| Outil ovale | Dessiner des ovales. Dessinez des cercles en maintenant enfoncée la touche Shift (Mac: ⇧) tout en glissant sur le canevas. |
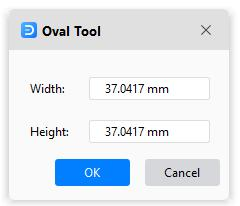 |
| Outil Arc | Tracer des arcs ou des lignes courbes. | 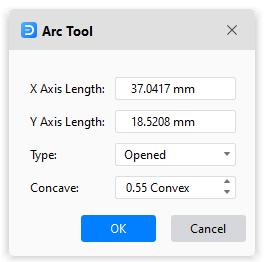 |
| Outil en spirale | Dessinez des spirales. | 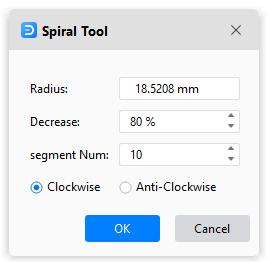 |
Chemin et point d'ancrage
Avant d'utiliser les outils Crayon ou Stylo, vous devez savoir ce que sont les chemins et les points d'ancrage, ce qui vous permettra de mieux contrôler un projet graphique.
À propos de Path
Un chemin est constitué d'un ou plusieurs segments droits ou courbes. Un chemin de base peut être ouvert, comme une ligne ondulée, ou fermé, comme un cercle. You will see anchor points at the beginning and end of each segment. Les points d'ancrage de départ et d'arrivée sont appelés "points d'arrivée" pour un chemin ouvert.
You change the direction and curvature by dragging the path's anchor points, the direction points at the end of direction lines that show at anchor points, or the path segment itself.
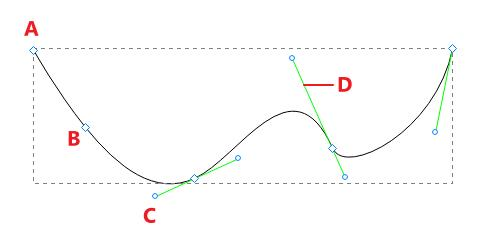
A. Point final
B. Point d'ancrage
C. Direction point
D. Ligne de direction
Il existe deux types de points d'ancrage : les points d'angle et les points lisses. Vous pouvez dessiner des trajectoires en utilisant n'importe quelle combinaison de points d'angle et de points lisses. À un point d'angle, un chemin peut changer de direction de façon inattendue. À un point lisse, une trajectoire se poursuit comme une ligne lisse.
Les points d'angle peuvent relier des segments droits, des segments courbes ou une combinaison des deux. Les points lisses, quant à eux, relient toujours des segments courbes.
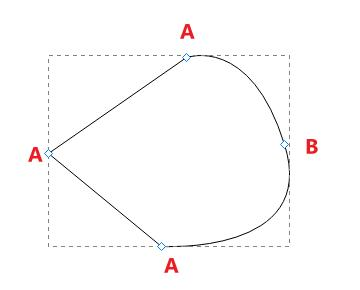
A. Point d'angle
B. Point lisse
Déplacer les points d'ancrage
- Sélectionner Symboles > Déplacer l'ancrage ou appuyer sur Ctrl + M (Mac : ⌘ + M / cmd + M);
- Select the path or shape to see all anchor points.
- Cliquez sur le point d'ancrage que vous souhaitez déplacer.
- Faites glisser le point et déplacez-vous vers un autre endroit.

Ajouter des points d'ancrage
- Sélectionner Symboles > Ajouter une ancre;
- Sélectionnez la trajectoire ou la forme pour afficher tous les points d'ancrage.
- Déplacez le curseur à l'endroit où vous souhaitez que le nouveau point d'ancrage apparaisse.
- Cliquez sur le point et ajoutez un nouveau point d'ancrage.
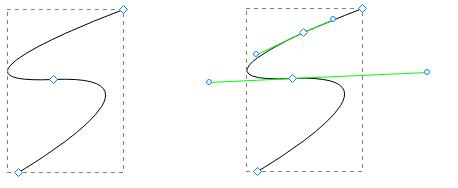
Delete Anchor Points
- Sélectionner Symboles > Supprimer Ancrage;
- Select the path or shape to see all anchor points.
- Cliquez sur le point d'ancrage inutile et il disparaîtra de la trajectoire.
Convertir les points d'ancrage
L'outil Convertir le point d'ancrage permet de convertir avec précision les points d'ancrage d'une trajectoire en points d'angle et en points lisses.
- Sélectionner Symboles > Convertir l'ancre ou appuyer sur Ctrl + Shift + M (Mac : ⌘ + ⇧ + M);
- Sélectionnez la trajectoire ou la forme pour afficher tous les points d'ancrage.
- Déplacez le curseur sur le point d'ancrage que vous souhaitez convertir et effectuez l'une des opérations suivantes :
- Convertir un point d'angle en un point lisse : Faites glisser le point de direction hors du point d'angle.
- Convertir un point lisse en un point d'angle sans lignes de direction : Cliquer sur le point lisse.
- Convertir un point lisse en un point d'angle avec des lignes de direction indépendantes : Faites glisser l'un ou l'autre point de direction.
- Convertir un point d'angle sans lignes de direction en un point d'angle avec des lignes de direction indépendantes : Tout d'abord, faites glisser un point de direction hors d'un point d'angle (ce qui en fait un point lisse avec des lignes de direction). Ensuite, relâchez uniquement la souris, mais ne relâchez pas les touches que vous avez pu appuyer pour activer l'ancre de conversion. Enfin, faites glisser l'un ou l'autre des points de direction.
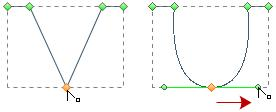
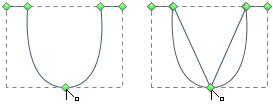
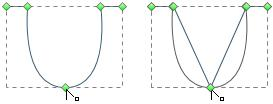
Outil crayon
L'outil Crayon vous permet de dessiner des formes personnalisées comme si vous dessiniez avec un crayon sur du papier. Il est utile pour réaliser rapidement des croquis ou créer un aspect dessiné à la main.
- Sélectionner Symbole > Outil Crayon. Le curseur prend l'aspect d'un crayon.
- Faites glisser sur le canevas pour dessiner le premier segment de la forme.
- Après avoir dessiné le premier segment, vous pouvez afficher des points d'ancrage.
- Cliquez sur le point d'ancrage à l'extrémité du premier segment que vous avez ajouté et faites glisser pour dessiner le deuxième segment.
- Répétez l'opération ci-dessus pour obtenir suffisamment de segments.
- Pour fermer la forme, faites glisser le point d'extrémité du dernier segment que vous créez sur le point d'ancrage au début du premier segment.
- Cliquez sur Sélectionner sur le ruban ou appuyez sur Echap pour arrêter le dessin et transformer le curseur en flèche.

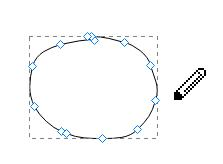
Remarque :
Seule une forme fermée peut être appliquée aux couleurs de remplissage.
Pen Tool
L'outil Plume vous permet de créer des formes ou des graphiques vectoriels avec des tracés de forme libre. Vous pouvez pratiquer et reproduire la plupart des tracés trouvés dans le monde réel en utilisant l'outil Plume.

Tracer des lignes droites
- Sélectionnez Symbole > Outil Plume. Le curseur ressemble à un stylo.
- Cliquez et relâchez sur le canevas pour créer le premier point d'ancrage (ne faites pas glisser).
- Déplacez le stylo et vous verrez un aperçu du chemin que vous avez créé. Le premier segment que vous dessinez ne sera pas visible tant que vous n'aurez pas cliqué sur un deuxième point d'ancrage.
- Continuez à cliquer et à relâcher pour créer des chemins jusqu'à ce que vous obteniez ce que vous voulez.
- Complétez le chemin en effectuant l'une des actions suivantes :
- Déplacez le stylo sur le premier point d'ancrage. Cliquez ou faites glisser pour fermer le chemin.
- Pour laisser le chemin ouvert, double-cliquez n'importe où sur la toile, sélectionnez un autre outil ou choisissez Sélectionner.
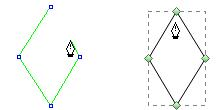
Draw Curves
You create a curve by adding an anchor point where a curve changes its direction and dragging the direction lines that shape the curve. La longueur et la pente des lignes de direction déterminent la forme de la courbe.
Les courbes sont plus faciles à éditer, à afficher et à imprimer si vous les dessinez en utilisant le moins de points d'ancrage possible. Un trop grand nombre de points peut également introduire des bosses indésirables dans une courbe. C'est plutôt un bon moyen de dessiner des points d'ancrage très espacés et de s'entraîner à façonner des courbes en ajustant la longueur et les angles des lignes de direction.
- Sélectionnez Symbole > Outil Plume. Le curseur ressemble à un stylo.
- Positionnez le stylo à l'endroit où vous souhaitez que la courbe commence. Maintenez le bouton de la souris enfoncé et le premier point d'ancrage apparaît.
- Faites glisser pour étendre les lignes de direction. En général, vous pouvez prolonger la ligne de direction jusqu'à un tiers de la distance qui vous sépare du prochain point d'ancrage que vous prévoyez de dessiner. Vous pouvez ajuster l'un ou les deux côtés de la ligne de direction ultérieurement.
- Relâchez le bouton de la souris, mais notez que le premier segment ne sera pas visible tant que le deuxième point d'ancrage n'aura pas été dessiné.
- Positionnez le stylo à l'endroit où vous souhaitez que la courbe se termine, puis effectuez l'une des opérations suivantes :
- Pour créer une courbe en forme de C, faites glisser dans la direction opposée à la ligne de direction précédente. Relâchez ensuite la souris.
- Pour créer une courbe en forme de S, faites glisser dans la même direction que la ligne de direction précédente. Relâchez ensuite la souris.
- Continuez à faire glisser l'outil Plume à partir de différents endroits pour créer d'autres courbes lisses. Notez que vous devez placer des points d'ancrage au début et à la fin de chaque courbe, et non à l'extrémité de la courbe.
- Complétez le chemin en effectuant l'une des actions suivantes :
- Déplacez le stylo sur le premier point d'ancrage. Click or drag to close the path.
- Pour laisser le chemin ouvert, double-cliquez n'importe où sur la toile, sélectionnez un autre outil ou choisissez Sélectionner.
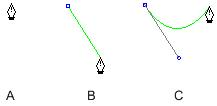
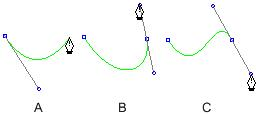
Draw Straight Lines Followed by Curves
- Sélectionner un symbole > Outil Plume.
- Utilisez le stylo pour cliquer et créer un segment droit.
- Positionnez le stylo sur le point de départ de la courbe. Cliquez sur le point d'ancrage et faites glisser la ligne de direction qui apparaît.
- Positionnez le stylo à l'endroit où vous voulez le point d'ancrage suivant. Cliquez sur le nouveau point d'ancrage et faites-le glisser pour terminer la courbe.
Dessiner des courbes suivies de lignes droites
- Sélectionner un symbole > Outil Plume.
- Utilisez le stylo pour faire glisser et créer le premier point lisse du segment courbe et relâchez le bouton de la souris.
- Repositionnez le stylo à l'endroit où vous souhaitez que le segment courbe se termine, faites glisser pour terminer la courbe et relâchez le bouton de la souris.
- Positionnez le stylo sur le point d'arrivée du segment droit, déplacez-le et cliquez pour terminer le segment droit.
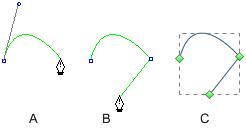
A. Compléter la courbe ; B. Se déplacer à l'extrémité du segment droit ; C. Terminer le dessin
Créez vos propres symboles
Créer de nouveaux symboles
Si la bibliothèque de symboles intégrée à EdrawMax ne répond pas à vos besoins, commencez à créer vos propres symboles ! Naviguez jusqu'à l'onglet Symboles et sélectionnez 2 formes ou plus. Certaines options sont utilisées pour réaliser des formes combinées.
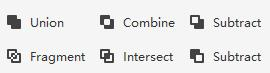
- Union : Créez un symbole à partir de plusieurs formes qui se chevauchent, et les lignes dans la zone de chevauchement disparaîtront.
- Combiner: Créez un symbole à partir de plusieurs formes qui se chevauchent, et vous pouvez toujours voir où ces formes se chevauchent.
- Soustraire (sur la première ligne) : Créer un symbole en soustrayant la zone de chevauchement de la forme supérieure sélectionnée.
- Fragment : Diviser des formes multiples en parties plus petites en se basant sur des lignes d'intersection ou des zones de chevauchement.
- Intersection: Créez un symbole à partir de la zone où plusieurs formes sélectionnées se chevauchent.
- Soustraire (on the second line): Create a symbol by subtracting the overlapped area from the selected lower shape.
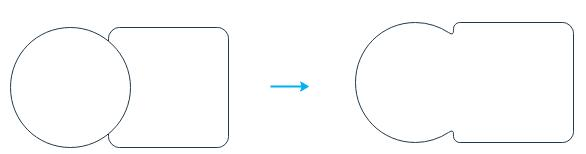
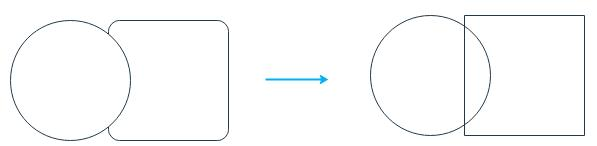
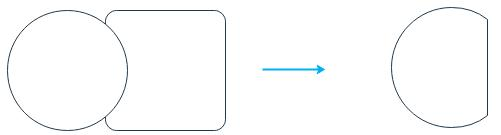
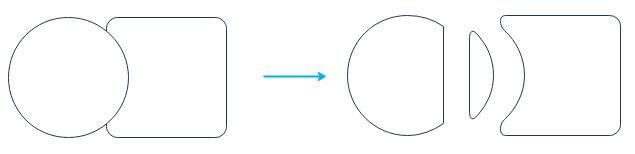
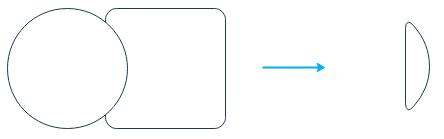
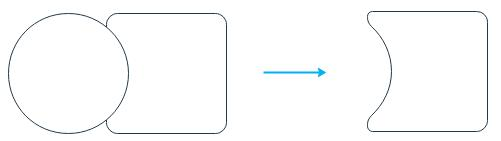
Add Text Blocks
Sélectionnez le symbole et effectuez l'une des opérations suivantes.
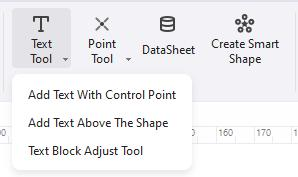
- Sélectionnez Symboles > Outil Texte > Ajouter du texte avec un point de contrôle, double-cliquez sur le symbole et un bloc de texte apparaît ci-dessous. Vous pouvez déplacer le bloc de texte en faisant glisser le point de contrôle.
- Sélectionnez Symboles > Outil Texte > Ajouter du texte au-dessus de la forme ; cette option permet d'ajouter un bloc de texte au-dessus du symbole. Vous ne verrez pas le symbole, mais le bloc de texte lorsque vous taperez des mots.
- Sélectionnez Symboles > Outil Texte > Outil d'ajustement du bloc de texte, et vous pouvez déplacer, faire pivoter et redimensionner le bloc de texte sur le symbole.
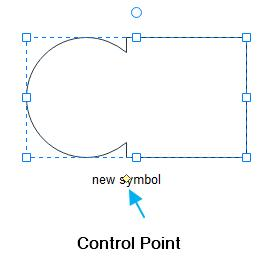
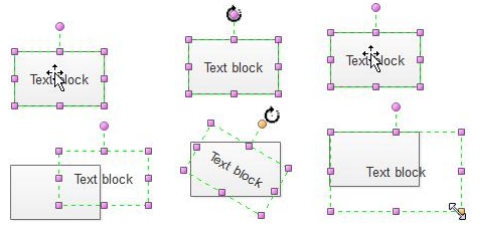
Ajouter un point de connexion
Sélectionnez le symbole et effectuez l'une des opérations suivantes.
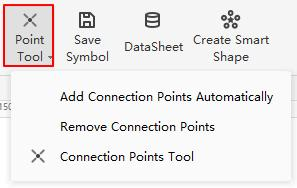
- Sélectionnez Symboles > Outil de pointage > Ajouter automatiquement des points de connexion, et quatre points de connexion de base seront ajoutés au symbole.
- Sélectionner symboles > Outil de pointage > Supprimer les points de connexion. Tous les points de connexion des symboles seront supprimés.
- Sélectionnez Symboles > Outil Point > Outil Points de connexion, le curseur prend l'aspect d'un point de connexion et vous pouvez choisir d'ajouter des points de connexion supplémentaires sur le symbole.
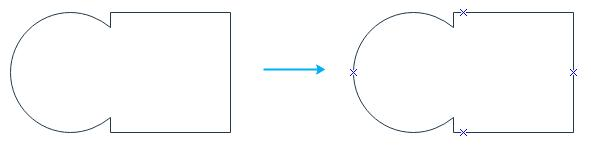
Sauvegarder les symboles
N'oubliez pas de sauvegarder votre symbole lorsqu'il est terminé !
- Sélectionner Symboles > Sauvegarder le symbole.
- The window for saving the symbol will open.
- Nommer le symbole et cliquer sur Enregistrer.
- Vous verrez un fichier .ede et un fichier png pour sauvegarder les symboles. Vous pouvez également les importer dans votre bibliothèque de symboles.
Create Your Own Library
Vous pouvez créer votre bibliothèque de symboles et ajouter vos symboles préférés à vos bibliothèques éditables !
- Sélectionner Symboles > Nouvelle bibliothèque.
- Une nouvelle bibliothèque vierge apparaît dans le volet gauche de la bibliothèque. (Renommez-la directement)
- Importez vos symboles en procédant de l'une des manières suivantes.
- Cliquez avec le bouton droit de la souris sur le titre et sélectionnez Importer un symbole dans le menu contextuel.
- Cliquez sur l'icône Importer des symboles dans la barre de titre pour ouvrir la boîte de dialogue Importer des symboles. Dans la boîte de dialogue Importer des symboles, tapez le nom du symbole, parcourez et sélectionnez son fichier .ede et son icône (.png). Cliquez sur OK, et le nouveau symbole sera ajouté à la bibliothèque. Vous pouvez également importer des images, des fichiers SVG et des fichiers EDT/EDL.
- Une autre solution simple consiste à ajouter vos symboles dans la bibliothèque de symboles personnalisés. Sélectionnez le symbole, l'image ou le fichier SVG sur le canevas. Cliquez sur l'icône Ajouter dans le volet bibliothèque.
- Faites un clic droit sur le titre de la nouvelle bibliothèque et vous pourrez enregistrer et exporter la bibliothèque sous forme de fichiers .edt.
- Lorsque vous ouvrez EdrawMax, vous verrez votre bibliothèque de symboles personnalisée en haut du volet, ce qui vous permettra d'y placer les symboles que vous utilisez couramment.
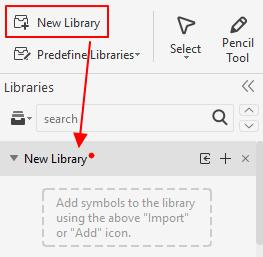
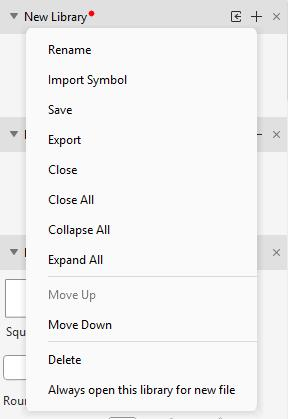
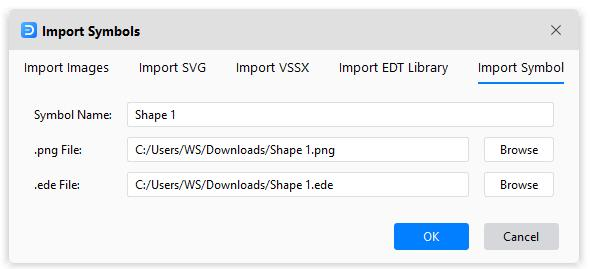
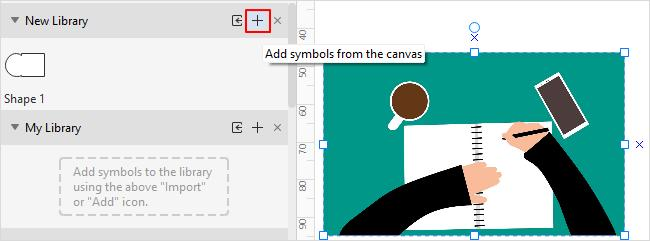
Ici, vous pouvez facilement ajouter tous les symboles que vous voulez dans votre bibliothèque !
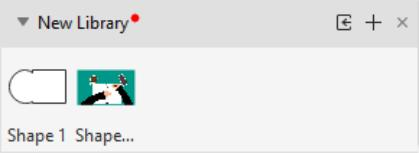
Forme intelligente
Créer soi-même des formes intelligentes
EdrawMax permet de créer facilement des formes intelligentes originales pour améliorer la créativité de vos diagrammes, à l'exception des formes intelligentes intégrées.
- Choisir une forme de base et sélectionner Symboles > Modifier les formes > Créer une forme intelligente.
- Faites glisser les symboles sélectionnés dans les cases correspondantes. L'élément de répétition signifie que le cercle sera utilisé plusieurs fois. L'élément principal servira de centre dans la forme intelligente formée.
- Choose a custom type for your smart shape. Ici, je sélectionne le quatrième - Center surround.
- Forme intelligente Vous pouvez l'enregistrer dans votre bibliothèque lorsque vous avez fini de créer votre forme intelligente.
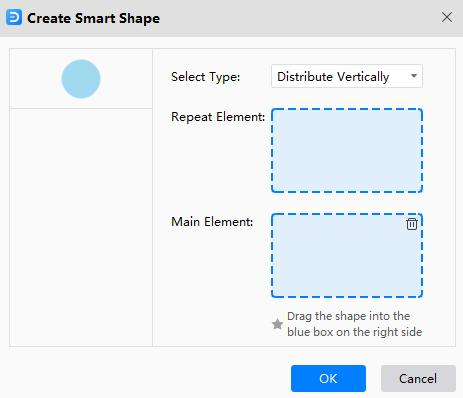
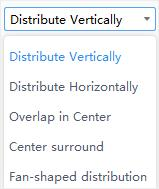
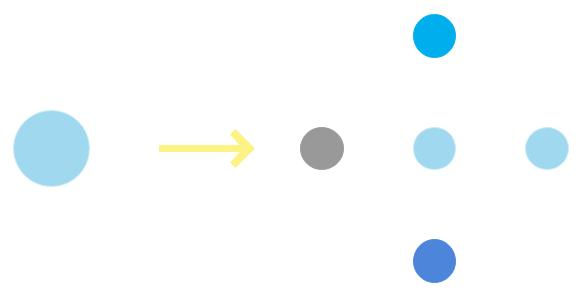
Données de forme
Cette fonction permet d'ajouter des données ou des informations importantes aux symboles, ce qui est utile pour fournir des détails. Les données de forme permettent d'illustrer les étapes d'un processus ou les pièces d'équipement dans le diagramme sans remplir ce dernier de texte.
- Sélectionnez un symbole sur la page de dessin.
- Faire un clic droit sur les symboles et sélectionner Données de forme dans le menu ou appuyer sur la touche F8.
- Le volet Propriétés des données s'ouvre.
- Cliquez sur Gérer les données et la fenêtre Définir les données de forme s'ouvre. Vous pouvez alors créer ou modifier un ensemble de données pour le symbole sélectionné. Vous pouvez ensuite créer ou modifier un ensemble de données pour le symbole sélectionné.
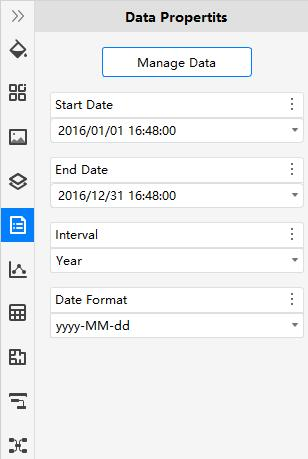
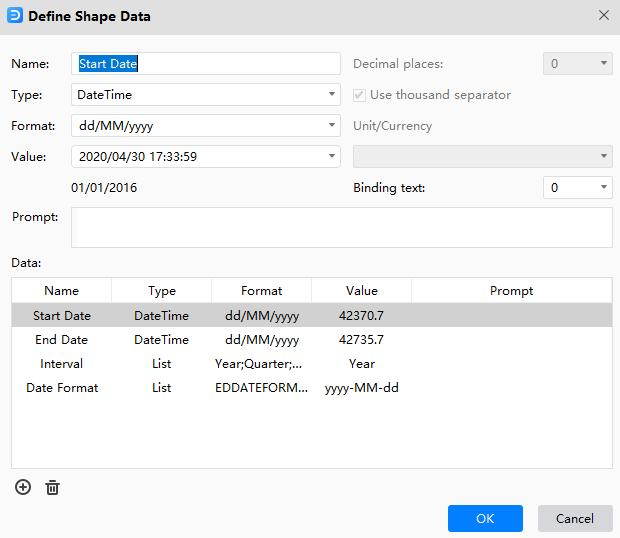
Format des symboles
Sélectionnez le symbole que vous souhaitez formater et effectuez l'une des opérations suivantes.
- Sélectionner les options de style dans l'onglet Accueil.
- Remplir - Sélectionnez une couleur ou pas de remplissage pour remplir le symbole.
- Style de ligne - Sélectionner l'épaisseur ou le type de ligne.
- Ligne - Sélectionner la couleur de la ligne.
- Formatage rapide - Modifiez rapidement l'apparence des symboles en un seul clic.
- Style rapide - Sélectionner une combinaison de ligne et de remplissage.
- Sélectionnez une option de style dans le menu de la barre de couleurs. Positionnez le curseur sur la couleur et cliquez pour modifier les couleurs du remplissage, de la ligne ou des deux.
- Sélectionnez Accueil > Styles > Bouton de lancement du dialogue pour ouvrir le volet Style.
- Remplir - Remplir le symbole sélectionné d'une couleur unie, d'un dégradé, d'une image ou d'une texture.
- Ligne - Choisir la couleur, la largeur et le style de ligne pour le contour du symbole.
- Ombre - Appliquer l'ombre au symbole sélectionné.
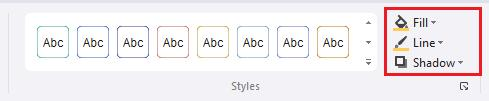
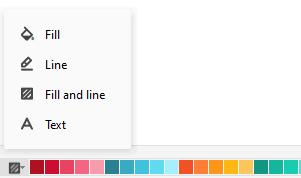
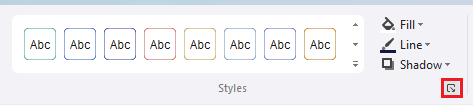
Format du texte
Ajoutez du texte à la page de dessin et effectuez l'une des opérations suivantes.
- Double-cliquez sur la zone où vous souhaitez ajouter du texte et tapez le texte.
- Sélectionnez Accueil > Texte, faites glisser pour dessiner une zone de texte et tapez le texte.
Pour ajouter du texte aux symboles, voir Ajouter des blocs de texte. Procédez comme suit pour définir la mise en forme du texte dans un symbole, une zone de texte ou une page de dessin.
Formater le texte en un seul symbole
- Double-click the text you want to edit.
- Sélectionnez le texte ou les sections spécifiques auxquelles vous souhaitez appliquer des modifications de format. The selected text will be highlighted.
- Utilisez les commandes de formatage de texte de l'onglet Accueil.
- Click a blank area on the page or press Esc to finish.
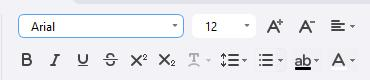
Formatage du texte dans plusieurs symboles
- Pour formater des symboles spécifiques, sélectionnez le premier symbole en maintenant la touche Maj ou Ctrl enfoncée (Mac : ⇧ ou ⌘ / shift ou cmd) et cliquez sur les autres. Pour mettre en forme tout le texte, faites un clic droit sur le canevas et choisissez Tous les textes.
- Utilisez les commandes de formatage de texte de l'onglet Accueil.
- Cliquez sur une zone vierge de la page ou appuyez sur Esc pour terminer.
Format Connecteurs
Format 1 Connecteur
- Sélectionnez le connecteur.
- Pour modifier l'aspect du connecteur, effectuez l'une des opérations suivantes.
- Sélectionnez Accueil > Style rapide et choisissez le style que vous souhaitez.
- Sélectionnez Accueil > Ligne et choisissez la couleur de ligne que vous souhaitez.
- Sélectionnez Accueil > Style de ligne et choisissez la largeur, le type de flèche de début/fin, la taille de la flèche de début/fin, le type de tiret et le type de connecteur.
- Ouvrir l'onglet Ligne du volet Style et modifier l'aspect des connecteurs.
Format des connecteurs multiples
- Pour formater des connecteurs spécifiques, sélectionnez le premier connecteur en maintenant la touche Shift ou Ctrl enfoncée et en cliquant sur les autres. Pour formater tous les connecteurs, cliquez avec le bouton droit de la souris sur le canevas et choisissez Tous les connecteurs.
- Utiliser les commandes de format de ligne de l'onglet Accueil ou du volet Style.
- Cliquez sur une zone vierge de la page ou appuyez sur Esc pour terminer.
Thèmes
Appliquer un thème à un diagramme
Vous pouvez modifier les couleurs et les effets de tous les symboles en même temps en appliquant un thème.
- Aller à l'onglet Design.
- Placez le pointeur de votre souris sur un thème intégré pour obtenir un aperçu sur la page de dessin.
- Click the theme to apply it.
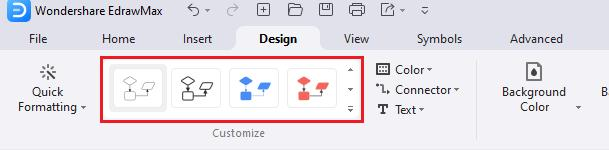
Pour empêcher un thème de s'appliquer à un symbole, voir Protéger les symboles.
Créer un thème personnalisé
EdrawMax propose un ensemble de thèmes intégrés, mais vous pouvez également créer et modifier des thèmes personnalisés. Par exemple, vous pouvez créer un thème personnalisé correspondant au logo et à la marque de votre entreprise.
- Sélectionnez l'onglet Design > Couleur > Personnaliser les couleurs. Dans la boîte de dialogue Créer de nouvelles couleurs thématiques, sélectionnez une combinaison de couleurs thématiques. Dans la zone Nom, tapez un nom approprié, puis cliquez sur OK.
- Sélectionnez l'onglet Design > Couleur > Personnaliser les connecteurs et choisissez le style de connecteur prédéfini ou créez-en un nouveau.
- Sélectionnez l'onglet Design > Couleur > Personnaliser le texte et choisissez le style de police prédéfini ou créez-en un nouveau.
Formatage rapide
Utiliser le formatage automatique
La fonction de formatage automatique vous permet de formater automatiquement vos diagrammes en utilisant le meilleur style de thème et les meilleures couleurs possibles.
- Ouvrez un fichier contenant le diagramme.
- Sélectionnez Design > Formatage rapide > Formatage automatique.
- Cliquez plusieurs fois sur l'option Formatage automatique pour passer d'un thème à l'autre et d'une couleur à l'autre jusqu'à ce que vous trouviez celle qui convient au projet.
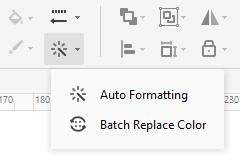
Remplacer les couleurs par lots
Le remplacement de couleur par lot vous permet de modifier les couleurs de remplissage et de ligne de tous les symboles du diagramme en une seule fois. En outre, vous pouvez même choisir si les contours (techniquement connus sous le nom de "traits") des symboles doivent avoir la même couleur ou une couleur différente de celle que vous avez utilisée pour remplir les symboles.
- Ouvrez un fichier contenant le diagramme.
- Sélectionnez Design > Formatage rapide > Remplacer les couleurs par lots.
- Cliquez et sélectionnez une couleur dans la section Couleur de remplissage de la boîte de dialogue Remplacer la couleur. Cochez éventuellement la case Définir la même couleur pour les lignes afin d'utiliser la même couleur pour les contours des symboles.
- Cliquez sur l'icône Seau à droite de la section Couleur de remplissage. Choisissez une couleur dans le nuancier pour remplir toutes les formes en même temps.
- Si vous n'avez pas coché la case Définir la même couleur pour les lignes précédemment, vous pouvez choisir une couleur différente pour les contours en suivant la même procédure mais en utilisant les options de la section Couleur de ligne. Vous pouvez cliquer sur Sélectionner tout pour sélectionner toutes les couleurs une seule fois.
- Cliquez sur OK pour enregistrer les modifications lorsque vous avez terminé.
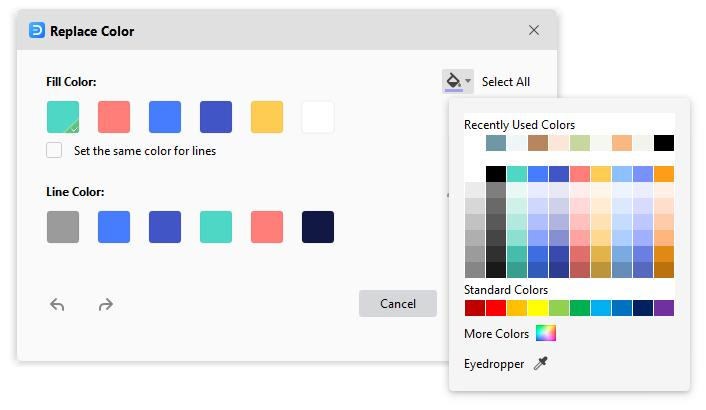
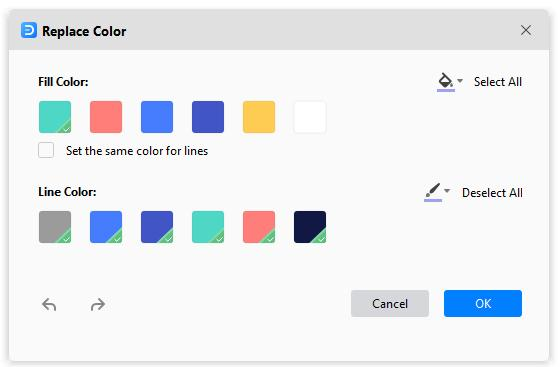
Insérer des tableaux
Insérer un tableau
- Sélectionnez Insérer > Tableau. Déplacez le curseur sur la grille jusqu'à ce que vous mettiez en évidence le nombre de colonnes et de lignes que vous souhaitez.
- Pour obtenir un tableau plus grand ou personnaliser un tableau, sélectionnez Insertion > Tableau > Insérer un tableau. Dans la boîte de dialogue Insérer un tableau, saisissez le nombre de lignes et de colonnes que vous souhaitez.
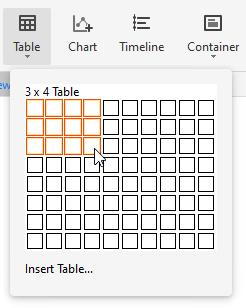
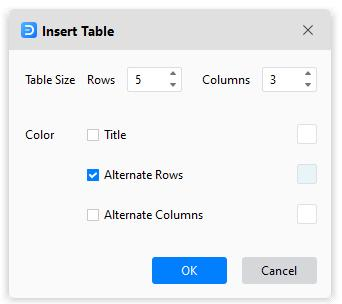
Formater un tableau
Sélectionner le tableau, cliquer sur l'icône Plus dans la mini barre d'outils, où vous can
- Formater l'ensemble du tableau en utilisant les options sous Table Styles.
- Modifier les marges du tableau.
- Ajouter ou supprimer des bordures.
- Additionner automatiquement, calculer des moyennes, choisir les nombres maximums ou minimums.
- Ajouter ou supprimer une ligne ou une colonne.
- Fusionner ou diviser des cellules.
- Distribuer des lignes ou des colonnes.
Données du tableau
Sélectionnez le tableau, cliquez sur l'icône Plus dans la mini-barre d'outils, où vous can
- Copiez et collez les données dans la feuille de calcul vierge.
- Cliquez sur les cellules de la feuille de calcul et tapez des chiffres ou du texte.
- Cliquez sur Importer pour importer le fichier de données (XLSX, CSV).
- Cliquez sur Exporter pour exporter les données du tableau dans des fichiers (XLSX, CSV).
Insérer des diagrammes
Insérer un diagramme
- Select Insertion > Diagramme.
- Dans la boîte de dialogue Insérer un diagramme, choisissez un type de diagramme. Il s'agit notamment des diagrammes à colonnes, des diagrammes à barres, des diagrammes linéaires, des diagrammes de surface, des diagrammes de dispersion, des diagrammes à bulles, des diagrammes radar, des diagrammes circulaires, des diagrammes en forme de beignet, des diagrammes en forme de rose, des diagrammes en forme de jauge et des diagrammes en forme d'entonnoir.
- Cliquer sur OK.
Formater un graphique
Sélectionnez le graphique, et vous verrez la mini barre d'outils où vous pouvez modifier le type de graphique, la légende, la couleur des axes, la position des étiquettes, etc.
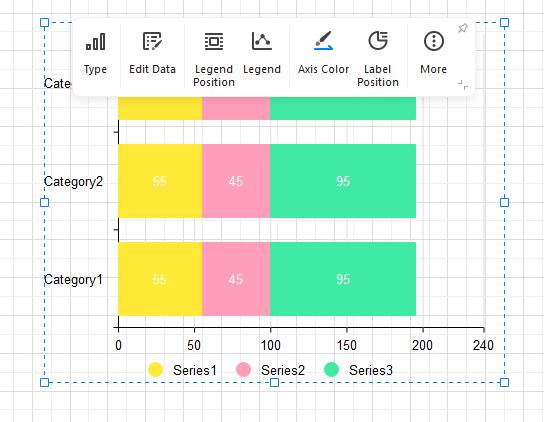
Données graphiques
Sélectionnez le graphique, cliquez sur l'icône Graphique pour ouvrir le volet Données dans lequel vous pouvez
- Copiez et collez les données dans la feuille de calcul vierge.
- Cliquez sur les cellules de la feuille de calcul et tapez des chiffres ou du texte.
- Cliquez sur Importer pour importer le fichier de données (XLSX, CSV).
- Cliquez sur Exporter pour exporter les données du tableau dans des fichiers (XLSX, CSV).
Insérer des timelines
L'insertion d'une timeline signifie la création d'un flux de travail lié au temps, où chaque date, mois ou année de la timeline représente un moment où quelque chose de remarquable s'est produit. Par exemple, vous pouvez montrer à quelle fréquence les réunions annuelles ont été organisées au cours de la dernière décennie.
Insérer une timeline
- Sélectionnez Insertion > Timeline.
- Dans la boîte de dialogue Insérer une timeline, choisissez une timeline horizontale ou verticale de votre choix.
- Cliquer sur OK.
Formater une timeline
Sélectionnez la timeline et vous verrez apparaître la mini-barre d'outils Timeline. Selon la timeline que vous créez, les menus et options de la mini-barre d'outils Timeline peuvent varier. Choisissez les options de style que vous souhaitez.
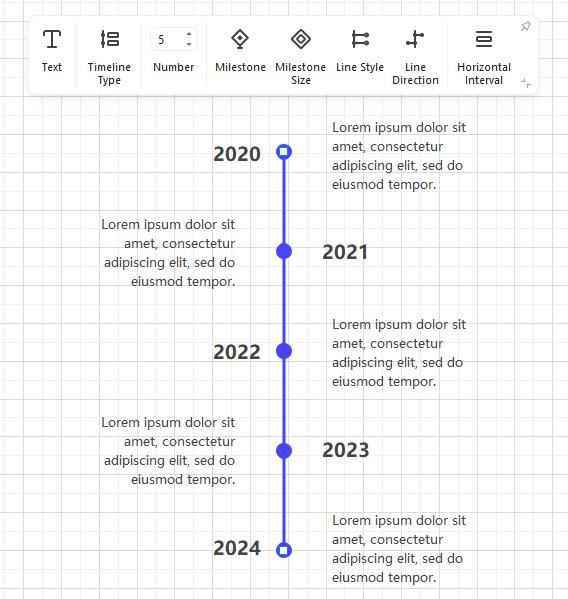
Néanmoins, les champs de saisie et les menus importants que vous pouvez utiliser sont les suivants :
- Numéros de forme : Cela vous permet d'ajouter ou de supprimer les instances des événements de la timeline.
- Type de timeline : Cette option vous permet de passer d'une timeline horizontale à une timeline verticale.
- Style de jalon : Permet de choisir entre des formes pleines et creuses représentant des jalons. Cela peut varier. Par exemple, vous obtiendrez les options correspondantes si les diamants représentent des jalons. De même, l'option "Style de jalon" ne sera pas disponible si les jalons sont affichés à l'aide d'autres symboles ou icônes.
- Intervalles horizontaux : Ils sont disponibles dans certaines lignes de temps et vous permettent d'augmenter ou de réduire les espaces horizontaux entre les formes qui représentent les instances.
- Intervalles verticaux : Disponibles dans certaines lignes de temps, ils vous permettent d'augmenter ou de réduire les espaces verticaux entre la ligne de temps principale et les étiquettes ou les icônes.
- Axe central : Il permet de choisir les types de formes pour les instances dans les timelines concernées.
- Insertion de symboles : permet de choisir la forme des symboles qui représentent le type d'instances de la timeline. Un bon exemple d'insertion de symboles serait une icône représentant un diplôme, la date de création d'une entreprise, etc.
- Ligne de connexion : Cette option permet de choisir le type de lignes de connexion utilisées pour relier la ligne de temps principale aux symboles représentant les instances.
- Données : cette option peut être présente sous différentes étiquettes et différents noms et vous permet d'ajouter ou de supprimer les instances de la timeline.
Insert Containers
Un conteneur est un symbole spécial dans EdrawMax qui regroupe visuellement des symboles logiquement liés sur la page. Des groupes visibles permettent de comprendre rapidement la structure d'un diagramme complexe.
Insérer un conteneur
- Sélectionnez les symboles que vous souhaitez contenir.
- Sélectionnez Insérer > Conteneur.
- Passez le pointeur sur les styles du conteneur. Cliquez pour insérer le conteneur.
- Pour ajouter des symboles à un conteneur, faites glisser le symbole souhaité dans le conteneur - remarquez la bordure verte - puis déposez le symbole dans le conteneur. La surbrillance en vert de la bordure du conteneur indique que le symbole sera confiné lorsque vous relâcherez le bouton de la souris.
- Vous pouvez mettre en forme un conteneur à l'aide des options de style de l'onglet Accueil.
- Les symboles contenus ont une relation spécifique avec le conteneur et sont affectés par les actions effectuées sur le conteneur.
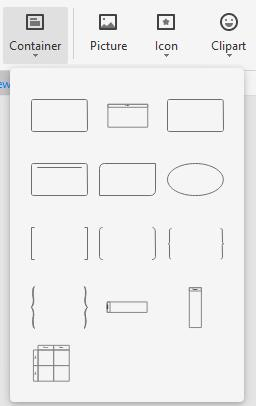
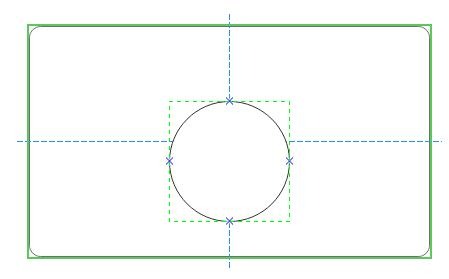
Supprimer un conteneur
- Pour supprimer un conteneur uniquement, cliquez sur le conteneur et appuyez sur Supprimer.
- Pour supprimer uniquement les formes, cliquez sur la forme dont la bordure est surlignée en vert et appuyez sur Supprimer.
- Pour supprimer un conteneur et ses formes, sélectionnez-les tous et appuyez sur Supprimer.
Conteneur d'images
Outre les conteneurs de base, EdrawMax propose également des conteneurs d'images (Bibliothèque de symboles > Général > Conteneur d'images), qui vous permettront de réaliser facilement des arbres généalogiques et d'illustrer les relations entre différentes personnes.
Il suffit d'ajouter un conteneur d'images sur la page, de sélectionner une image et de la faire glisser dans le conteneur. L'image s'insère automatiquement dans le conteneur.
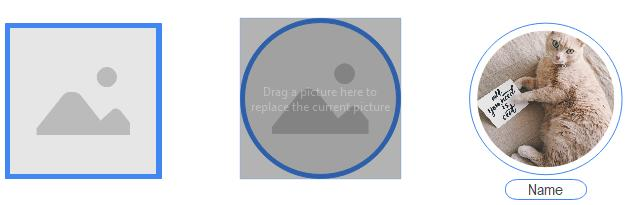
Insérer des images
Insérer une image
- Sélectionnez Insérer > Image.
- Localisez l'image que vous souhaitez insérer, cliquez sur le fichier image et cliquez sur Ouvrir (l'image doit se trouver sur votre PC).
- Si l'image est surdimensionnée, une boîte de dialogue vous permet de décider de la compresser ou non.
- Faites glisser l'image à l'endroit de votre choix sur la toile.
- Faites glisser une poignée de redimensionnement jusqu'à ce que l'image ait la taille souhaitée.
Ajuster une image
Sélectionnez l'image et vous verrez apparaître la mini-barre d'outils Image. Vous pouvez modifier les images, les recadrer pour éliminer les parties indésirables et ajuster la luminosité, le contraste, la transparence et la couleur de l'image.
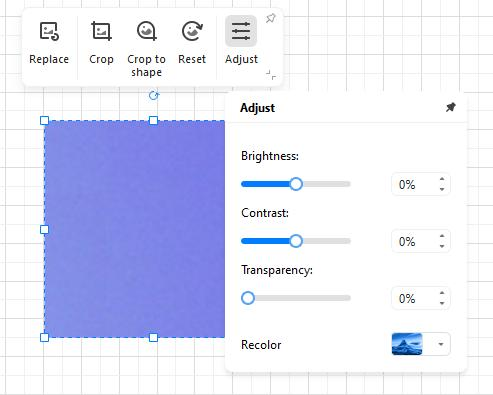
Insérer des formules
- Sélectionner Insérer > Formule.
- Dans la fenêtre contextuelle de l'éditeur de formule, saisissez et modifiez la formule dont vous avez besoin.
- Click Confirm.
- Double-cliquez sur la formule dans le canevas pour ouvrir à nouveau l'éditeur.
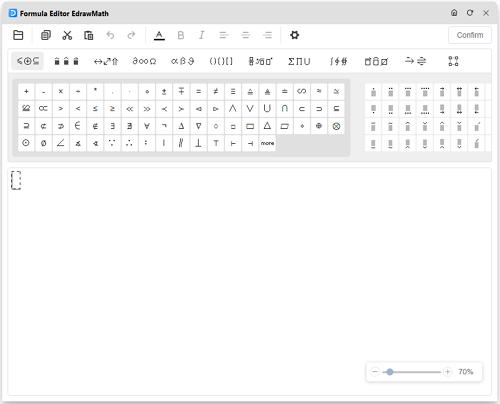
Insérer des hyperliens
- Sélectionnez le symbole que vous souhaitez lier.
- Sélectionnez Insérer > Hyperlien > Hyperlien ou cliquez avec le bouton droit de la souris sur le symbole et sélectionnez Insérer > Hyperlien.
- Dans la boîte de dialogue Hyperlien, insérez un hyperlien à partir du document, du fichier ou de l'application en cours, de l'adresse Internet ou du dossier.
- Cliquez sur l'icône plus pour ajouter de nouveaux hyperliens et sur l'icône supprimer pour supprimer des hyperliens.
- Cliquer sur OK. Vous verrez une icône web dans le coin supérieur droit du symbole.
- Pour modifier un lien hypertexte, sélectionnez-le dans la liste des liens hypertexte, apportez les modifications souhaitées dans la boîte de dialogue et cliquez sur OK.
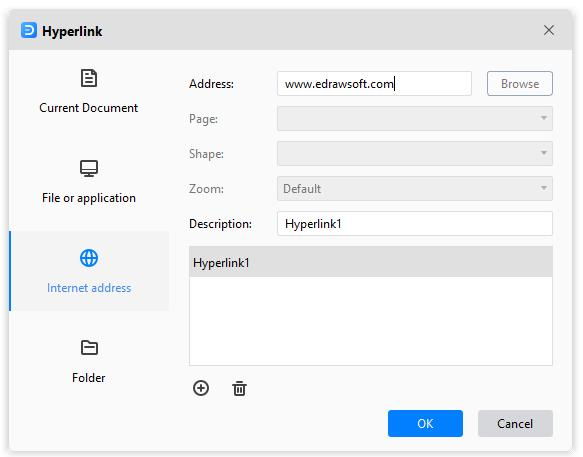
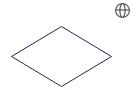
Insérer des pièces jointes
- Sélectionnez le symbole dans lequel vous souhaitez insérer un fichier.
- Sélectionnez Insérer > Pièce jointe ou cliquez avec le bouton droit de la souris sur le symbole et sélectionnez Insérer > Pièce jointe.
- Cliquez sur l'icône du dossier, localisez et cliquez sur le fichier que vous souhaitez insérer, cliquez sur le fichier image et cliquez sur Ouvrir (le fichier doit se trouver sur votre PC).
- Cliquez sur l'icône plus pour ajouter de nouveaux hyperliens et sur l'icône supprimer pour supprimer des hyperliens.
- Cliquer sur OK. Vous verrez une icône de clip dans le coin supérieur droit du symbole.
- Si vous n'avez pas besoin de la pièce jointe, faites un clic droit sur l'icône et choisissez Supprimer.
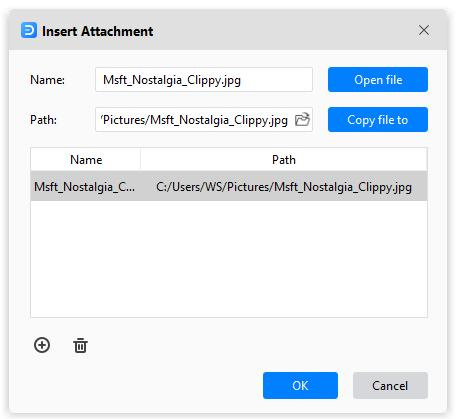
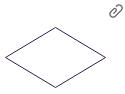
Insérer des notes
- Sélectionnez le symbole dans lequel vous souhaitez insérer une note.
- Sélectionnez Insertion > Note ou cliquez avec le bouton droit de la souris sur le symbole et sélectionnez Insertion > Note.
- Tapez et mettez en forme le texte.
- Cliquer sur OK. Vous verrez une icône de crayon dans le coin supérieur droit du symbole.
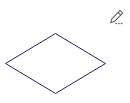
Insérer des commentaires
- Sélectionnez le symbole pour lequel vous souhaitez ajouter un commentaire.
- Sélectionnez Insérer > Commentaire ou faites un clic droit sur le symbole et sélectionnez Insérer > Commentaire.
- Tapez votre commentaire.
- Cliquer sur Envoyer. Vous verrez une icône de commentaire dans le coin supérieur droit du symbole.
- Pour lire un commentaire, cliquez sur l'icône du commentaire. Le commentaire s'ouvre.
- Pour fermer le commentaire, cliquez sur une zone vierge de la page.
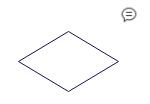
Organigramme, carte mentale, liste ou tableau IA
Organigramme IA
EdrawMax exploite les capacités de l'intelligence artificielle pour générer sans effort des organigrammes professionnels, ce qui vous permet d'économiser du temps et des efforts.
Suivez les étapes ci-dessous pour générer des organigrammes avec Edraw AI, notre assistant IA :
1. Accédez à Edraw AI :
- Pour ouvrir la fenêtre Edraw AI, cliquez sur l'onglet Edraw AI situé en haut de la page d'accueil.
- Vous pouvez également lancer Edraw AI en sélectionnant le menu AI dans le ruban supérieur.
- Une autre option consiste à cliquer sur l'icône Edraw AI située dans le coin inférieur droit du canevas.
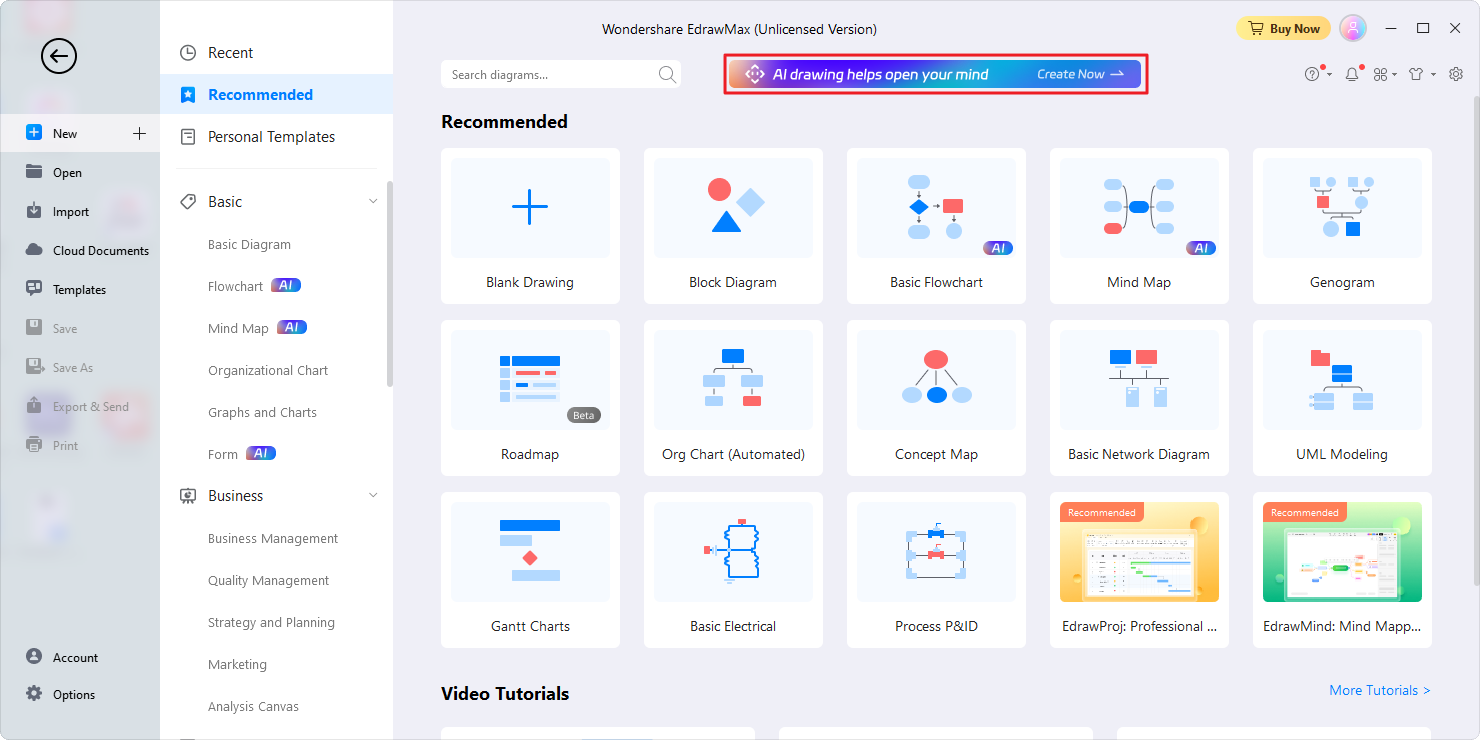
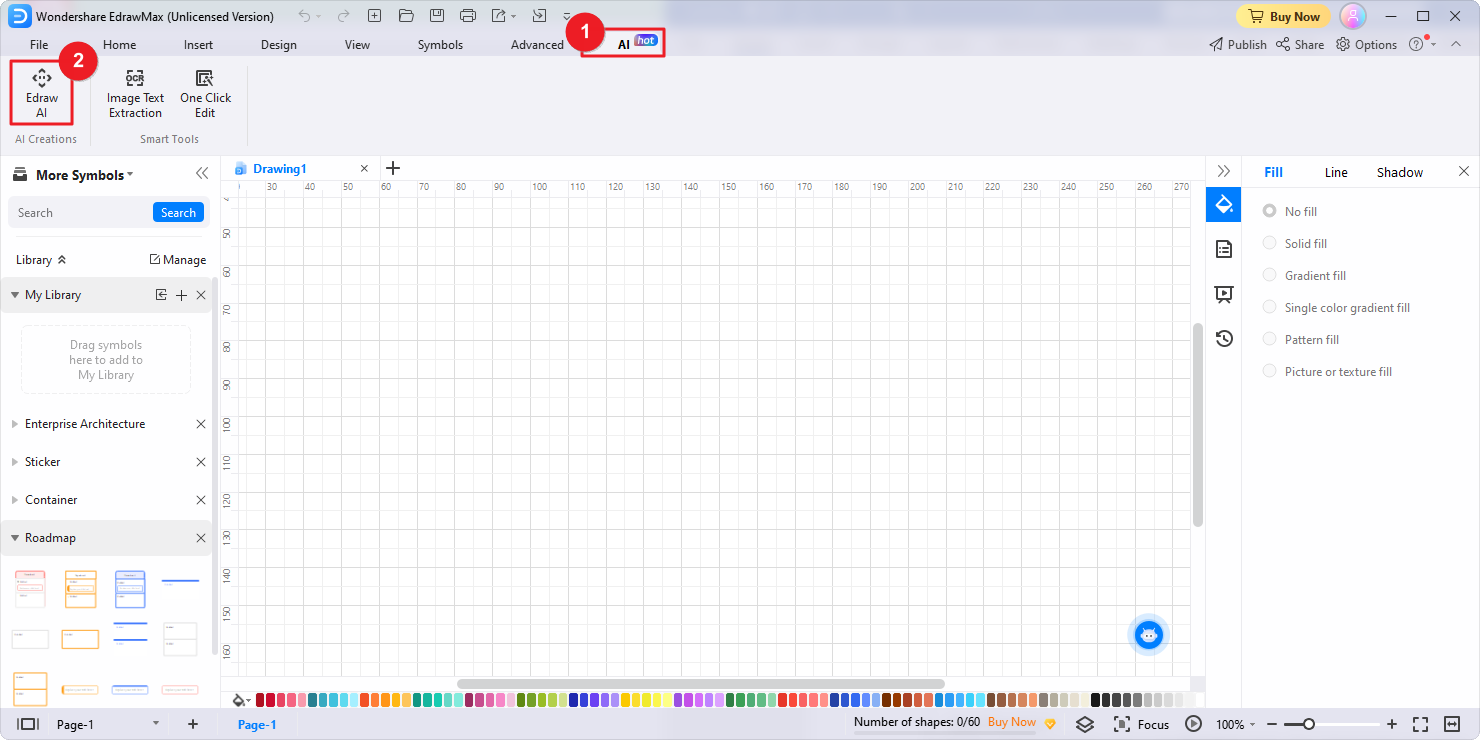
2. Sélectionnez Organigramme :
Dans la fenêtre contextuelle d'Edraw AI, cliquez sur l'option Organigramme. Cela indique que vous souhaitez créer un organigramme.
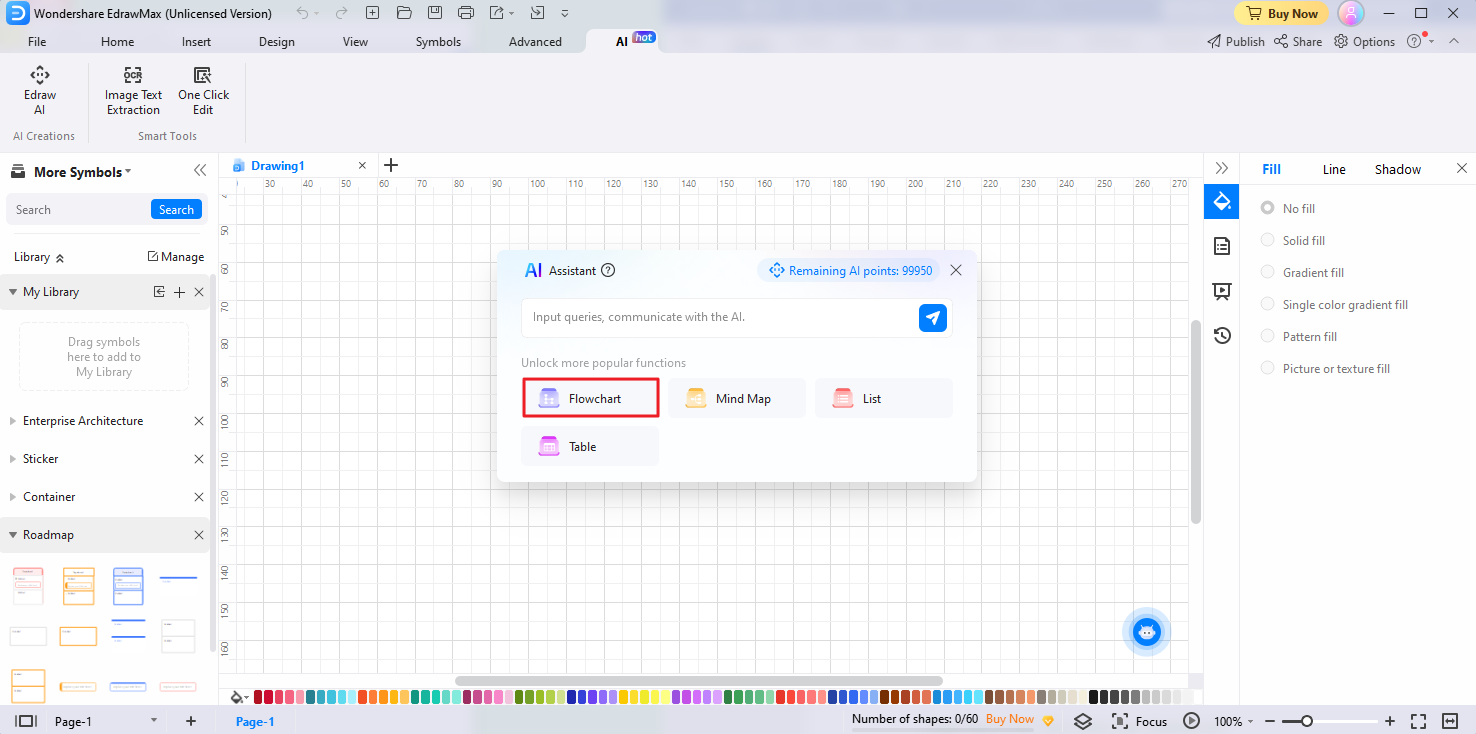
3. Entrez votre commande :
Saisissez une commande descriptive pour votre organigramme, par exemple "Processus du système d'enregistrement et de connexion des utilisateurs". Cela permet à Edraw AI de comprendre vos besoins. Cliquez sur le bouton bleu Envoyer.
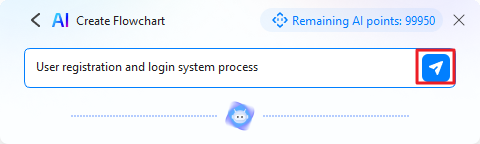
4. Génération d'organigrammes sur mesure :
Edraw AI traitera votre commande et générera un organigramme personnalisé conforme à vos instructions. Les algorithmes d'IA agencent intelligemment les formes, les lignes et les connecteurs pour créer un organigramme clair et concis. Une fois l'organigramme généré, vous avez la liberté d'y apporter toutes les modifications manuelles nécessaires, de personnaliser son apparence et d'ajouter des motifs pour améliorer son attrait visuel.
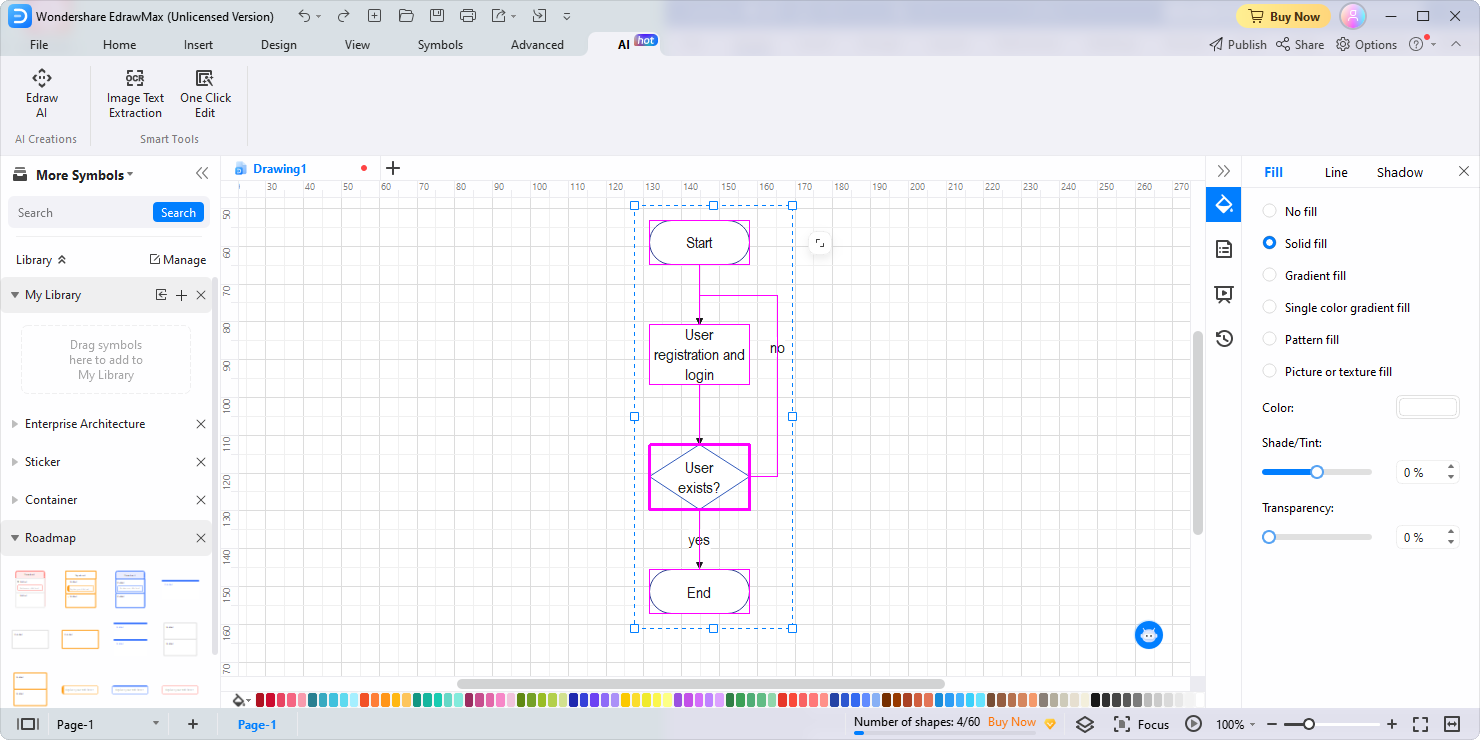
Carte heuristique de l'IA
EdrawMax peut également générer des cartes heuristiques à l'aide d'une technologie artificielle. Son assistant IA, Edraw AI, permet aux utilisateurs de transformer facilement leurs idées en cartes mentales visuellement attrayantes et organisées.
Suivez les étapes ci-dessous pour créer facilement des cartes heuristiques :
- Pour commencer, ouvrez la fenêtre Edraw AI en utilisant l'une des trois méthodes mentionnées ci-dessus : a. Accueil Edraw AI Tab ; b. Menu AI ; c. Icône Edraw AI.
- Une fois la fenêtre Edraw AI ouverte, choisissez l'option Carte heuristique.
- Saisissez une commande descriptive pour votre carte heuristique, telle que "Notes de lecture 'Voyage à l'Ouest'". Cliquez sur le bouton bleu "Envoyer" pour le soumettre à l'analyse d'Edraw AI.
- Edraw AI disposera intelligemment les nœuds, établira les connexions et organisera les informations, ce qui permettra de créer une carte mentale visuellement attrayante et bien structurée.
- Une fois votre carte mentale créée, passez en revue les sujets qu'elle contient. Identifiez le sujet spécifique que vous souhaitez développer ou approfondir. Dans la barre flottante d'EdrawMax, cliquez sur l'option Contenu généré par l'IA et sélectionnez Continuer pour développer la carte heuristique. Edraw AI analyse le sujet sélectionné et génère de nouvelles branches, sous-thèmes ou connexions pour développer la carte mentale.
- EdrawMax offre une gamme d'options de personnalisation pour adapter votre carte mentale à vos préférences. Vous avez la possibilité de modifier manuellement la carte heuristique, en y apportant les ajustements ou les ajouts nécessaires. De plus, EdrawMax propose des outils de conception et des fonctionnalités qui vous permettent de modifier les dessins, les styles et le formatage de votre carte heuristique.
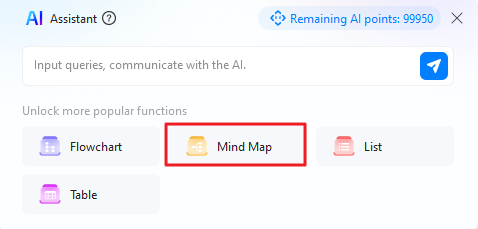
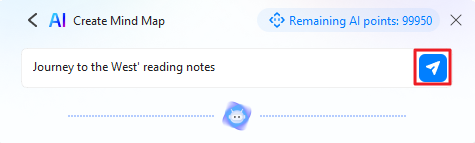
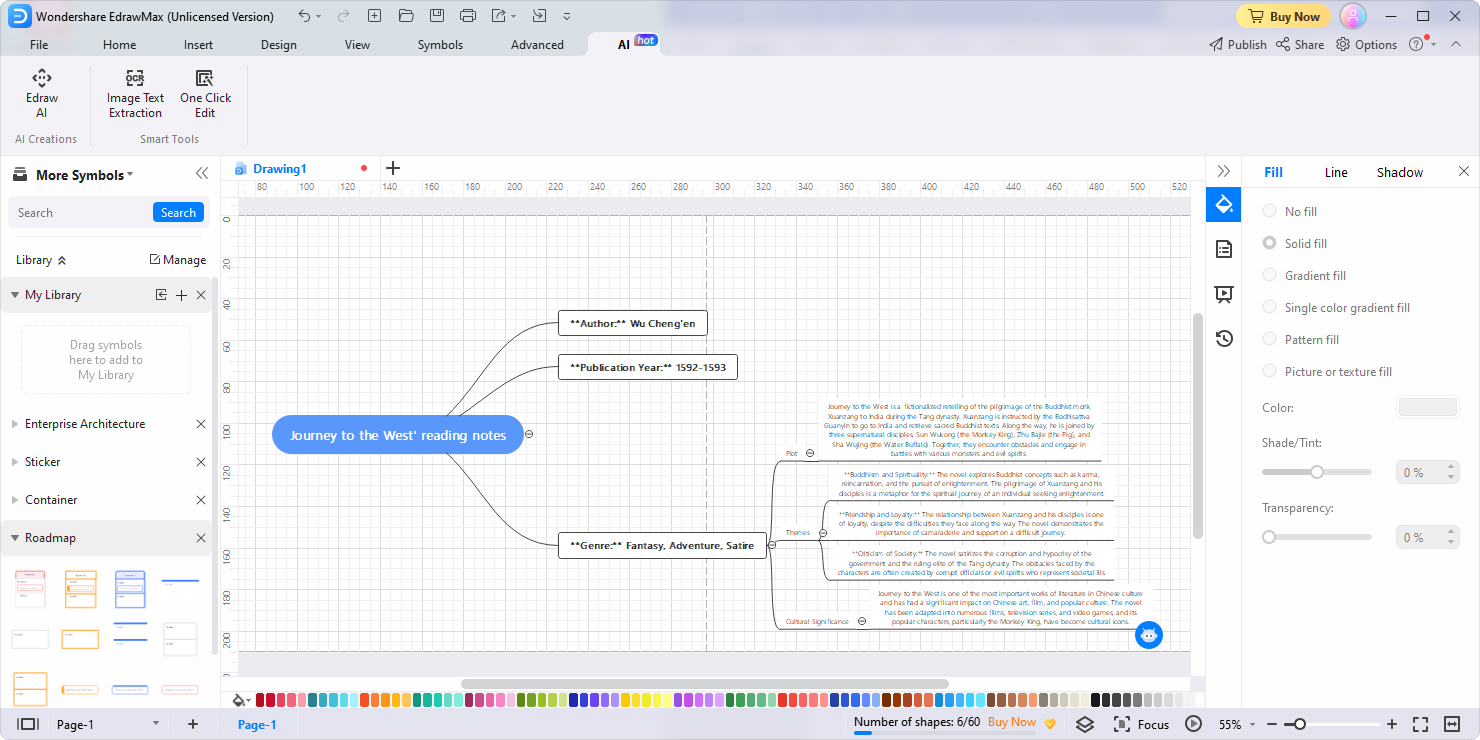
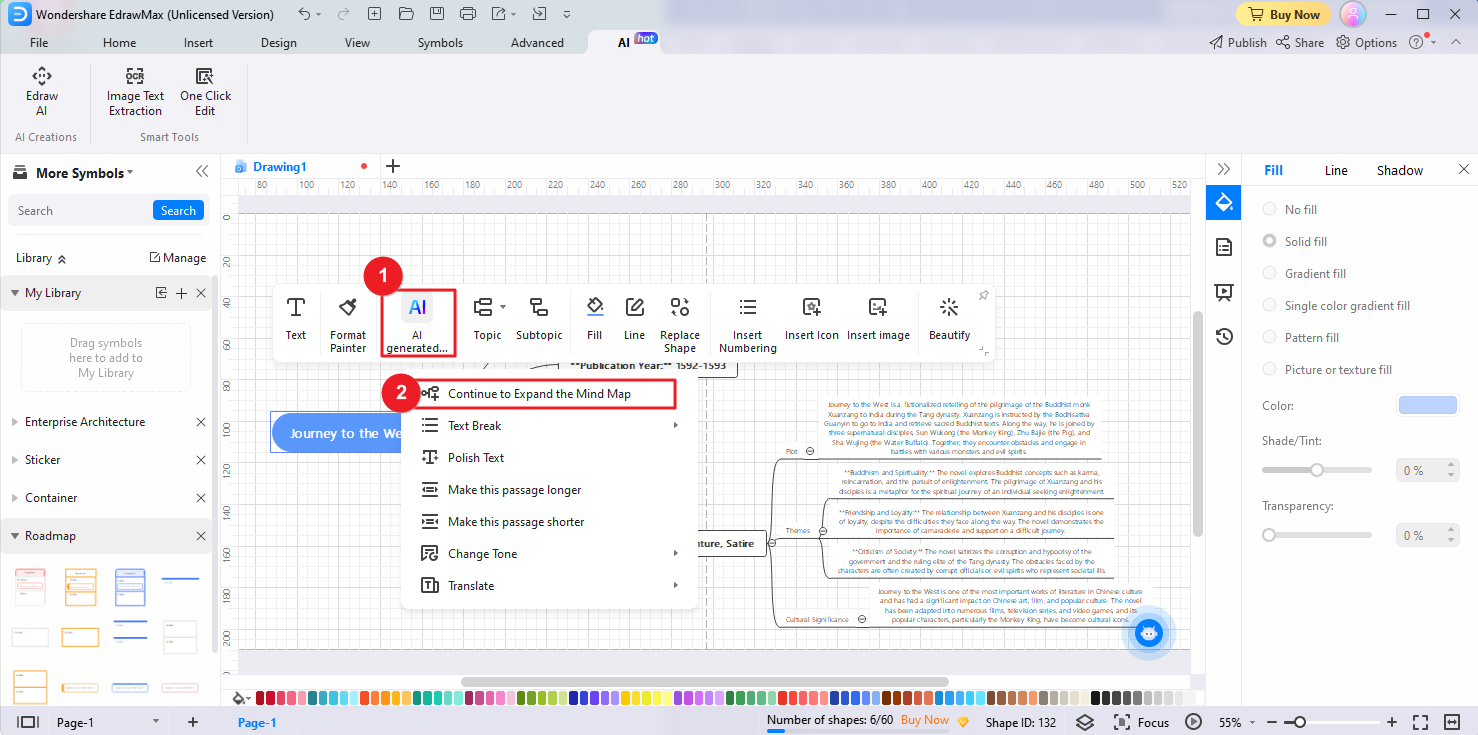
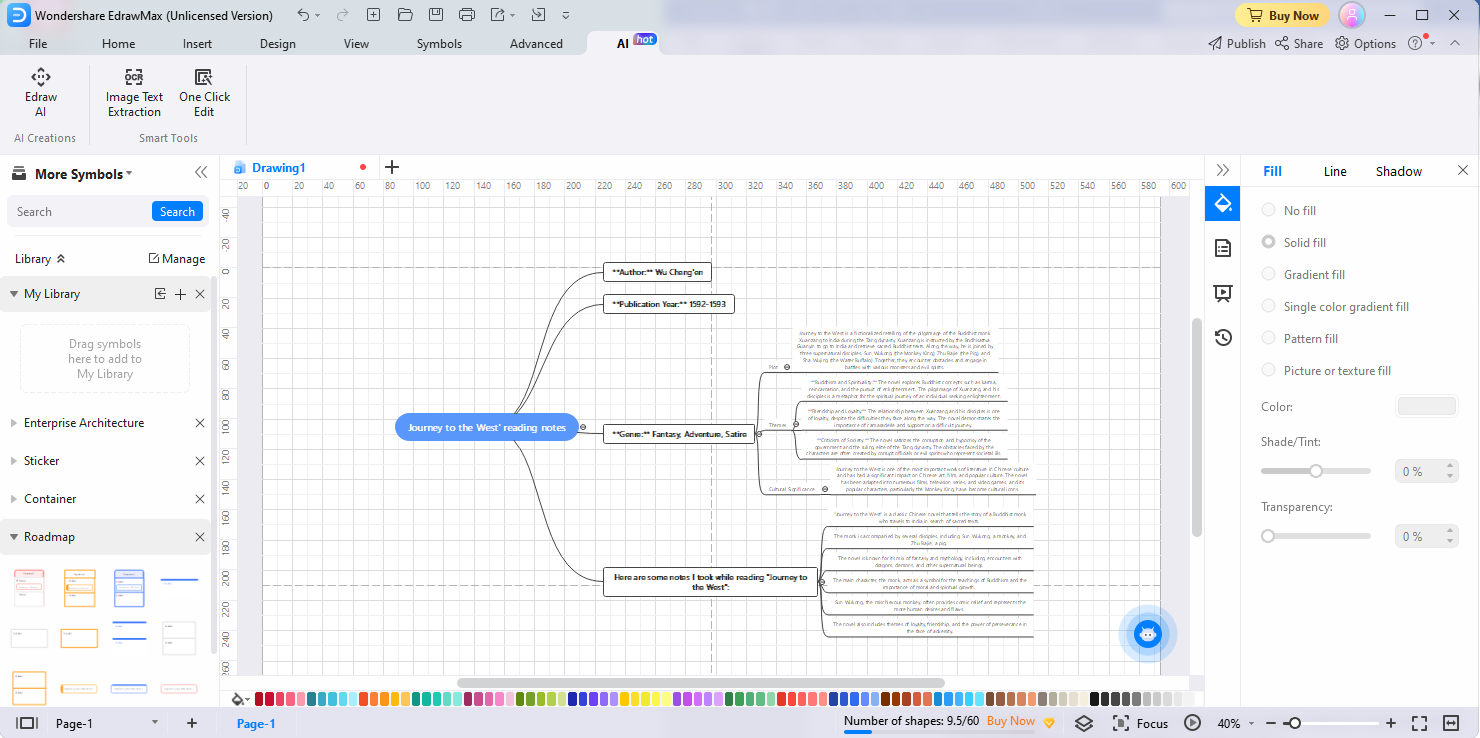
Liste AI
Avec l'aide d'Edraw AI, il n'a jamais été aussi facile de créer des listes bien organisées. Suivez les étapes ci-dessous pour générer et personnaliser facilement des listes :
Suivez les étapes ci-dessous pour créer facilement des listes :
- Ouvrez la fenêtre Edraw AI en utilisant l'une des trois méthodes mentionnées plus haut : a. Accueil Edraw AI Tab ; b. Menu AI ; c. Icône Edraw AI.
- Une fois que vous avez accédé à la fenêtre Edraw AI, choisissez l'option Liste.
- Saisissez une commande descriptive pour votre liste, par exemple "Compétences clés en gestion de projet". Cliquez sur le bouton bleu Envoyer pour soumettre la commande.
- Edraw AI analysera intelligemment les données d'entrée et les modèles pour générer une liste bien organisée et structurée.
- Une fois la liste générée, vous pouvez utiliser les options de personnalisation d'EdrawMax pour apporter des modifications manuelles à la liste et utiliser les outils et fonctions de conception pour modifier les dessins, les styles et le formatage de votre liste, créant ainsi un résultat visuellement attrayant.
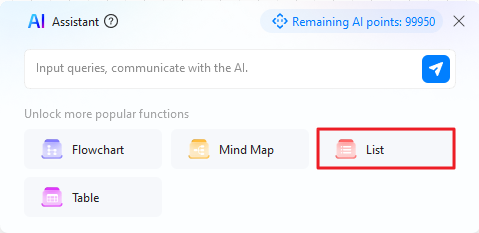
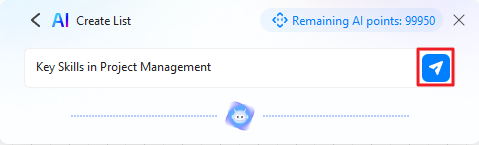
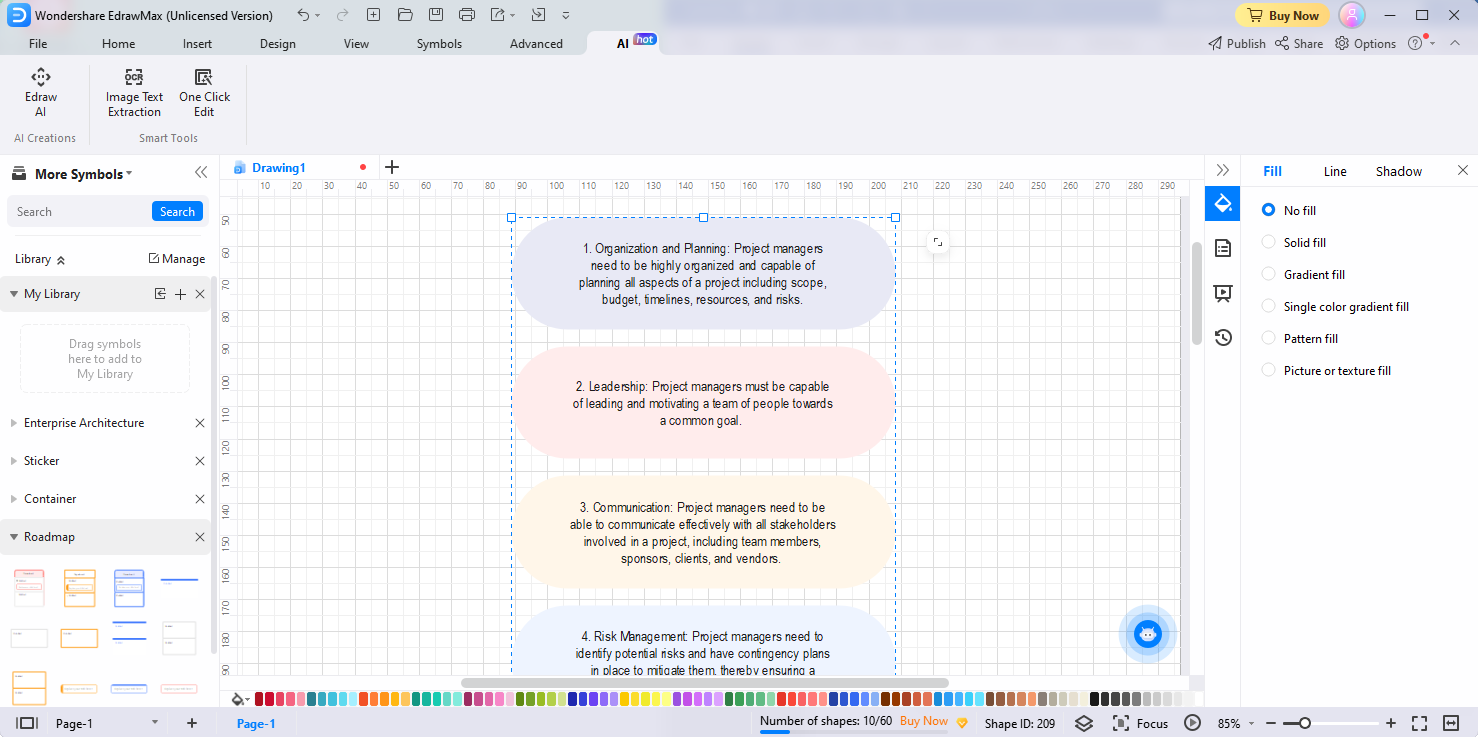
Tableau IA
Edraw AI vous permet de créer des tableaux à l'aide d'une seule commande. Que vous ayez besoin de créer des tableaux de données, des tableaux de comparaison ou tout autre type de tableau, la fonction de génération de tableaux pilotée par l'IA d'EdrawMax vous couvre.
Suivez les étapes ci-dessous pour créer et personnaliser des tableaux :
- Ouvrez la fenêtre Edraw AI en utilisant l'une des trois méthodes mentionnées ci-dessus : a. Accueil Edraw AI Tab ; b. Menu AI ; c. Icône Edraw AI.
- Dans la fenêtre contextuelle d'Edraw AI, choisissez l'option Tableau.
- Entrez une commande descriptive pour votre tableau, par exemple "Cinq lignes et six colonnes feuille de notes de la classe". Cliquez sur le bouton bleu Envoyer.
- Edraw AI analyse intelligemment les données et génère un tableau bien structuré.
- Une fois le tableau généré, vous avez la possibilité d'effectuer des modifications manuelles et d'optimiser les dessins pour en améliorer l'aspect.
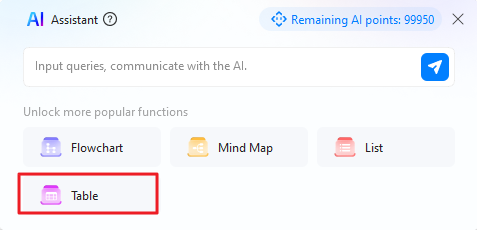
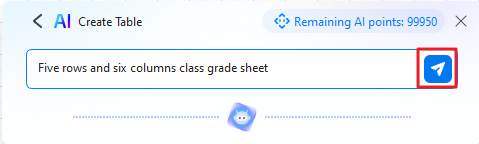
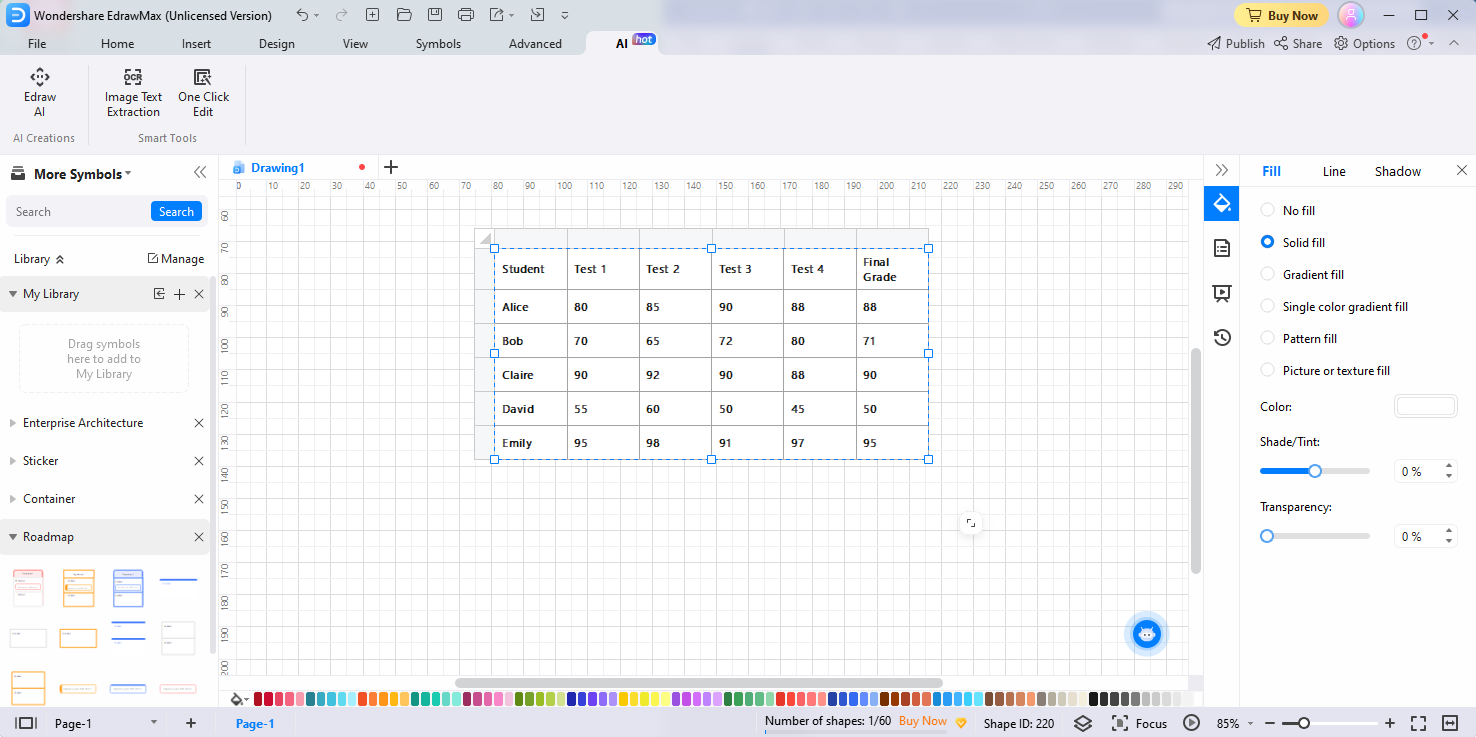
Contenu généré par l'IA
La fonction de contenu généré par l'IA d'EdrawMax vous permet de générer et d'éditer du texte dans vos diagrammes grâce à l'intelligence artificielle.
Texte continu
Le texte continu dans la fonction de contenu généré par l'IA améliore le texte en analysant et en développant le contenu sélectionné. Cet outil puissant vous permet d'ajouter sans effort des informations supplémentaires et de transformer un extrait de texte en un paragraphe plus long et plus complet.
Voici comment fonctionne la fonction de texte continu :
- Sélectionnez le contenu spécifique de vos diagrammes que vous souhaitez améliorer et auquel vous souhaitez ajouter des informations.
- Cliquez sur le bouton Contenu généré par l'IA situé dans la barre flottante. Vous pouvez également appuyer rapidement sur la barre d'espacement à deux reprises pour activer l'outil de contenu généré par l'IA. Localisez ensuite l'outil Texte continu.
- Vous pouvez également cliquer avec le bouton droit de la souris sur le texte que vous souhaitez développer et sélectionner Contenu généré par l'IA > Texte continu.
- Activez l'outil Texte continu pour lancer le processus d'analyse. Edraw AI analyse le contexte et le sens du texte, génère des informations supplémentaires et développe le texte sélectionné en un paragraphe plus long et plus détaillé. Après la procédure, cliquez sur Terminer.
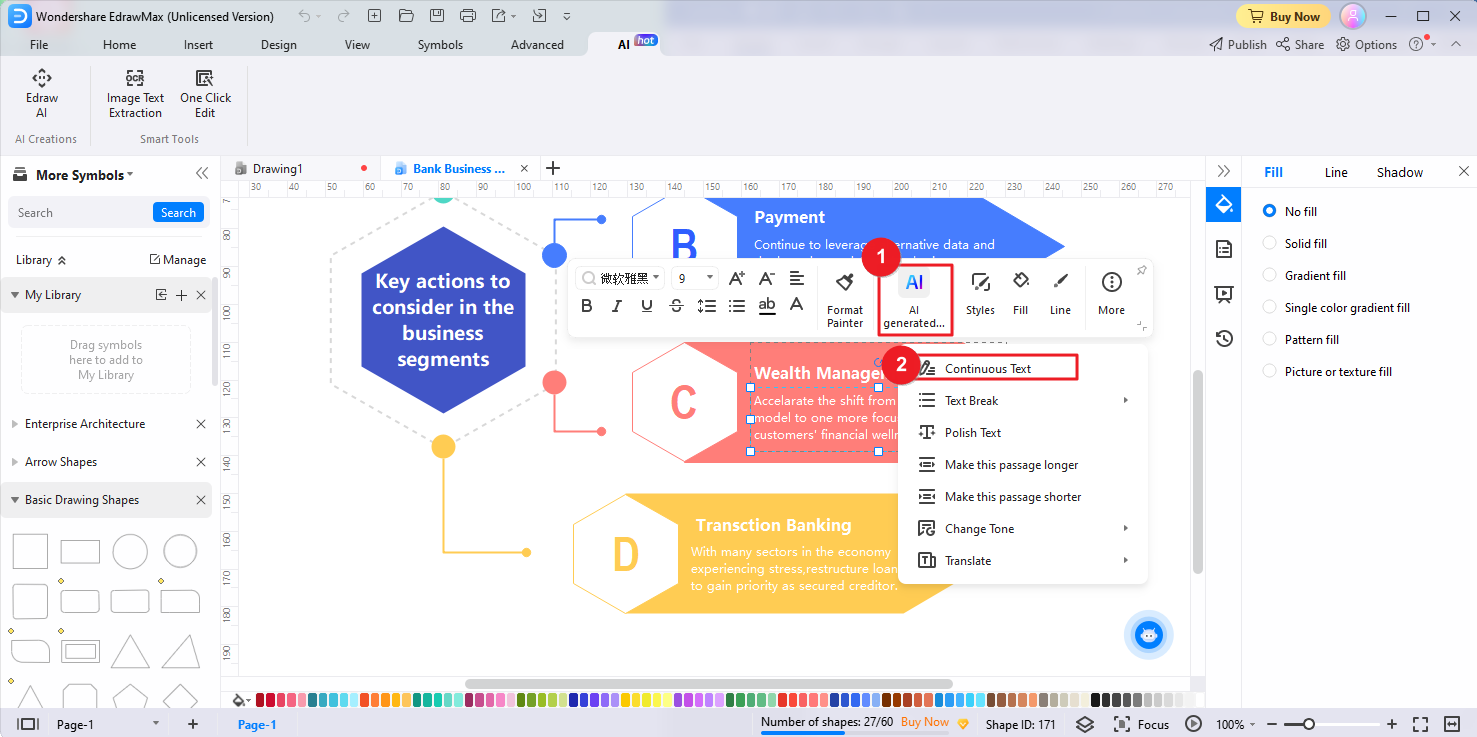
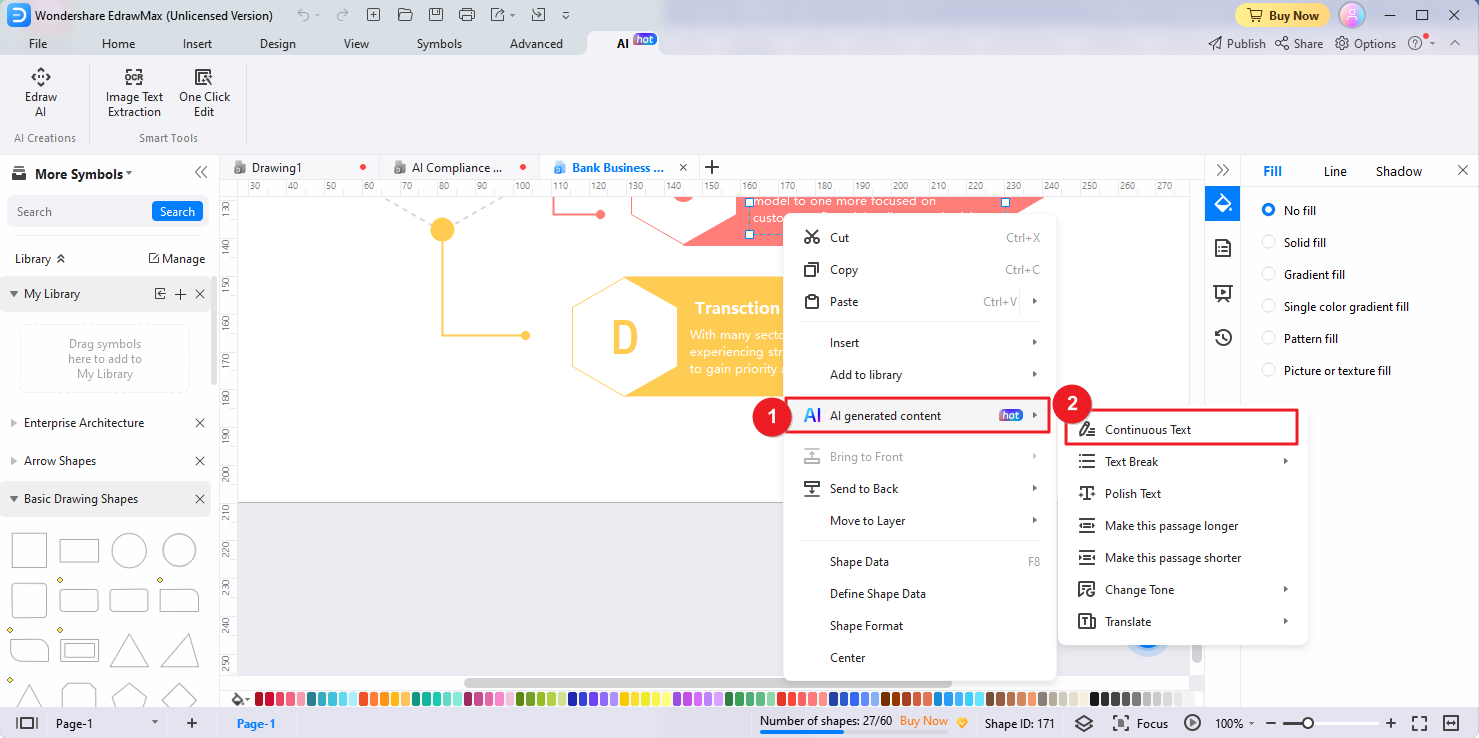
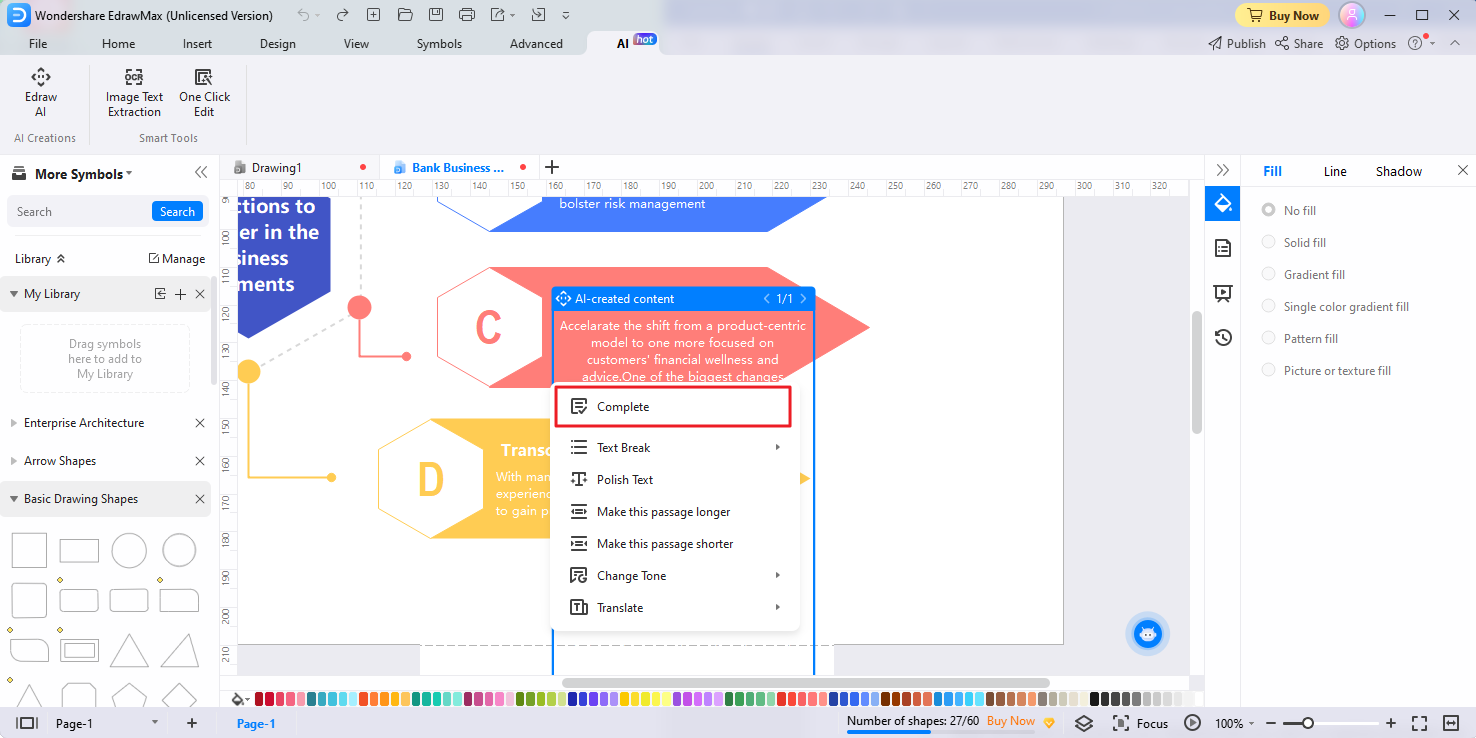
Séparation de texte
La fonction de séparation de texte vous permet de diviser sans effort un texte long en puces ou en listes numérotées concises et bien structurées. Voici comment vous pouvez utiliser la fonction de séparation de texte pour améliorer votre contenu :
- Sélectionnez le texte long spécifique de vos diagrammes que vous souhaitez organiser et diviser en puces ou en listes numérotées.
- Cliquez sur le bouton Contenu généré par l'IA situé dans la barre flottante. Vous pouvez également appuyer rapidement sur la barre d'espacement à deux reprises pour activer l'outil de contenu généré par l'IA. Localisez et sélectionnez l'option Séparation de texte dans les options de menu disponibles. Choisissez le format souhaité pour découper le texte, comme les puces, la numérotation ou la numérotation avec l'alphabet.
- Vous pouvez également cliquer avec le bouton droit de la souris sur le texte que vous souhaitez interrompre et sélectionner Contenu généré par l'IA > Séparation de texte.
- Edraw AI décompose ensuite automatiquement le texte sélectionné dans le format spécifié. L'outil organise le texte de manière intelligente, en veillant à sa clarté et à sa structure.
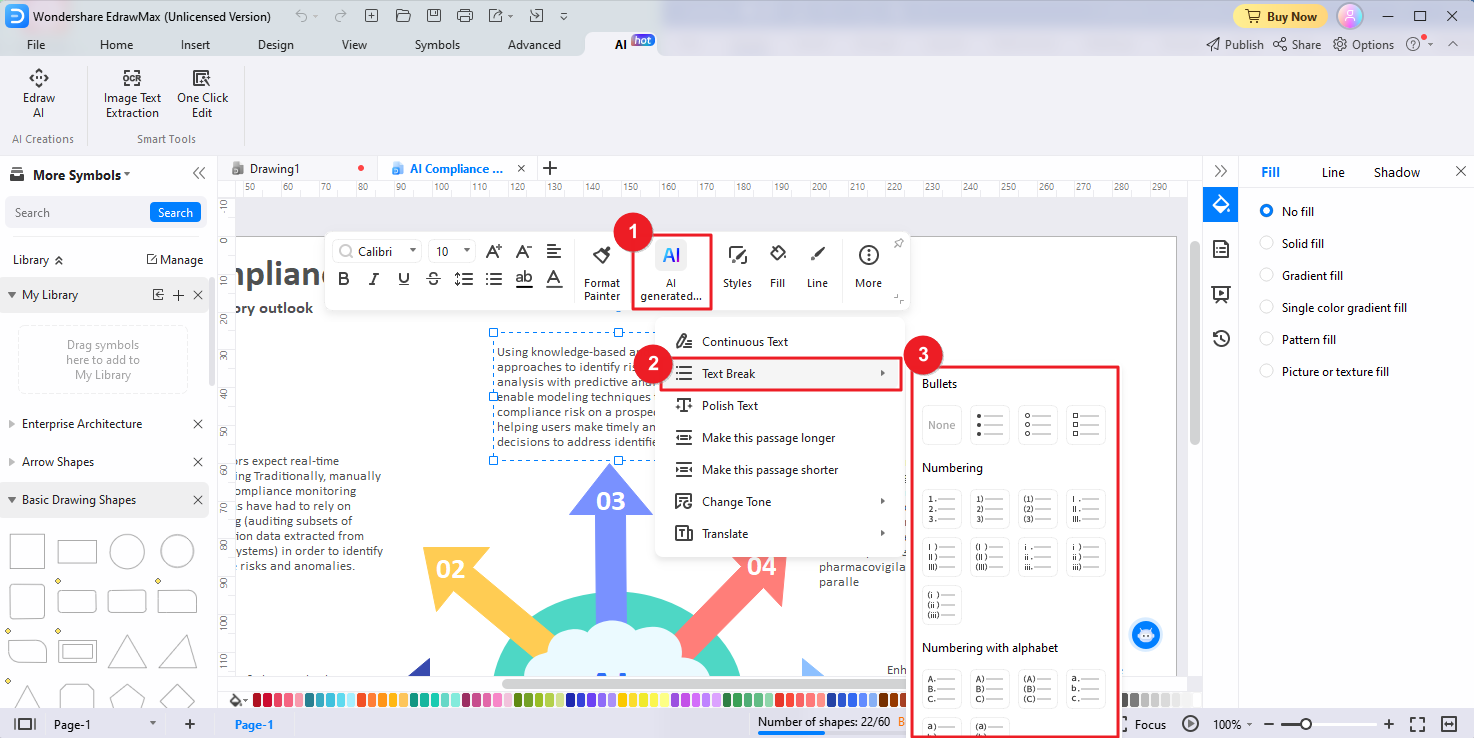
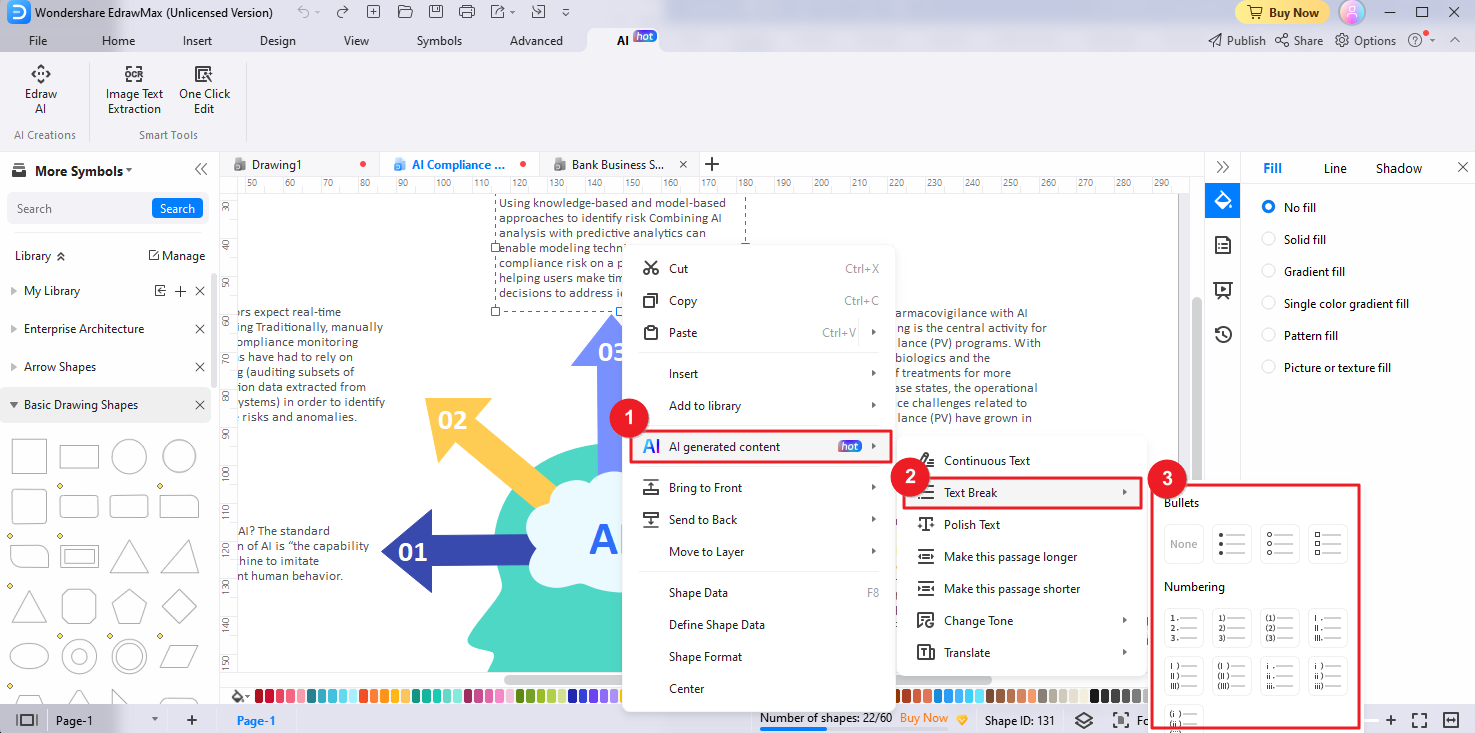
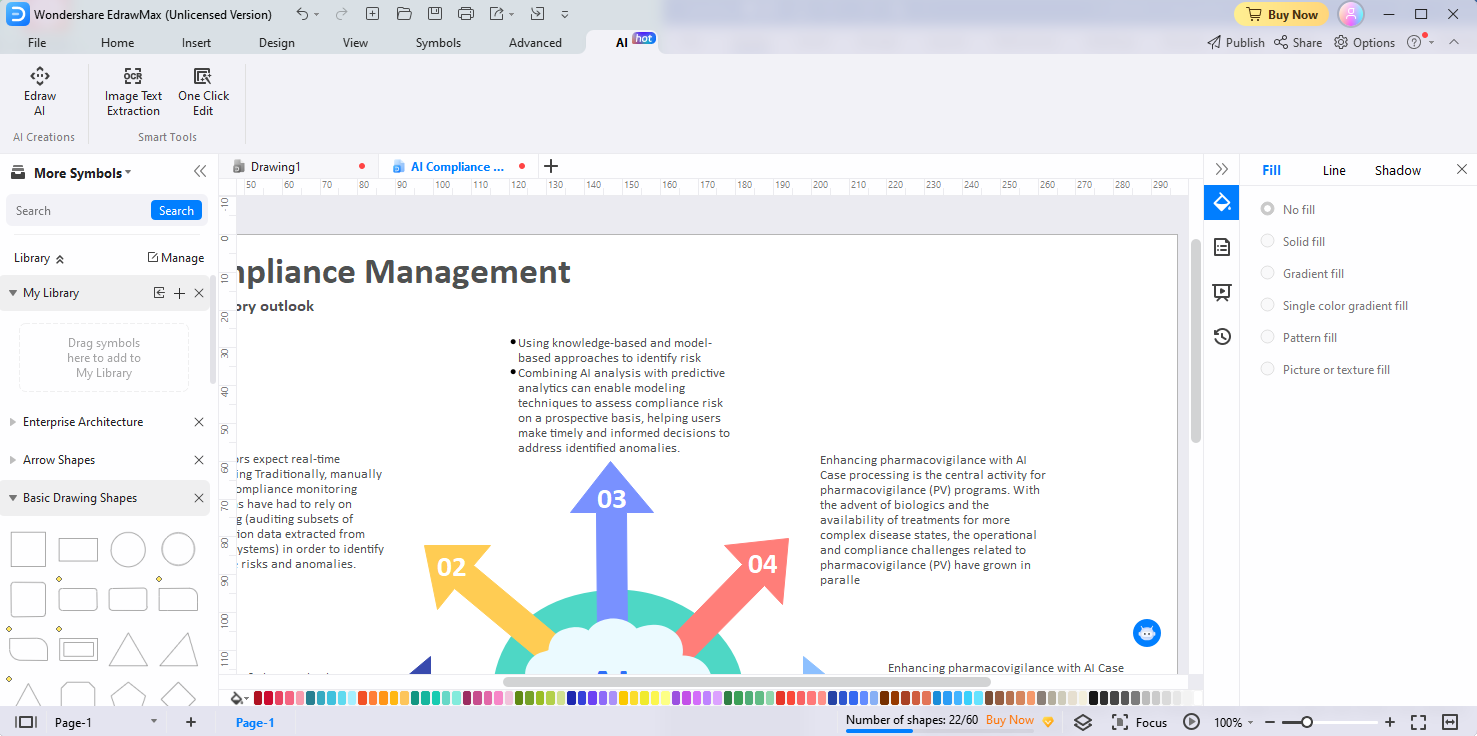
Polissage de texte
La fonction Polir le Texte d'EdrawMax vous permet d'affiner et d'améliorer votre texte sans effort, afin d'en améliorer la clarté et la lisibilité. Suivez ces étapes simples pour utiliser la fonction de polissage du texte et perfectionner votre contenu :
- Identifiez et sélectionnez le texte spécifique sur le canevas que vous souhaitez polir et affiner.
- Cliquez sur le bouton Contenu généré par l'IA dans la barre flottante. Vous pouvez également appuyer rapidement sur la barre d'espacement à deux reprises pour activer l'outil de contenu généré par l'IA. Localisez et sélectionnez l'option Polir Texte dans les options de menu disponibles.
- Vous pouvez également cliquer avec le bouton droit de la souris sur le texte à polir et sélectionner Contenu généré par l'IA > Polir le texte.
- Edraw AI analysera automatiquement le texte, apportera des améliorations pour garantir la clarté, la lisibilité et la cohérence, et remplacera le texte original par la version améliorée.
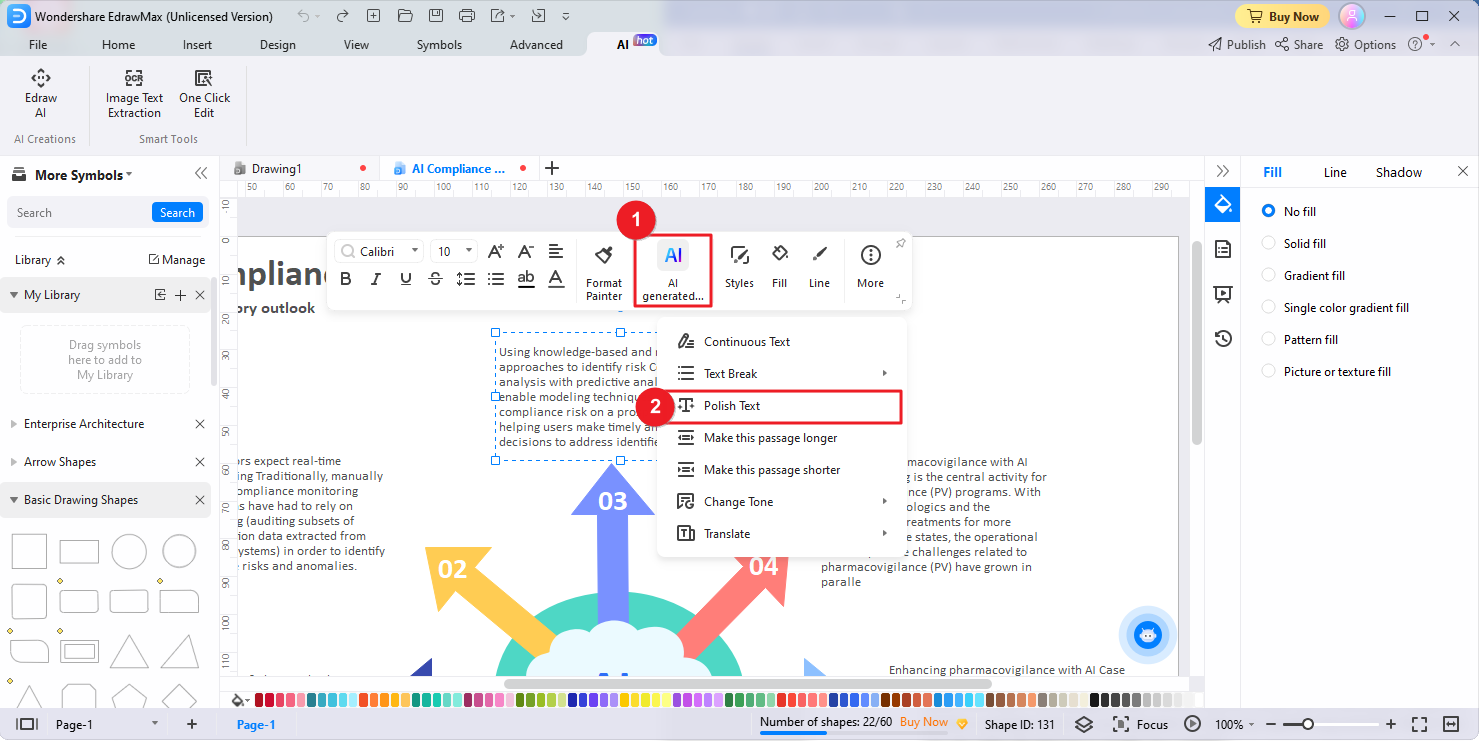
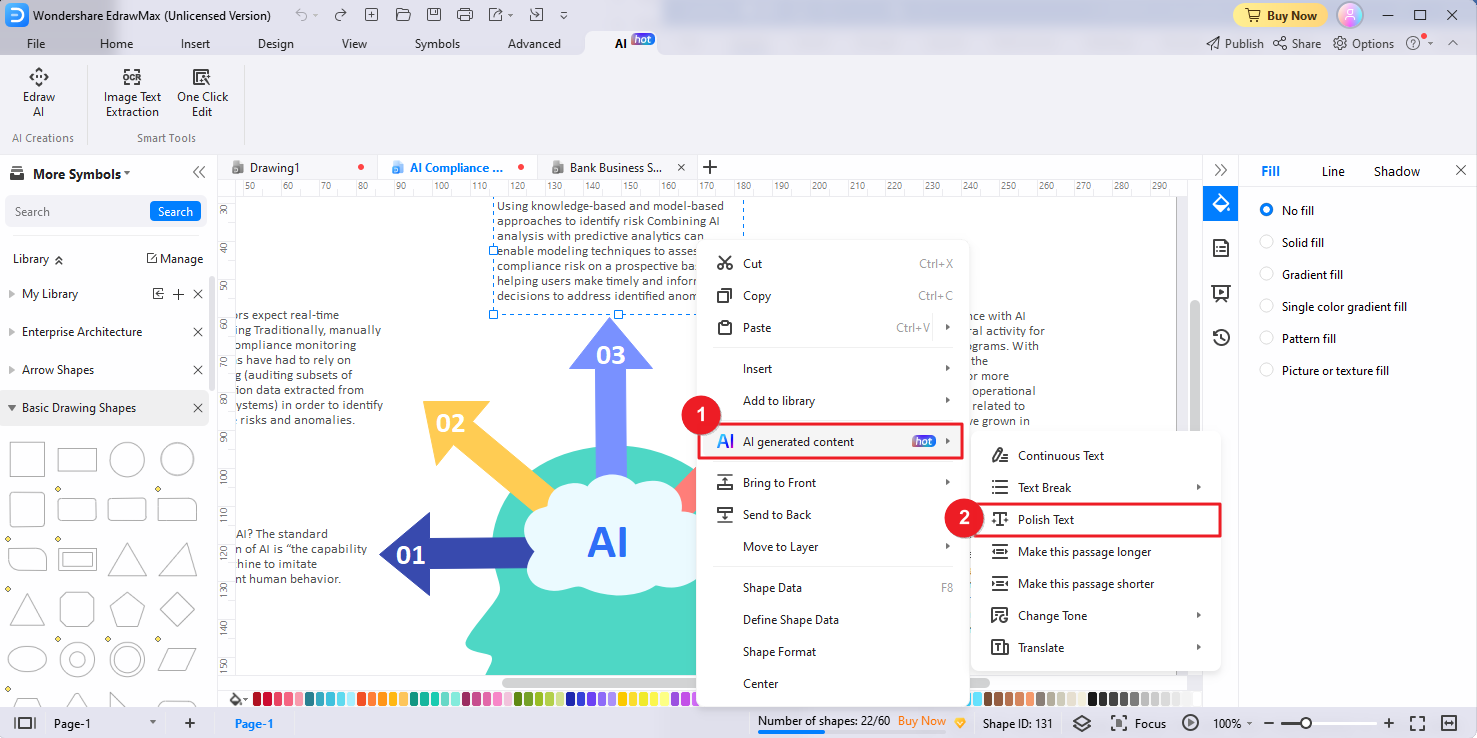
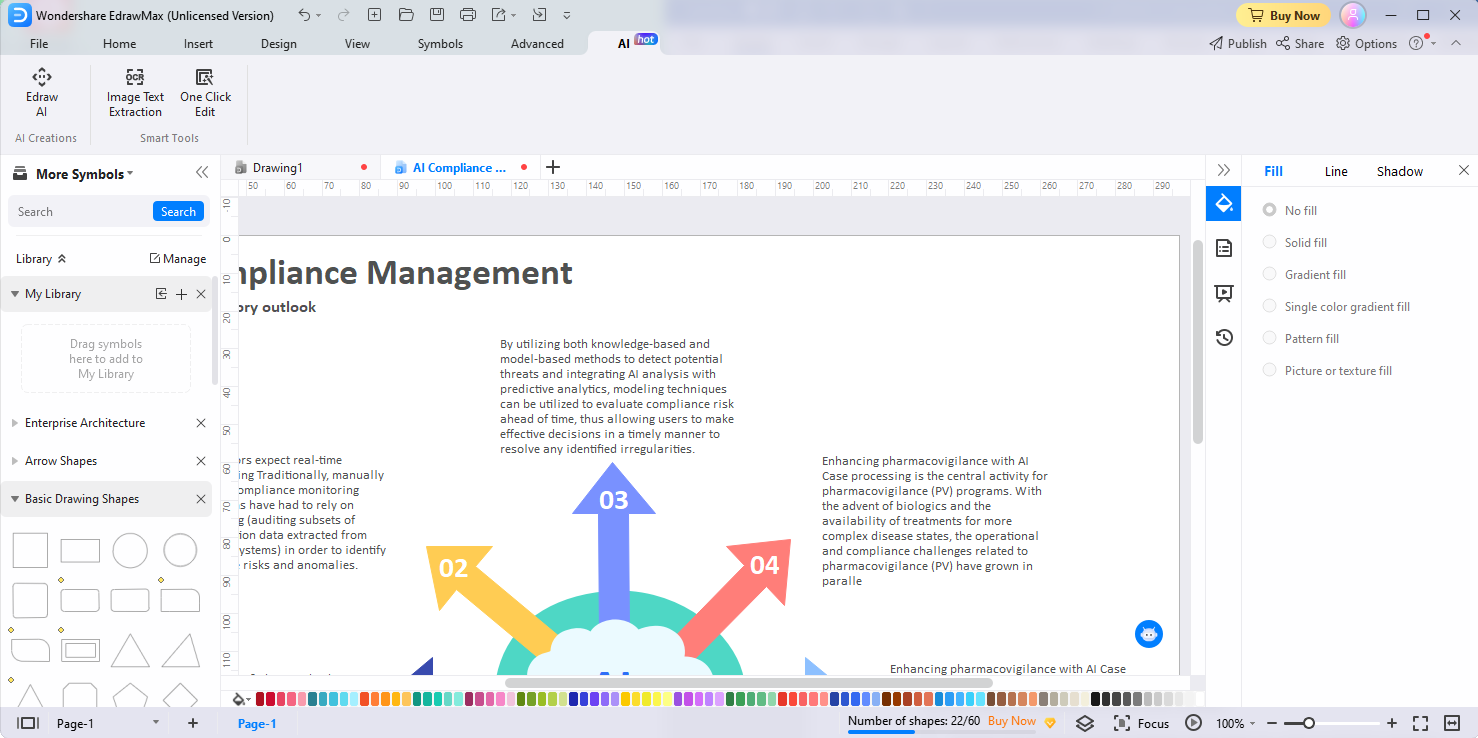
Allonger/réduire ce passage
Les fonctions Allonger/réduire ce passage d'Edraw AI vous permettent d'allonger ou de raccourcir sans effort un passage de texte dans vos diagrammes afin de répondre à vos besoins spécifiques. Voici comment vous pouvez utiliser ces fonctionnalités pour modifier votre contenu :
- Identifiez et sélectionnez le passage spécifique du texte que vous souhaitez développer ou raccourcir.
- Pour lancer le processus de contenu généré par l'IA, cliquez sur le bouton Contenu généré par l'IA dans la barre flottante. Vous pouvez également appuyer rapidement sur la barre d'espacement à deux reprises ou sélectionner l'option Contenu généré par l'IA dans le menu du clic droit. Dans les options de menu disponibles, recherchez et sélectionnez l'option Rallonger ce passage ou Réduire ce passage.
- Edraw AI analysera automatiquement le texte sélectionné et effectuera l'action demandée, en développant ou en raccourcissant le texte en conséquence.
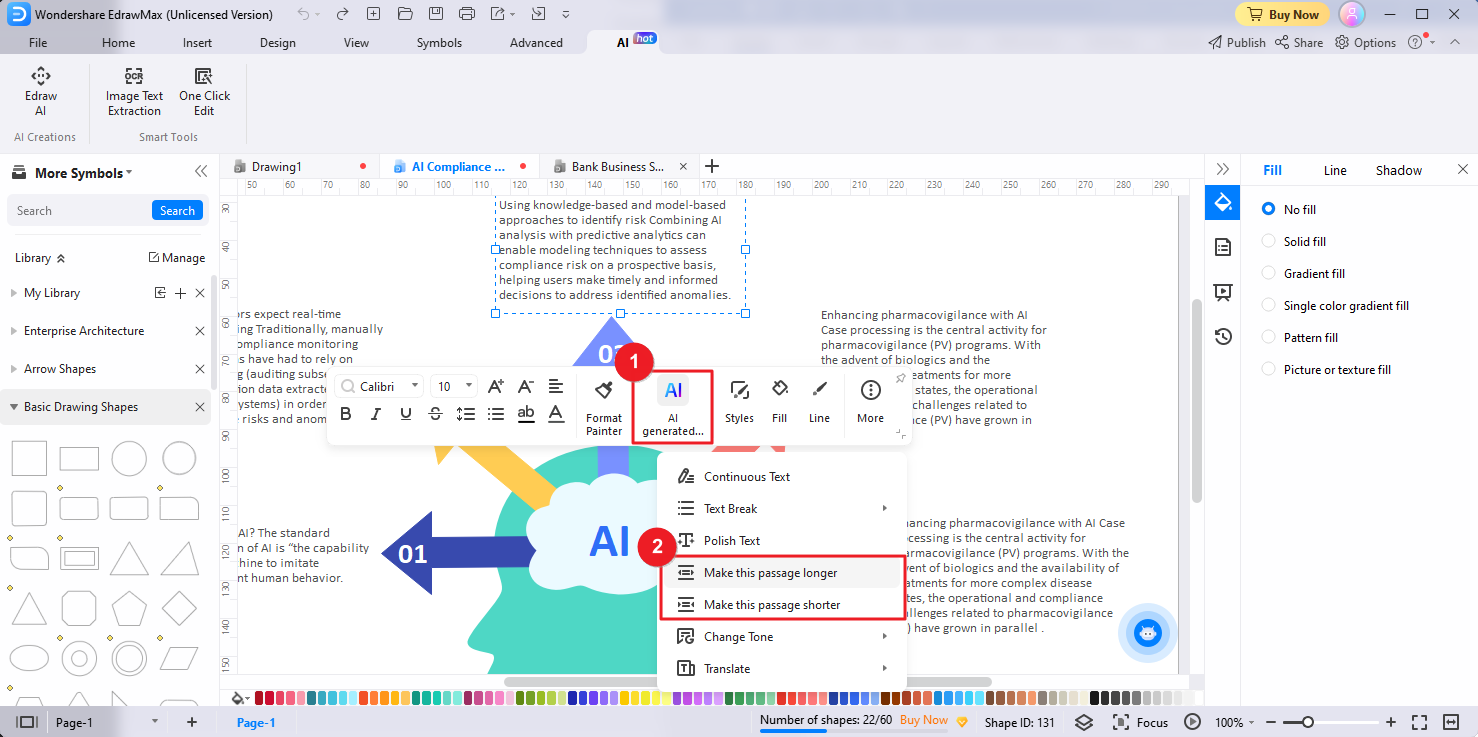
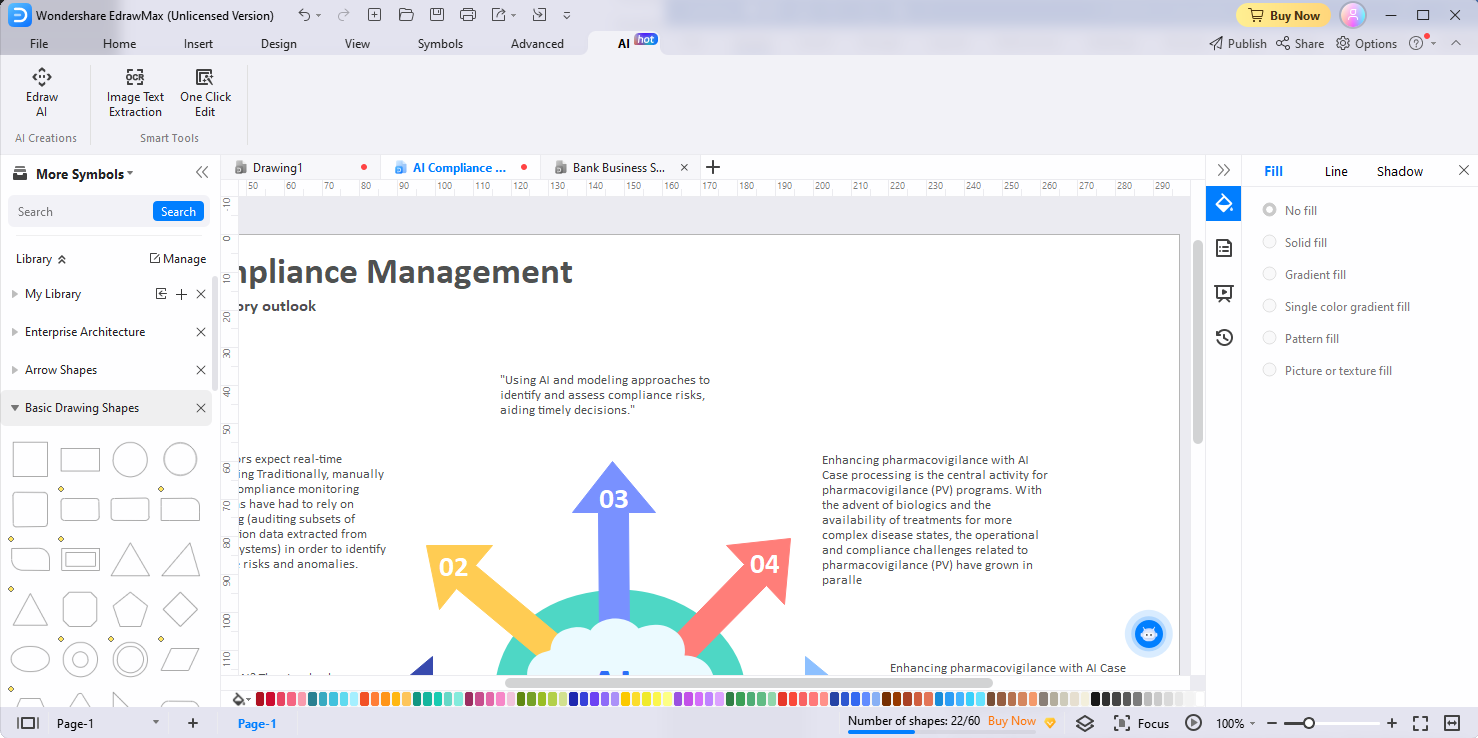
Changer de tonalité
La fonction Changer le ton d'EdrawMax vous permet d'ajuster le ton d'un passage de texte dans vos diagrammes afin de l'aligner sur le style ou l'humeur que vous souhaitez. Voici comment utiliser la fonction Changer de tonalité :
- Dans vos diagrammes, identifiez et sélectionnez le passage spécifique du texte dont vous voulez ajuster le ton.
- Cliquez sur le bouton Contenu généré par l'IA situé dans la barre flottante ou dans le menu du clic droit. Vous pouvez également appuyer rapidement sur la barre d'espacement à deux reprises pour activer l'outil de contenu généré par l'IA. Ensuite, localisez et sélectionnez l'option Changer de tonalité dans les options de menu disponibles. Choisissez le ton souhaité pour le texte : Professionnel, Informel, Direct, Confiant ou Amical.
- Edraw AI appliquera alors les modifications au texte en conséquence, en ajustant son ton pour qu'il corresponde au style ou à l'humeur que vous avez choisi.
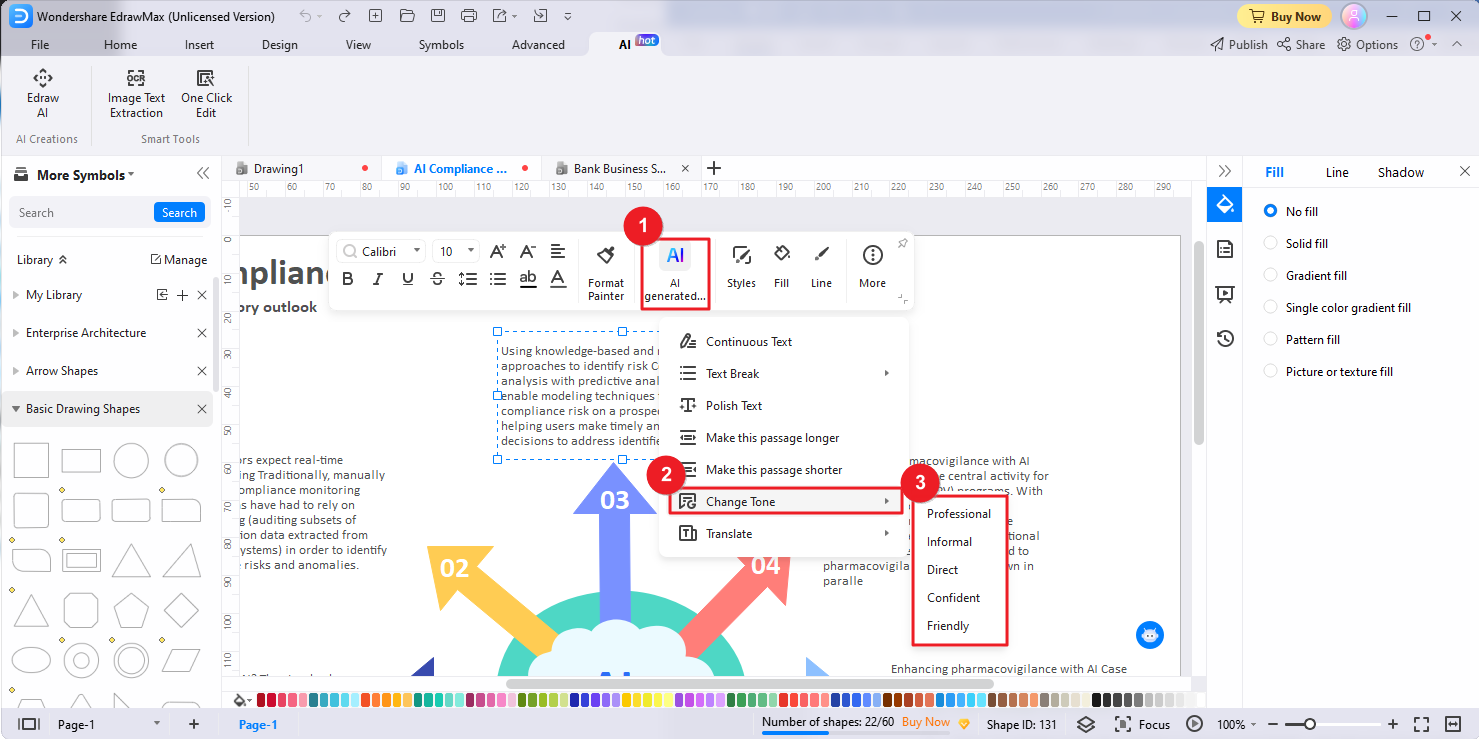
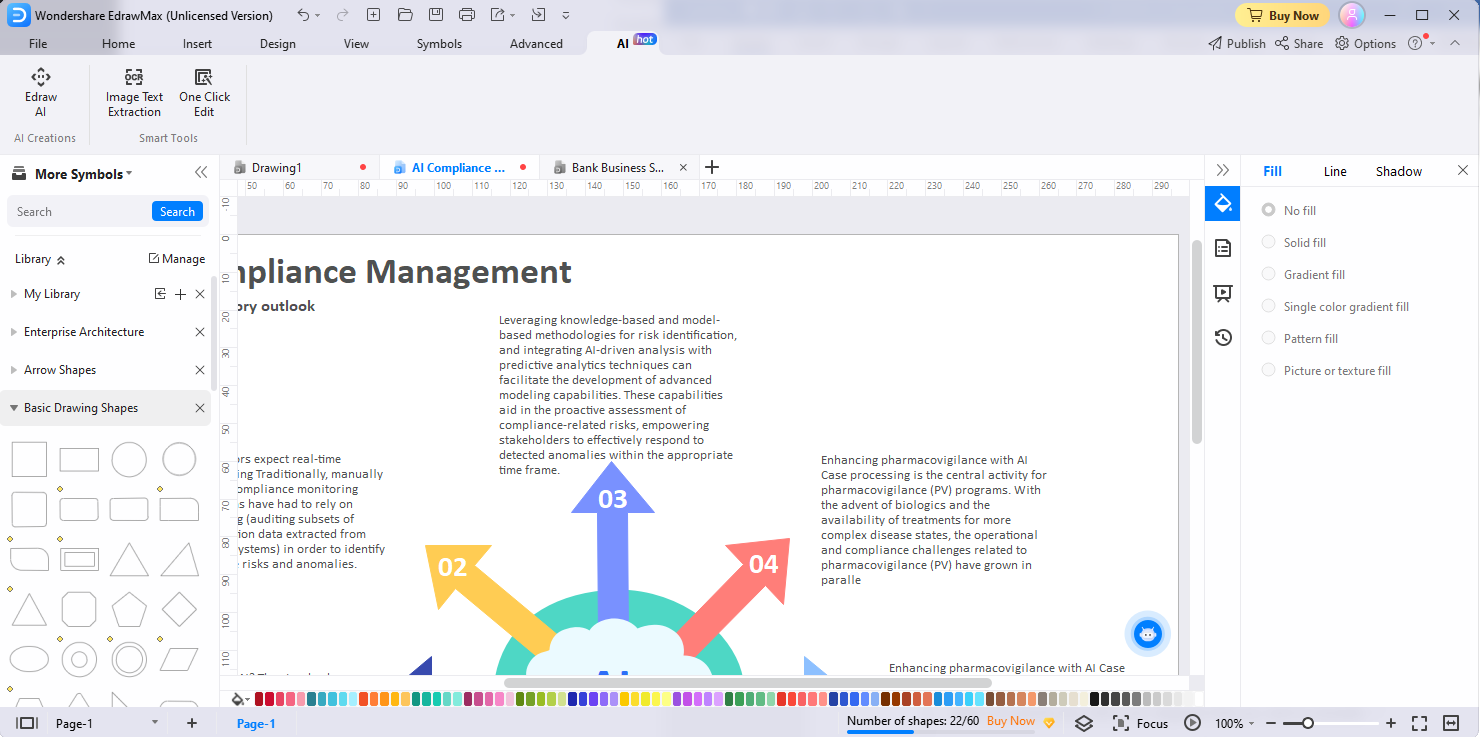
Traduire
Grâce à la fonction Translate AI, vous pouvez traduire sans effort le texte de vos diagrammes dans différentes langues. Voici un guide étape par étape :
- Sélectionnez le texte spécifique à traduire dans vos diagrammes.
- Pour accéder à la fonction de traduction, cliquez sur le bouton Contenu généré par l'IA situé dans la barre flottante ou sur l'option Contenu généré par l'IA dans le menu du clic droit, ou tapez rapidement deux fois sur la barre d'espacement pour activer l'outil Contenu généré par l'IA. Localisez et sélectionnez l'option Traduire dans le menu déroulant et choisissez la langue cible.
Edraw AI prend en charge la traduction de textes dans plusieurs langues, notamment l'anglais, le chinois simplifié, l'allemand, le japonais, le français, l'espagnol, l'italien, le portugais, le chinois traditionnel, le coréen et l'indonésien. - Edraw AI traitera alors la traduction en conséquence et remplacera le texte source par la traduction.
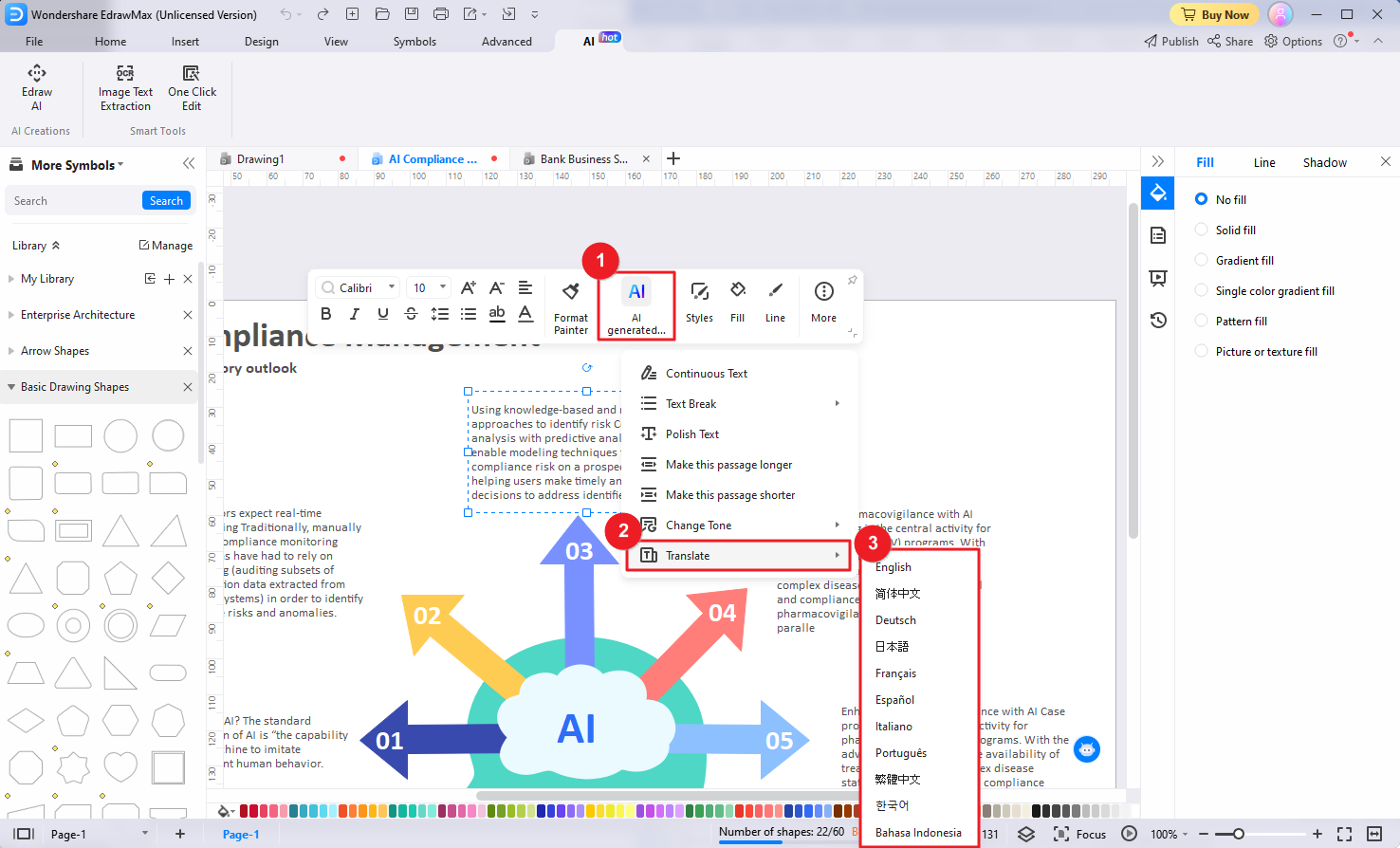
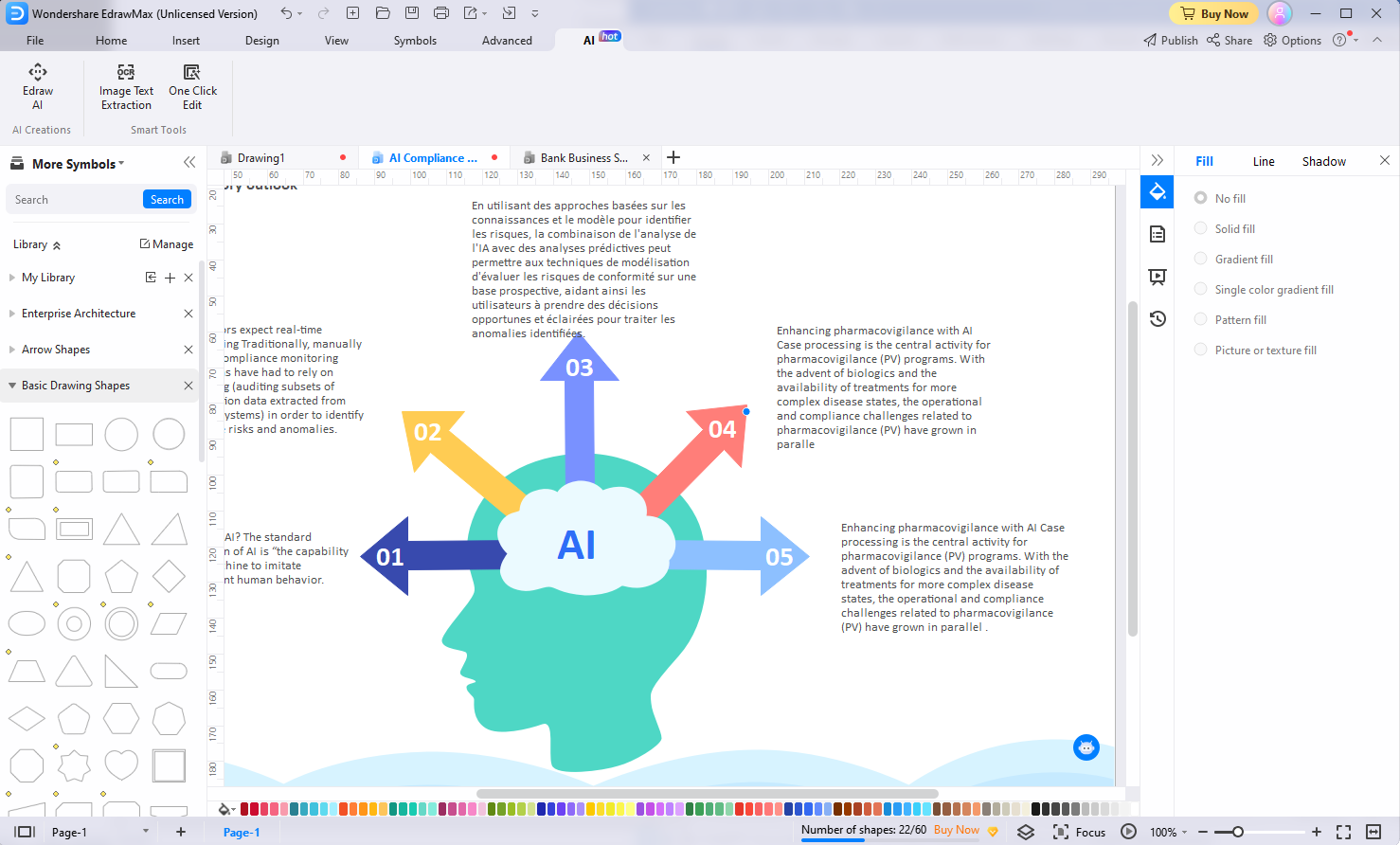
Édition en un clic
La fonction d'édition en un clic d'EdrawMax vous permet de modifier facilement le style global de vos diagrammes, garantissant ainsi un aspect cohérent et professionnel.
Changer de style global
Cette fonction vous permet d'appliquer une conception globale à votre diagramme.
- Naviguez jusqu'à l'option de menu AI dans EdrawMax et cliquez sur le bouton One-Click Edit.
- Dans la fenêtre contextuelle Édition en un clic, choisissez l'onglet Modifier le style global.
- Choisissez la conception globale souhaitée pour l'appliquer instantanément à l'ensemble de votre diagramme et lui donner un aspect cohérent et unifié.
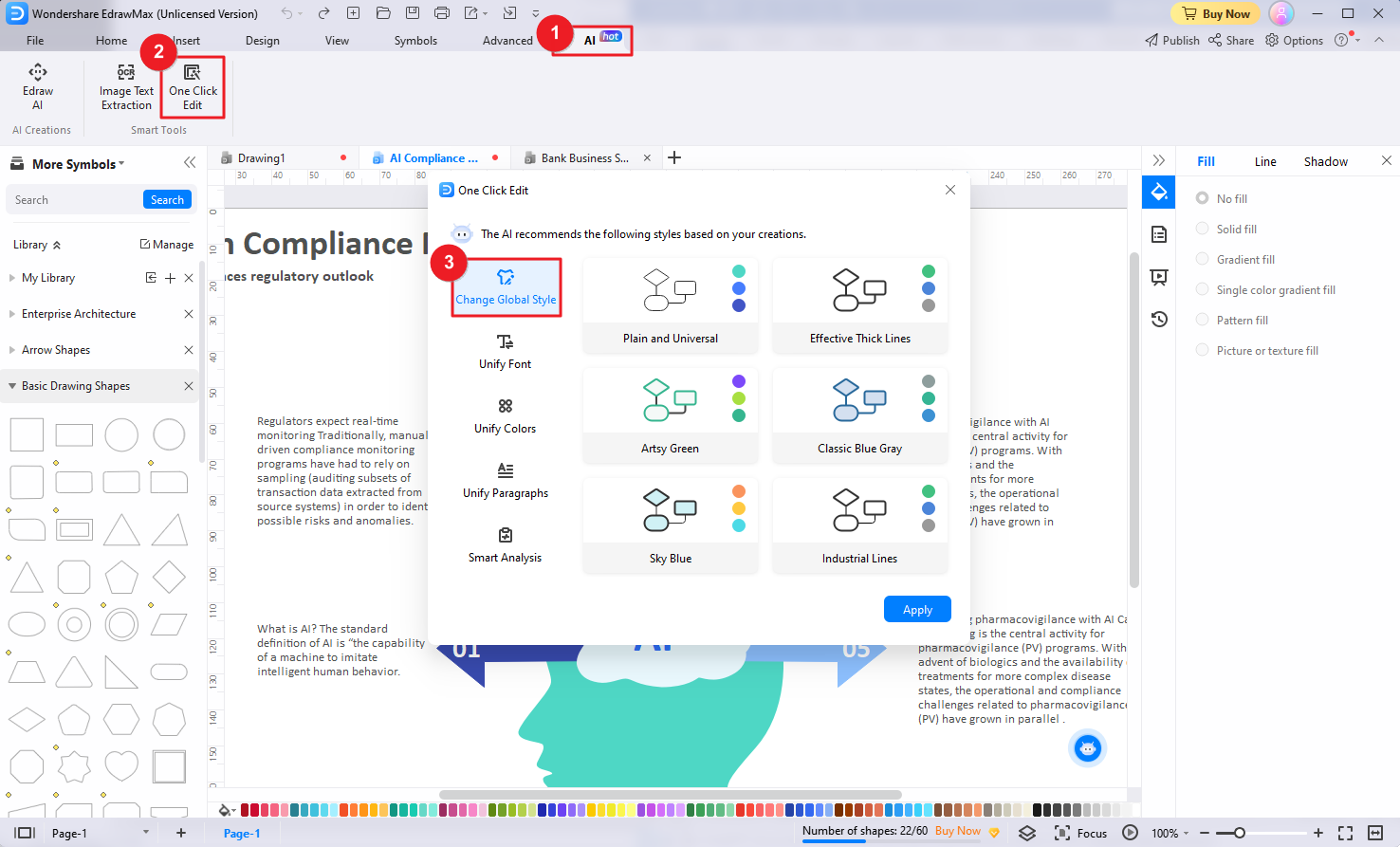
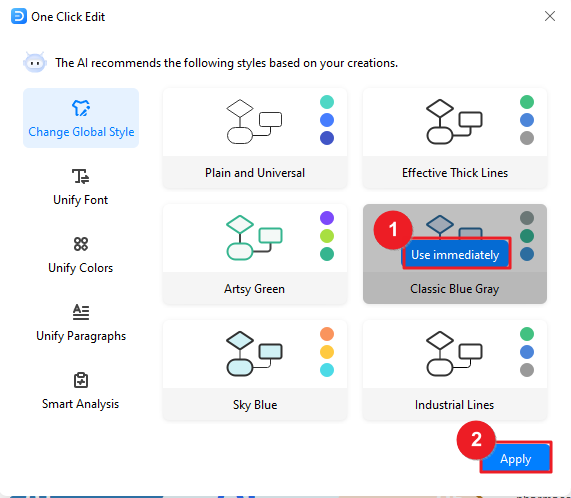
Unifier la police
La fonction d'unification des polices assure la cohérence des styles de police utilisés dans votre diagramme.
- Dans la fenêtre Édition en un clic, choisissez l'onglet Unifier la police.
- Choisissez la police souhaitée et appliquez un style de police unique à tous les éléments de texte.
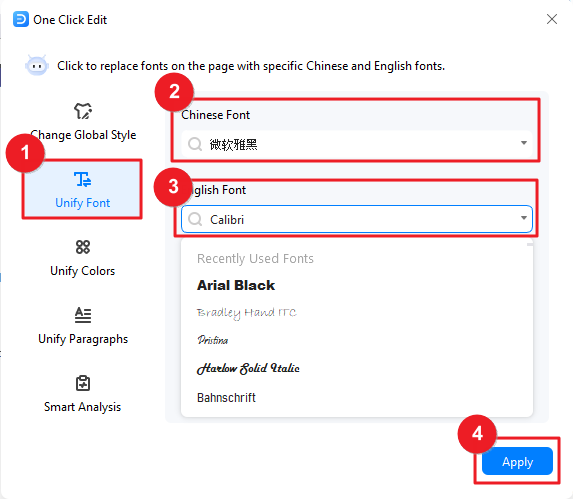
Unifier les couleurs
La fonction d'unification des couleurs vous permet d'appliquer facilement un schéma de couleurs cohérent à toutes les formes et lignes de votre diagramme.
- Dans la fenêtre Édition en un clic, choisissez l'onglet Unifier les couleurs.
- Définissez les couleurs des formes et des lignes de votre diagramme afin de maintenir une cohérence visuelle et une apparence professionnelle.
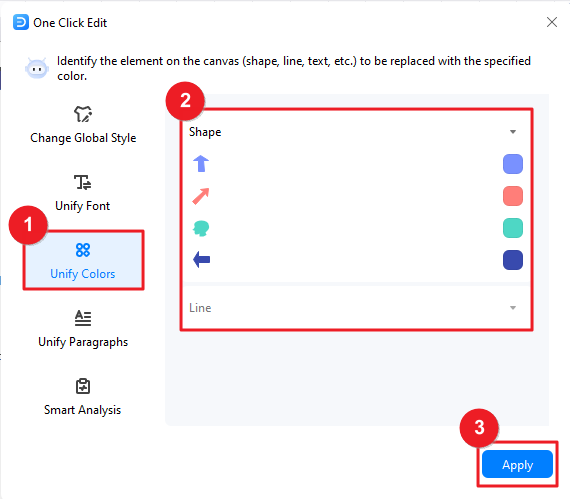
Unifier les paragraphes
La fonction d'unification des paragraphes vous permet de normaliser l'alignement, l'indentation et l'espacement des paragraphes dans votre diagramme.
- Dans la fenêtre Édition en un clic, choisissez l'onglet Unifier les paragraphes.
- Configurez l'alignement, l'indentation et l'espacement des paragraphes de texte dans votre diagramme pour vous assurer que tous les paragraphes sont alignés et formatés de manière uniforme.
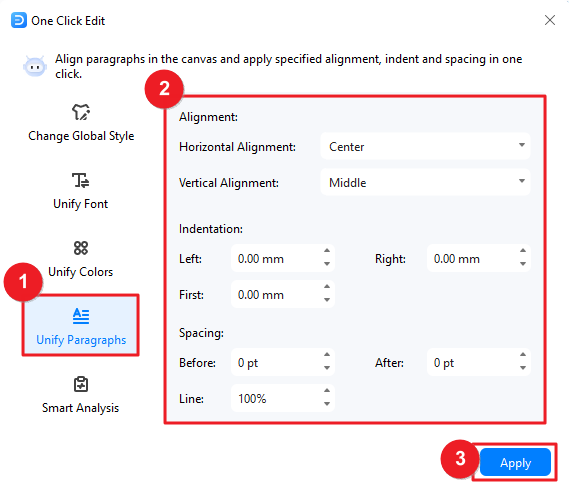
Analyse intelligente
Edraw AI peut détecter d'éventuels problèmes de conception dans vos diagrammes actuels, et marquer des suggestions ciblées, et vous pouvez faire des ajustements en un seul clic.
- Dans la fenêtre Édition en un clic, accédez à l'onglet Analyse intelligente. Cliquez sur le bouton Analyser pour lancer le processus de détection.
- Edraw AI analysera votre diagramme à la recherche de problèmes potentiels tels que des polices multiples, des problèmes d'alignement, des incohérences dans les spécifications des couleurs ou des images de grande taille. Cliquez sur le bouton Optimiser pour appliquer les améliorations et résoudre les problèmes de conception détectés. Après l'optimisation, vous pouvez cliquer sur Répéter l'analyse pour qu'Edraw AI détecte à nouveau.
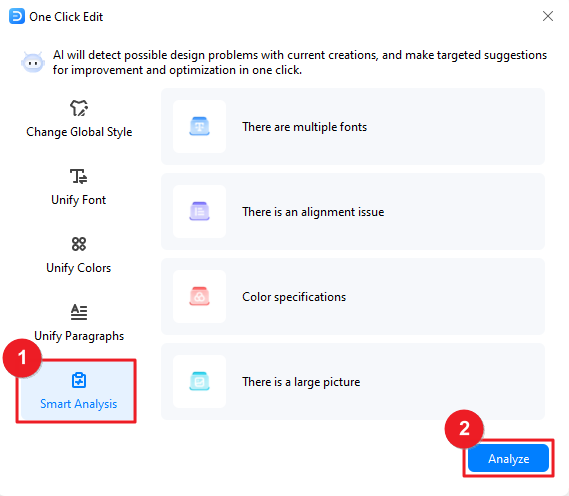
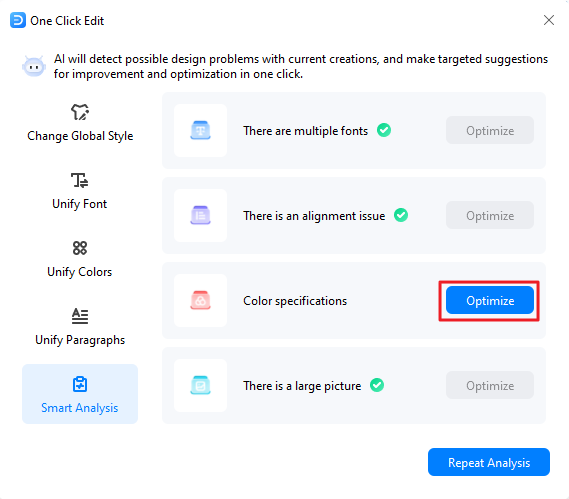
Extraction de texte d'image OCR
La fonction OCR Image Text Extraction d'EdrawMax permet aux utilisateurs d'extraire du texte directement à partir d'images, ce qui leur permet d'économiser du temps et des efforts en matière de transcription manuelle.
- Accédez au menu AI et localisez le bouton OCR Image Text Extraction.
- Faites glisser et déposez l'image contenant le texte souhaité dans la fenêtre d'extraction de texte de l'image OCR qui s'affiche, ou cliquez sur Sélectionner un document pour importer l'image et la télécharger ici.
- Cliquez sur le bouton Démarrer pour lancer le processus d'OCR, permettant à EdrawMax d'analyser et d'extraire le texte de l'image.
- Une fois l'extraction du texte terminée, deux options s'offrent à vous :
- Copiez le texte extrait et collez-le directement dans vos diagrammes.
- Cliquez sur le bouton Créer pour insérer le texte extrait dans une zone de texte sur le canevas, ce qui le rend facilement modifiable et manipulable.
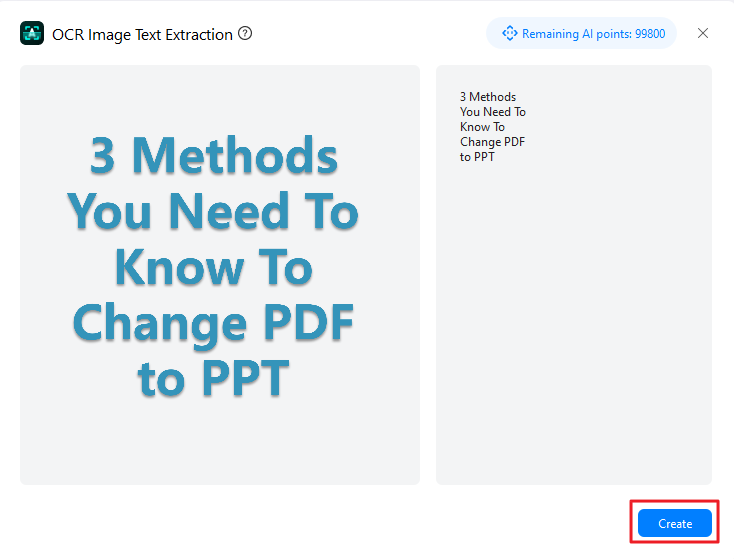
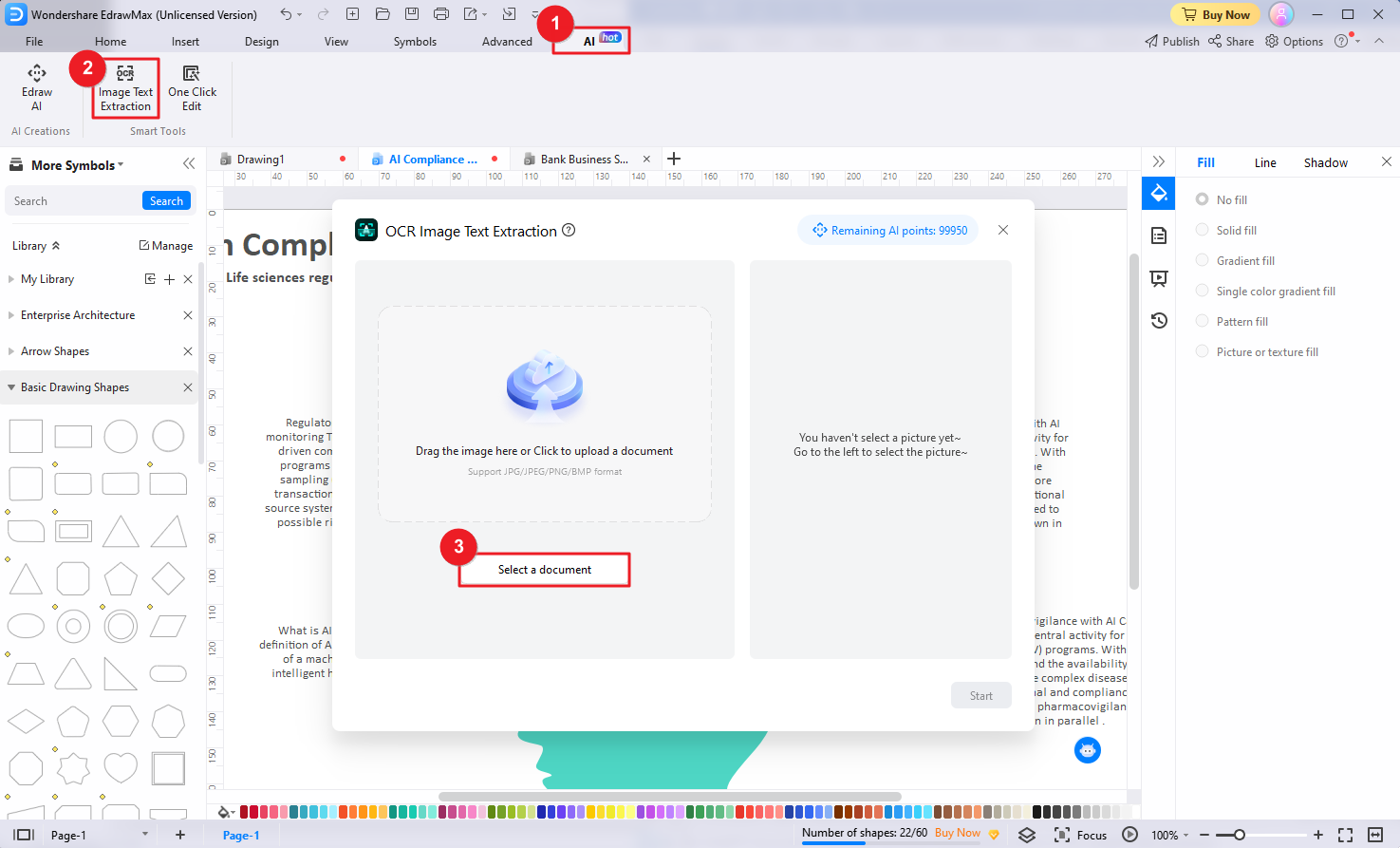
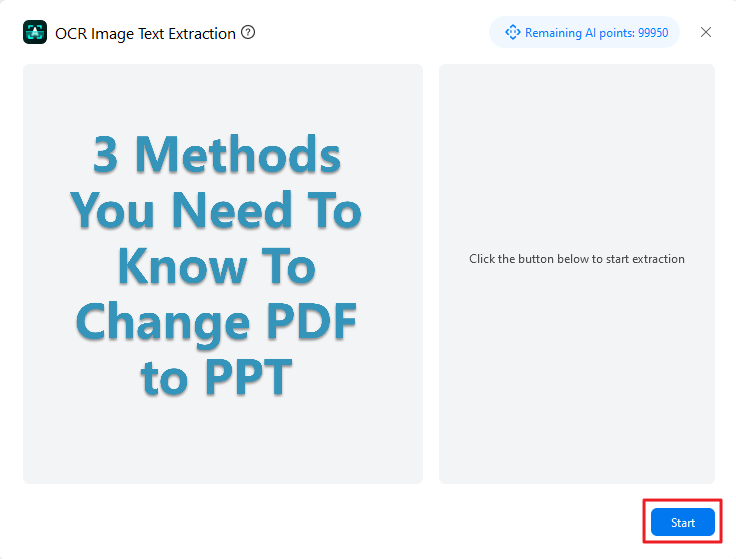
Raccourcis clavier
Sélectionner Fichier > Options > Raccourcis. Vous verrez la liste des touches de raccourci intégrées. Cliquez sur Raccourcis Personnalisé et vous pourrez définir des touches de raccourci personnalisées pour n'importe quelle fonction.
Les raccourcis clavier se réfèrent à la disposition du clavier américain. Les touches d'autres claviers peuvent ne pas correspondre exactement aux touches d'un clavier américain.
Barre d'outils d'accès rapide
| Objectif | Raccourcis : Pour Win (Mac) |
| Annuler | Ctrl + Z (⌘ + Z) |
| Refaire | Ctrl + Y; Ctrl + Shift + Z (⌘ + ⇧ + Z) |
| Créer un nouveau document | Ctrl + N (⌘ + N) |
| Ouvrir | Ctrl + O (⌘ + O) |
| Sauvegarder | Ctrl + S (⌘ + S) |
| Enregistrer sous | Ctrl + Shift + S (⌘ + ⇧ + S; Fn + F12) |
| Imprimer | Ctrl + P (⌘ + P) |
| Fermer | Ctrl + W (⌘ + W) |
Accueil
| Objectif | Raccourcis |
| Couper | Ctrl + X (⌘ + X) |
| Copier | Ctrl + C (⌘ + C) |
| Coller | Ctrl + V (⌘ + V) |
| Coller en formats spéciaux | Ctrl + Alt + V (⌘ + ⌥ + V) |
| Déssinateur de format | Ctrl + Shift + C (⌘ + ⇧ + C) |
| Augmenter la taille de la police | Ctrl + Shift + .( period) / ⌘ + ⇧ + . ( period) |
| Diminuer la taille de la police | Ctrl + Shift + ,(comma) / ⌘ + ⇧ + , (comma) |
| Mettre en gras le texte sélectionné | Ctrl + B (⌘ + B) |
| Mettre en italique le texte sélectionné Ctrl + I | Ctrl + I(⌘ + I) |
| Souligner le texte sélectionné | Ctrl + U (⌘ + U) |
| Indice | Ctrl + Alt + - (⌘ + ⌥ + -) |
| Superscript | Ctrl + Alt + = (⌘ + ⌥ + =) |
| Choisir un outil | Ctrl + 1 (⌘ + 1) |
| Sélectionner toutes les formes | Ctrl + A (⌘ + A) |
| Outil de texte | T; Ctrl + 2 (⌘ + 2) |
| Outil d'ajustement des blocs de texte | Ctrl + Alt + 2 (⌘ + ⌥ + 2) |
| Ajouter des connecteurs à angle droit | Ctrl + 3 (⌘ + 3) |
| Ajouter des connecteurs courbes | Ctrl + 4 (⌘ + 4) |
| Ajouter des connecteurs droits | Ctrl + 5 (⌘ + 5) |
| Ajouter des connecteurs droits | R; Ctrl + 8 (R; ⌘ + 8) |
| Outil ovale | O |
| Outil de Bézier | Ctrl + 7 (⌘ + 7) |
| Répéter une commande | F4 (⌘ + Y) |
| Outil des points de connexion | Ctrl + Shift + 1 (⌘ + ⇧ + 1) |
| Mettre en avant | Ctrl + Shift + ] (⌘ + ⇧ + ]) |
| Faire avancer les choses | Ctrl + ] (⌘ + ]) |
| Renvoyer à l'arrière | Ctrl + Shift + [ (⌘ + ⇧ + [) |
| Envoyer en arrière | Ctrl + [ (⌘ + [) |
| Formes du groupe | Ctrl + G (⌘ + G) |
| Dissocier les formes | Ctrl + Shift + G (⌘ + ⇧ + G) |
| Faire en sorte que les formes sélectionnées aient la même largeur | Ctrl + Shift + W (⌘ + ⇧ + W) |
| Faire en sorte que les formes sélectionnées soient de la même hauteur | Ctrl + Shift + H (⌘ + ⇧ + H) |
| Faire en sorte que les formes sélectionnées aient le même angle | Ctrl + Shift + A (⌥ + ⇧ + A) |
| Faire en sorte que les formes sélectionnées soient de la même taille | Ctrl + Shift + Z (⌥ + ⇧ + Z) |
| Aligner les formes à gauche | Alt + L (⌥ + L) |
| Aligner les formes au centre | Alt + C (⌥ + C) |
| Aligner les formes à droite | Alt + R (⌥ + R) |
| Rechercher et remplacer | Ctrl + F (⌘ + F) |
| Vérification de l'orthographe | F7 (Fn + F7) |
| Capture d'écran | Ctrl + Shift + R (⌘ + ⇧ + R) |
| Capture d'écran avec l'interface cachée | Ctrl + Shift + X (⌘ + ⇧ + X) |
Insérer
| Objectif | Raccourcis |
| Insérer une page blanche | Shift + F11 (⇧ + F11) |
| Insérer un tableau | Ctrl + Alt + T (⌘ + ⌥ + T) |
| Insérer un graphique | Ctrl + Alt + P (⌘ + ⌥ + P) |
| Insérer des images à partir de fichiers | Ctrl + Alt + I (⌘ + ⌥ + I) |
| Insérer une formule/td> | Ctrl + Alt + E (⌘ + ⌥ + E) |
| Ajouter un texte vectoriel | Ctrl + Shift + V (⌘ + ⇧ + V) |
| Insérer des hyperliens | Ctrl + K (⌘ + K) |
| Insérer des pièces jointes | Ctrl + H (⌘ + H) |
| Insérer des notes | Ctrl + Alt + Z (⌘ + ⌥ + Z) |
| Insérer des commentaires | Ctrl + Alt + X (⌘ + ⌥ + X) |
| Insérer des codes QR | Ctrl + Alt + Q (⌘ + ⌥ + Q) |
Mise en page
| Objectf | Raccourcis |
| Ouvrir la boîte de dialogue de mise en page | F6 (Fn + F6) |
Voir
| Objectif | Raccourcis |
| Présent depuis le début | F5 (Fn + F5) |
| Présente à partir de la page actuelle | Shift + F5 (⇧ + F5) |
| Zoom avant | Ctrl + =; Ctrl + Mouse scroll wheel (⌘ + =) |
| Zoom arrière | Ctrl + -; Ctrl + Mouse scroll wheel (⌘ + -) |
| Afficher ou masquer le volet des données de forme | F8 |
Symboles
| Objectif | Raccourcis |
| Ouvrir l'outil crayon | Alt + P (⌥ + P) |
| Ouvrir l'outil stylo | P |
| Ouvrir l'outil de déplacement des ancres | Ctrl + M (⌘ + M) |
| Ouvrir l'outil de conversion des ancres | Ctrl + Shift + M (⌘ + ⇧ + M) |
| Enregistrer la forme sélectionnée en tant que nouveau symbole | Ctrl + F11 (⌘ + F11) |
| Ouvrir ou masquer la fiche technique | F9 |
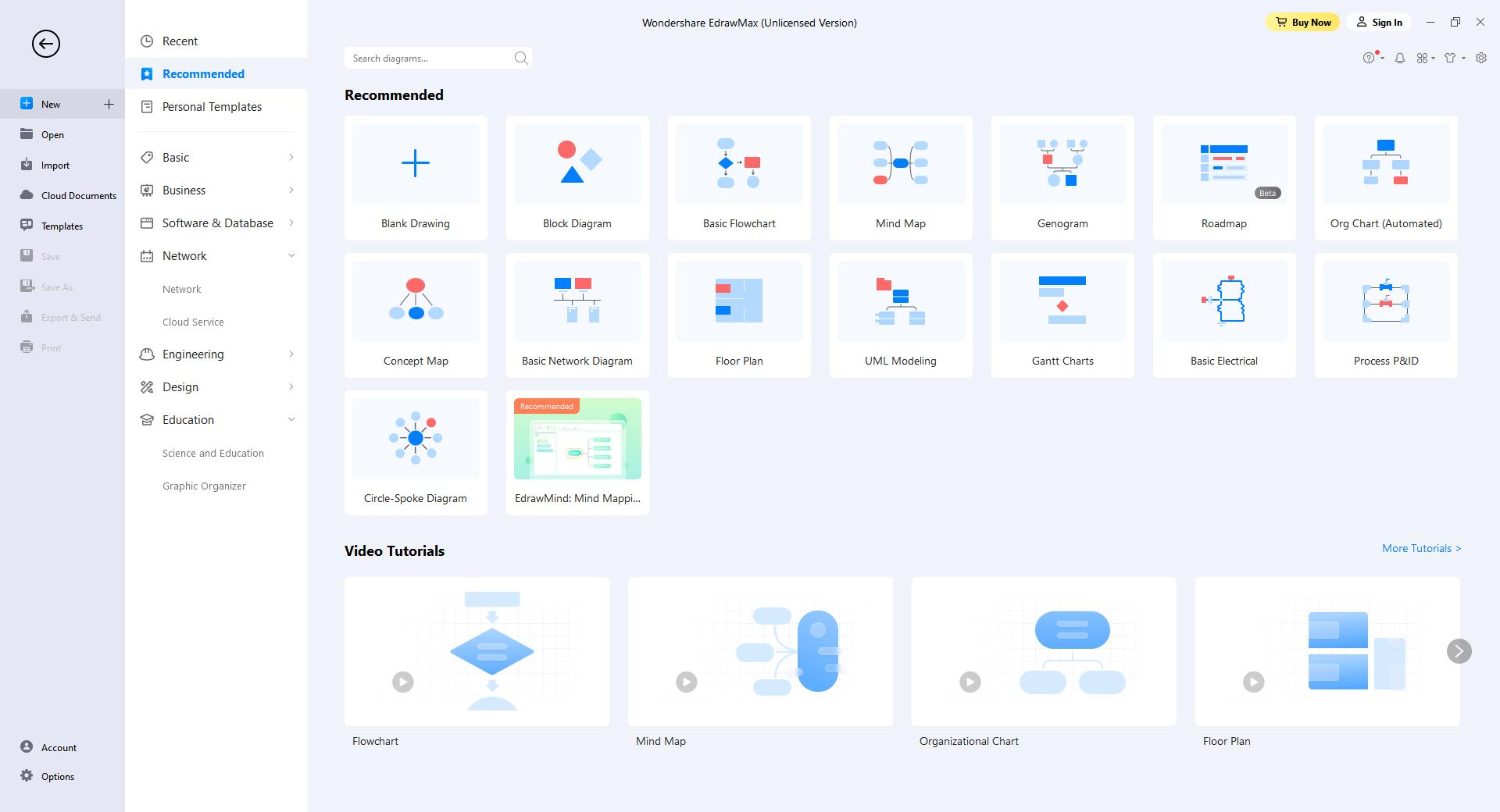
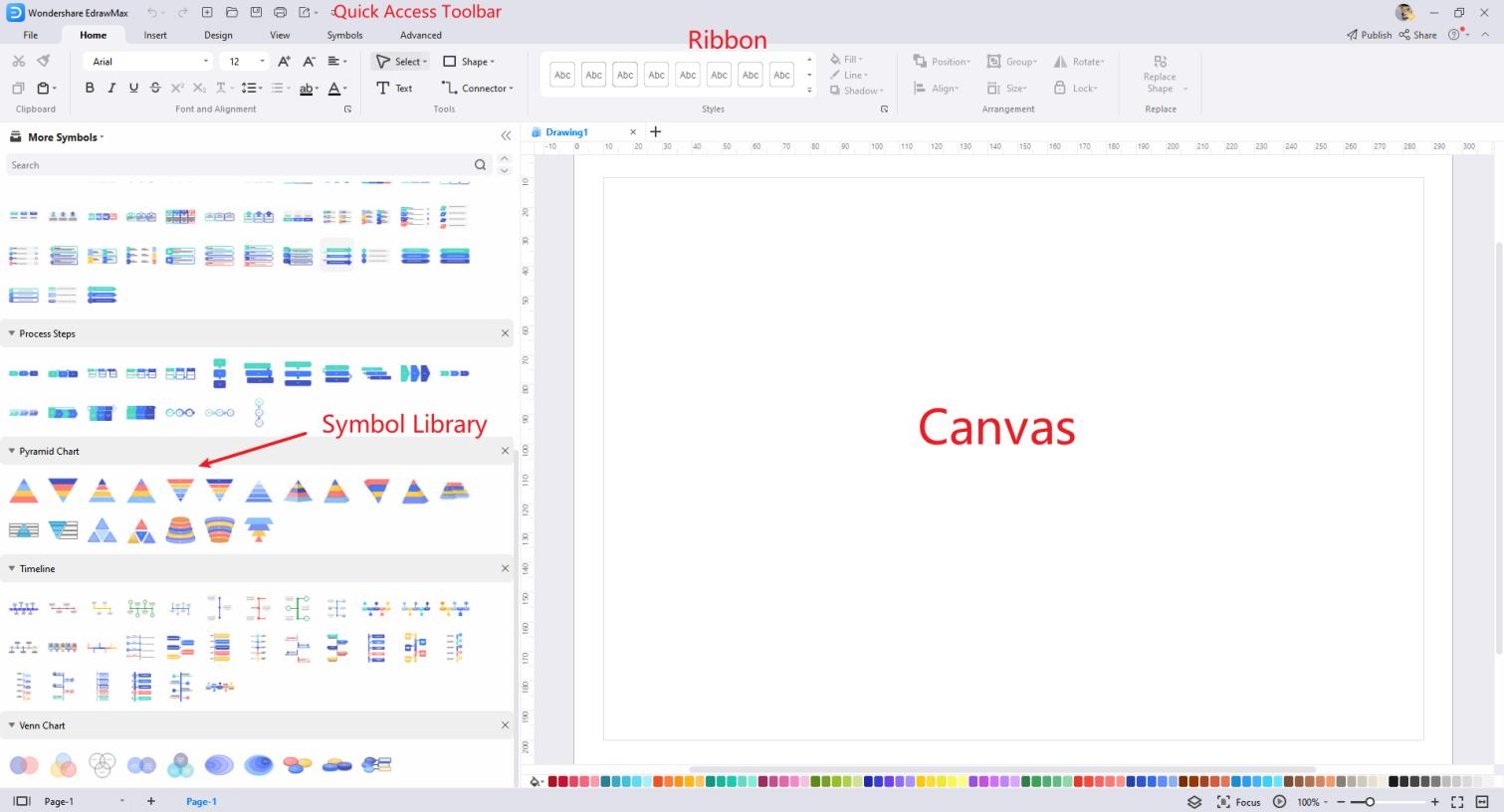
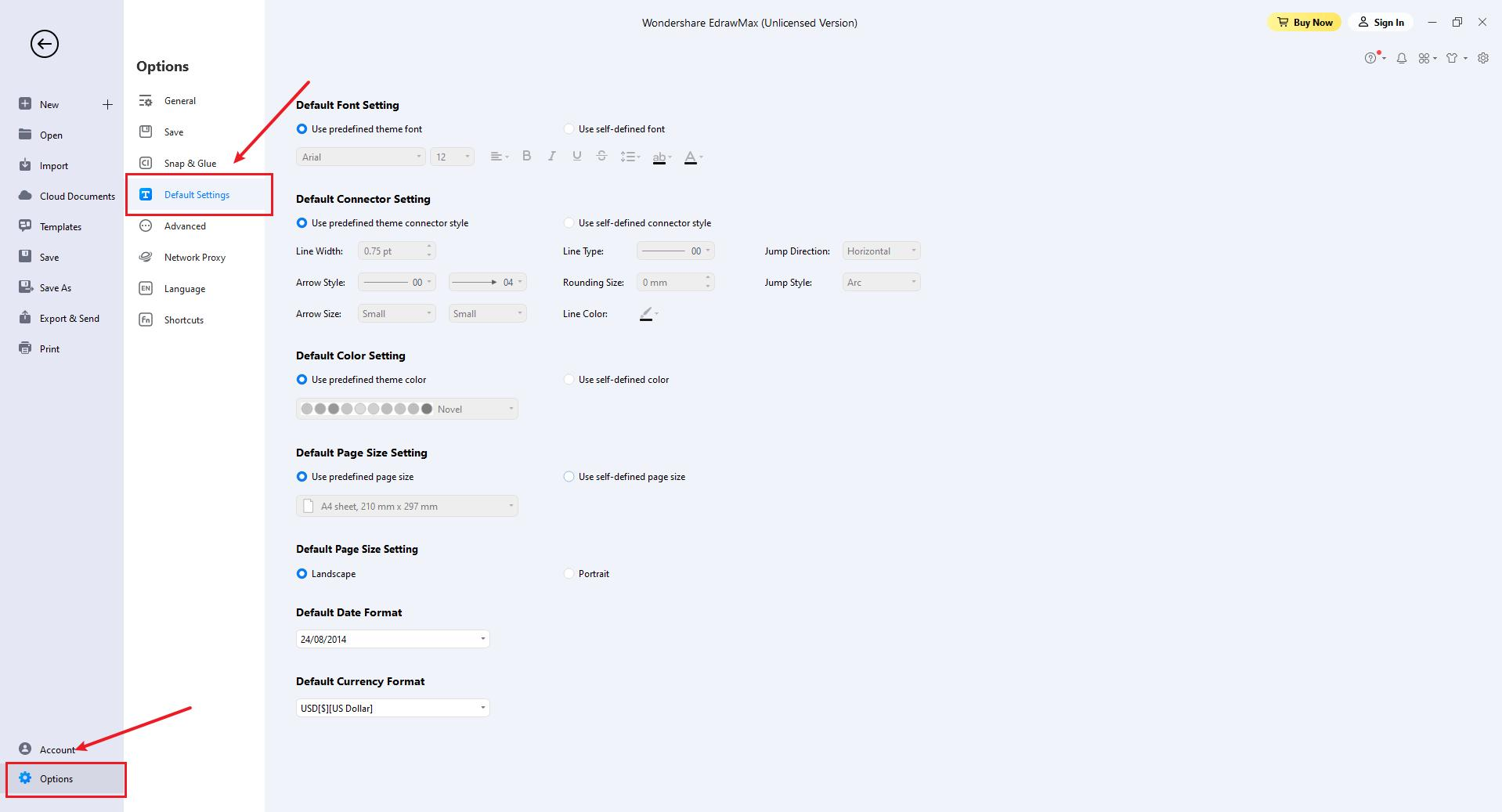
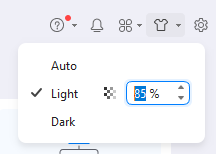
 les fichiers dans le coin supérieur droit de l'espace de travail, et la fenêtre Partager s'affiche.
les fichiers dans le coin supérieur droit de l'espace de travail, et la fenêtre Partager s'affiche.