Un organigramme est important pour les entreprises, les organisations ou les entreprises. Il donne aux salariés ou membres une représentation claire de la hiérarchie au sein de leur groupe. Il vous montre un aperçu des relations entre le personnel. De cette façon, chacun sait à qui il doit rendre compte ou à qui il doit donner des ordres.
La technologie a rendu beaucoup plus facile la création d’un organigramme. Vous pouvez trouver de nombreuses façons d’en créer un aujourd’hui. Cependant, l’un des moyens les plus fiables et les plus populaires de créer ces organigrammes consiste à utiliser PowerPoint. Cet article explique comment utiliser PowerPoint pour créer des organigrammes.

Dans cet article
Comprendre les organigrammes
Un organigramme est une représentation visuelle du fonctionnement d'une organisation. Il sert d’aperçu des rôles, des postes et des relations de l’entreprise. Les organigrammes aident les employés à comprendre leurs responsabilités. Les graphiques aident également à établir des lignes hiérarchiques et des canaux de communication.
1. Rôles habituels dans un organigramme
En règle générale, un organigramme comprend les rôles critiques au sein de l'organisation. Ces rôles peuvent varier en fonction de la taille et de la nature de l'entreprise. Certaines positions communes incluent :
- Directeur général (PDG) : Le PDG est la personne la plus haut placée au sein de l'organisation. Il est responsable de prendre des décisions importantes et de définir l’orientation stratégique.
- Chefs/gestionnaires de département : ces personnes supervisent des départements ou des domaines fonctionnels spécifiques. Ceux-ci peuvent inclure les finances, les ressources humaines, le marketing et les opérations.
- Chefs d'équipe/superviseurs : les chefs d'équipe ou les superviseurs gèrent des équipes ou des employés.
- Membres du personnel : ces employés travaillent au sein de l'organisation. Ils accomplissent diverses tâches et responsabilités en fonction de leurs rôles et postes.
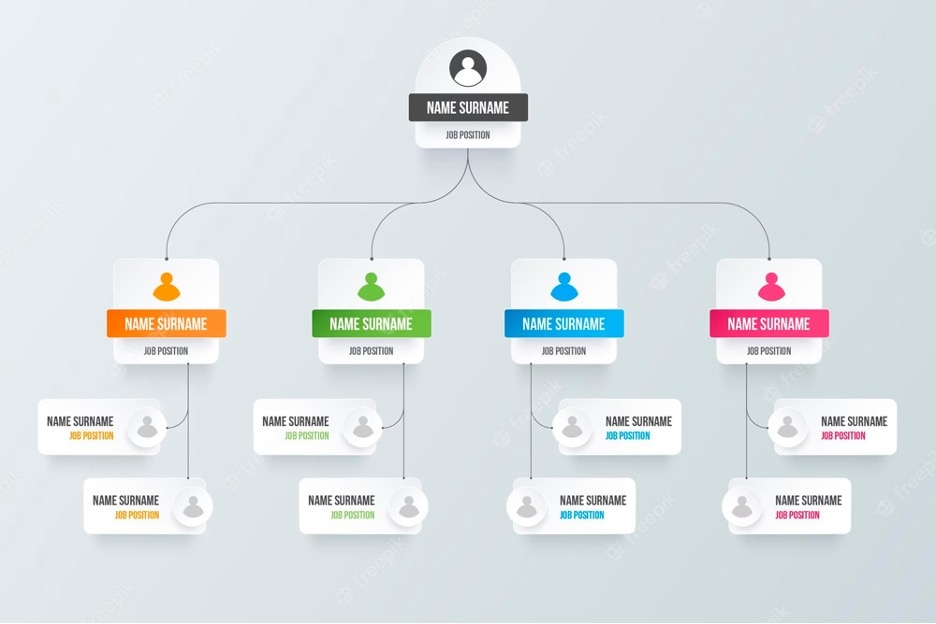
2. Ce qu'il faut prendre en compte lors de la création d'organigrammes
Lors de la rédaction d’un organigramme, vous devez considérer plusieurs points. Il est important de représenter avec précision les relations hiérarchiques. Le flux d’autorité au sein de l’organisation doit également être affiché. Il sera utile d’utiliser des titres et des descriptions de poste simples pour vous assurer que tout est clair.
3. Types d'organigramme
Il existe différents types d’organigrammes, chacun répondant à un objectif précis. Certains types courants incluent :
- Organigramme hiérarchique : il s'agit de la forme la plus traditionnelle, décrivant la structure de l'organisation selon une approche descendante. Le PDG est au sommet. Divers départements et postes se répartissent ci-dessous.
- Organigramme matriciel : les employés sont regroupés dans une structure matricielle basée sur la fonction et le produit/projet. Ce type de graphique met en évidence les équipes interfonctionnelles et leurs relations.
- Organigramme plat : cet organigramme élimine plusieurs niveaux de gestion. Il met l’accent sur une approche plus décentralisée. Il favorise un environnement de travail collaboratif et permet une prise de décision plus rapide.
Création d'un organigramme fonctionnel avec PowerPoint
Microsoft PowerPoint est un outil polyvalent qui va au-delà des présentations. Oui, il est connu pour sa capacité à captiver le public. Cependant, les utilisateurs peuvent également utiliser PowerPoint à diverses fins. Par exemple, il peut créer des organigrammes. Il possède une interface conviviale et des fonctionnalités de conception étendues. Il est également compatible avec d'autres applications Microsoft Office. Cela rend PowerPoint idéal pour créer des organigrammes fonctionnels et attrayants.
1. Création d'un organigramme avec PowerPoint
Pour créer un organigramme dans PowerPoint, suivez ces étapes simples :
Étape 1 : Ouvrez Microsoft PowerPoint et créez une nouvelle présentation.
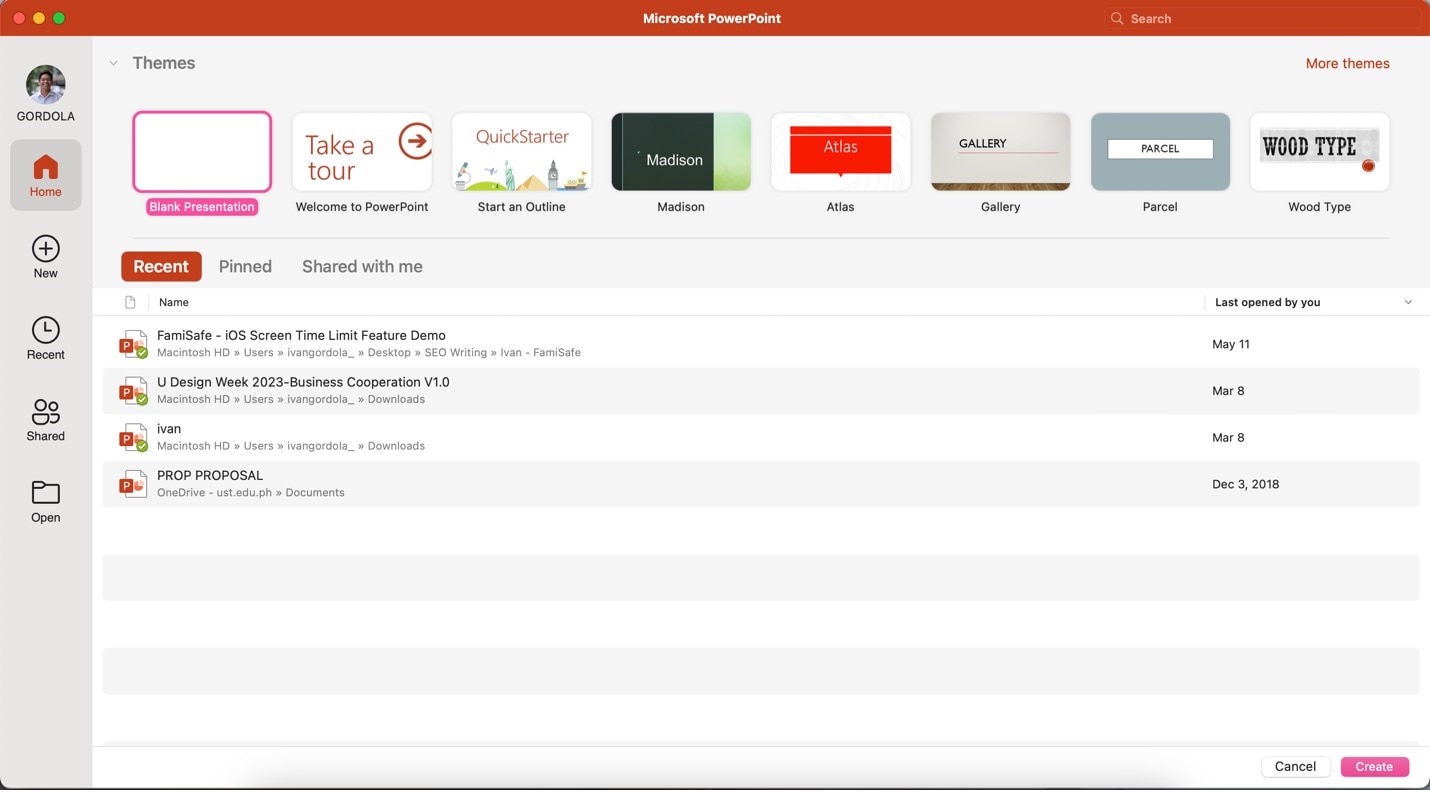
Étape 2 : cliquez sur l' onglet Insérer en haut de la fenêtre PowerPoint et accédez à l' option SmartArt.
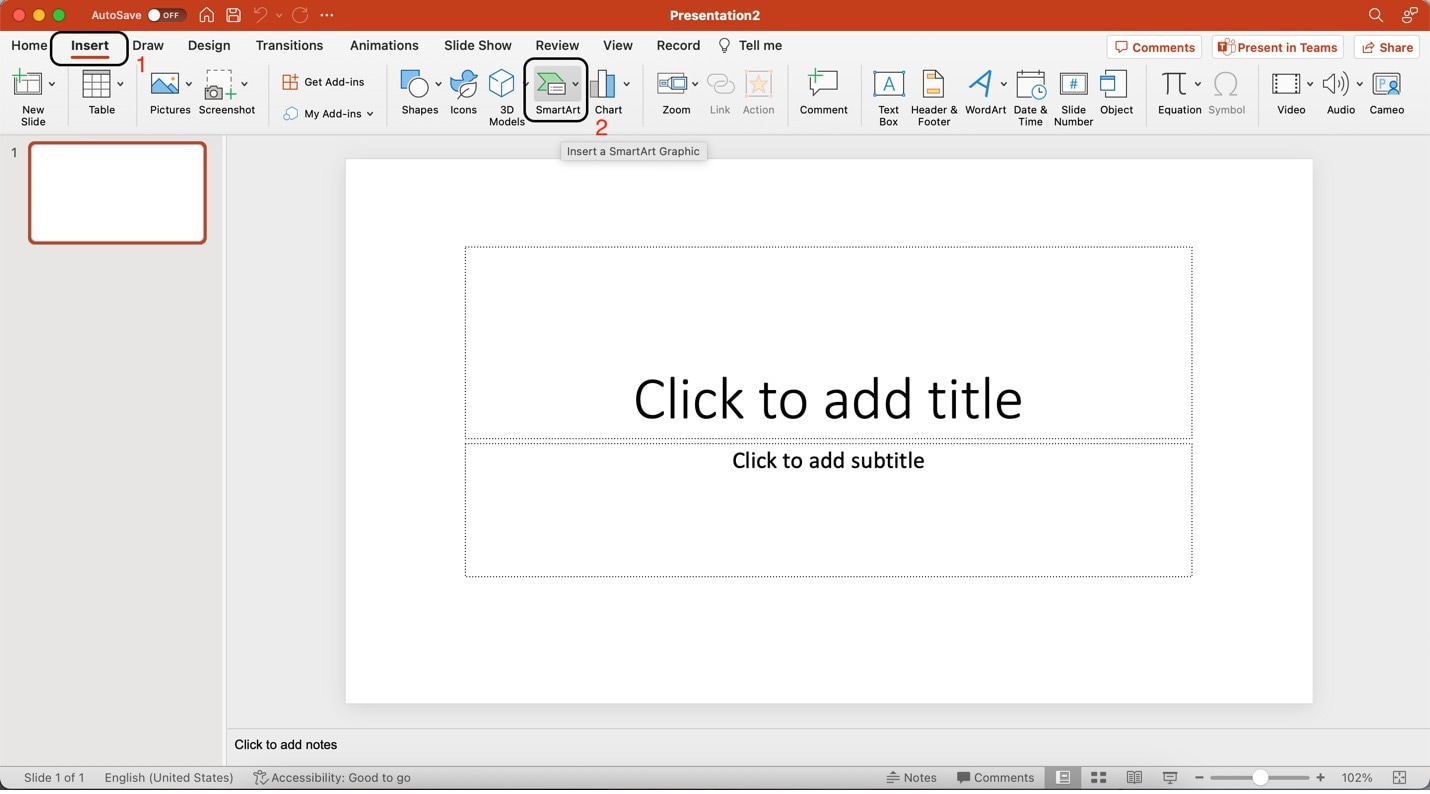
Étape 3 : Choisissez la catégorie Hiérarchie dans le menu SmartArt. Vous verrez différentes présentations d’organigramme. Veuillez sélectionner la présentation d'organigramme souhaitée en cliquant dessus. Il devrait ensuite être affiché sur votre diapositive.
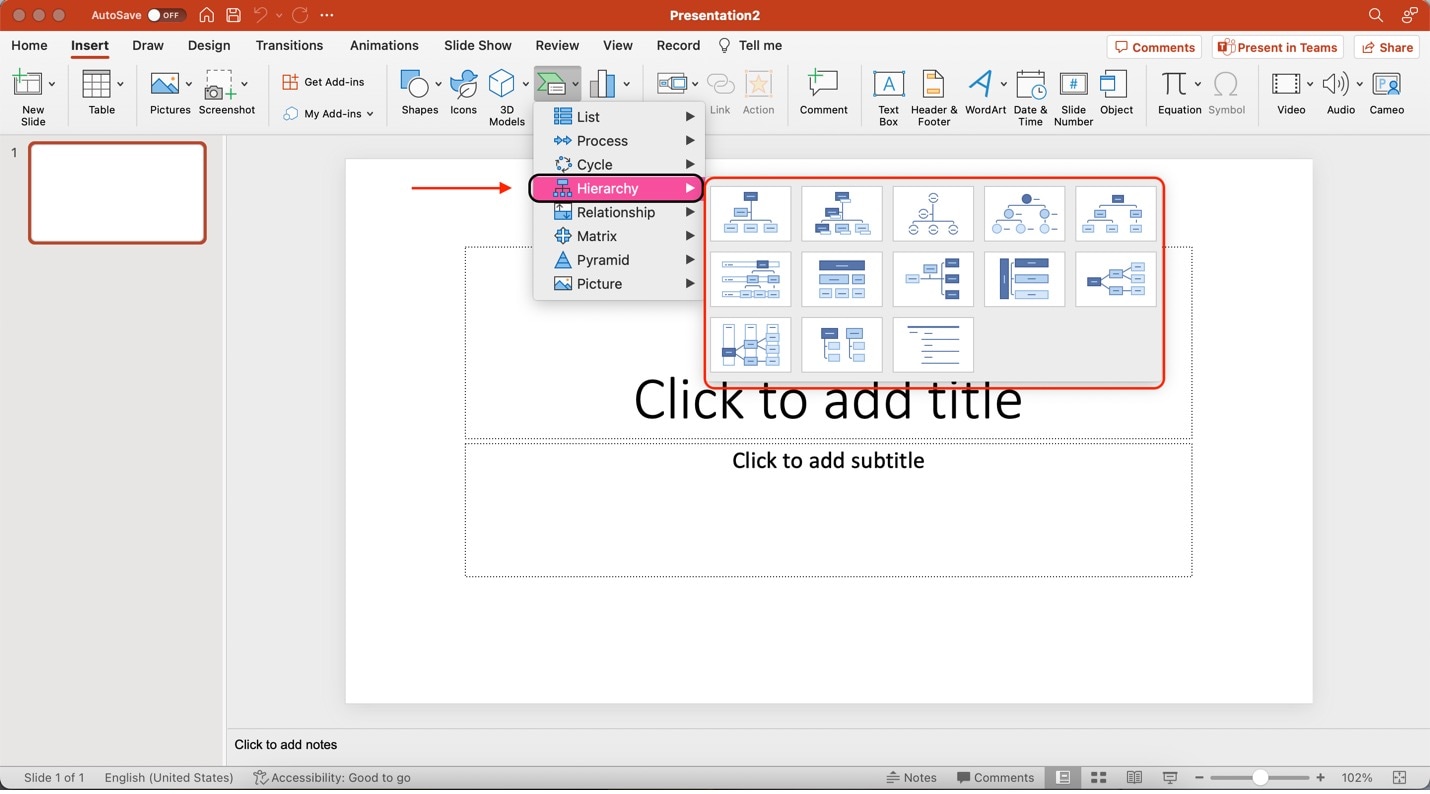
Étape 4 : Une fois que vous avez choisi un graphique, modifiez le texte à l'aide de la zone Texte SmartArt. Cette fenêtre apparaît lorsque vous cliquez sur le graphique. Modifiez les champs [Texte] en conséquence.
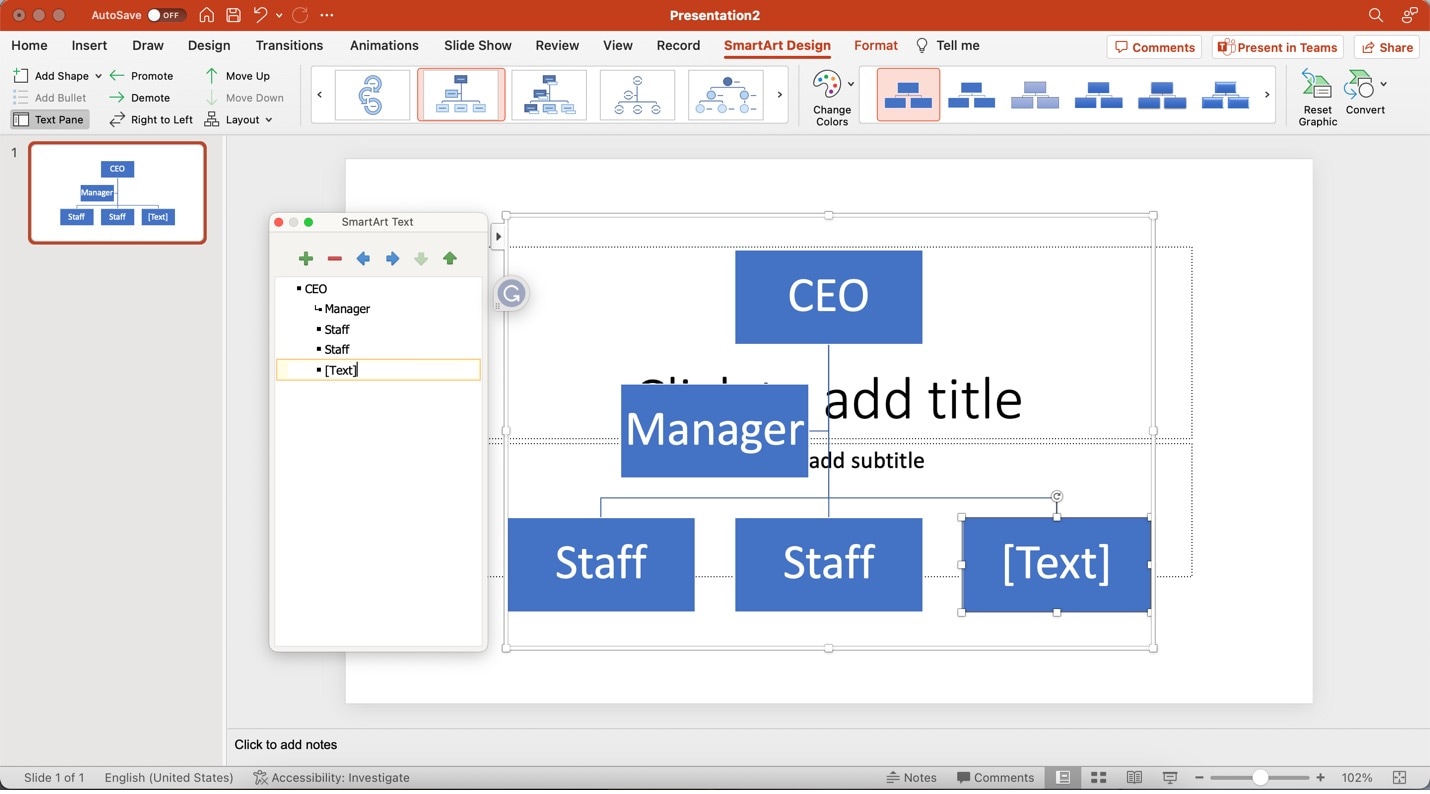
2. Conseils pour créer des organigrammes dans PowerPoint
Explorer et utiliser une nouvelle application peut être un défi. Il est difficile de trouver des moyens de vous aider à tirer le meilleur parti de PowerPoint, surtout si vous débutez avec l'application. Cette section abordera quelques conseils que vous pouvez utiliser pour créer des organigrammes dans PowerPoint.
- Utilisation de formes/symboles : Personnalisez votre organigramme à l'aide de formes et de symboles. Ceux-ci peuvent être utilisés pour représenter différentes positions et rôles. Vous pouvez modifier leur taille, leur couleur et leur style pour les mettre en valeur. Vous pouvez relier les formulaires à l'aide de lignes ou de flèches pour afficher les relations hiérarchiques.
- Utilisation de modèles prédéfinis : PowerPoint propose une large gamme de modèles prédéfinis conçus pour créer des graphiques. Ces modèles offrent un aspect professionnel et soigné qui permet d'économiser du temps et des efforts. Parcourez les modèles dans le menu « SmartArt ». Vous pouvez également explorer les ressources en ligne pour des modèles supplémentaires.
- Maximiser l'utilisation des éléments multimédias : l'intégration d'éléments multimédias tels que des photos et des vidéos peut améliorer votre organigramme. Vous pouvez ajouter des photos du personnel clé à leurs postes respectifs. Les photos permettront aux employés d'identifier plus facilement les membres de l'équipe. De plus, l’ajout d’autres éléments peut aider à établir la culture et les valeurs de l’organisation.
- Avoir le fichier modifiable prêt à tout moment : les organisations peuvent évoluer au fil du temps. C'est pourquoi il est essentiel de conserver à portée de main le fichier maître de votre organigramme. Le graphique garantit également que tous les membres de votre équipe sont flexibles et peuvent s'adapter rapidement aux changements. Créer un organigramme à partir de zéro à chaque fois que quelque chose change peut s'avérer contre-productif.
Créer des organigrammes efficaces sera un jeu d’enfant en tirant le meilleur parti de ces conseils. Après tout, un organigramme difficile à comprendre le rendra inutile.
Présentation de Wondershare EdrawMind : un outil d'organigramme alternatif et puissant
Wondershare EdrawMind est un puissant outil de cartographie mentale doté de nombreuses fonctionnalités de création de graphiques. Il est conçu pour vous aider à créer des graphiques à la fois beaux et fonctionnels pour n'importe quel usage. L'un de ces objectifs peut être de créer des organigrammes. Vous constaterez peut-être qu'il est difficile de naviguer dans les applications PowerPoint et de les utiliser pour créer ces graphiques. Ainsi, EdrawMind est là pour faciliter votre travail.
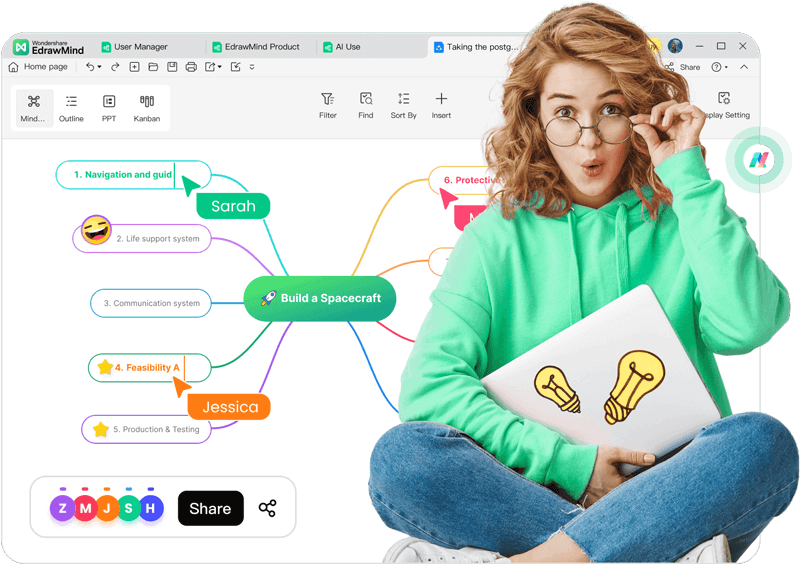
Il héberge certaines fonctionnalités clés, notamment :
- Modèles prédéfinis : EdrawMind propose une large sélection de modèles magnifiquement conçus. Ils vous permettent de relancer votre organigramme sans effort. Explorez la galerie MindMap pour découvrir des modèles sélectionnés par d'autres propriétaires d'entreprise.
- Interface glisser-déposer : l'interface intuitive d'EdrawMind vous aide à améliorer vos organigrammes avec des médias. Personnalisez et organisez les éléments sans effort avec un simple mouvement de glisser-déposer.
- Canevas illimité : EdrawMind fournit un canevas pratiquement illimité pour la chronologie de votre organisation. Cet espace vous permet de créer des organigrammes détaillés et complets.
- Zoom et panoramique : votre entreprise se développe au fil du temps, ce qui rend votre organigramme plus étendu. Ensuite, naviguer et visualiser l’intégralité du graphique peut devenir un défi. La fonction Zoom et panoramique d'EdrawMind vous permet de zoomer, dézoomer et panoramique sur la toile. Cela facilite l’exploration et l’examen de votre organigramme complet.
- Options d'importation et d'exportation : EdrawMind offre des capacités d'importation et d'exportation transparentes. Vous pouvez importer des données et des ressources pour enrichir votre chronologie. Vous pouvez également exporter vos organigrammes complétés vers PowerPoint ou d’autres formats.
Voici un tableau rapide pour vous aider à comprendre pourquoi EdrawMind est plus adapté aux organigrammes qu'aux PowerPoint :
| Wondershare EdrawMind | Applications PowerPoint |
|
|
1. Comment créer des organigrammes avec EdrawMind
Créer des organigrammes est simple avec EdrawMind. Pour commencer à créer vos superbes graphiques, suivez les étapes ci-dessous :
Étape 1 : Installez et téléchargez EdrawMind depuis le site officiel
Étape 2 : Lancez l'application. Sur la page d'accueil de l'application, cliquez sur Organigramme.
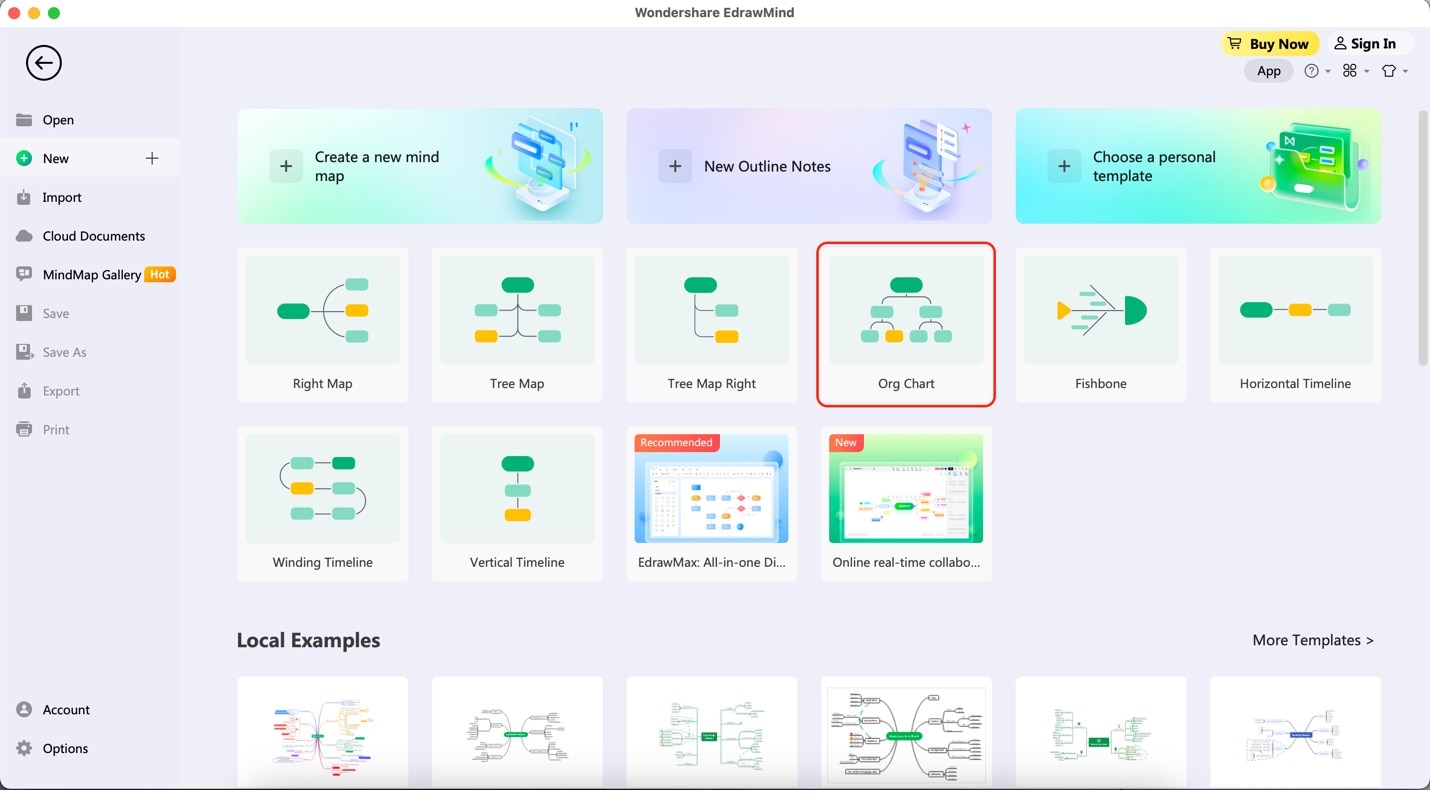
Étape 3 : Commencez à modifier les zones de texte de votre graphique en double-cliquant dessus jusqu'à ce que le curseur de texte apparaisse et que le texte original soit mis en surbrillance.
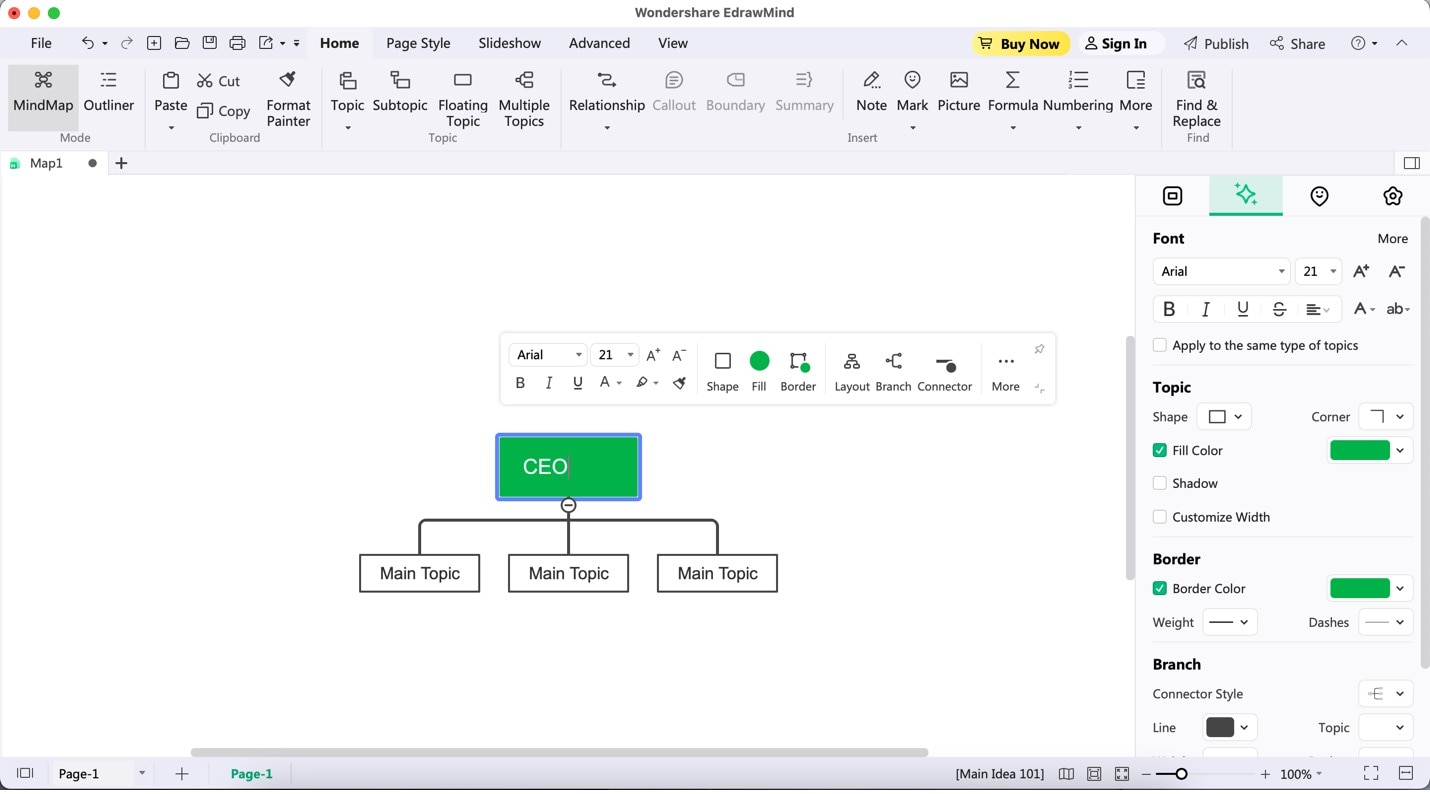
Étape 4 : Ajoutez plus de relations à votre graphique en cliquant sur une case, puis en cliquant sur Sous-thème trouvé dans la barre d'outils supérieure.
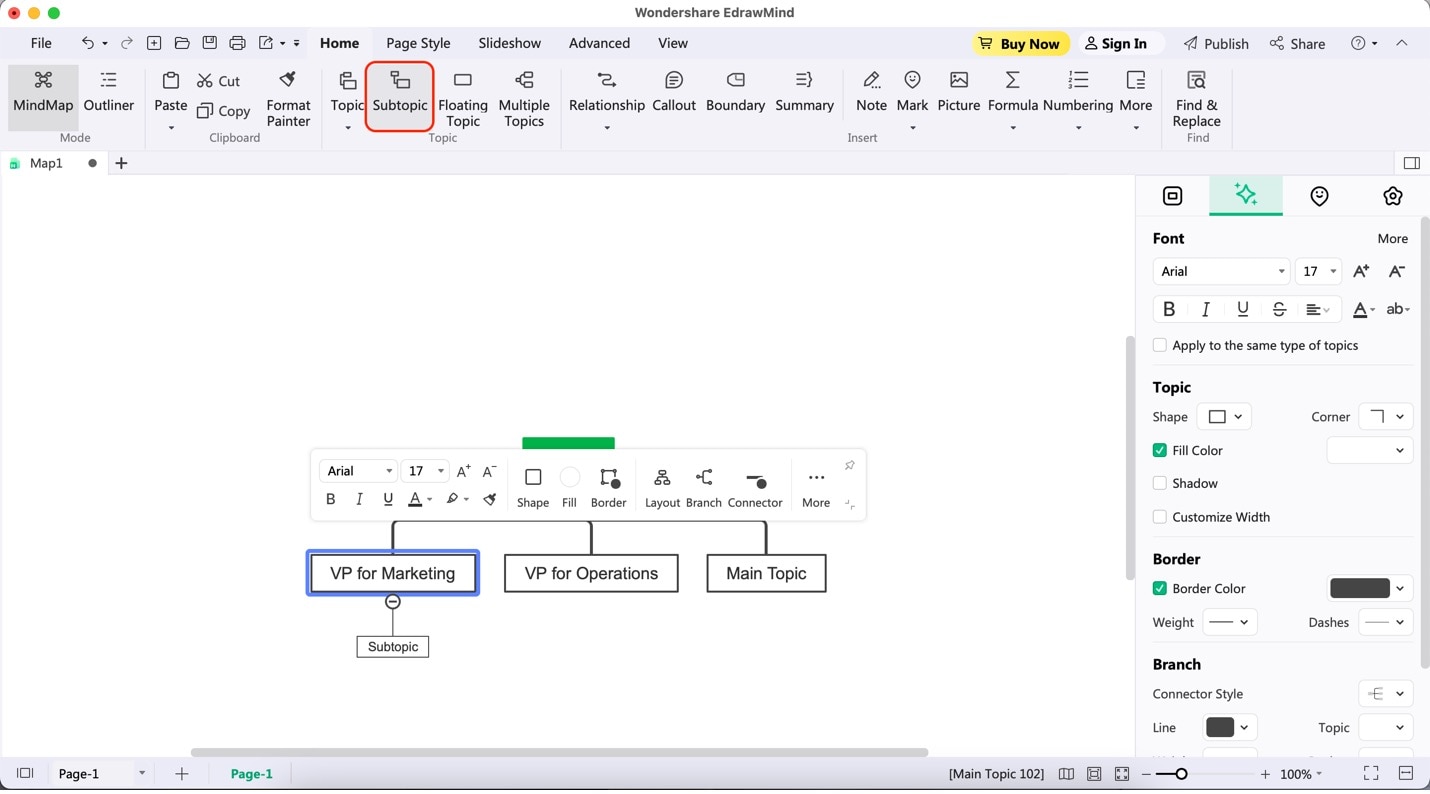
2. Exportation des organigrammes EdrawMind vers PowerPoint
Après avoir créé votre organigramme, vous devrez peut-être le transférer vers Microsoft PowerPoint. Suivez ces deux étapes simples ci-dessous pour savoir comment les exporter :
Étape 1 : Lorsque vous avez terminé avec votre organigramme, cliquez sur Fichier à l’extrême gauche de la barre d’outils supérieure.
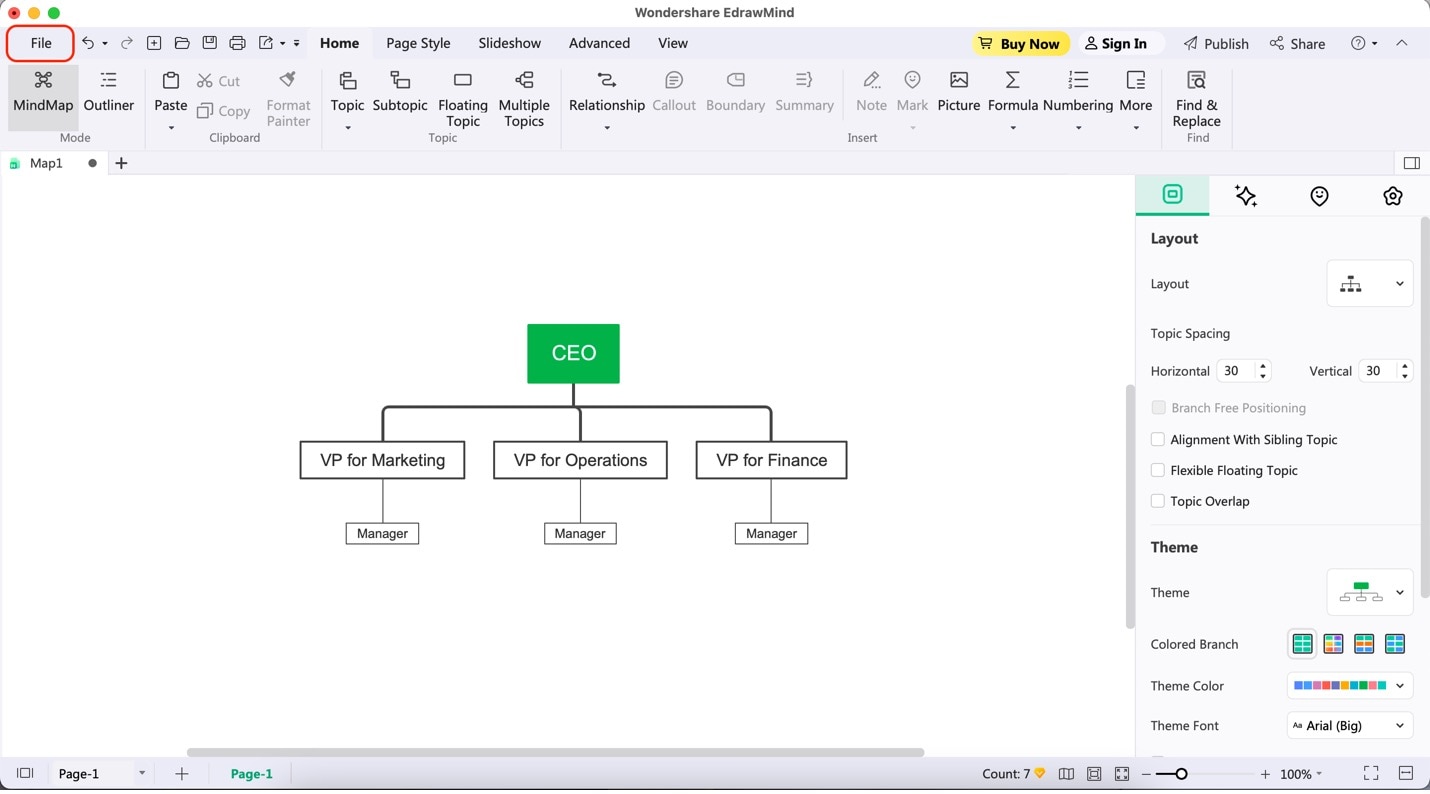
Étape 2 : Sur la page qui apparaît, cliquez sur Exporter. Ensuite, cliquez sur PPT. Modifiez les détails de votre fichier d'exportation et cliquez sur le deuxième bouton Exporter.
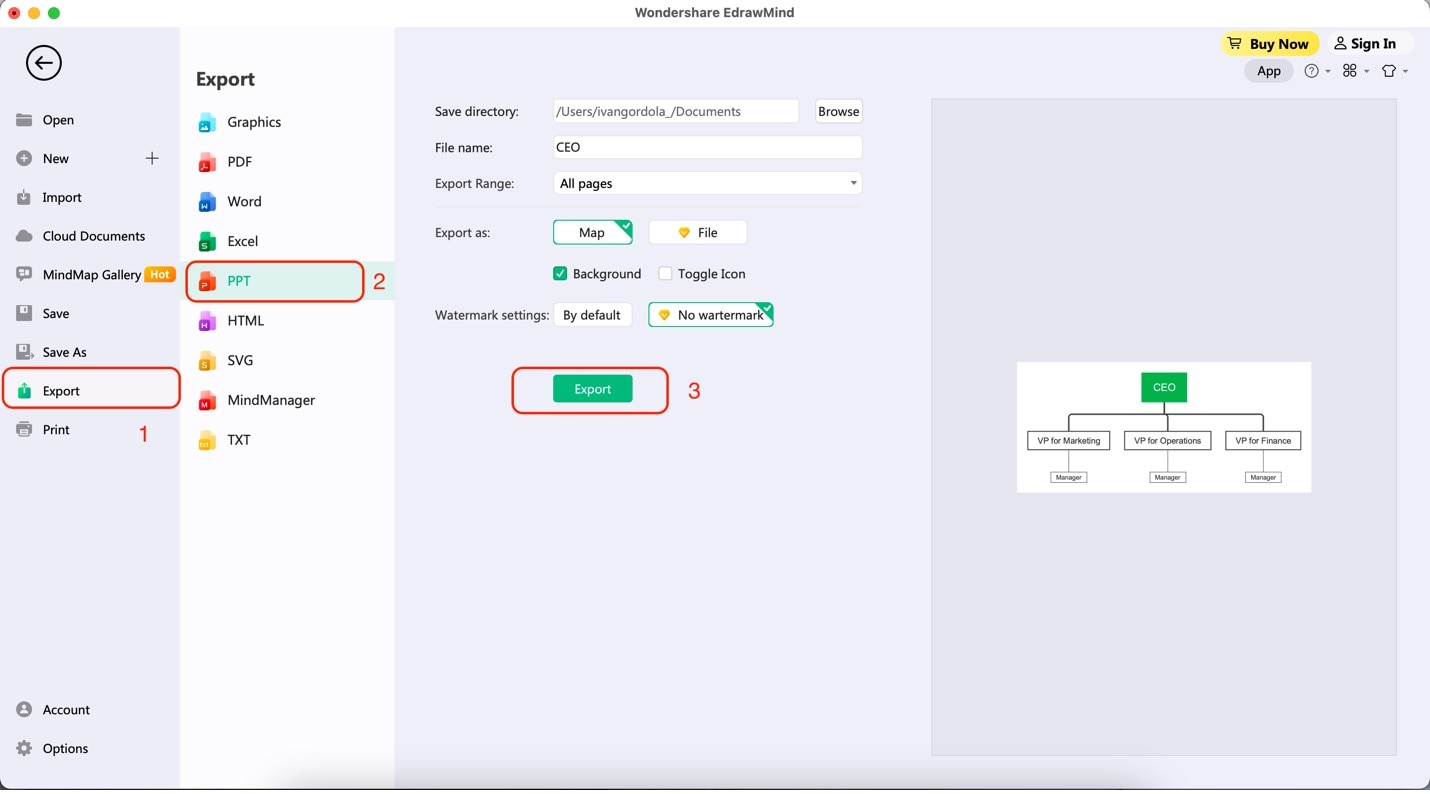
Conclusion
Les organigrammes sont des outils incroyables. Ils aident à visualiser le fonctionnement interne d’une organisation. À son tour, cela permet une communication transparente et une prise de décision éclairée. Cela a fait de PowerPoint un compagnon fiable pour la création de graphiques. Cependant, une alternative encore plus puissante et agréable est EdrawMind.
EdrawMind offre une gamme de fonctionnalités et une interface intuitive. Il en résulte une solution sophistiquée mais conviviale pour créer des organigrammes. De cette façon, vos organigrammes brillent véritablement par leur fonctionnalité et leur esthétique. Libérez tout le potentiel de votre visualisation organisationnelle avec EdrawMind. Élevez votre expérience graphique vers de nouveaux sommets.








