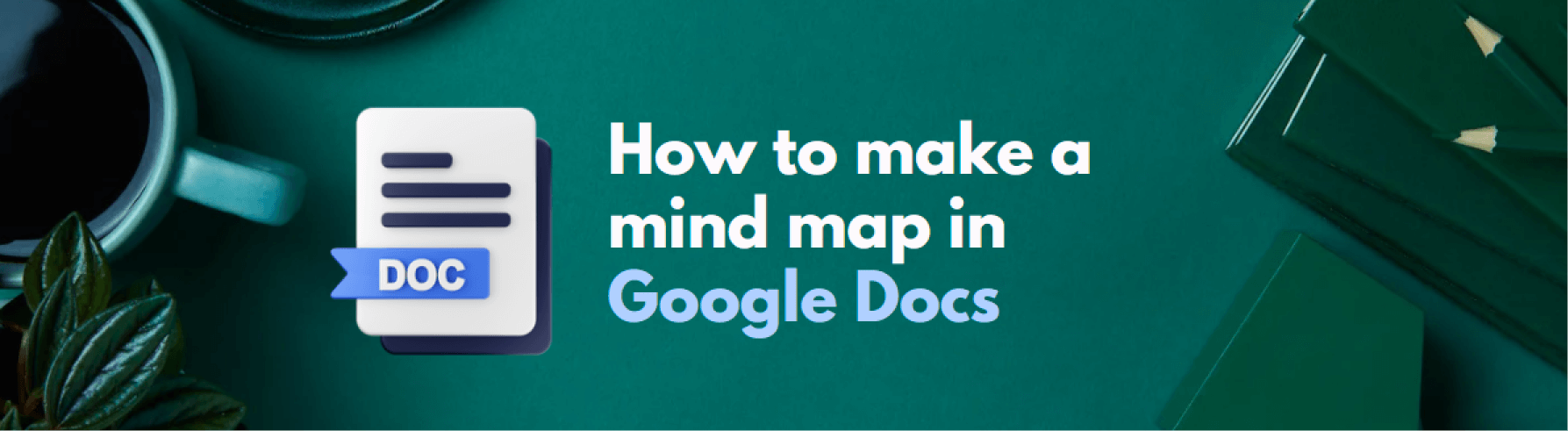
Les images aident l'esprit humain à visualiser et à conserver des données complexes dans des structures. Eh bien, ce concept a trouvé la base de l’arbre mental du Porphyre. Il a utilisé des illustrations visuelles pour établir des relations entre les objets inanimés et vivants sur terre.
Aujourd'hui, connus sous le nom de cartes mentales, ces arbres présentent des informations logiques, analysent des ensembles de données et mémorisent des concepts. Les entreprises professionnelles et les enseignants intègrent ces diagrammes dans des rapports, des essais ou des conférences enregistrées.
Maintenant, la partie que vous allez adorer ! Google Docs vous permet de dessiner et d'ajouter des Google Mind Maps dans des documents. De plus, son interface intuitive facilite la tâche de ceux qui débutent. Pourtant, le manque de fonctionnalités automatisées et l’assistance limitée au dessin pourraient ne pas plaire aux professionnels.
C'est pourquoi vous devriez également envisager d'utiliser des outils de diagrammes intelligents. Leurs fonctionnalités automatisées et leurs structures hiérarchiques complexes vous aident à créer des cartes mentales en un clin d'œil sans perdre de temps ni d'efforts.
Dans cet article
Comment créer une carte mentale dans Google Docs
Google Docs est une option intéressante pour ajouter des cartes, des tableaux et des graphiques dans des essais et des rapports. Malgré des ressources limitées, il dispose d'une interface intuitive et d'un canevas de dessin séparé. Voici un guide complet sur la création d'une carte mentale dans Google Docs.
Étape 1 : ouvrez le canevas
Tout d'abord, visitez Google Docs dans le navigateur et ouvrez un document vierge en cliquant sur l' icône de document (+) dans le coin supérieur gauche.

Une fois le panneau d'édition ouvert, cliquez sur Insérer > Dessin > Nouveau dans la barre d'outils supérieure. Cela ouvrira la toile de dessin.
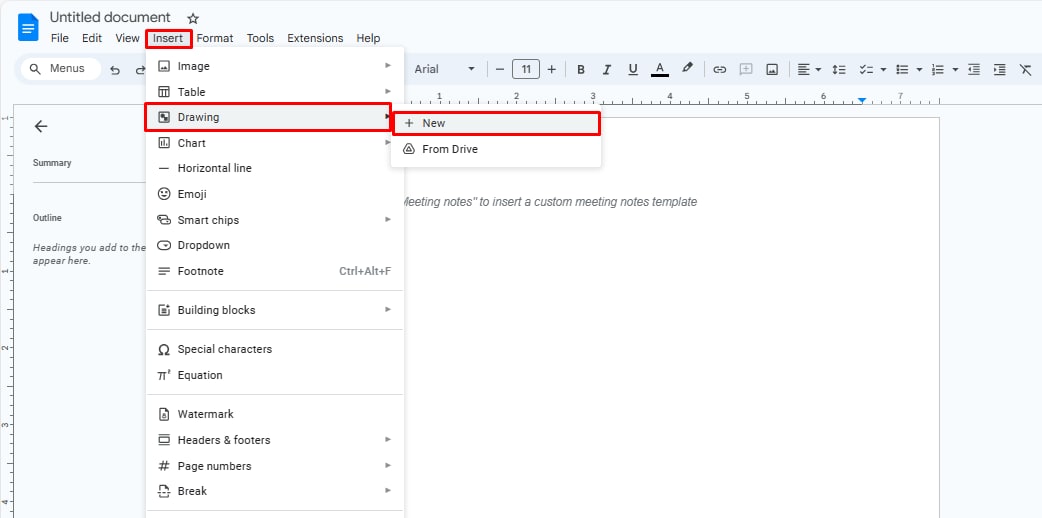
Étape 2 : Créer un plan
Maintenant, commençons à ajouter des formes. Cliquez sur l' icône de cercle > Formes > Forme préférée. Répétez cette étape pour ajouter l’idée principale et les idées secondaires. Vous pouvez redimensionner les formes en faisant glisser les coins.
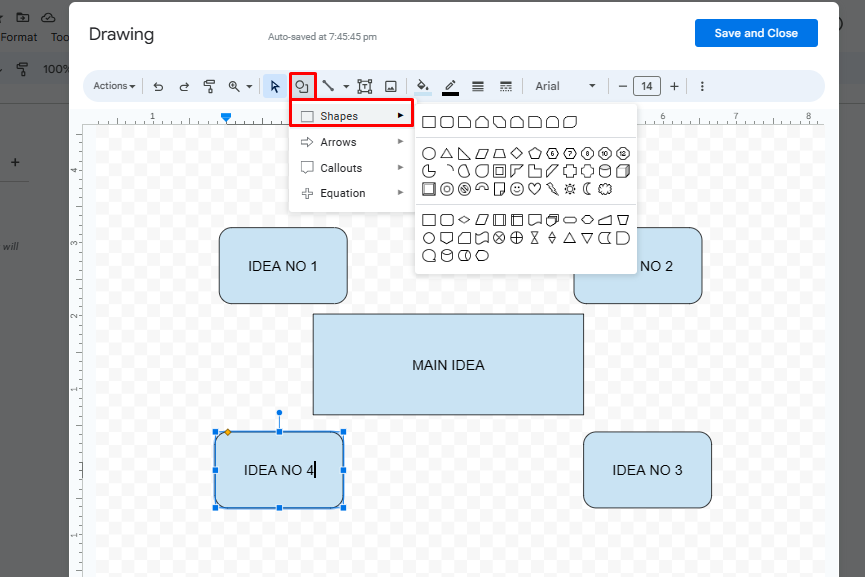
De même, faites de même pour ajouter des sous-thèmes. Choisissez une forme différente pour les sujets et sous-thèmes afin d'améliorer la fluidité de la carte.
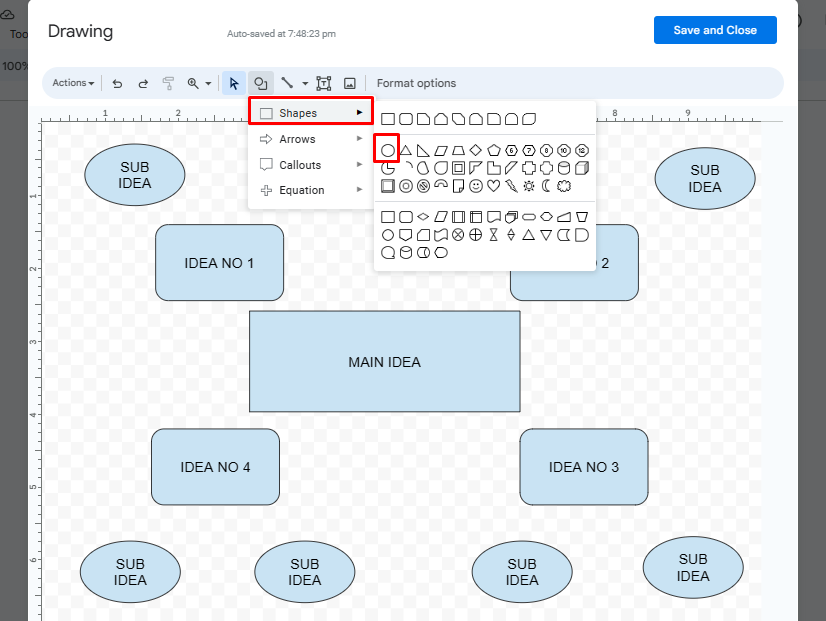
Une fois que vous avez ajouté toutes les cases d’idées, il est temps d’établir des liens. Cliquez sur l' icône de flèche > Flèche et commencez à connecter les cases. Votre plan brut de carte est désormais terminé.
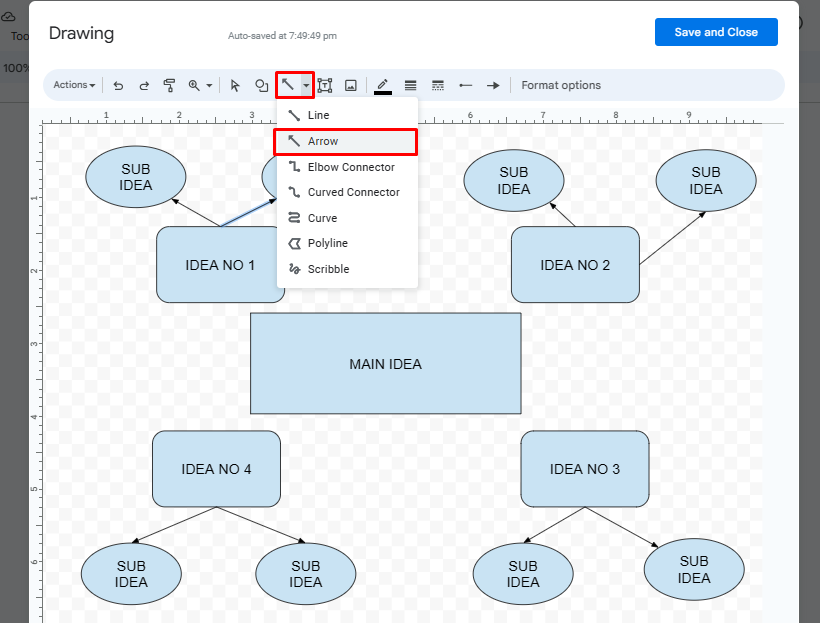
Étape 3 : Insérez les données
Ajoutez le texte dans les cases respectives. Double-cliquez sur n’importe quelle forme et commencez à écrire. Vous pouvez également ajuster la taille, la couleur et le style de la police en cliquant sur les trois points de la barre d'outils.
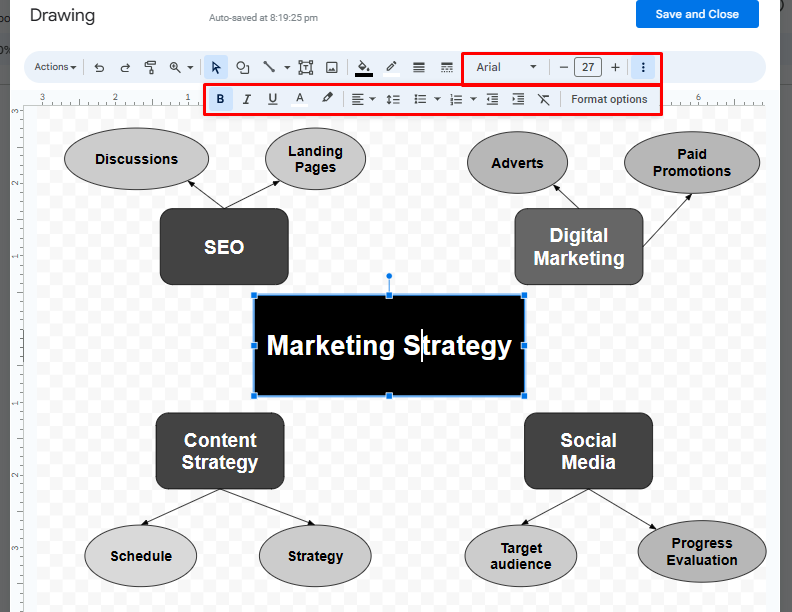
Étape 4 : Formater la carte
Félicitations, votre carte mentale est prête. Mais on peut faire mieux avec les couleurs. Accédez à la barre d’outils et formatez votre diagramme. Il permet de changer la couleur, de surligner le texte et d'ajuster l'épaisseur de la flèche.
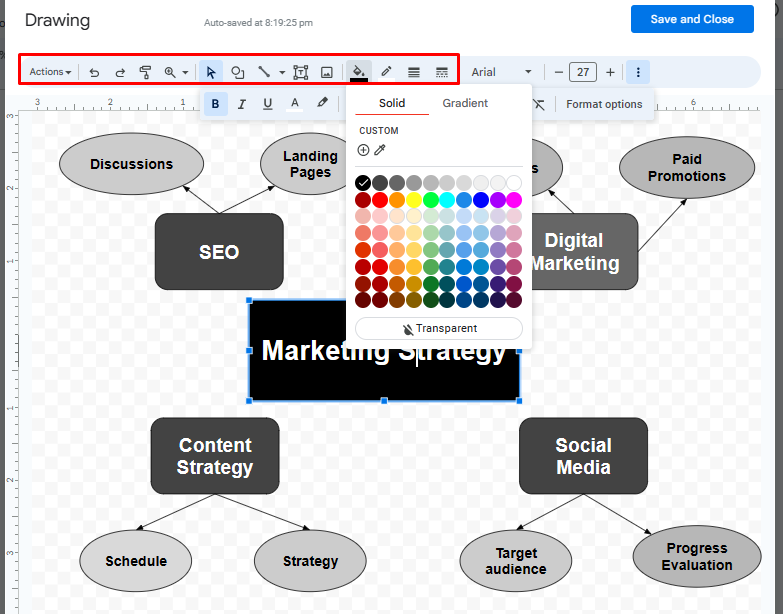
Étape 5 : Enregistrez et continuez
Enfin, la carte mentale est prête à fonctionner. Appuyez sur le bouton Enregistrer et fermer et il apparaîtra automatiquement dans votre document Google Docs.
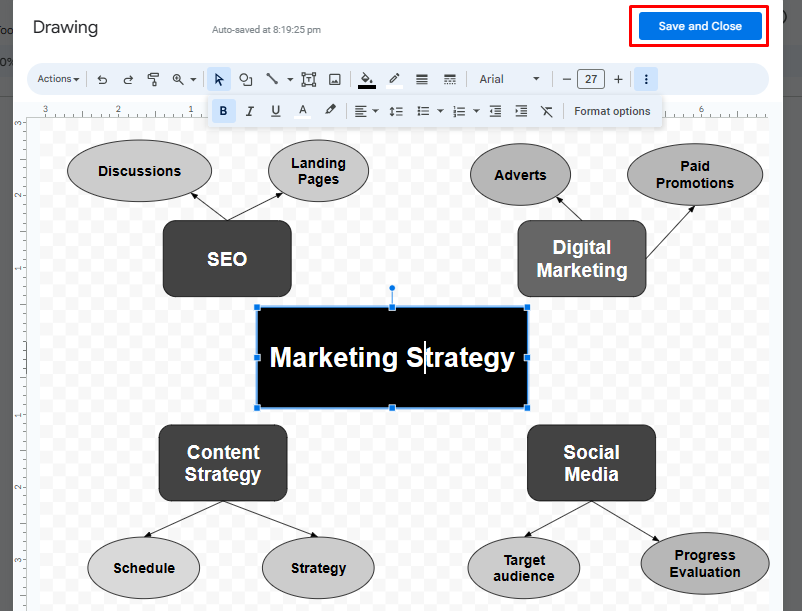
Si le diagramme doit être révisé, appuyez sur le bouton Modifier l'image juste en dessous de la carte mentale pour ouvrir le canevas. Vous pouvez également ajuster la position de l'image dans le document en cliquant sur Options d'image dans la barre d'outils supérieure.
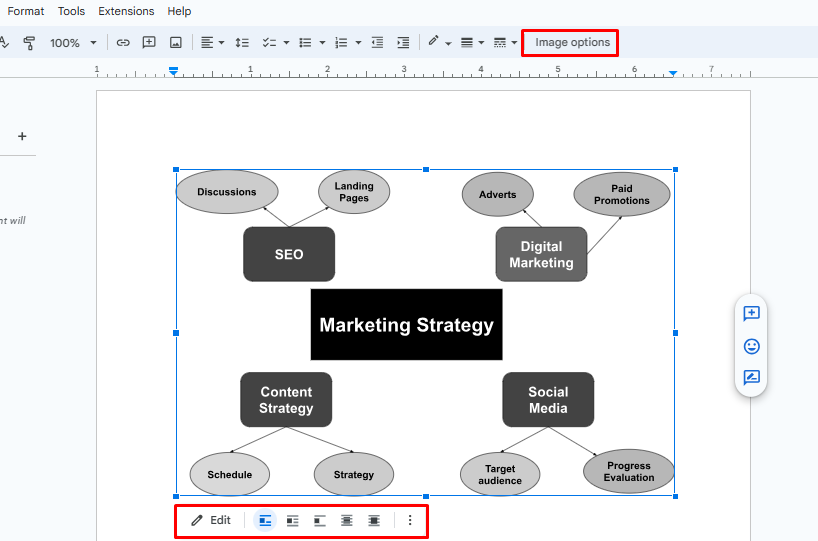
Trucs et astuces pour une cartographie mentale efficace dans Google Docs
La création de cartes mentales ne devrait pas vous prendre plus d'une heure sur Google Docs. Si vous perdez plus d’une heure, utilisez les conseils suivants pour cartographier efficacement n’importe quel concept.
- Faites un aperçu : Google Docs est un éditeur de documents. Par conséquent, utilisez-le en votre faveur et saisissez les données avant de tracer des formes. Cela simplifiera le suivi des étapes.
- Utilisez des couleurs : les couleurs peuvent aider à créer le flux de la carte mentale. L’utilisation de différentes couleurs attirera le public vers l’information.
- Sélectionnez un format de base : Google Docs a des fonctionnalités limitées. Le manque de fonctionnalités automatisées rend fatiguant même la création d’une simple carte. Donc, idéalement, vous devriez choisir une structure de carte de base pour commencer.
- Différencier les catégories : la différenciation entre l'idée principale, le sujet et les sous-thèmes est importante pour un flux naturel. Donc, ce qui est mieux, c'est que vous optiez pour plusieurs formes et styles de police.
- Filtrer les idées pertinentes : désencombrer la carte mentale permet de mieux comprendre. Ainsi, avant de saisir les données, filtrez uniquement les idées pertinentes.
- Obtenez un modèle de maquette : effectuez une recherche sur Internet et obtenez une image de carte mentale. Utilisez cette image comme guide lors du traçage des formes.
- Restreindre les mots : n'utilisez pas plus de deux mots-clés dans une même case. Plus de mots rendent les cartes mentales complexes et votre public ne les comprendra pas facilement. Alors, restez simple.
Comment créer une carte mentale dans EdrawMind
Google Docs est un éditeur de documents en ligne. Ainsi, sa fonctionnalité limitée de création de diagrammes est compréhensible. Créer une carte mentale Google vous prendra au moins une heure. Si vous êtes proche de votre date limite, essayez d'utiliser un outil de création de diagrammes intelligent comme EdrawMind. Il dispose de fonctionnalités d’édition automatisées et avancées, ce qui facilite grandement la création de cartes mentales attrayantes. Vous pouvez créer une carte mentale par les deux méthodes suivantes :
- Modèles
- Guide de croquis de la carte mentale
Alors, discutons des deux en détail.
Étape 1 Sélectionnez un modèle
Tout d’abord, accédez à la galerie Mind Map à partir du menu principal et sélectionnez Mind Map. Il affichera plusieurs cartes prédéfinies. Parcourez un peu et trouvez celui qui convient à votre tâche. Ensuite, cliquez sur Dupliquer.
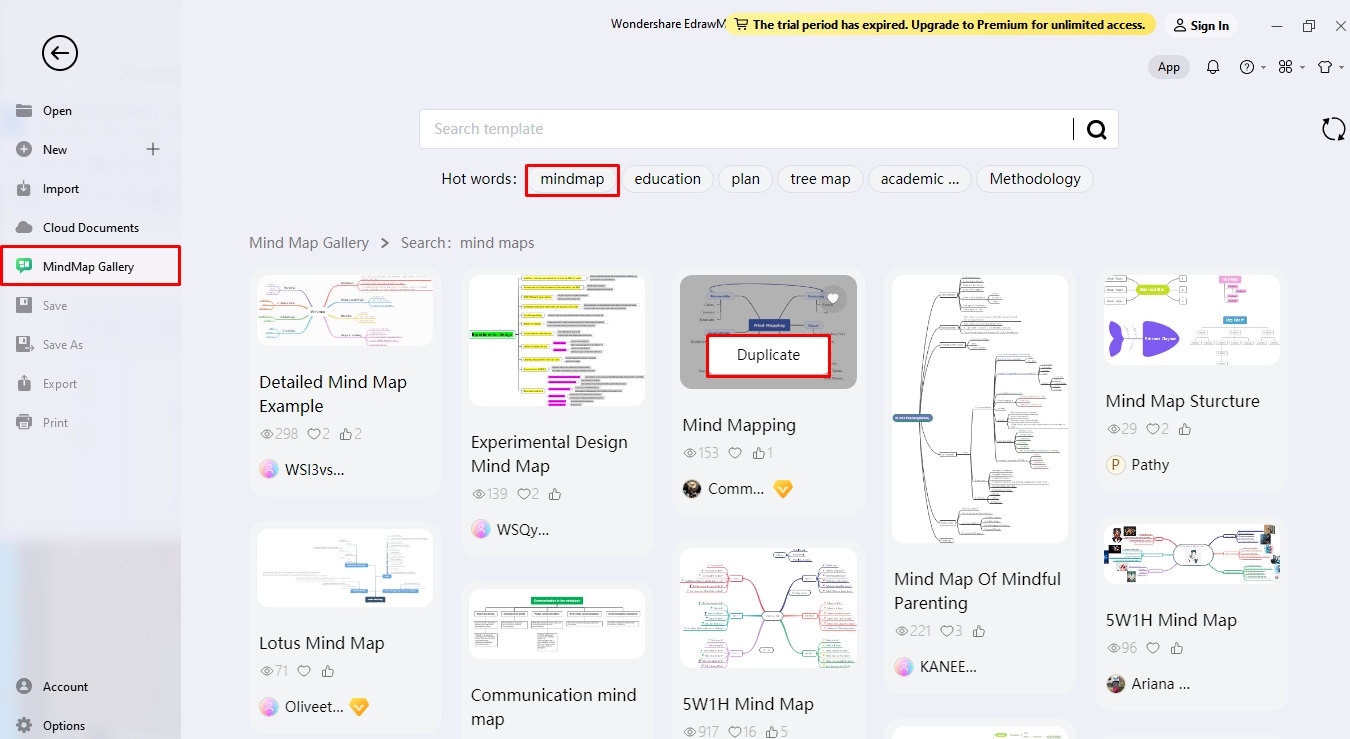
Étape 2 : Utilisez un croquis
Ou allez dans le menu principal d'EdrawMind et cliquez sur Nouveau > Créer une nouvelle carte mentale. Cela ouvrira une esquisse approximative de la carte mentale. Ici, vous pouvez l'adapter à vos besoins.
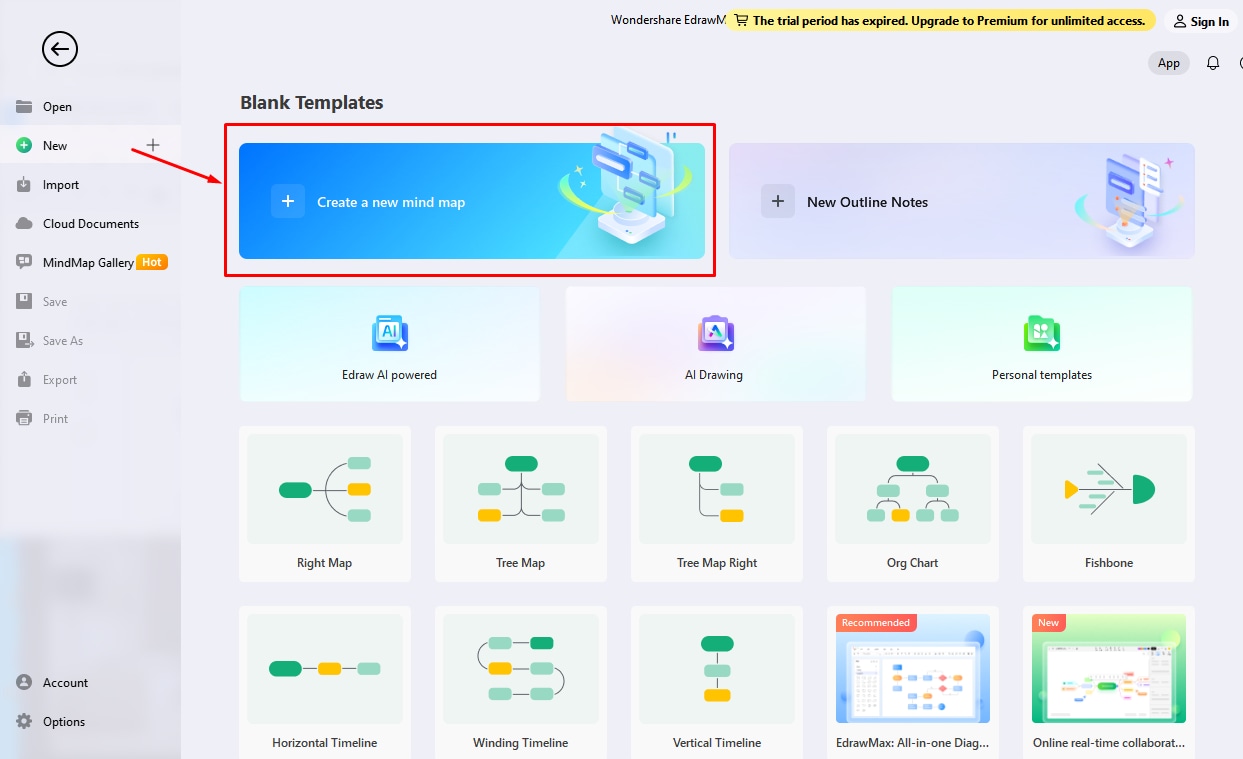
Étape 3 Modifiez les données
Développez l'esquisse de la carte mentale en ajoutant des sujets et des sous-thèmes. Vous pouvez ajouter des branches à votre carte mentale de deux manières.
- Cliquez sur Carte mentale et appuyez sur Entrée. Cela ajoutera un nouveau sujet.
- Ou cliquez sur Sujet ou Sous-thème dans la barre d'outils supérieure.
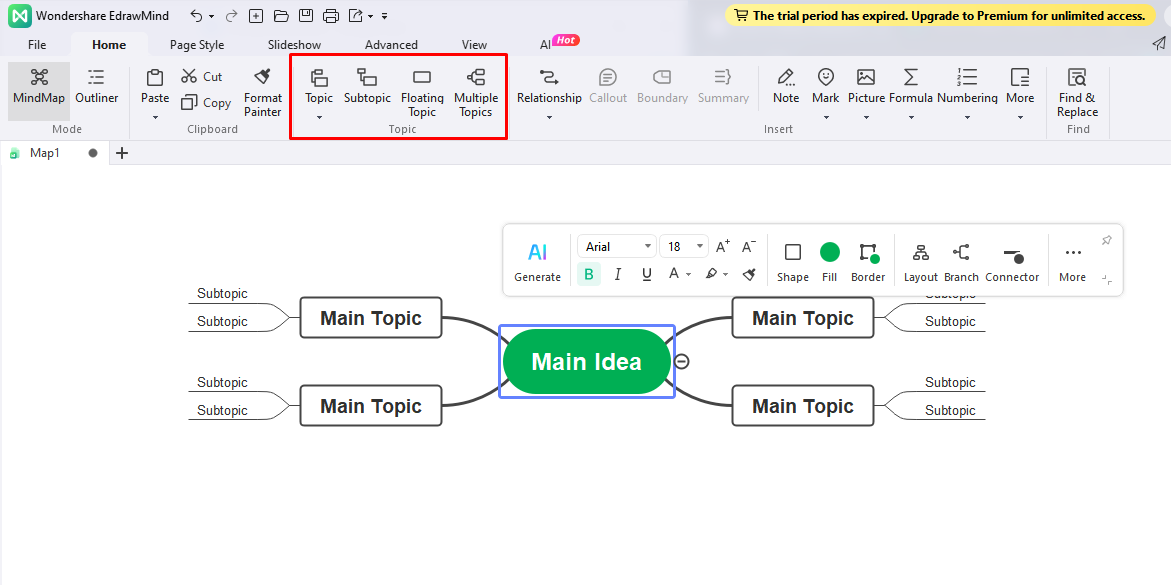
Une fois le plan terminé, insérez le texte. Double-cliquez sur n’importe quelle case et commencez à écrire. Vous pouvez également modifier le style, la taille et la couleur de la police dans la barre située au-dessus de la forme après avoir double-cliqué.
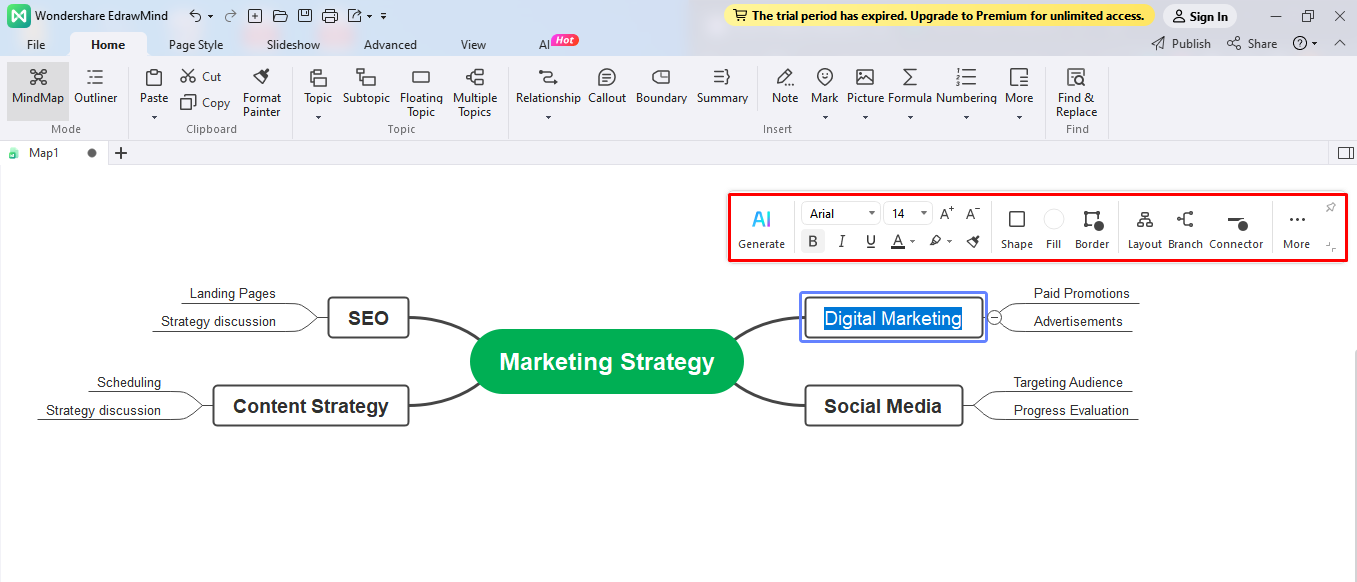
Étape 4 Modifier le formatage
Le diagramme est terminé. Il ne reste que quelques éléments visuels. Accédez au panneau de configuration des informations de droite et modifiez le thème, la mise en page et le schéma de couleurs de votre carte mentale. Vous pouvez faire la même chose en utilisant l' onglet Style de page de la barre d'outils supérieure.
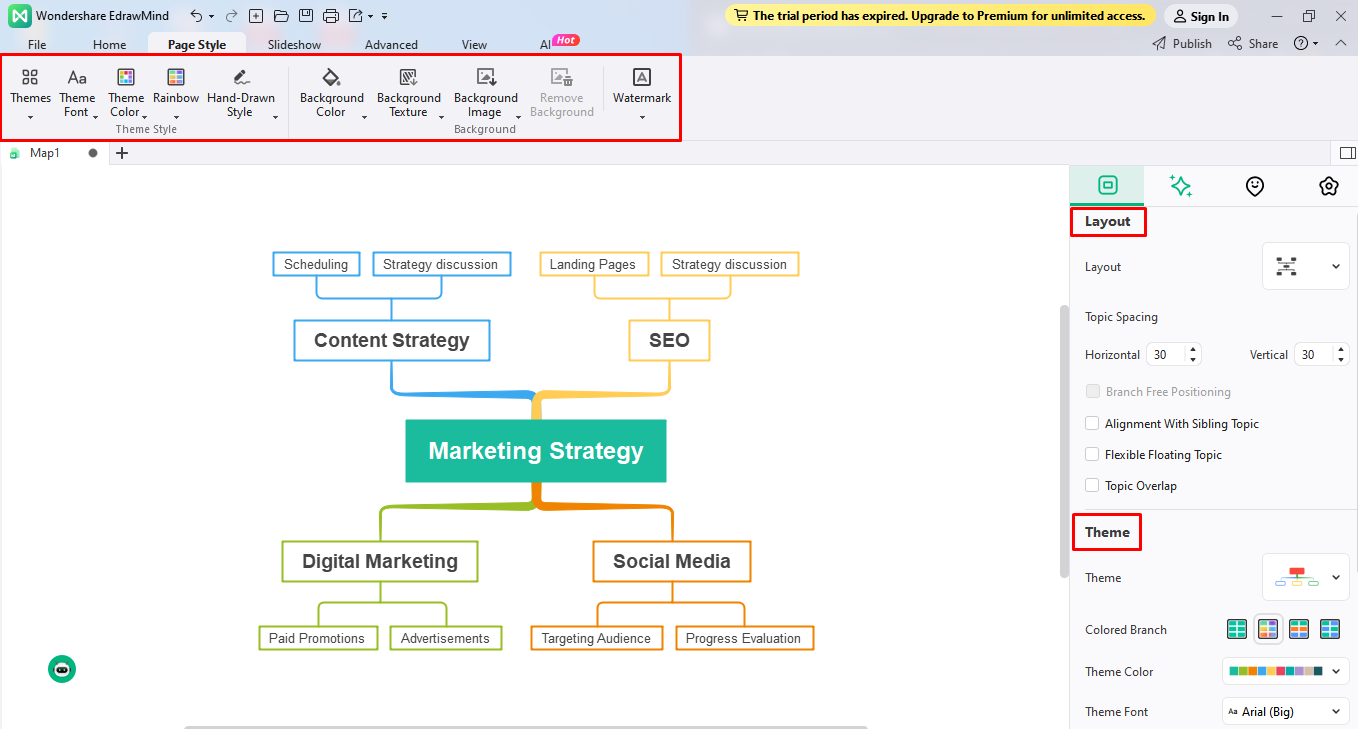
Étape 5 Présenter et exporter
Vous souhaitez présenter votre carte mentale directement depuis EdrawMind ? Accédez à l' onglet Diaporama dans la barre d'outils supérieure et cliquez sur Créer automatiquement pour générer les diapositives en sélectionnant une section de votre diagramme. Une fois terminé, appuyez sur F5 pour présenter la carte mentale en plein écran.

Enfin, exportez votre carte mentale en cliquant sur Fichier Menu > Exporter > Option préférée . Vous pouvez l'obtenir dans plusieurs formats, notamment PNG, JPG, PDF, Word, PPT, etc.
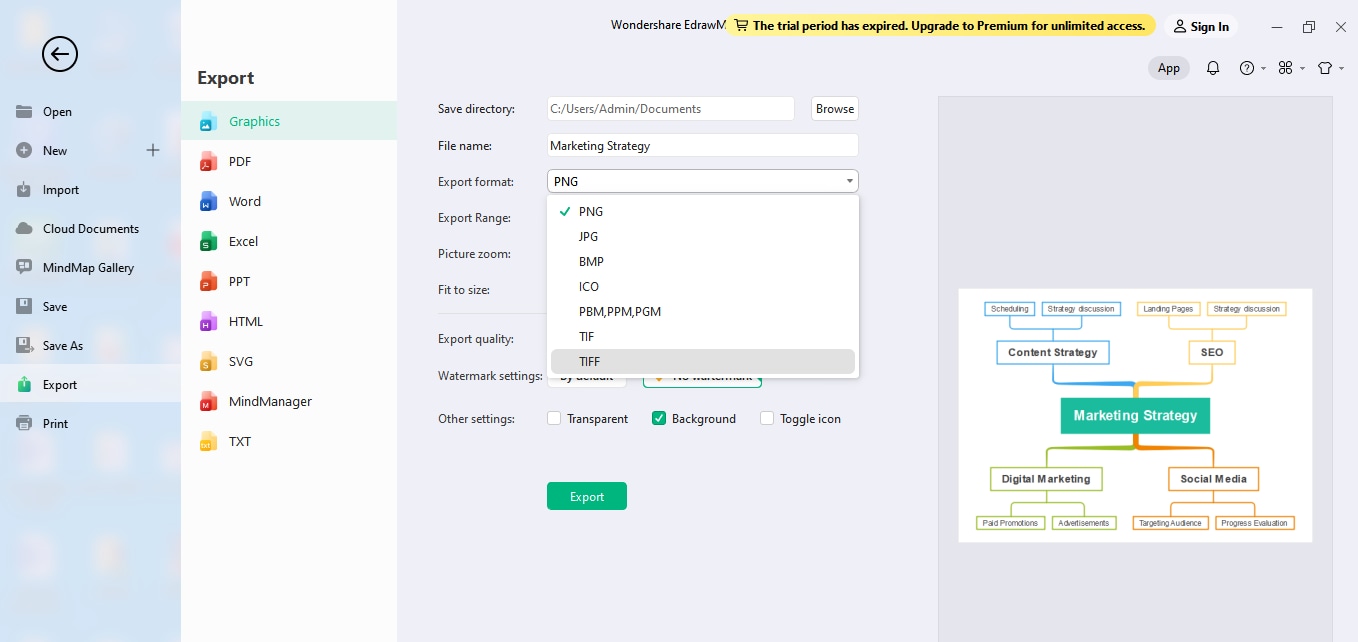
Créer une carte mentale dans Google Docs vs EdrawMind
Google Docs contre EdrawMind, quel est le meilleur ? Google Docs contre EdrawMind, quel est le meilleur ? Par exemple, les fonctionnalités de formatage avancées d'EdrawMind peuvent plaire aux professionnels. En comparaison, l’interface familière de Google Docs pourrait mieux convenir aux débutants. Voici une comparaison entre les deux outils afin que vous puissiez choisir judicieusement.
Créateur de cartes mentales gratuit
La cartographie mentale manuelle est un concept traditionnel. Bien qu’il soit utilisé avec désinvolture, l’édition et le formatage longs peuvent être une tâche ardue pour les professionnels. Idéalement, il est préférable de passer à des outils avancés de cartographie mentale qui vous épargnent des efforts pour prioriser les tâches importantes.
Pour créer rapidement et facilement des cartes mentales, essayez EdrawMind. Il s'agit d'un outil intelligent de brainstorming et de cartographie mentale, ainsi que d'un espace d'équipe virtuel, qui constitue tout ce dont vous avez besoin dans un environnement occupé. Voici ce qui en fait un meilleur substitut à Google Docs.
- Cartes mentales générées par l'IA : EdrawMind AI prend des invites écrites et les traite dans des cartes mentales à part entière en quelques secondes.
- Espace d'équipe virtuel : L'espace Personal Cloud favorise la gestion d'équipe. Vous pouvez enregistrer automatiquement et accéder à vos diagrammes lors de vos déplacements.
- Galerie de cartes mentales : l'immense galerie EdrawMind contient plus de 6 000 modèles, notamment des cartes mentales, des diagrammes en arête de poisson, etc. Sélectionnez-en un et adaptez-le à votre tâche.
Conclusion
Les cartes mentales Google sont essentielles pour rendre les documents attrayants. Ils améliorent la compréhension des informations et motivent le lecteur à approfondir et à décomposer les données. De plus, son interface pratique vous aide à créer des cartes mentales sans vous laisser perturber.
Cependant, ce n’est pas parce qu’il propose des diagrammes intégrés au texte que vous devez vous en tenir à cet outil en toutes circonstances. Considérez qu’il ne s’agit pas d’un outil de dessin et qu’il manque naturellement d’options d’édition avancées.
Ici, il est préférable de se tourner vers un logiciel de dessin intelligent comme EdrawMind. Ses fonctionnalités automatisées et ses cartes prédéfinies détaillées vous font gagner du temps et des efforts. Donner un coup de feu; son interface intuitive et son espace de travail collaboratif peuvent vous aider à réduire la charge de travail.






