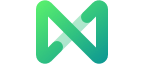Edraw支援中心
在我們的支援中心獲取快速答案和分步說明。
選擇形狀
選擇形狀基礎
如果畫布上沒有形狀,只需將形狀從庫中拖放到繪圖頁上即可。
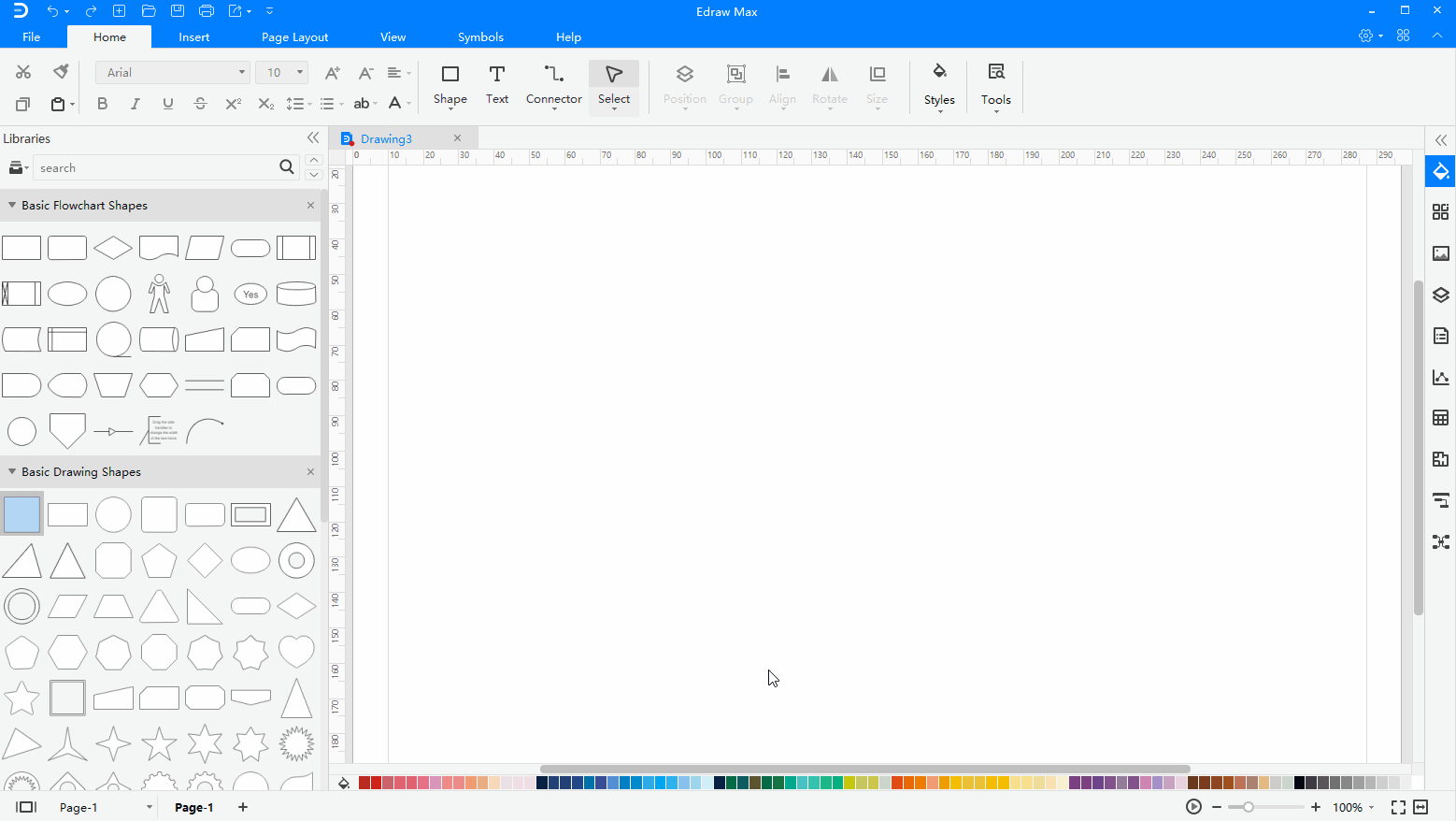
導航到主頁 > 選擇,選擇第一個選項以確保鼠標光標呈箭頭形狀。
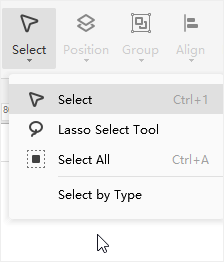
要選擇單個形狀,請將光標移到該形狀上,然後在光標變為四向箭頭時單擊以選擇該形狀。
要選擇多個形狀,您可以通過以下 4 種方式進行選擇:
- 選擇一個形狀,按住 Shift 或Ctrl 並單擊其他形狀
- 將光標放在畫布的空白區域,拖動它繪製一個選擇框,選擇所有形狀
- 鍵單擊畫布的空白區域,在上下文菜單中選擇選擇所有形狀
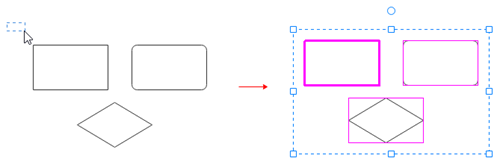
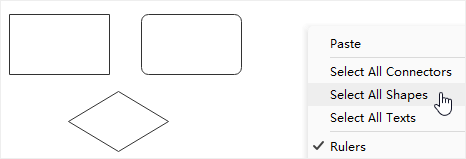
如果您選擇額外的形狀,您可以:
- 單擊繪圖頁上的任何空白區域以取消選擇所有形狀
- 按Shift或Ctrl鍵並單擊多餘的形狀以取消選擇它
選擇框中的主要形狀有一個洋紅色輪廓,您可以按 Tab 將輪廓切換為其他形狀。
套索選擇工具
要使用套索選擇工具選擇形狀,您可以
- 導航到主頁> 選擇 並打開下拉菜單
- 選擇套索選擇工具
- 使用鼠標指針作為畫筆來圈出要選擇的形狀
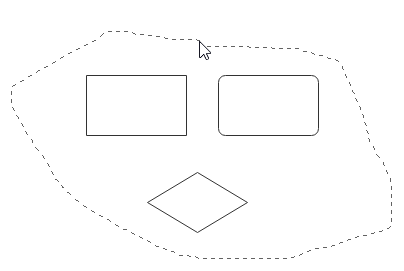
形狀資料
轉到 視圖選項卡,單擊 形狀資料按鈕或按F8,然後將打開資料屬性 窗格。當您在畫布上選擇一個形狀時,您可以在右側窗格中選擇其屬性。
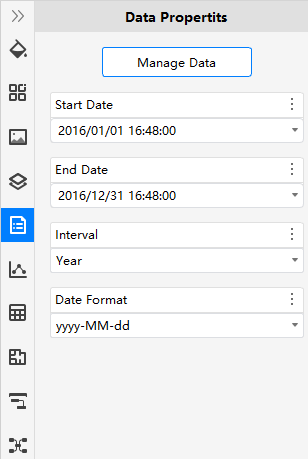
當您需要為某些形狀添加註釋或附加信息時,您可以使用此功能。單擊管理資料,將打開定義形狀資料 窗口。然後,您可以為所選形狀構建或更改資料集。
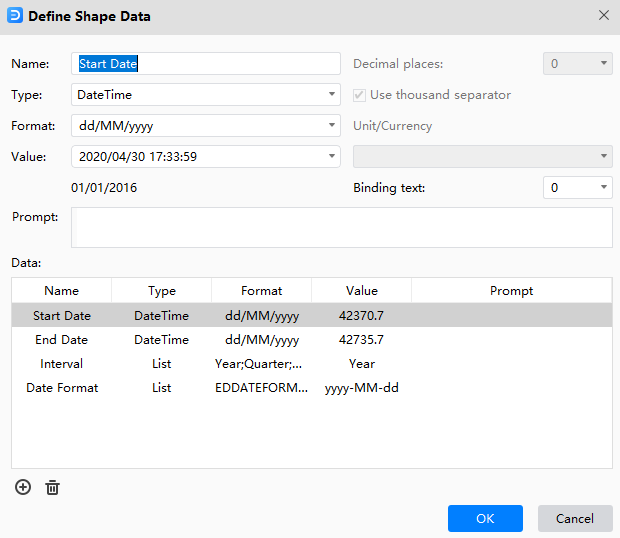
觀看此視頻以了解更多信息。如果視頻無法播放,請訪問YouTube.
時間戳
00:15 選擇一個形狀,選擇多個形狀
01:00 套索選擇工具
01:17 形狀資料和管理資料
02:00 移動形狀
02:49 調整形狀大小
03:24 旋轉形狀
04:02 替換形狀
04:27 保護形狀
05:52 重新排列重疊的形狀
06:42 設組和取消設組
07:08 對齊形狀
07:43 分佈形狀
08:10 匹配形狀大小
08:37 中心形狀