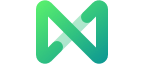Edraw支援中心
在我們的支援中心獲取快速答案和分步說明。
頁面查看選項
基本視圖選項

- 從頭開始: 從第一頁開始投影片放映。
- 從當前頁面: 從該頁面直接跳入節目。
- 普通視圖/背景視圖: 您可以在這兩種不同的視圖之間切換。灰色按鈕表示它處於活動狀態。
- 輔助視圖工具: 包括 標尺、分頁符、引導線、網格線、操作按鈕、連接點。您可以使用它們來幫助您準確、輕鬆地繪製。
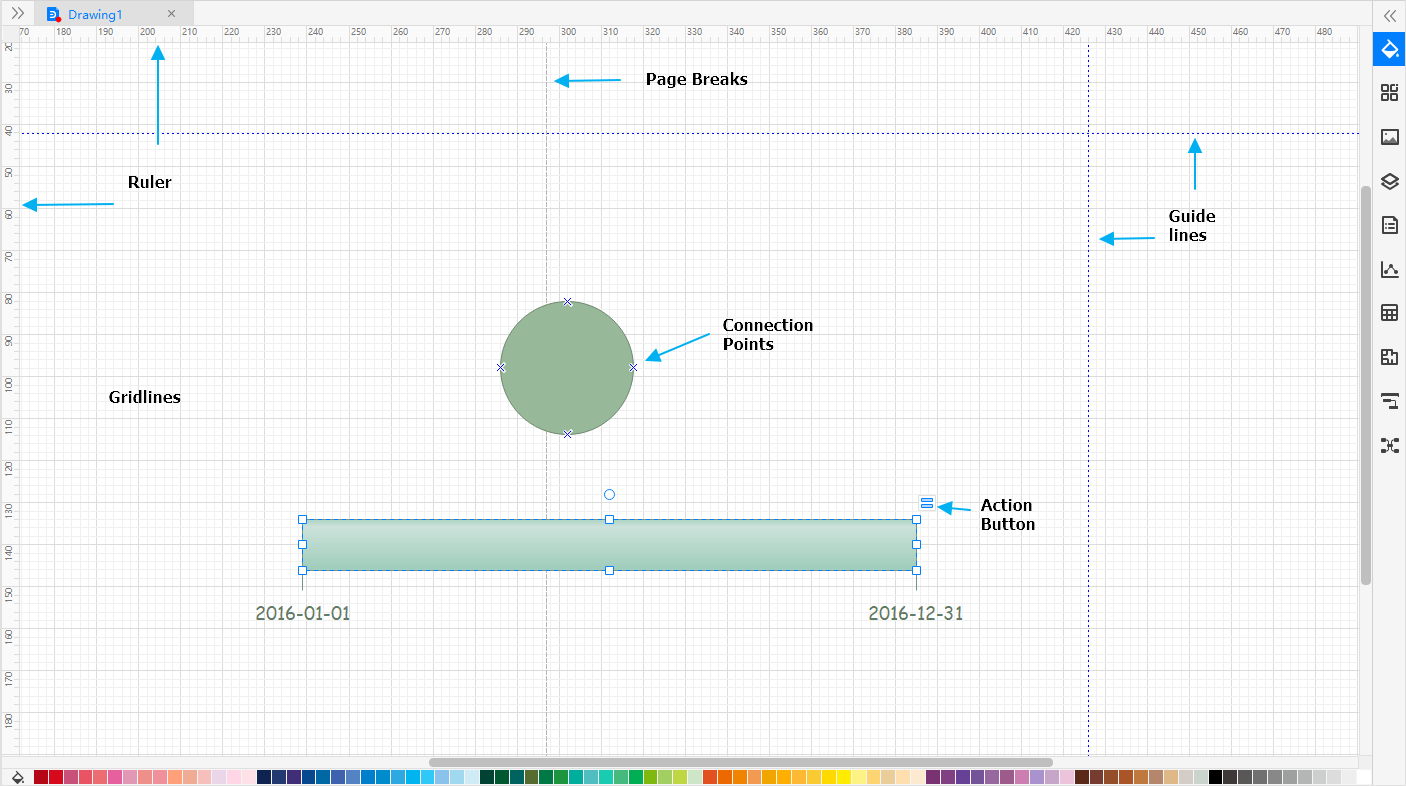
吸附和粘合
轉到「檔案」選項卡,單擊選項 > 吸附和粘合 按鈕。然後,在右側的吸附和粘合 面板中,您可以修改設置,以指定捕捉和粘合是否處於活動狀態以及形狀將捕捉和粘合到哪些項目。
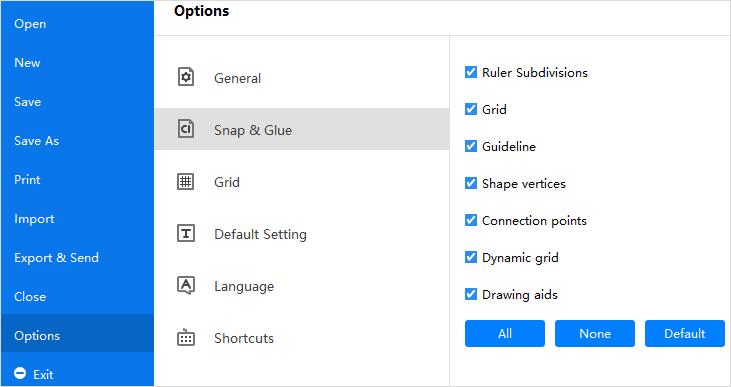
縮放選項
要調整頁面的視圖,您可以
- 轉到「查看」選項卡,單擊「縮放」 按鈕並選擇合適的縮放級別。
- 使用頁腳上的控件更改縮放級別。
整頁:使整個頁面適於併填滿窗口。
頁面寬度: 使頁面與窗口一樣寬。
提示: 縮放頁面時,億圖支持以鼠標位置為中心進行放大/縮小。
觀看此視頻以了解更多信息。如果視頻無法播放,請訪問YouTube.
時間戳
00:10 標尺和網格線
00:25 分頁符
01:00 動作按鈕
01:54 參考線
02:15 快速連接方式
02:37 吸附和粘合
03:00 放大和縮小