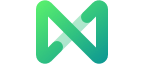Edraw支援中心
在我們的支援中心獲取快速答案和分步說明。
修改形狀
移動形狀
將光標放在形狀上,當光標變成四向箭頭時,按下鼠標左鍵並拖動形狀。
要在移動時將形狀與另一個形狀對齊,您可以添加動態網格 來幫助您。
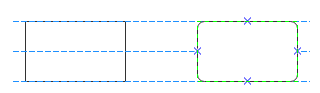
提示:
- 要微調形狀,請單擊並選擇它,然後按箭頭鍵
- 要將形狀微調一像素,請按住Shift並按箭頭鍵
- 要打開動態網格,請轉到檔案選項卡,單擊選項 > 吸附和粘合並選中動態網格
要精確移動形狀,請轉到開始 > 大小 並在 X和 Y 框中鍵入數字以更改形狀在畫布上的位置。
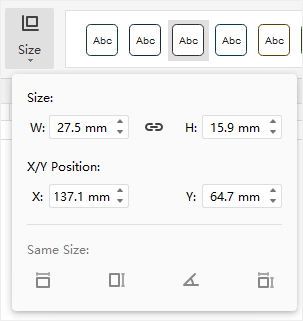
調整形狀大小
要調整形狀,您可以選擇它的控制點來改變大小,或在下拉菜單中鍵入寬度和高度數的形狀和拖動一個 尺寸。
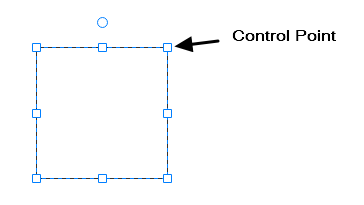
提示:
- 如果在一個形狀上看到的手柄少於八個,請放大繪圖頁以查看其他手柄並更準確地調整形狀的大小
- 當您按比例調整選定形狀的大小時,選定形狀將在保持縱橫比不變的情況下調整大小
- 當您調整選定形狀的大小並按住Ctrl 鍵時,選定的形狀將被調整大小,而中心點不會移動
- 當您調整選定形狀的大小並按住Shift鍵時,選定的形狀將更平滑地調整大小
旋轉形狀
要以隨機角度旋轉形狀,請按照以下步驟操作:
- 單擊以選擇形狀,將光標移到旋轉手柄上,直到光標變成箭頭圓圈
- 拖動手柄以旋轉形狀
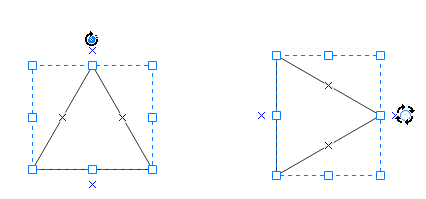
提示: 旋轉形狀時,每次拖動的角度取決於鼠標點和形狀圖釘之間的距離。距離越長,角度越小。
要以精確的角度旋轉形狀,請按照以下步驟操作:
- 單擊並選擇形狀
- 導航到 主頁> 旋轉
- 在旋轉 行中輸入所需的旋轉度數
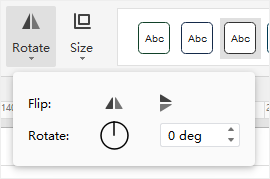
替換形狀
對於中的某些形狀,例如基礎流程圖,您可以將其替換為來自同一類別的另一種形狀。右鍵單擊該形狀,指向替換形狀 並選擇所需的其他形狀。相反,您可以單擊按鈕打開子菜單。
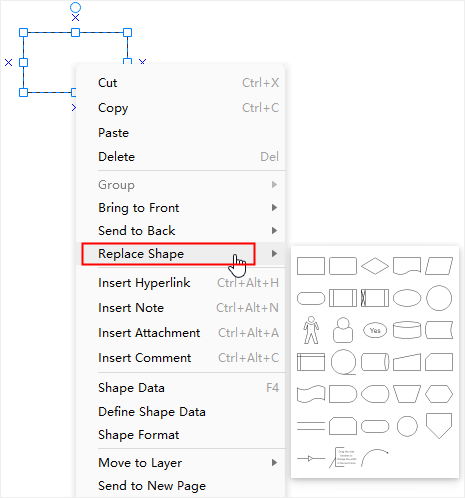

觀看此視頻以了解更多信息。如果視頻無法播放,請訪問 YouTube.
Timestamps
00:15 選擇一個形狀,選擇多個形狀
01:00 套索選擇工具
01:17 形狀數據和管理數據
02:00 移動形狀
02:49 調整形狀大小
03:24 旋轉形狀
04:02 替換形狀
04:27 保護形狀
05:52 重新排列重疊的形狀
06:42 設組和取消設組形狀
07:08 對齊形狀
07:43 分佈形狀
08:10 匹配形狀尺寸
08:37 中心相撞