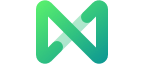Edraw支援中心
在我們的支援中心獲取快速答案和分步說明。
建立您自己的符號
製作新符號
如果 EdrawMax 內置的符號庫不能滿足您的需求,讓我們開始製作您自己的符號吧!
有一些選項可用於製作組合形狀。導航到 符號選項卡,選擇 2 個或更多形狀,然後
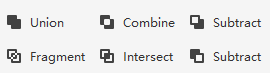
- 聯合:由多個重疊的形狀組成一個形狀,重疊區域中的線條將消失。
- 組合:將多個重疊的形狀組合成一個形狀,您仍然可以看到這些形狀重疊的位置。
- 減去 (在第一行):通過從選定的上部形狀中減去重疊區域來建立形狀。
- 片段:根據相交線或重疊將多個形狀分成更小的部分。
- 相交:從多個選定形狀重疊的區域建立一個形狀。
- 減去 (在第二行):通過從選定的下部形狀中減去重疊區域來建立形狀。
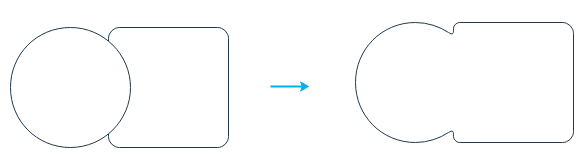
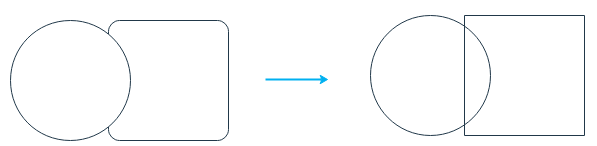
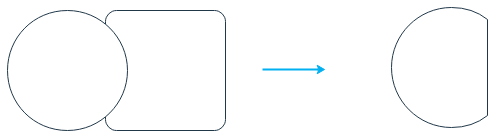
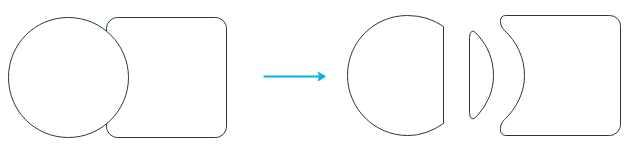
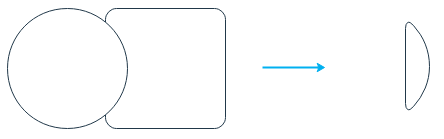
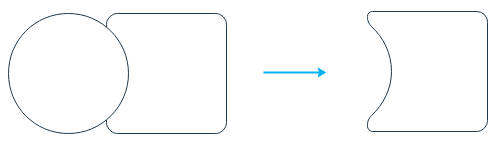
提示:完成後不要忘記儲存您的符號!單擊符號選項卡下的儲存符號 窗口。當您決定了符號的儲存位置並為其命名後,您將看到一個ede 檔案和一個 PNG 檔案,然後您可以將它們匯入到您自己的形狀庫中。
添加文本框
要在符號上添加文本框,您可以選擇形狀並轉到符號 > 文本 工具.
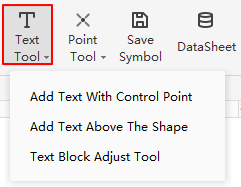
添加帶有控制點的文本:點擊該選項後,雙擊形狀,下方會出現一個文本框,可以看到一個黃色的菱形,稱為 控制點。您可以通過拖動控制點來移動文本框。
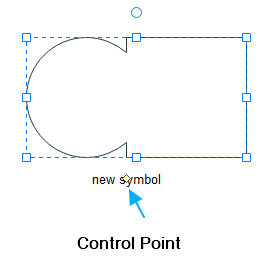
在形狀上方添加文本:此選項將在符號上方添加一個文本框,當您鍵入單詞時,您將不會看到符號,而是會看到文本框。
添加連接點
要在符號上添加連接點,您可以選擇形狀並轉到符號 > 點工具.
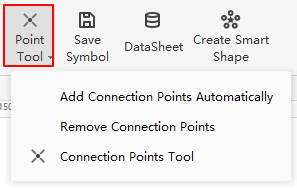
自動添加連接點:單擊此選項,將在符號周圍添加 4 個連接點。
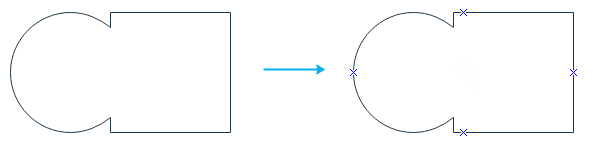
刪除連接點:單擊此選項,符號上的所有連接點將被刪除。
連接點工具:單擊此選項,光標將看起來像一個連接點,您可以選擇在符號的任何區域添加連接點。
觀看此視頻以了解更多信息。如果視頻無法播放,請訪問 YouTube.
時間戳
00:15 選擇一個形狀,選擇多個形狀
01:00 套索工具選擇
01:17 形狀數據和數據管理
02:00 移動形狀
02:49 調整大小的形狀
03:24 旋轉形狀
04:02 替代形狀
04:27 保護形狀
05:52 重新排列重疊的形狀
06:42 設組或者復原形狀
07:08 對齊形狀
07:43分佈形狀
08:10 匹配外形尺寸
08:37 中心形狀