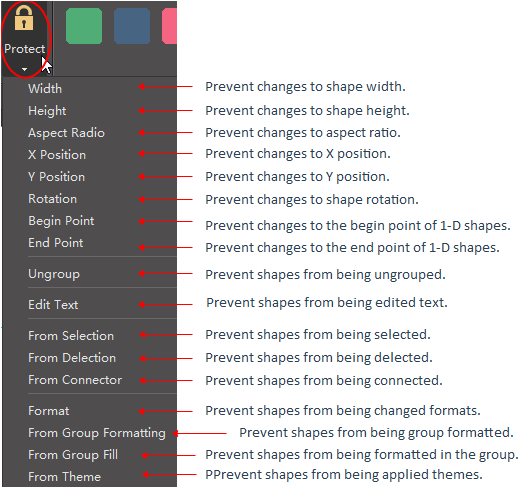Edraw Support Center
Get quick answers and step-by-step instructions in our support center.
Shape Operations
How to Select a Sub-shape in a Grouped Shape?
To select a sub-shape in a grouped shape, simply click on the sub-shape one more time. When a sub-shape is selected, the selection box is blue.
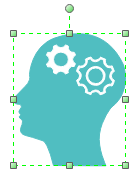
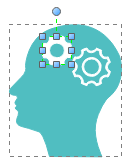
How to Resize a Shape?
Select the shape that you want to change and drag the green handles to resize it.
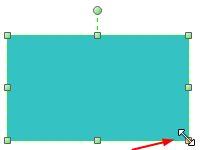
How to Set Precise Shape Size?
Select the shape, click Property icon on the right sidebar and input the precise shape data.
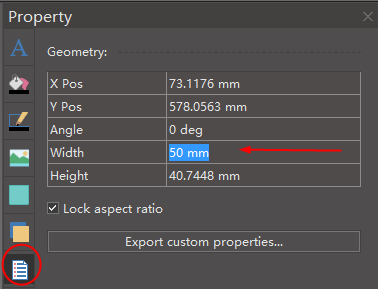
How to Rotate a Shape?
- Select the shape that you want to rotate.
- Click Rotate button on Home tab or floating menu. To set a precise rotation angle, click Property icon on the right sidebar and input number in Angle option.
- Put the cursor above the green rotation handle until the cursor becomes a circle arrow, and you can drag the mouse to rotate the shape manually.
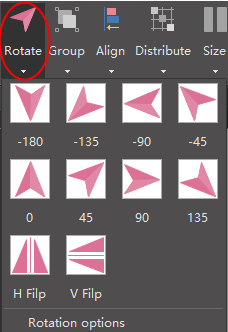 |
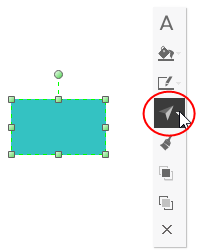 |
Tips: As you rotate the shape, the angle of one single dragging depends on the distance between the mouse point and the shape pin, and the larger the distance is, the smaller the angle is.
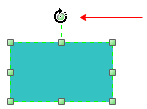
How to Group and Ungroup Shapes?
- To group shapes, you can select the shapes, then click Group button on Home tab or floating menu.
- To ungroup a shape, you can choose Ungroup under Group button on Home tab or click UnGroup button in floating menu.
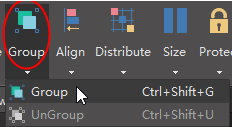 |
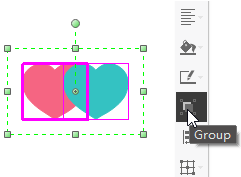 |
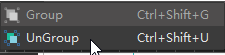 |
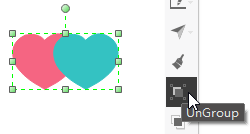 |
How to Align snd Distribute Shapes?
- To align shapes, you can select the shapes, then click Align button on Home tab or floating menu.
- To distribute shapes, you can select the shapes, then click Distribute button on Home tab or floating menu.
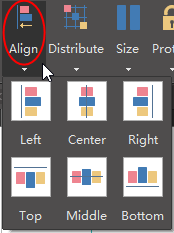 |
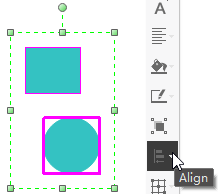 |
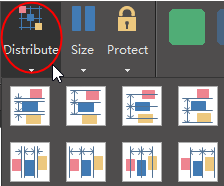 |
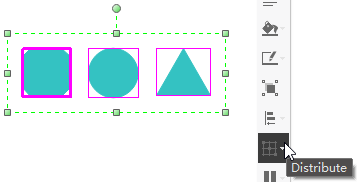 |
How to Set Shapes in the Same Size?
To set shapes in the same size, you can select the shapes, then click Size button on Home tab or floating menu.
You can also choose to set the same size, width, height, or angle for the selected shapes.
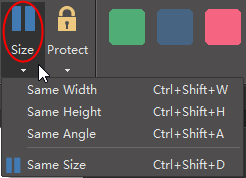 |
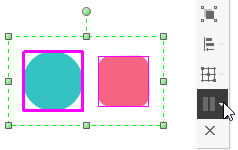 |
Shape Protection
With Protect options on Home tab, you can prevent others from changing shapes' attributes (like width or height) and lock shapes from being selected.