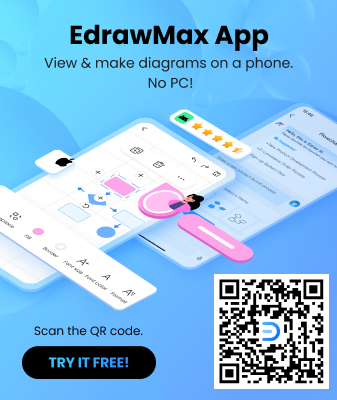How to Make a Seating Chart on Word
Edraw Content Team
Do You Want to Make Your Seating Chart?
EdrawMax specializes in diagramming and visualizing. Learn from this article to know everything about how to make your seating chart on Word and easier way. Just try it free now!
seating charts are considered the sit-down position of any formal or non-formal events. Creating a seating chart comes extremely handy when one is planning a wedding or a corporate gathering. For instance, at a wedding reception, a wedding seating chart will ensure that the bride, groom, best man, maid of honor, and their immediate family members are sitting at the long table. In most cases, a school seating chart also plays an important role in improving the skills of any student. This guide will clarify how to make a seating plan in Word and how efficient it is to create the same seating plan in EdrawMax.
Before we learn how to make a seating plan on Word or EdrawMax, you should understand that there are different types of seating plans. For instance, there are several types of wedding charts (depending upon the culture, tradition, and resources), school seating charts (depending upon the classroom activities, internal architecture structure, and resources), corporate office seating charts (depending upon the type of company, work culture, and availability of resources), and formal events. So, when you learn the process of making a seating plan on Word, first make a note as to what purpose that particular seating chart is serving.
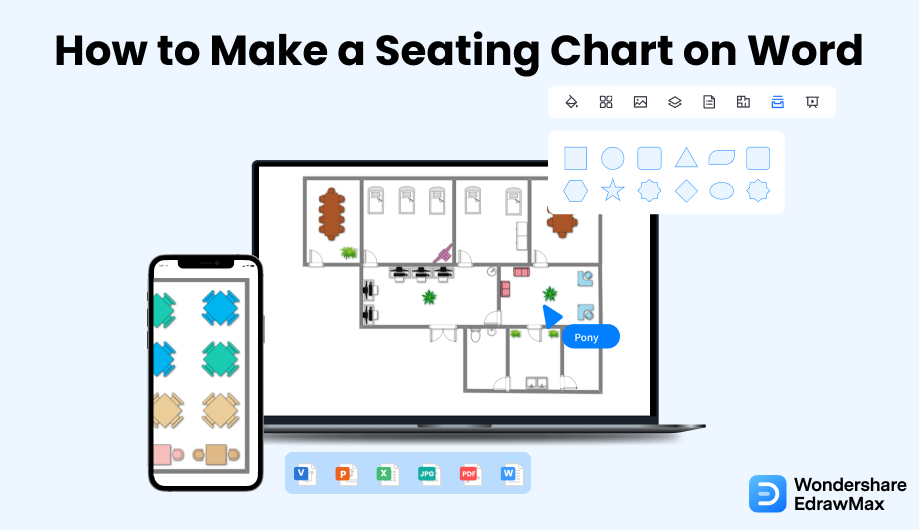
1. How to Make a Seating Chart on Word
In order to make a seating plan in Microsoft Word, the first thing that you need to have is the latest version of Microsoft Suite installed in your system. If you have installed some older versions of Word, then there are chances that you might have to install third-party add-ons that will help you in designing a seating plan. Once you have acquired the tool's license, you can follow the following steps to create a seating plan in Word.
- Make a Plan:
- Open the Word:
- Insert Details:
- Use Mail Merge:
- Save and Print:
Seating plans are used on multiple occasions and especially to indicate the seating arrangement of people in a gathering. Here is a guide on how to make a seating plan in Word. You can use it to create your seating plan. You need to sketch the seats considering the number of people appearing for the event and the location area to start with your diagram. It will allow you to make an accurate representation of the seating plan.
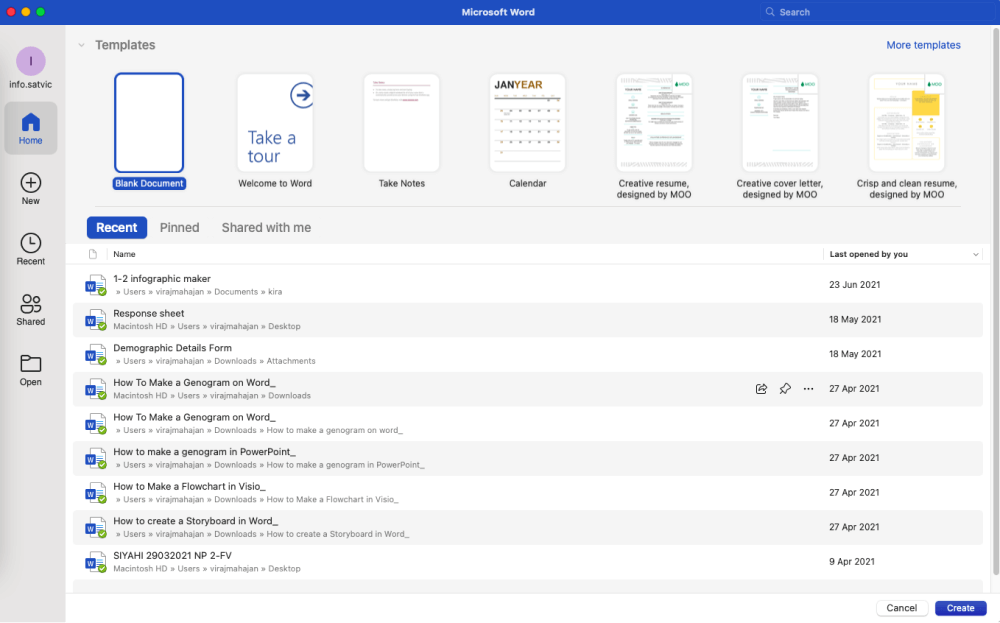
Once you have sketched out the seating arrangement, you need to open the Word. Add tables by clicking on the 'Table' option from the 'Insert' Tab on the blank document. You can select the row and column numbers of the table as per your requirements. You can also go to the 'SmartArt' option to choose lists if you want to make them in list form.
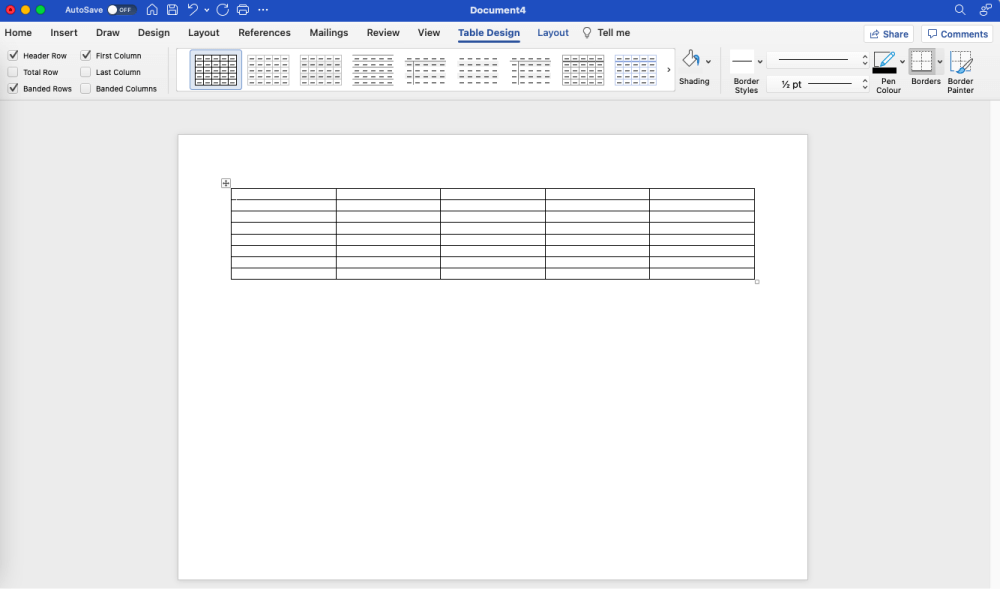
When you have the table, you can insert the name and details of the attendees based on the sketch you have made. You can also keep columns blank to show the spaces between the rows. If you want to work on the seating arrangement from scratch, you can take shapes and text boxes and arrange them accordingly.
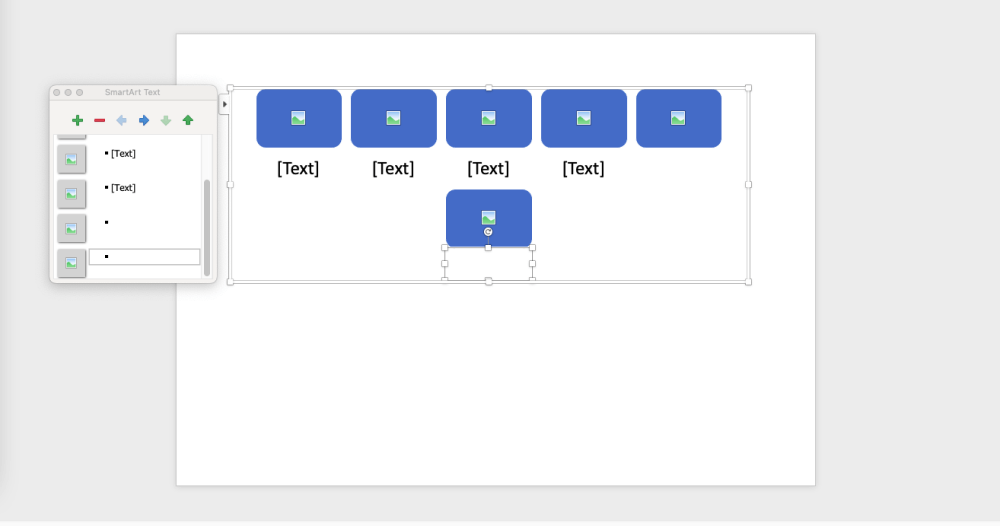
You may use Mail Merge to create the table. You have to go to the 'Mailings' tab for that. After that, select 'Labels' from the 'Start Mail Merge' option. You can click on the small arrow on the document. After that, go to the 'Design' tab to select your table style and add the required details like name, roll number, seat number, etcetera.

When you are satisfied with your seating plan, you can save it and print it for further use.
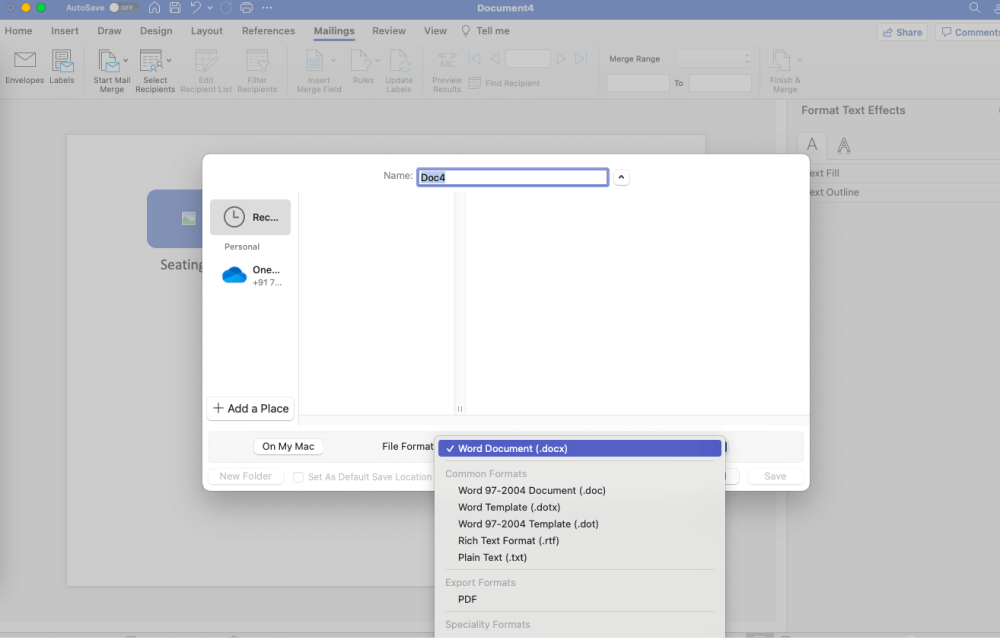
- Make an accurate representation of the seating plan;
- Open Microsoft Word and open a new document;
- Insert details;
- Use Mail Merge to create the table;
- Save and Print.
2. How to Make a Seating Chart in EdrawMax
Now that you have seen the overcomplicated process of creating the seating plan in Word let us show you how quickly and effectively you can draw the same chart in EdrawMax.
Step1 Open EdrawMax & Login
The very first step that you need to follow is to install EdrawMax in your system. Go to EdrawMax Download and download the system depending upon the operating system. If you need remote collaboration, head to EdrawMax Online and log in using your registered email address. Now that you have logged in, go to 'Building Plan' in diagram-type and click on 'Seating Plan.' The system will open pre-built templates for classroom seating, conference room, restaurant plan, theater seating plan, etc.
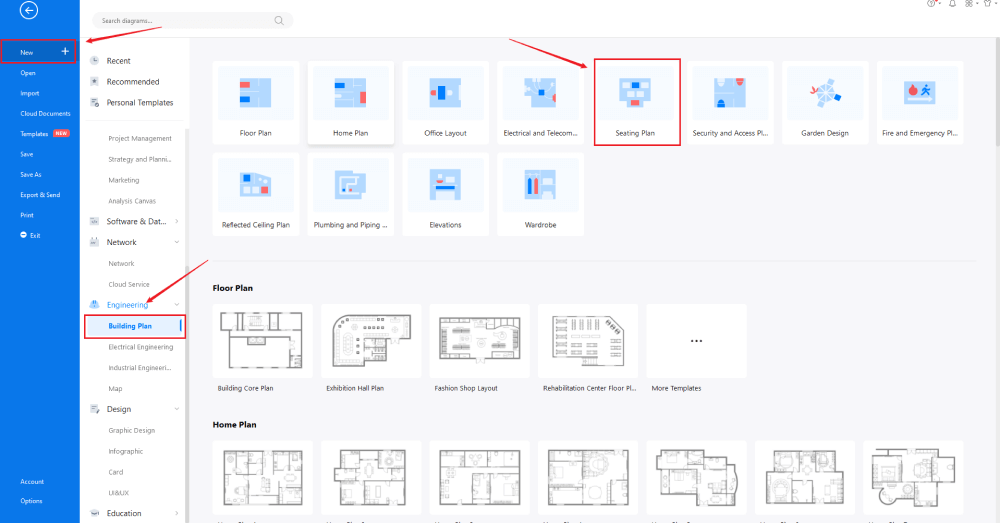
Step2 Template Selection
Unlike other diagramming tools, EdrawMax comes with over 2,800 free templates for different drawings found in the template community section of the tool. Head to the 'Template' section on the left side of the tool and type 'Seating Plan.' The system will share all the pre-built seating plan templates, like seating floor plan, restaurant seating plan, airplane seating plan, wedding seating plan, multiple seating plans, wedding seating plan, computer cluster seating plan, round table seating plan, etc. Check the seating plan template closest to your current seating requirement and click on 'Use Immediately' to import it into your EdrawMax canvas.
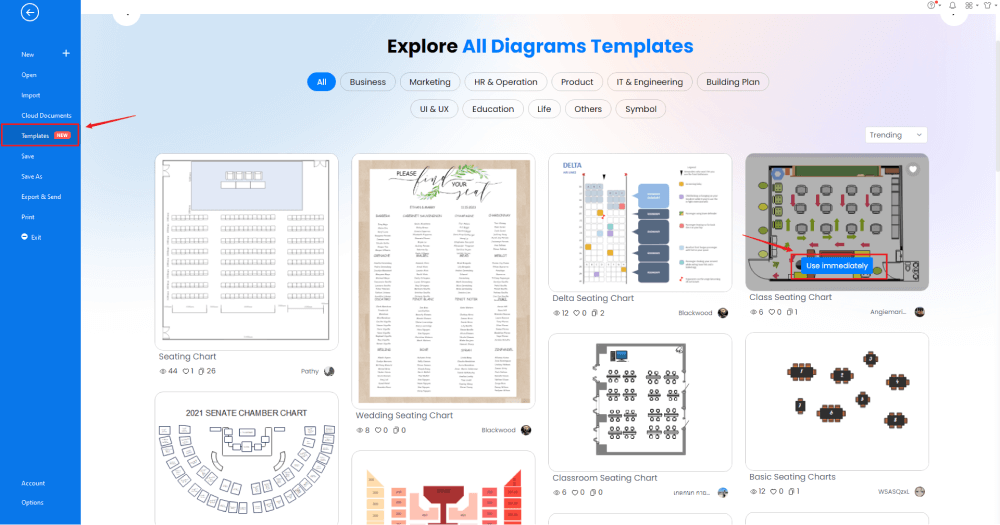
Step3 Create From Scratch
If you are technically advanced and possess additional skills in designing, you can go ahead and make a seating plan from scratch. From the EdrawMax homepage, you will find the '+' sign that takes you right to the canvas board, from where you can start designing the seating plan. It should be noted here that the first step in creating any seating chart is to understand the requirement beforehand and have the measurements ready. Once you have acquired these details, you can start creating the seating chart by first adding the correct outline of the structure.
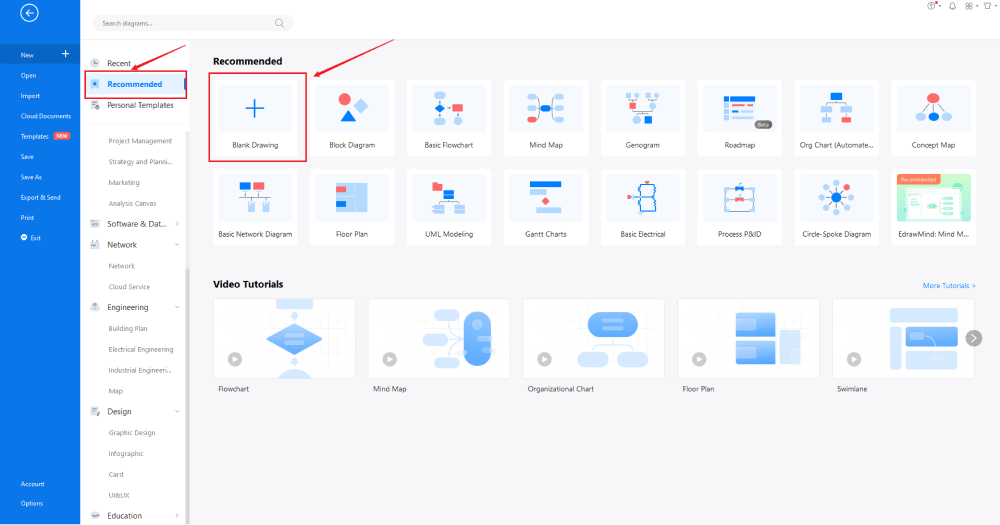
Step4 Select Seating Chart Symbols
Head to the 'Symbol' section in the toolbar and click on 'Predefined Symbol.' Click on 'Floor Plan,' as it will open up several important floor plan symbols, including 'Tables & Chairs,' 'Sofas,' and 'Wall Shell & Structure' symbols. Click on the desired symbols to import them to your library. If you cannot find the symbols you are looking for, you can create your vector-enabled symbol for your personal and professional usage. Learn more seating chart symbols and find symbols you want here.
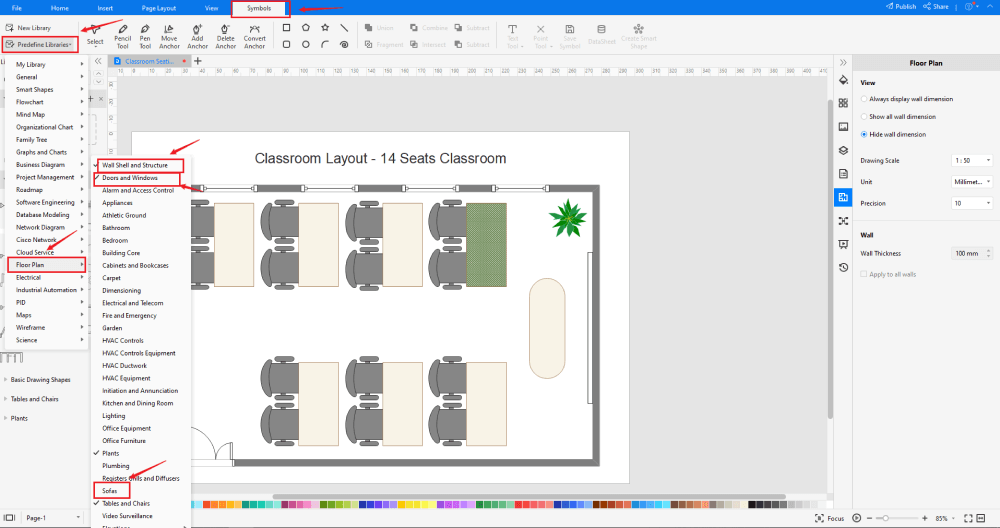
Step5 Add More Components
After creating the outline, you can start adding the basic components of the seating plan, like the chair, stool, table with chairs, style station, lounge chair, chair and table, circular table, etc. Depending upon your need and theme, you can modify these symbols without worrying about losing the formatting of the drawing. Then, use toolbars on the top or right side of canvas to change the color, font, size, theme, and more with one click.
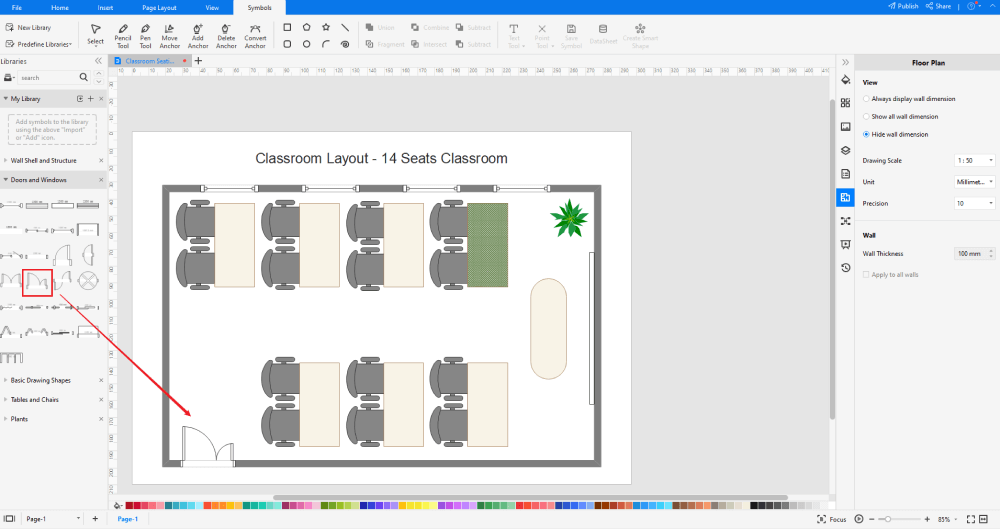
Step6 Export & Share
Once you are satisfied with your seating chart, you can export it into multiple formats, like JPEG, JPG, PNG, PDF, and other Microsoft formats, like MS Word, MS Excel, PPTX, etc. Just back to the main menu, and find "Export" button, You can also share the evauation chart diagram on different social media platforms, like Facebook, Twitter, LinkedIn, etc. Moreover, you can print your seating chart for showing with others.
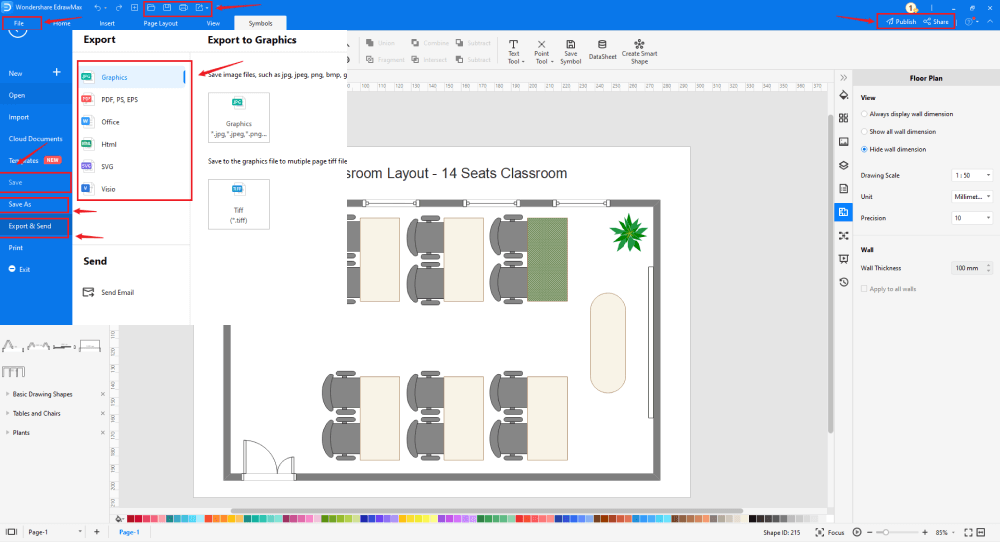
Basically, it is simple to draw a seating chart in EdrawMax, just grab a template and keep customizing, drag and drop professinal evacuation symbols to make your plan better. If you are still confusing about how to draw a seating chart in EdrawMax, just check this seating chart guide, or check the video below.
3. EdrawMax vs. MS Word
Microsoft Suite offers a word processing tool, and if you make a seating plan on Word, the design will lack several technical features. On the other hand, if you make a seating plan in EdrawMax, you will find that the tool is designed to cater to your design needs. Some of the basic comparisons between the methods of creating a seating plan in Word and EdrawMax are:
- MS Word does not offer free seating plan templates. EdrawMax has thousands of free user-generated templates that let you create over 280 types of different diagrams.
- MS Word is a completely offline tool and will not allow you to have remote collaboration. EdrawMax comes with a free online version that seamlessly supports virtual collaboration.
- MS Word files are not encrypted unless you have locked them with a personalized password. All the files exported from EdrawMax are encrypted with the highest level of SSL certification.
EdrawMax includes a large number of symbol libraries. You may quickly build any type of diagram with over 26,000 vector-enabled symbols. If you can't locate the symbols you need, you can easily import some images/icons or build your own shape and save it as a symbol for later use. EdrawMax's vector-enabled seating chart symbols can be readily enlarged, reshaped, recolored, and reformatted to meet your needs. Simply go to the 'Symbols' part of EdrawMax and select the 'Predefined Symbol' section from the top toolbar. Hundreds of symbol categories are accessible for you to utilize and incorporate into your evacuation plan.
Moreover, EdrawMax features a large library of templates. We have more than 25 million registered users who have produced thorough Templates Community for each design. Simply go to the left panel's template section and type any template you're looking for into the search bar. It will bring up hundreds of pre-built templates that you may utilize right away to meet your needs.
Make a Seating Chart on Word:
-
MS Word does not offer free seating plan templates.
-
MS Word is a completely offline tool and will not allow you to have remote collaboration.
-
MS Word files are not encrypted unless you have locked them with a personalized password.
Make a Seating Chart in EdrawMax:
-
With built-in templates, you can create the seating chart in just a couple of minutes.
-
You do not have to worry about finding the relative symbols, there are over 26,000 symbols for every field and more resoucres to empower your design.
-
EdrawMax supports to export file into multiple formats, you can create seating chart in EdrawMax, and export as Word, PPT, Excel, and more to meet your needs.
4. Free Seating Chart Software
EdrawMax comes with free templates, themes, symbols, online resources, etc. These amazing features make it the best free seating plan software in 2022. With a little creativity and the tools offered by EdrawMax, you can easily create and share all sorts of seating plan designs. Some of the brilliant features of EdrawMax are:
- EdrawMax Online has a built-in seating chart examples & templates library to create seating charts without any difficulty.
- All the seating chart symbols that you find here in this free seating plan software are vector-enabled, ensuring you have complete power over your design.
- At EdrawMax Online, creating, designing, sharing, exporting, and presenting the diagram can happen right from one window.
- With this free seating plan software, you can create wedding cards, wedding invitations, wedding venue detail cards, floor plans, and more in one dashboard.
- Unlike MS Word, EdrawMax easily integrates with Google Drive and DropBox.
5. Final Thoughts
Even though you can make a seating chart on Word, you can hire an expensive designer to do the task. However, why waste your time and money when the same task can be done with EdrawMax at a very stiff lifetime fee?
If you are someone who loves exploring the design tools with minimum effort, then we are 100 percent sure that you will instantly start using EdrawMax for all your diagramming needs.

Seating Chart Complete Guide
Check this complete guide to know everything about seating plan, like seating chart types, seating chart symbols, and how to make a seating chart.
You May Also Like
How to Draw a Kitchen Elevation
How-Tos
How to Draw a Plumbing Plan
How-Tos
How to Draw a Wardrobe Plan
How-Tos