How to Draw an Evacuation Plan in Excel
Edraw Content Team
Do You Want to Make Your Evacuation Plan?
EdrawMax specializes in diagramming and visualizing. Learn from this article to know everything about how to make your evacuation plan in Excel and easier way. Just try it free now!
An evacuation or an emergency plan of any building lays out the exact protocol the occupants or the residents have to follow in any urgent emergency. The evacuation plan differs from scenario to scenario or from location to location. For instance, the evacuation plan for a hotel building will hugely differ from the evacuation plan of a school. There are several tools that let you create evacuation plans, like MS Word. In this article, we will see how to draw an evacuation plan using Excel and why one should opt for better tools, like EdrawMax, to create and share emergency evacuation plans.
Before we guide you to the steps of designing an evacuation plan using Excel, you should understand the fact that evacuation plans are one of the most important designs for any architecture project. So, you should always go with those technically fit tools to fulfill your design-related queries.
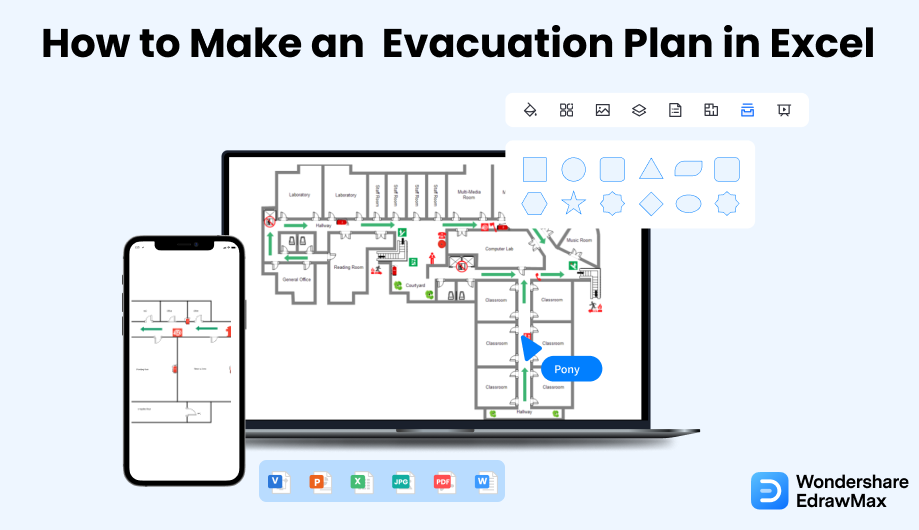
1. How to Make an Evacuation Plan Using Excel
In order to make an evacuation plan using Excel, you will need to follow the following lengthy steps:
- Launch MS Excel and open a blank sheet:
- Create a grid sheet:
- Define the area you need for the drawing:
- Resize to draw a detailed plan:
- Save the plan:
Before you start on anything, you need to launch the MS Excel application if you want to create an evacuation plan using Excel. Go to the start menu, find the MS-Excel option and click to launch it. Click the 'Blank Workbook' and open a new spreadsheet.
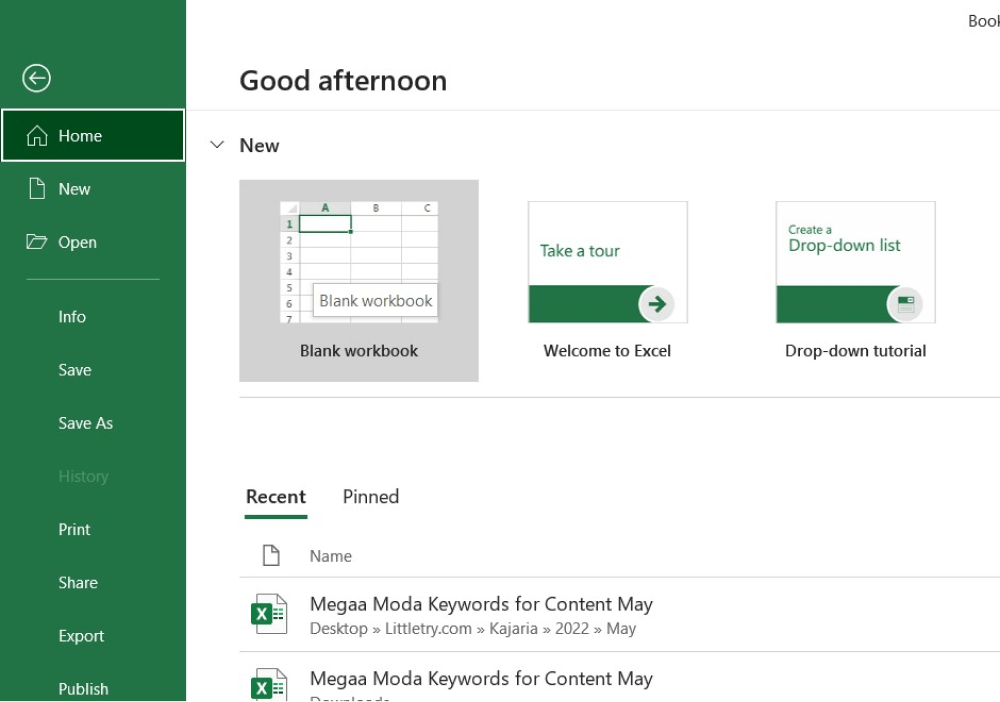
Once you have opened the blank workbook, you will see the rows and columns forming cells. You need a grid sheet for drawing an evacuation plan using Excel. Select all the cells by clicking on a tiny button at the top-left corner between the rows and columns. Click between columns and rows to adjust the size of each box to make it a presentable grid spreadsheet.
Adjust one single cell according to the size you want for your grid, and the rest cells will adjust themselves, forming an even-looking grid.
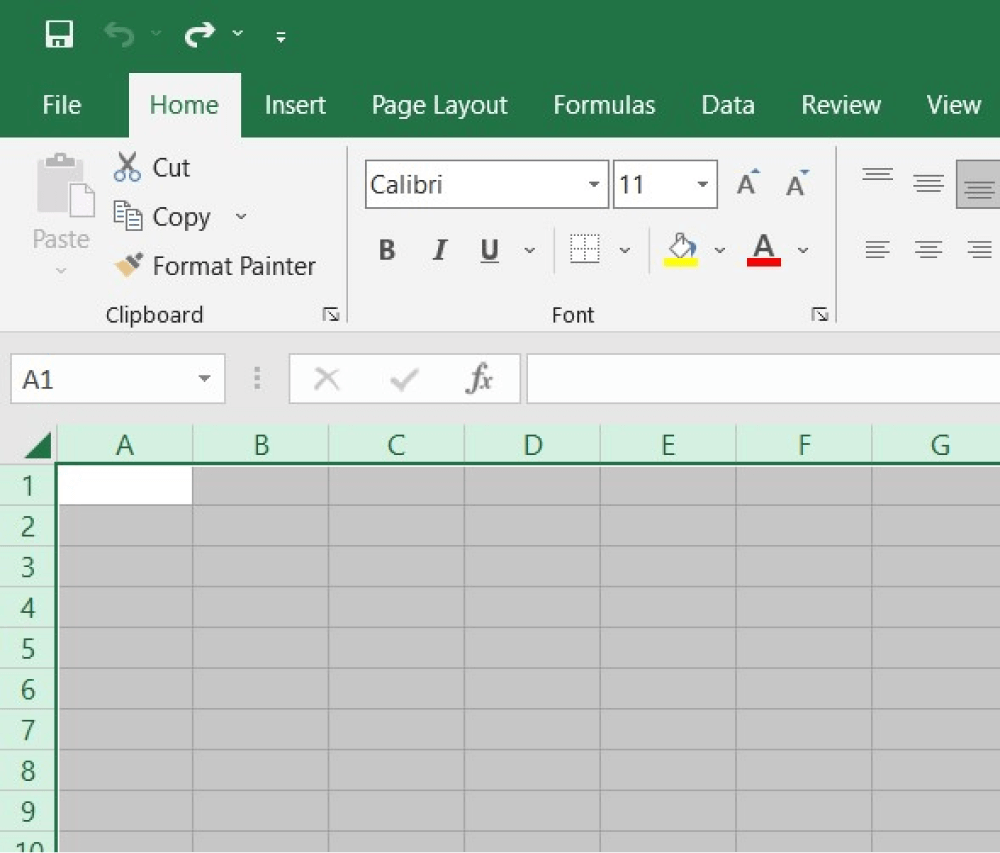
To define your area, click on the cell and select the rows and columns you need for the drawing. Now add the outside borders by going to the apply Border option in the Font section of the Home tab. Select the kind of border you want for the outline.
Once you have your area defined, you can use the resizing technique to draw the evacuation plan using Excel with real-life exactness. For example, add the entryway by selecting the exact parameter on your defined area. Use the Border option. Use the options like Bottom Border, Left Border, Right Border, and others to define the entryway. You can construct the entire plan this way.
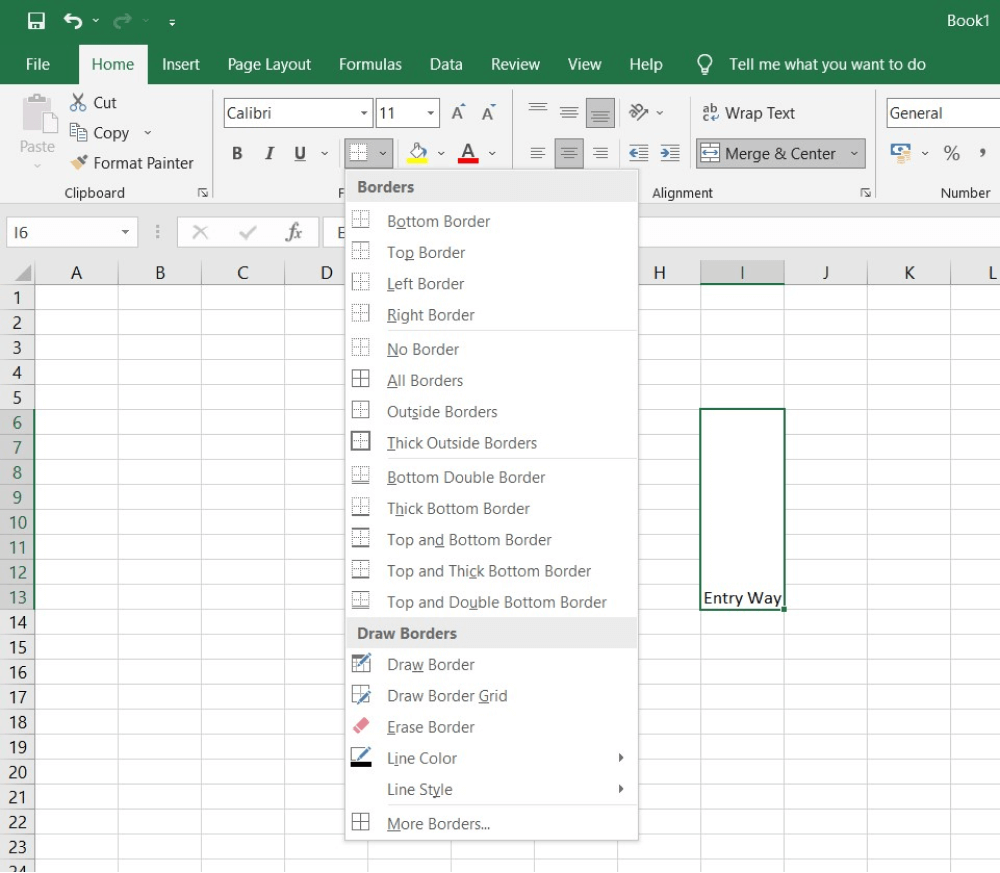
Once you complete the evacuation plan using Excel, it is time to save it and exit from the application. Click on the File option, go to Save As, and input your file name and the location you want to save.
- Launch MS Excel and open a blank sheet;
- Create a grid sheet;
- Define the area you need for the drawing;
- Resize to draw a detailed plan;
- Always save your plan.
2. How to Make an Evacuation Plan Using EdrawMax
Now that you have seen the complicated steps you need to follow to create the evacuation plan using Excel let us help you understand how easy it is to create and share any plan design using EdrawMax. By simply following the mentioned steps, your well-designed evacuation plan will be ready in just a couple of minutes.
Step1 Open EdrawMax & Login
The very first step that you need to follow is to install EdrawMax in your system. Go to EdrawMax Download and download the system depending upon the OS of your system. You will find different versions for MacBook, Windows, and Linux. If you need remote collaboration, head to EdrawMax Online and log in using your registered email address. If this is your first time using the tool, you can register yourself using your personal or professional email address. Go to 'Building Plan' and click on 'Fire & Emergency Plan.'
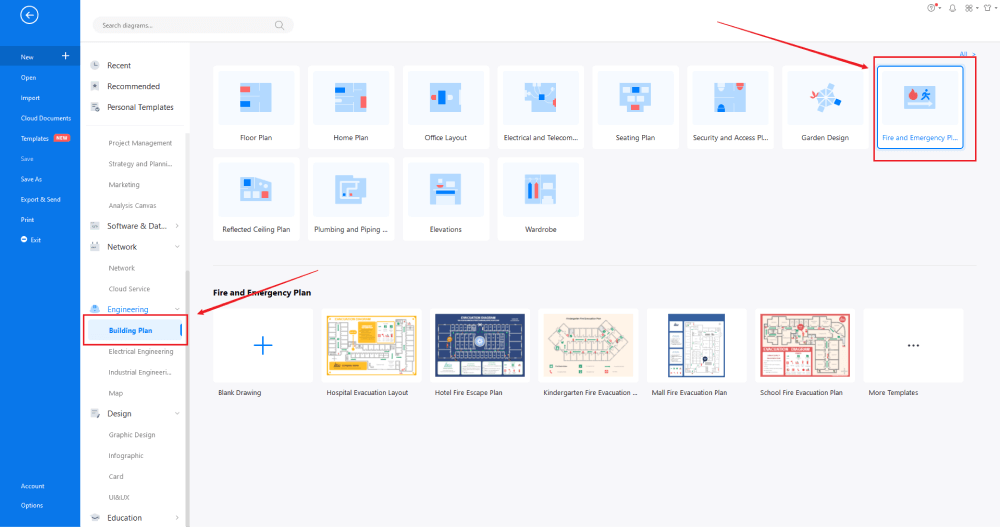
Step2 Template Selection
Unlike Microsoft Excel, EdrawMax comes with over 2,800 free templates for different drawings. Head to the 'Template' section on the left side of the tool and type 'Evacuation Plan.' The system will share all the pre-built evacuation plan templates that are ready for you to use. Check the evacuation plan template that matches your current scenarios and click on 'Use Immediately' to import the contents of the free evacuation plan template to your EdrawMax canvas.
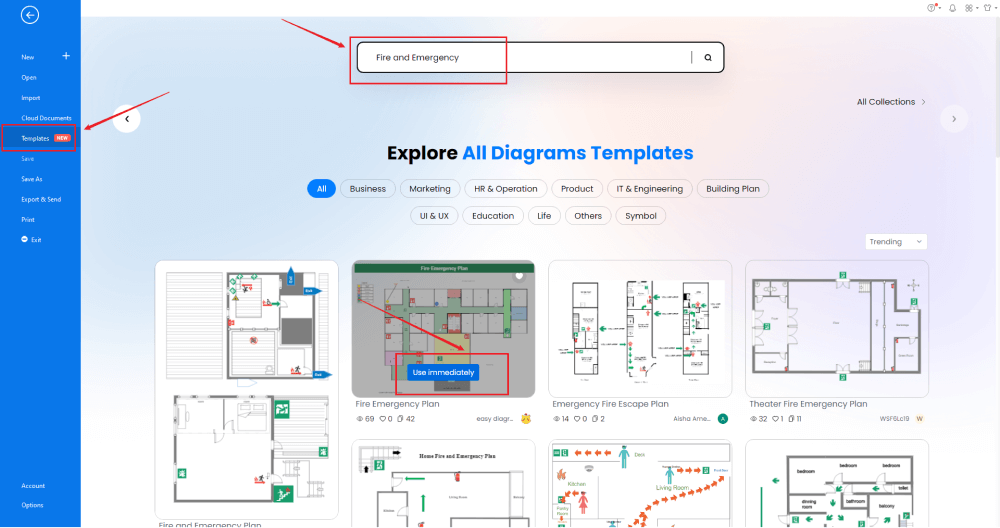
Step3 Create From Scratch
If you have drawn several evacuation plans in the past and are comfortable with the tools, then click '+' from the homepage of EdrawMax and start creating the evacuation plan from scratch. EdrawMax offers an architect's tool that you will find amazing as it lets you easily scale down your floor for the purpose of designing.
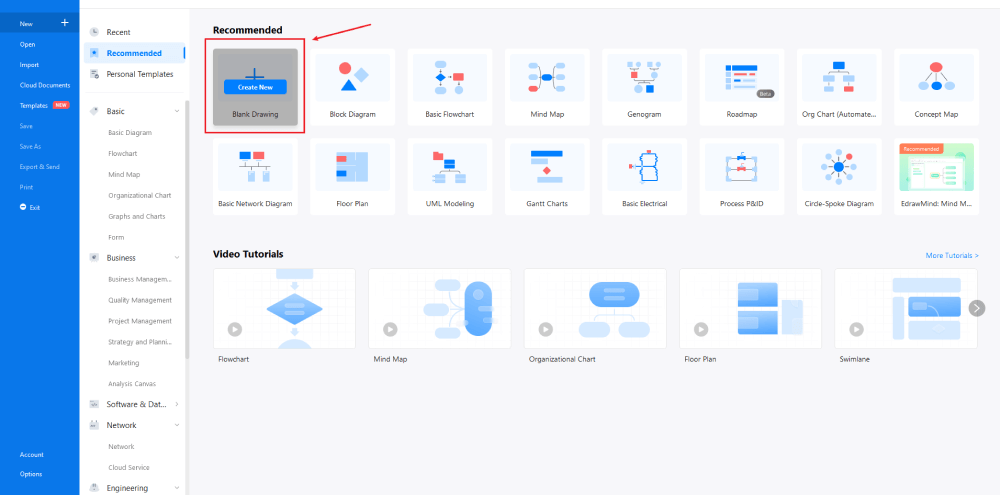
Step4 Select Evacuation Symbols
Head to the 'Symbol' section in the toolbar and click on 'Predefined Symbol.' Click on 'Floor Plan,' as it will open up several important floor plan symbols, including 'Fire and Emergency' symbols. Click on 'Fire and Emergency' to import all the pre-built evacuation plan symbols to your library. Learn more evacuation symbols and find symbols you want here.
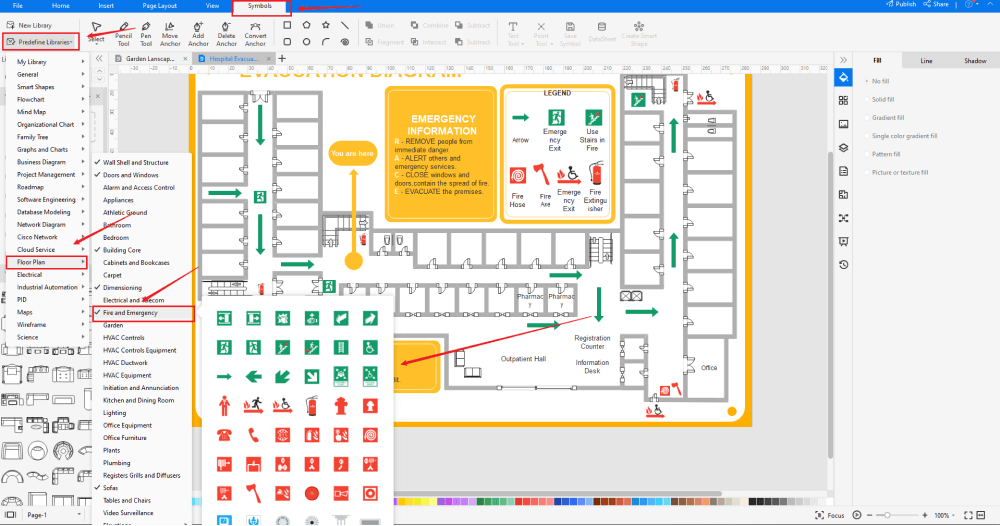
Step5 Add More Components
After creating the outline, you can start adding the basic components of the evacuation plan, like the combined automatic sprinkler, do not go back, dangerous chemicals, fire hydrant, etc. Depending upon your need and theme, you can modify these symbols without worrying about losing the formatting of the drawing. Then, use toolbars on the top or right side of canvas to change the color, font, size, theme, and more with one click.
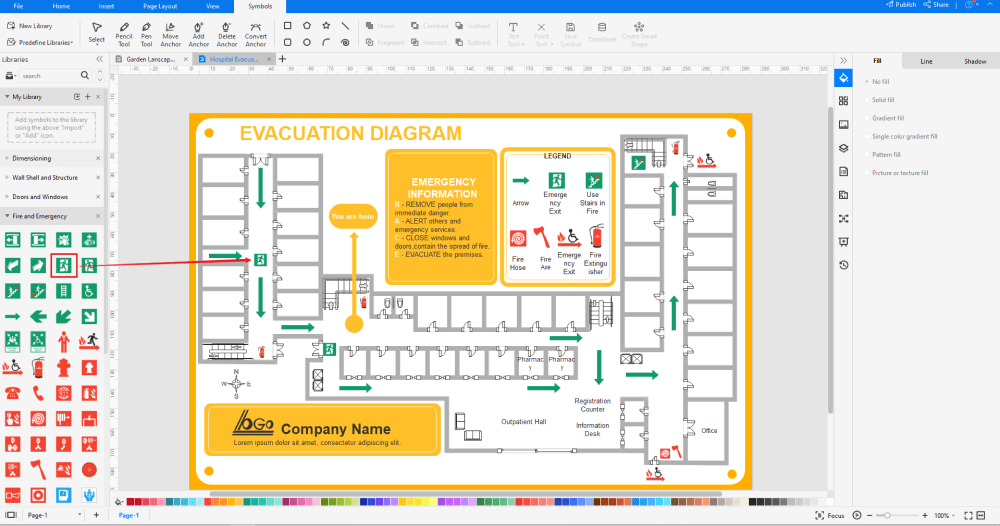
Step6 Export as Excel File
Once you are satisfied with your evacuation plan, you can export it into multiple formats, like JPEG, JPG, PNG, PDF, and other Microsoft formats, like MS Word, MS Excel, PPTX, etc. Just back to the main menu, and find "Export" button, You can also share the plumbing plan diagram on different social media platforms, like Facebook, Twitter, LinkedIn, etc. Moreover, you can print your plumbing plan drawing for showing with others.
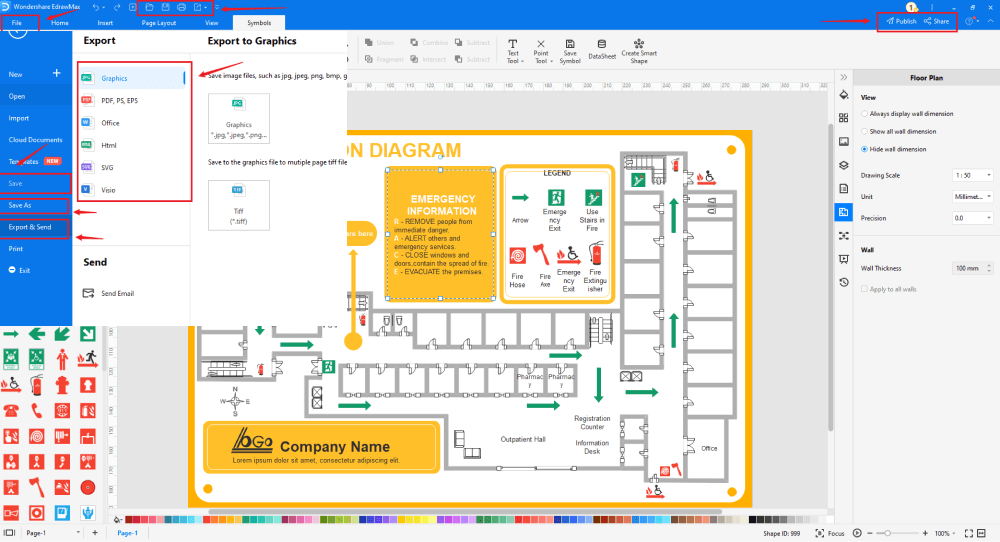
Basically, it is simple to draw an evacuation plan in EdrawMax, just grab a template and keep customizing, drag and drop professinal evacuation symbols to make your plan better. If you are still confusing about how to draw an evacuation plan in EdrawMax, just check this evaucation plan drawing guide, or check the video below.
3. EdrawMax vs. Excel
Designing evacuation plans using Excel seems like an easy job as most of the systems these days come with a trial version of Microsoft Suite. However, what most users do not understand is that MS Excel is a tool created for working on complex spreadsheets.
You can surely make an evacuation plan in Excel, but you have to ask yourself -- is the design worthy of your time and efforts? If not, you can start using EdrawMax, which also comes with a free version. There are some other amazing features of EdrawMax, which we have shared in the subsequent topic. Before moving towards the amazing features, let us see some basic comparisons between MS Excel and EdrawMax.
- MS Excel is predominantly a spreadsheet tool. It allows you to create long and complex accounting tables that you can share with your colleagues without worrying about the fonts or formatting. However, the tool lacks several design features, and if you are using an older version of MS Excel, you might not even get good design options in it. Unlike MS Excel, EdrawMax releases constant updates to its users and is solely developed to create over 280 different types of diagrams. From creating tables to working on radar charts, EdrawMax is a powerhouse of amazing options.
- MS Excel depends upon third-party tools to avail designing options. These third-party tools sometimes create unnecessary issues within your system, like slowing down or putting your data at significant risk. EdrawMax is a tool powered by all the design options. You do not have to depend upon other tools just to avail of some basic features of making an evacuation plan. From focus mode to presentation mode, you can do various activities with EdrawMax.
EdrawMax includes a large number of symbol libraries. You may quickly build any type of diagram with over 50,000 vector-enabled symbols. If you can't locate the symbols you need, you can easily import some images/icons or build your own shape and save it as a symbol for later use. EdrawMax's vector-enabled evacuation symbols can be readily enlarged, reshaped, recolored, and reformatted to meet your needs. Simply go to the 'Symbols' part of EdrawMax and select the 'Predefined Symbol' section from the top toolbar. Hundreds of symbol categories are accessible for you to utilize and incorporate into your evacuation plan.
Moreover, EdrawMax features a large library of templates. We have more than 25 million registered users who have produced thorough Templates Community for each design. Simply go to the left panel's template section and type any template you're looking for into the search bar. It will bring up hundreds of pre-built templates that you may utilize right away to meet your needs.
Draw an Evacuation Plan in Excel:
-
MS Excel is predominantly a spreadsheet tool. However, the tool lacks several design features, and if you are using an older version of MS Excel, you might not even get good design options in it.
-
MS Excel depends upon third-party tools to avail designing options. These third-party tools sometimes create unnecessary issues within your system, like slowing down or putting your data at significant risk.
Draw an Evacuation Plan in EdrawMax
-
With built-in templates, you can create the evcuation plan in just a couple of minutes.
-
You do not have to worry about finding the relative symbols, there are over 26,000 symbols for every field and more resoucres to empower your design.
-
EdrawMax supports to export file into multiple formats, you can create evacuation plan in EdrawMax, and export as Word, PPT, Excel, and more to meet your needs.
4. Free Evacuation Plan Software
As you learned in this guide to making an evacuation plan in Excel, EdrawMax is undoubtedly the best evacuation plan software for 2022. With in-built templates, symbols, and a rich template community, you can create over 280 types of different diagrams, which is way more than Microsoft Visio. Some of the other important features of this free evaucation plan software are:
- With built-in evacuation plan examples & templates, you create over 280 different diagrams for your personal and professional usage.
- This free evacuation plan software has a user-friendly UI, and with the auto-formatting feature, you can auto-change the style of your evacuation plans based on professional color schemes.
- Unlike other tools that have limitations to editing, EdrawMax lets you create and insert tables, charts, and even mathematical equations if that is what you want in your design.
- With the personalized cloud option, you can store your evacuation plan design in your cloud storage without worrying about your data privacy.
- With the search function, you can easily find whatever function you are looking for in the EdrawMax canvas.
- In this free evacuation plan software, you can effectively set your shortcuts to use the tool.
5. Final Thoughts
Creating an evacuation plan is a mandatory process for commercial complexes, and these days, most of the places under constant red alerts due to natural calamities have their respective evacuation plans. On the one hand, you can make an evacuation plan in Excel, but if you need to easily create the plan without much hassle and ensure that the emergency plan design is technically correct, it is recommended to use EdrawMax.
This free evacuation plan software comes in English, French, German, Spanish, Portuguese, Italian, Japanese, Simplified Chinese, and Russian versions. So what are you waiting for? Sign up today and start working on different evacuation plans using the free templates and symbols.
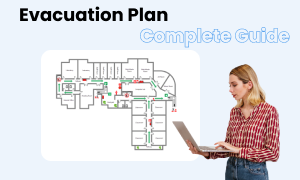
Evacuation Plan Complete Guide
Check this complete guide to know everything about evacuation plan, like evacuation plan types, evacuation symbols, and how to make an evacuation plan.
You May Also Like
How to Draw a Plumbing Plan
How-Tos
How to Draw a Wardrobe Plan
How-Tos
How to Draw an Elevation Plan
How-Tos
How to Make a Blueprint
How-Tos
How to Draw a Floor Plan
How-Tos

