How to Draw a House Plan in Word
Edraw Content Team
Do You Want to Make Your House Plan?
EdrawMax specializes in diagramming and visualizing. Learn from this article to know everything about how to draw a house plan in MS Word and try an easier way. Just try it free now!
In architecture studies, a house plan is a set of all the building drawings. Unlike the floor plan that maps out the individual floor of a building, a home plan is the orthographic projection of all the major drawings of the building. Most new architecture students draw a house plan using Word, but soon they realize that there are far better options than Microsoft Word if they need to create a home plan.
In this article, we will understand how to draw a house plan using Word, some of the most important symbols of a house plan, and how EdrawMax is the clear choice for creating such complex diagrams even if you do not have any technical expertise in this vertical.
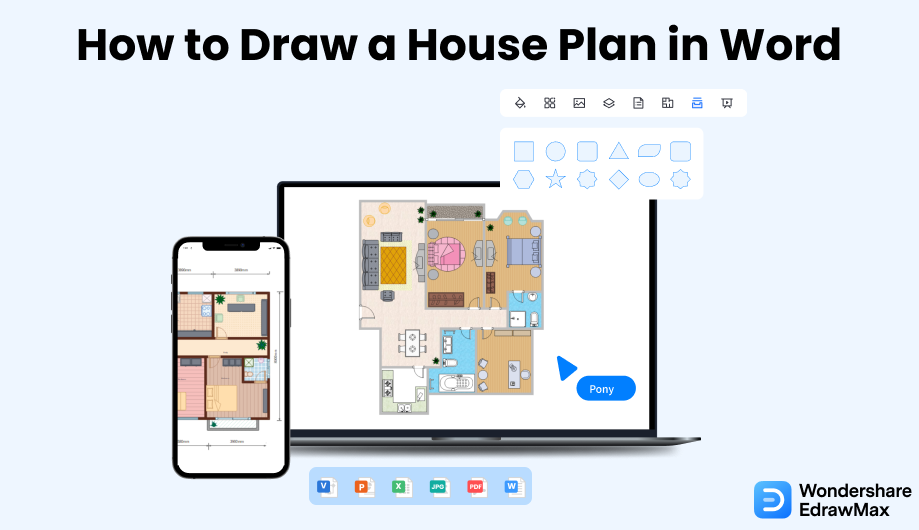
1. How to Draw a House Plan in Word
A home plan is a single two-dimensional line drawing that shows a structure's walls and rooms, as seen from above. Here, we will discuss how to create a home plan using Word. The first step you need to follow is to get the licensed version of Microsoft, which costs $69.99 per year. Following acquiring the license key of Microsoft, you can proceed to the following steps of creating the home plan.
- Plan the Area:
- Open Microsoft Word:
- Place the Walls and outer Structures:
- Place door and windows:
- Place furniture:
- Save the floor map:
While drawing a home plan using Words, it is essential to have apt knowledge of the area. To make it accurate, consider the length and breadth of the plot. Sketch a detailed floor plan before starting your home plan.
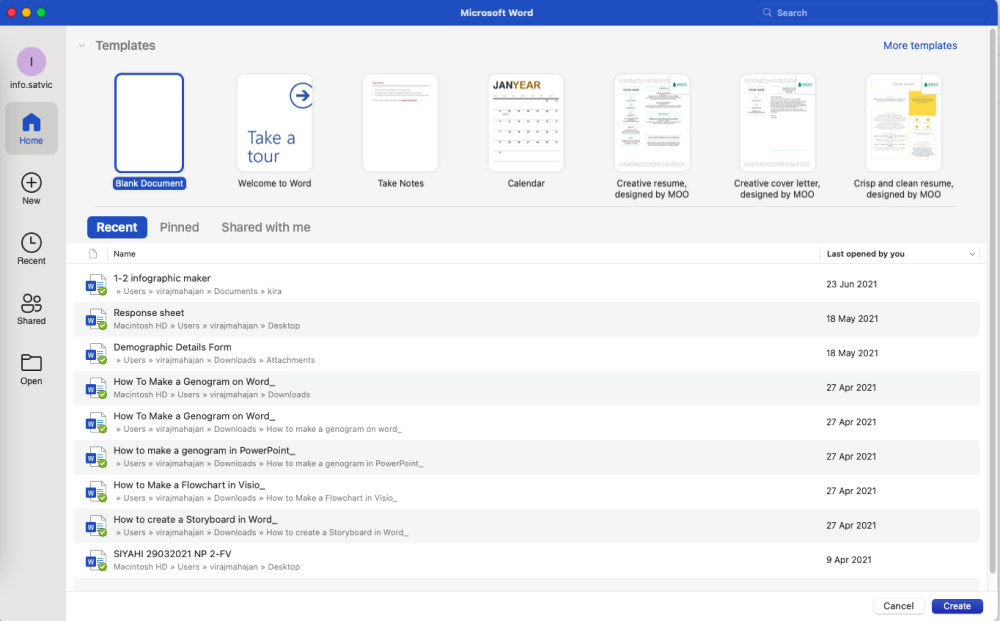
After finalizing your sketch, you need to open a new document on Microsoft Word. You can outline the page by clicking on 'Page Border' present in the Design Tab.
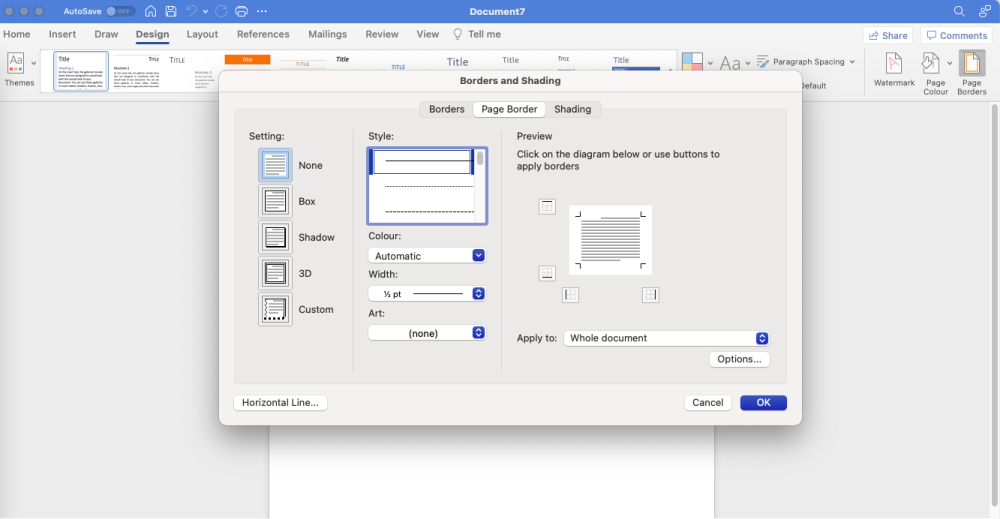
You need to go to the Insert tab and click on the lines to place the walls. To make the lines thick, change their width to 15 pt. Using these thick lines, you can draw the outer walls of the floor and the room walls, leaving out spaces for doors and windows. You can also change the width of the line to distinguish between the thinner room walls and the extreme outer walls of the home.
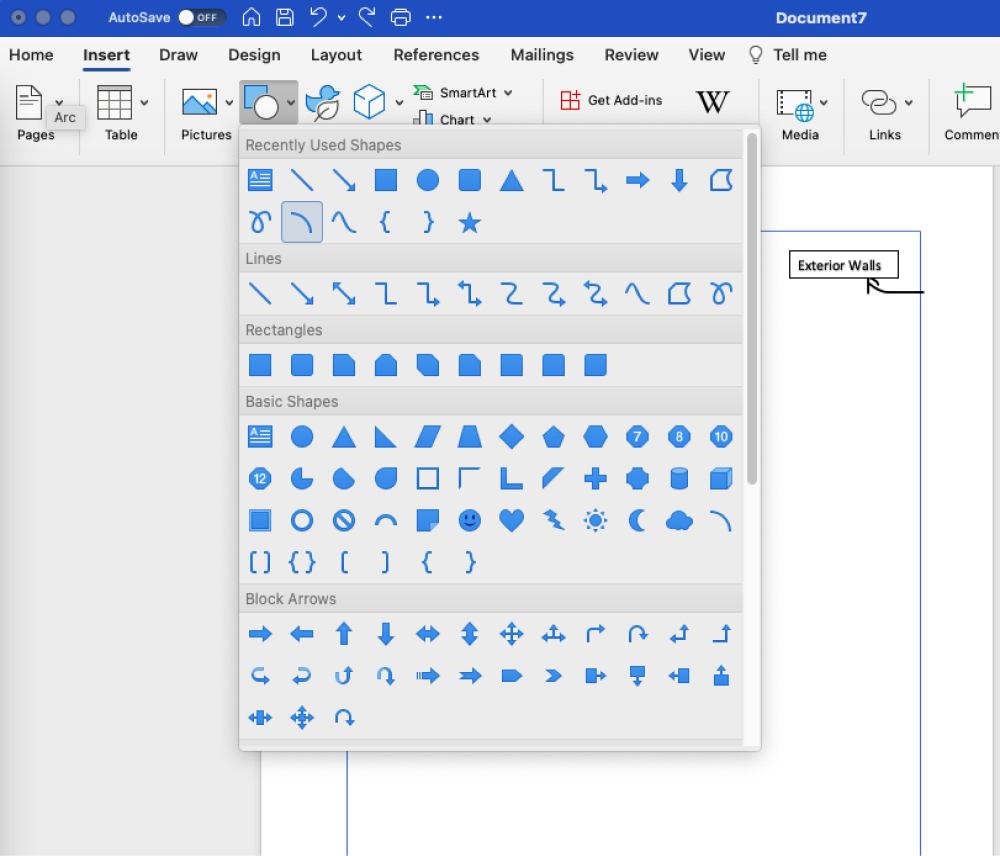
Use different shapes like straight lines and curves for the windows and doors. Use the combination of straight lines and curves to make doors, and then multiple straight lines can form the shape of the windows. However, there is no symbol present in the shape library of MicrosoftWord that can be used alone for making the doors and windows.
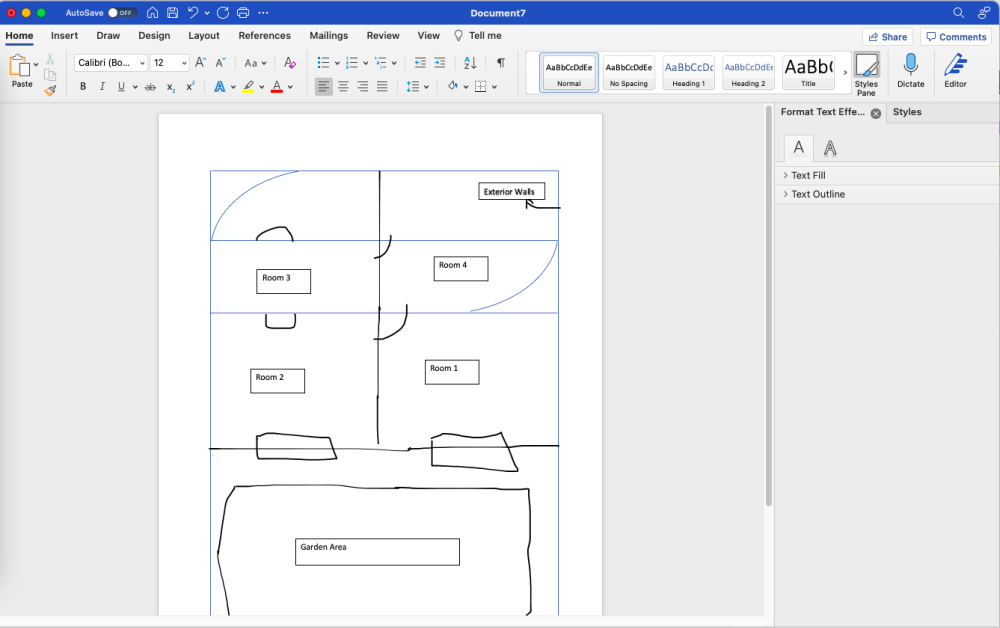
You can take multiple shapes from the Shapes of Insert option to make the room furniture pieces. For example, you can take a rounded square and an oval shape to make the toilet. Similarly, you may use the shapes to create beds, tables, and other required items for the room.
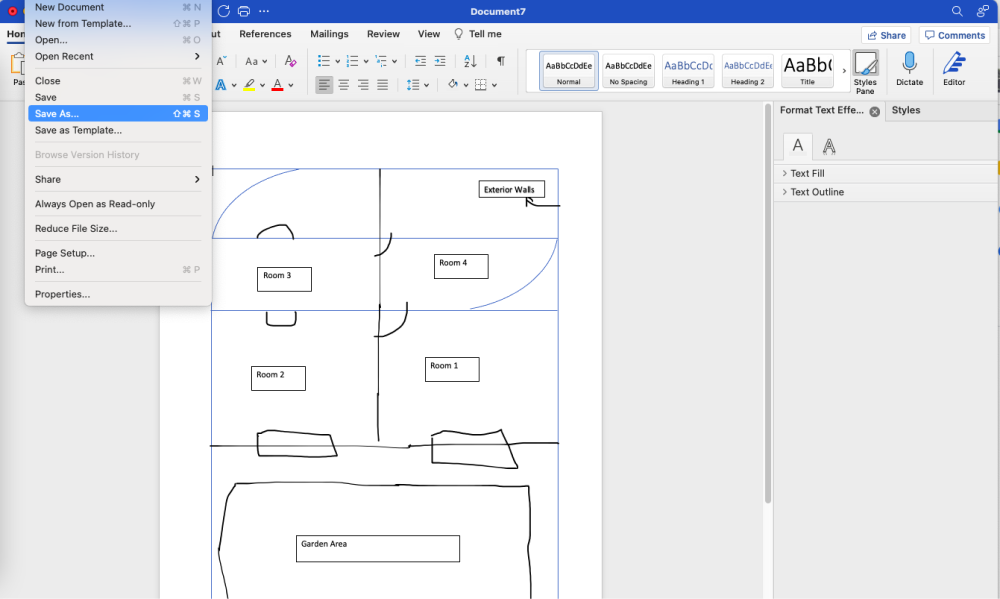
After completing your home plan using Microsoft Word, you can save the file and even print it to use in the future.
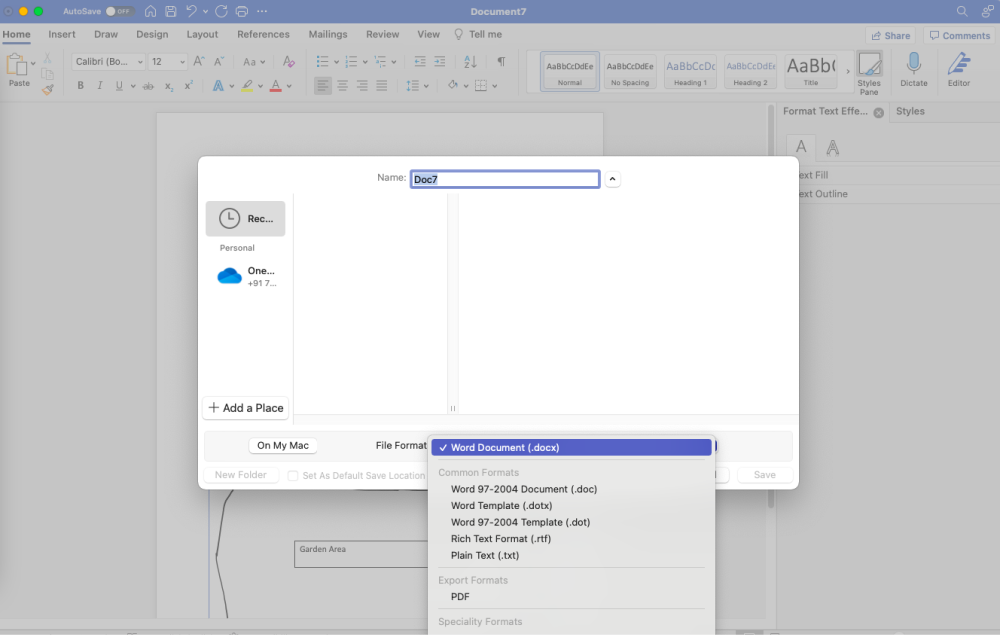
- Sketch a detailed floor plan;
- Open Microsoft Word and open a new document;
- Place the Walls and outer Structures;
- Place door and windows;
- Place furniture;
- Save the Floor map.
2. How to Draw a House Plan in EdrawMax
Now that we have created the home plan using Word, let us show you the easiest way to create the home plan and other building plans.
Step1 Open EdrawMax & Login
The very first step that you need to follow is to install EdrawMax in your system. Go to EdrawMax Download and download the house plan software depending upon your operating system. If you need remote collaboration with your office team, head to EdrawMax Online and log in using your registered email address.
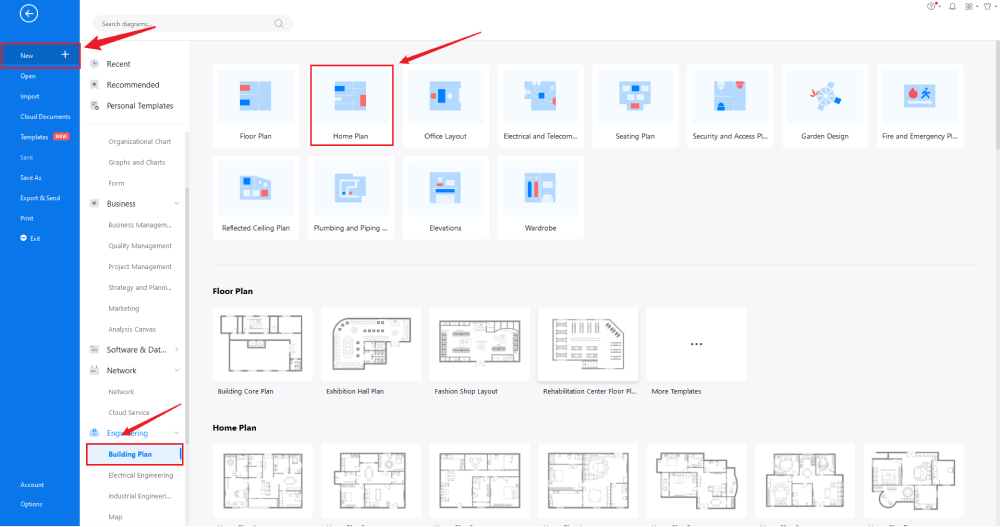
Step2 Template Selection
After logging in, go to 'Building Plan' in diagram-type and click on 'House Plan.' EdrawMax will open pre-built templates for different house plan setups. Head to the 'Template' section on the left side of the tool and type 'Building Plan' if you need to see thousands of house plan templates created by our users. Check the house plan template that comes closest to your needs and click on 'Use Immediately' to import the template's content into your EdrawMax canvas. You can customize the contents of the template based on your current requirements.
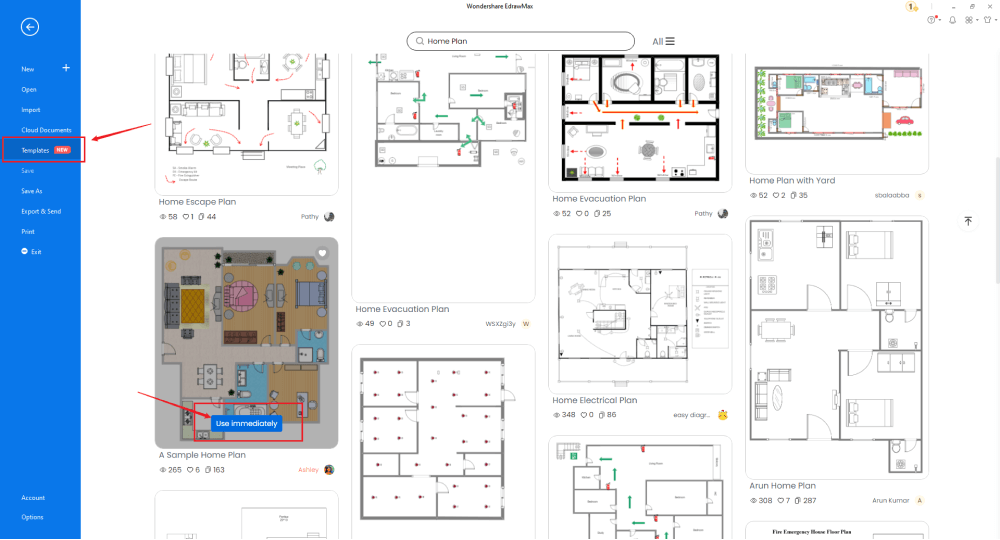
Step3 Create From Scratch
From the EdrawMax homepage, you will find the '+' sign that takes you right to the canvas board, from where you can start designing the home plan from scratch. Use your technical expertise and the tools offered by EdrawMax to create the home plan in Word and other formats. It should be noted here that the first step in creating any house plan is to understand the requirement beforehand and have the measurements ready. Once you have acquired these details, you can start creating the house plan by first adding the correct outline of the structure.
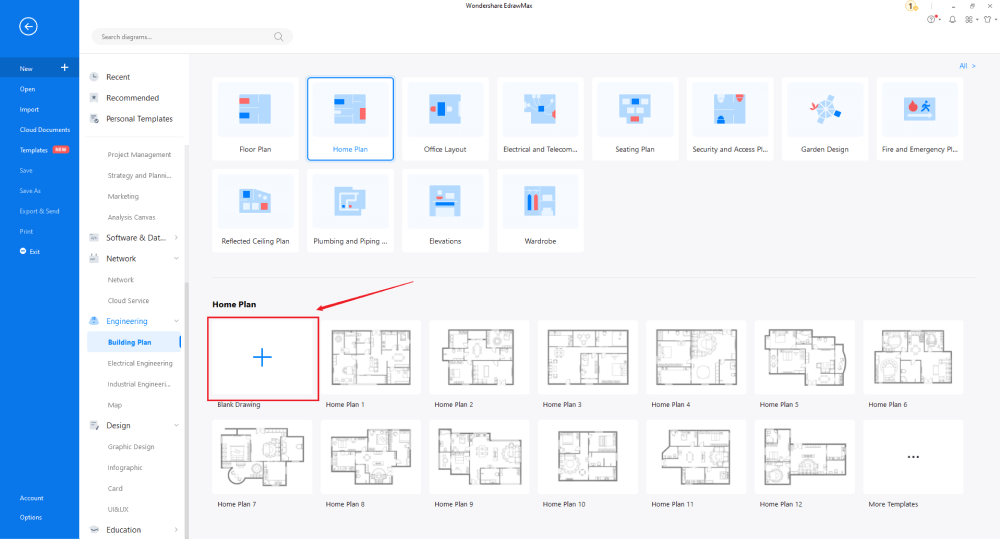
Step4 Select House Plan Symbols
In order to use the home plan symbols, you need to select the 'Symbols' tab from the toolbar. Click on 'Predefined Libraries'> 'Floor Plan,' and then select the home plan symbols you need. Learn more house plan symbols and find symbols you want here.
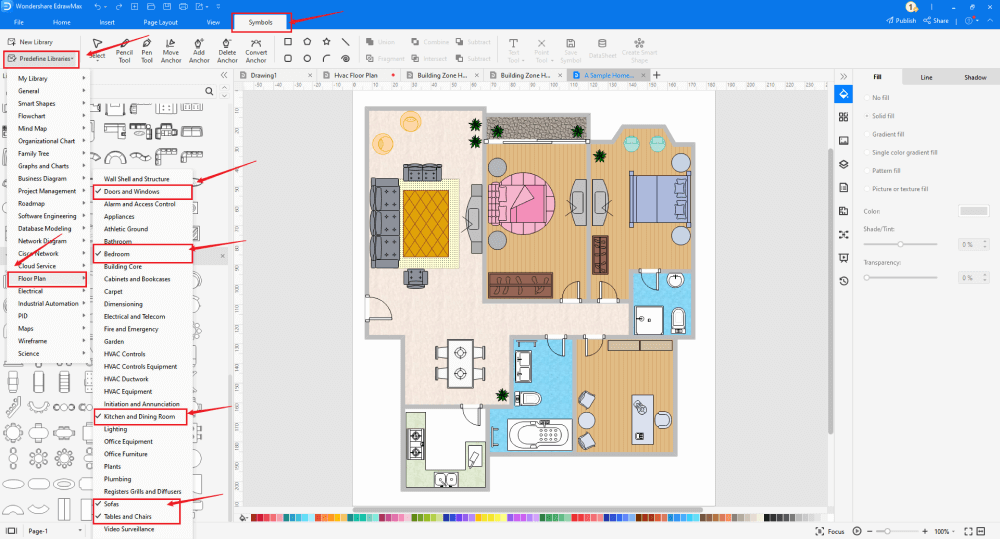
Step5 Add Components
After creating the outline, you can start adding the basic components of the home plan, like dimensioning, carpet, kitchen & dining room, sofas, and tables & chairs. Depending upon your need and theme, you can modify these symbols without worrying about losing the formatting of the drawing. Then, use toolbars on the top or right side of canvas to change the color, font, size, theme, and more with one click.
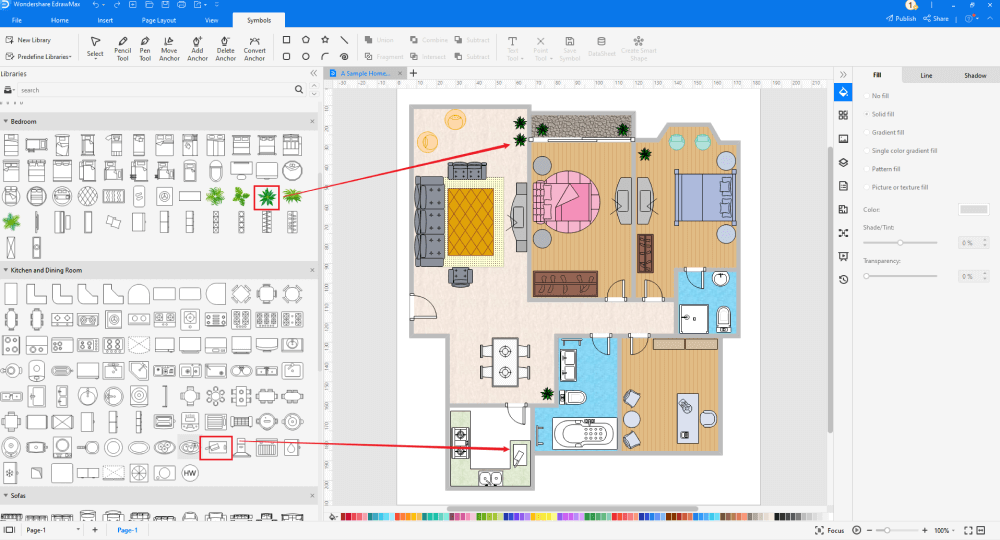
Step6 Export as Word File
Once you are satisfied with your home plan, you can export it into multiple formats, like JPEG, JPG, PNG, PDF, and other Microsoft formats, like MS Word, MS Excel, PPTX, etc. Just back to the main menu, and find "Export" button, You can also share the house plan diagrams on different social media platforms, like Facebook, Twitter, LinkedIn, etc. Moreover, you can print your house plans for showing with others.
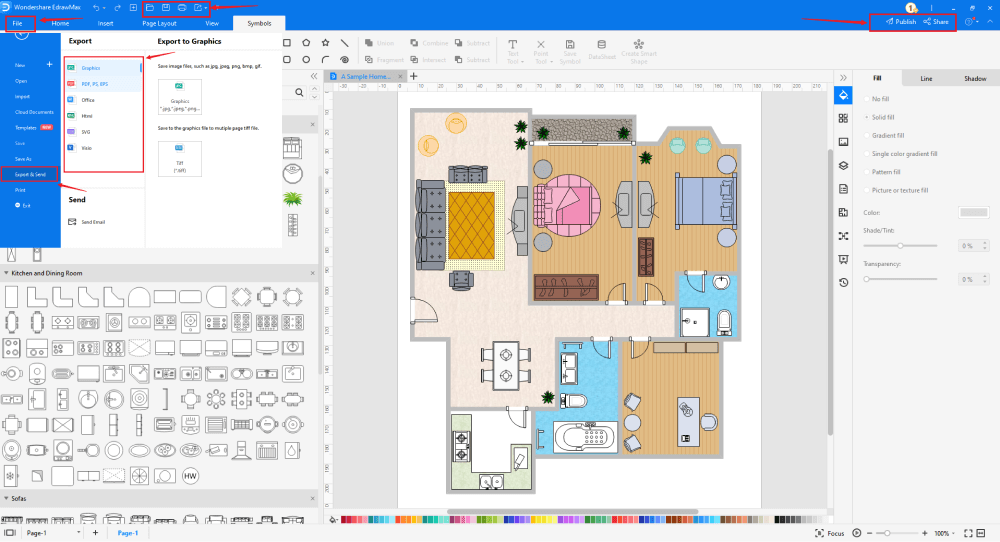
Basically, it is simple to draw a house plan in EdrawMax, just grab a template and keep customizing, drag and drop professinal office house plan symbols to make your plan better. If you are still confusing about how to draw a house plan in EdrawMax, just check this house plan guide, or check the video below.
3. EdrawMax vs. Word
EdrawMax and Microsoft Word differ in multiple areas, like:
- MS Word is dependent upon third-party tools to access the designing and drawing. EdrawMax is developed to make over 280 different types of diagrams.
- MS Word does not have a collection of home plan templates. EdrawMax, on the other hand, is well equipped with all the tools and has over 2,800 pre-built templates.
- MS Word is an offline tool dependent upon third-party applications, like Gmail or Outlook, to share the home plan designs. EdrawMax comes with an integration with Google Drive and DropBox.
EdrawMax includes a large number of symbol libraries. You may quickly build any type of diagram with over 26,000 vector-enabled symbols. If you can't locate the symbols you need, you can easily import some images/icons or build your own shape and save it as a symbol for later use. EdrawMax's vector-enabled seating chart symbols can be readily enlarged, reshaped, recolored, and reformatted to meet your needs. Simply go to the 'Symbols' part of EdrawMax and select the 'Predefined Symbol' section from the top toolbar. Hundreds of symbol categories are accessible for you to utilize and incorporate into your HVAC plan.
Moreover, EdrawMax features a large library of templates. We have more than 25 million registered users who have produced thorough Templates Community for each design. Simply go to the left panel's template section and type any template you're looking for into the search bar. It will bring up hundreds of pre-built templates that you may utilize right away to meet your needs.
Draw a House Plan in Word:
-
MS Word is dependent upon third-party tools to access the designing and drawing.
-
MS Word does not have a collection of home plan templates.
-
MS Word is an offline tool dependent upon third-party applications, like Gmail or Outlook, to share the home plan designs.
Draw a House Plan in EdrawMax:
-
With built-in templates, you can create the HVAC plans in just a couple of minutes.
-
You do not have to worry about finding the relative symbols, there are over 26,000 symbols for every field and more resoucres to empower your design.
-
EdrawMax supports to export file into multiple formats, you can create HVAC plan in EdrawMax, and export as Word, PPT, Excel, and more to meet your needs.
4. Free House Design Software
EdrawMax comes with over 50,000 vector-enabled symbols and has thousands of user-generated templates. In addition to this, there are other several amazing features of this free home plan software, like:
- Unlike Word, for that matter, this free house plan software gives you access to thousands of house plan examples & templates that ease your efforts in creating any complex house designs.
- EdrawMax comes with a free version where you get to access some of the amazing design features.
- This free home plan software lets you create great home plans and provides you with additional features to share your file to different social media platforms or directly share the URL in your email with your client or architect.
- In one single drawing board, you can create all the different home plans, like a reflected ceiling plan, elevation plan, roof plan, garden plan, and more.
- This free home plan software comes with a free architect's scale that offers real-world dimension and scaling features.
5. Final Thoughts
When you set out to draw your house plan, you should ensure that you are making it for practical usage. Do not go ahead and add unnecessary information that you might not need. At the same time, you should go with such tools that let you design and create technically equipped home plan diagrams.
You can make a house plan using Word, but as you saw here, EdrawMax also lets you export your home plan design in Word format and several other formats. So what are you waiting for today? Head to the download option and start your home plan creation journey today.
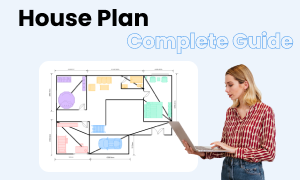
House Plan Complete Guide
Check this complete guide to know everything about house plan, like house plan types, house plan symbols, and how to draw a house plan.
You May Also Like
How to Draw a Floor Plan
How-Tos

