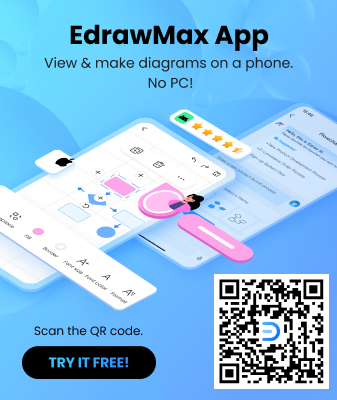How to Draw a Garden Design in Word
Edraw Content Team
Do You Want to Draw Your Garden Design?
EdrawMax specializes in diagramming and visualizing. Learn from this article to know everything about how to draw your garden design with ease. Just try it free now!
Garden design is one of the most important exterior architectural designs used today. Most architects sell their property to the clients by adding a garden plan at the front or backside of the floor plan. Creating a garden design for your property assures that the occupants will have a nice and comfortable environment at their property. Simultaneously, it increases the overall cost of the land.
There are several ways of creating a garden design, and in this article, we will walk you through the basic steps that you need to follow to create a garden design in Microsoft Word. Another way to create a garden design or plan is by using EdrawMax, which comes with thousands of free templates and symbols. With a template community of over 25 million registered users, you will learn that even though you can use MS Word to draw a garden design, EdrawMax lets you create garden designs of your choice without much hassle.
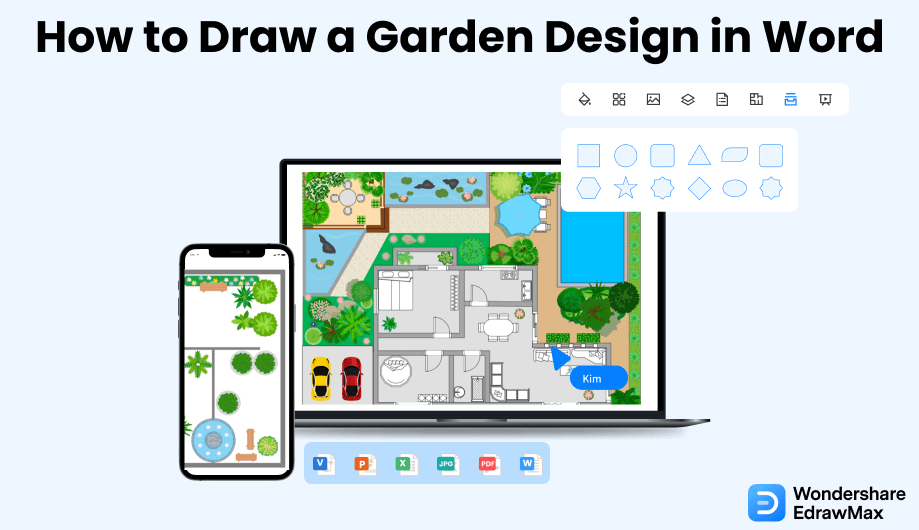
1. How to Create a Garden Design in Word
In order to create a Garden design in MS Word, you will need to follow the following lengthy steps:
- Plan:
- Open Microsoft Word:
- Add Text Boxes:
- Smart Art:
- Color the text boxes:
- Insert the Text:
- Add Comment:
- Save and Print:
When you are making a garden design online, it is better to make a plan by listing the plants that are already in the area. You make another list of plants that you are willing to plant. After completing the list, classify them considering their family or nutritional requirements.
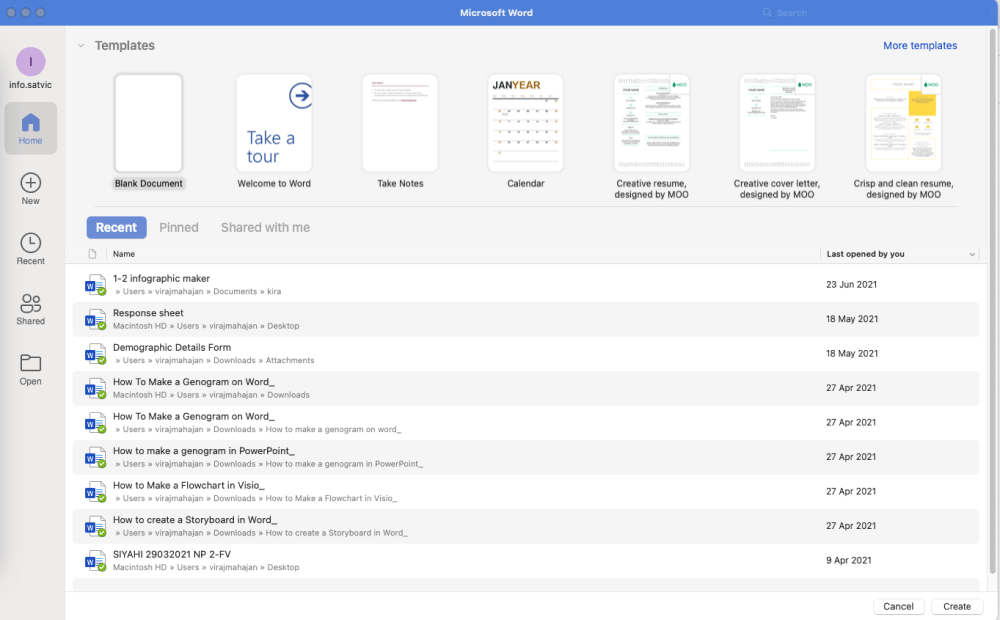
Once you have a plan, you can work on your garden design by opening the Word and a blank document. You can make an accurate garden design by considering your garden area.
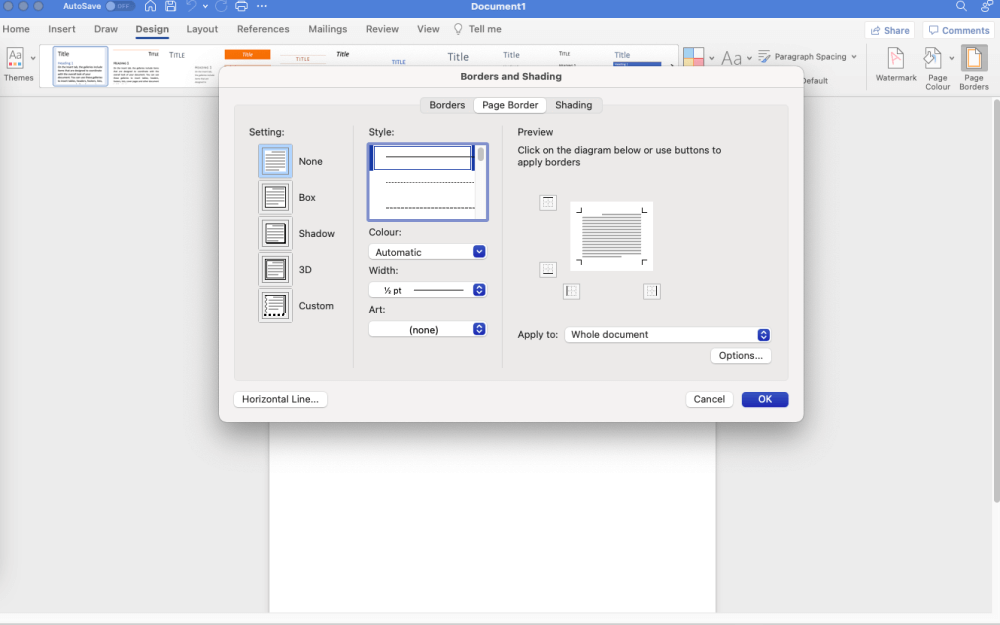
You can outline the page to mark your garden area with the Page Border option. Go to the Design tab. Now, click on the Page Border and select the suitable one from the list of borderlines. To add the already occupied area of your garden, you can use text boxes and place them accordingly. You can add color and label them. While positioning the new plants in your garden design, you can take separate text boxes from the Insert Tab and then resize and place them accordingly.
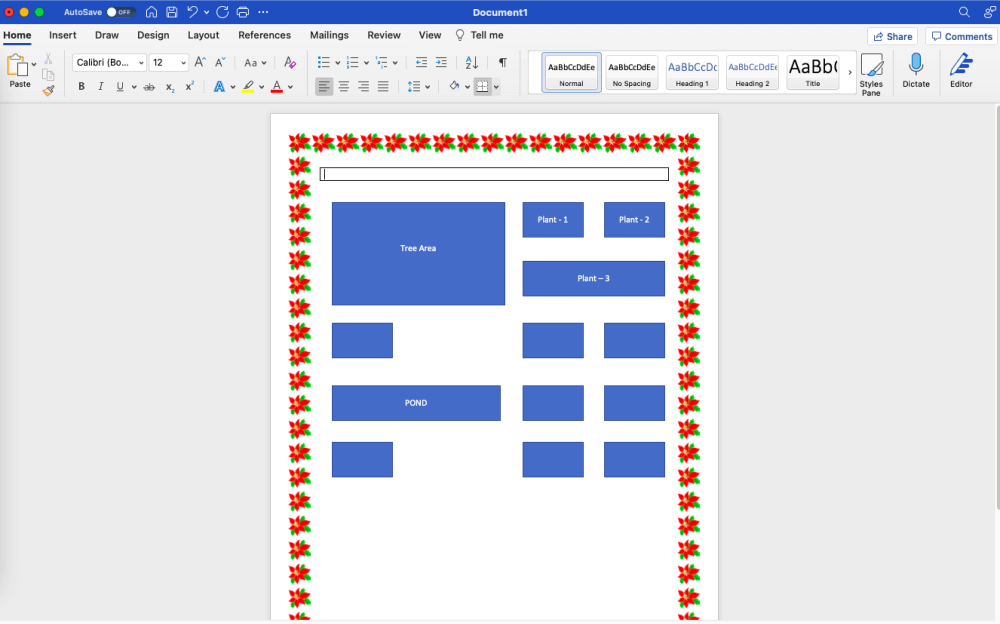
You can also click on the Smart Art option present in the Insert tab of the Word. There are multiple styles of text boxes present under the List option. Choose the desired one. You can decrease or increase the number of text boxes using the Demote, Promote options.
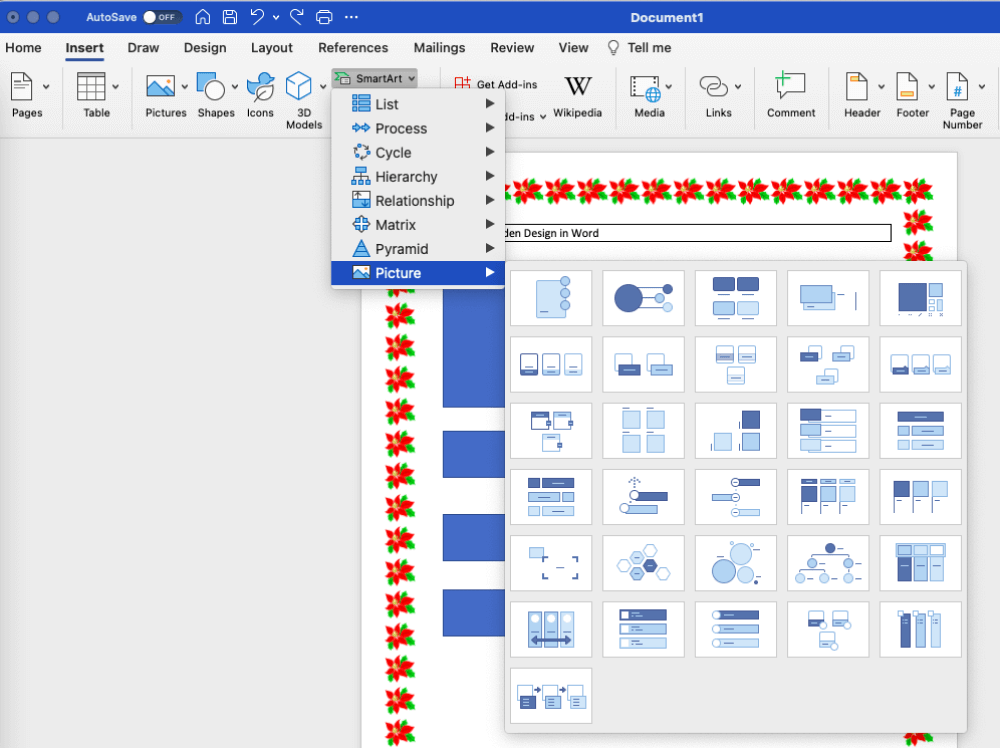
It does not matter whether you have selected individual boxes or sets of shapes from the List option. You need to add color to your garden design. Choose the text box and go to the shape fill option. You can also add style or color to the borderline of the text boxes. You may color code the plant based on the list you made at the beginning.
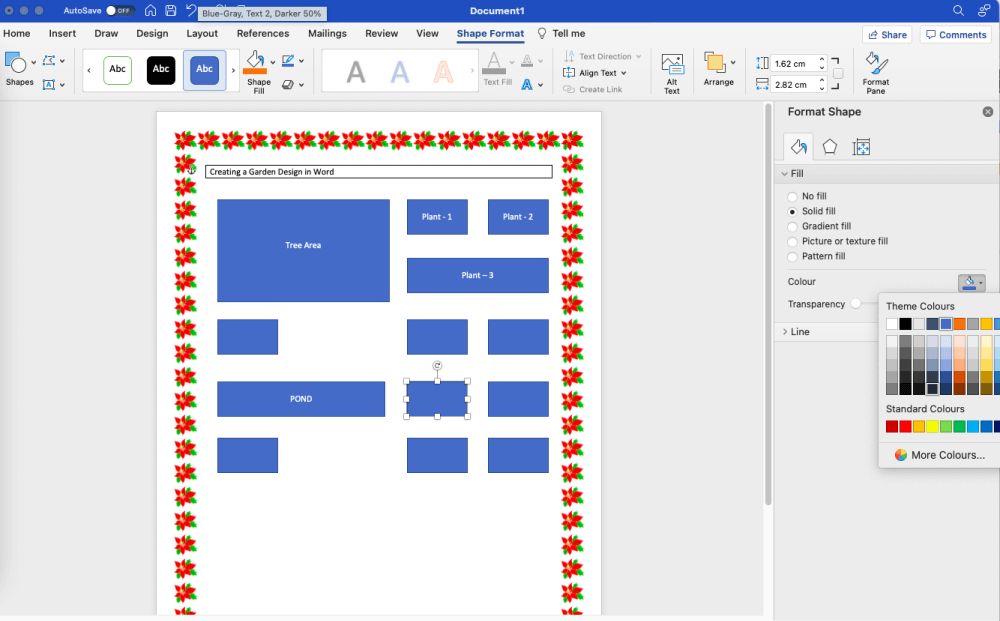
Once your shapes are there, you can add the name of the seedlings in the text boxes. You can color the text and change the size or style when it is complete.
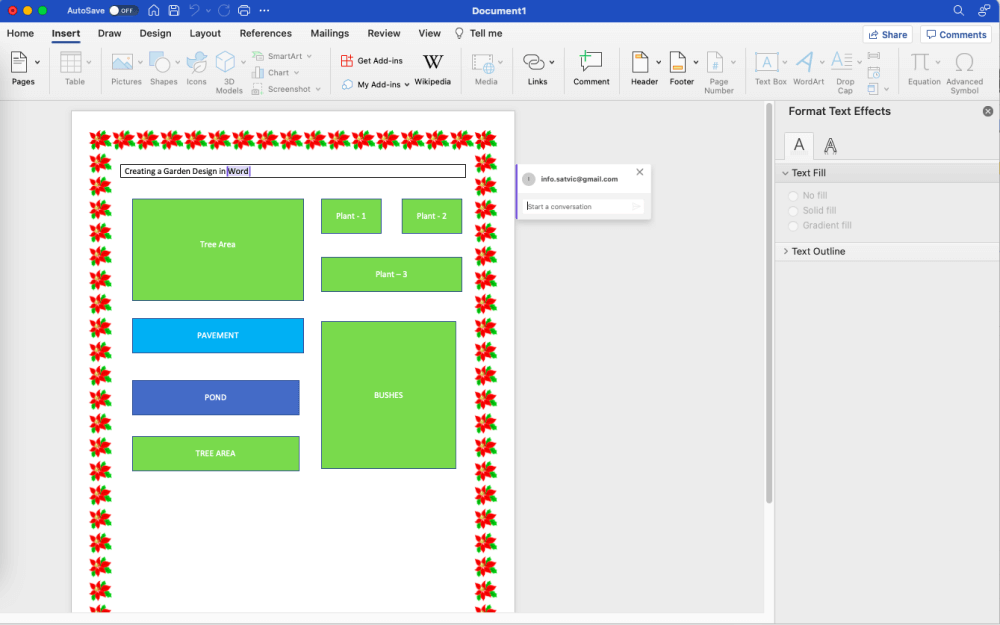
To make your garden design accurate and detailed, you can add additional comments. Select the text box. After that, click on the Comments option from the Insert tab and write the notes.
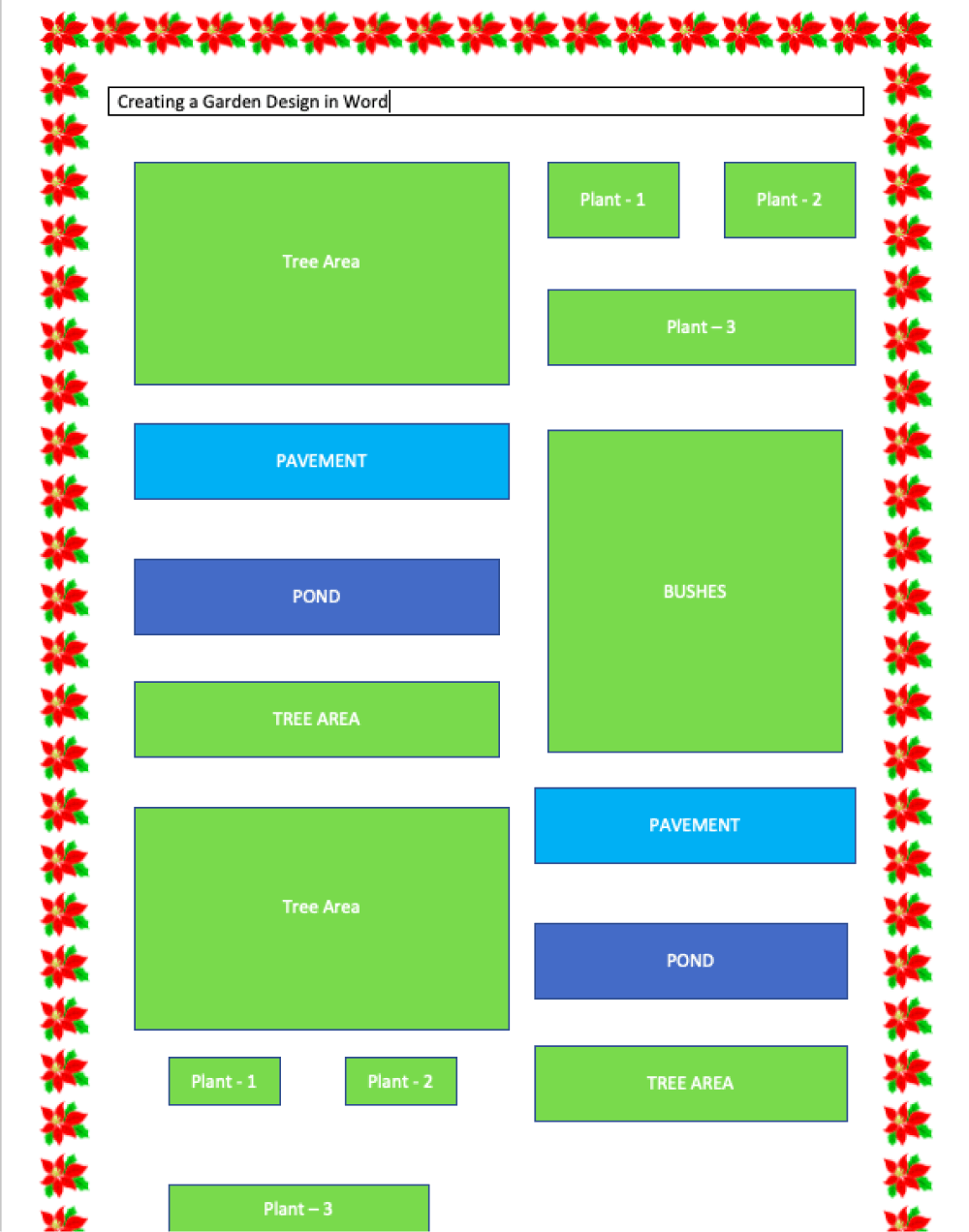
When you are satisfied with your garden design, save it and print it for future use.
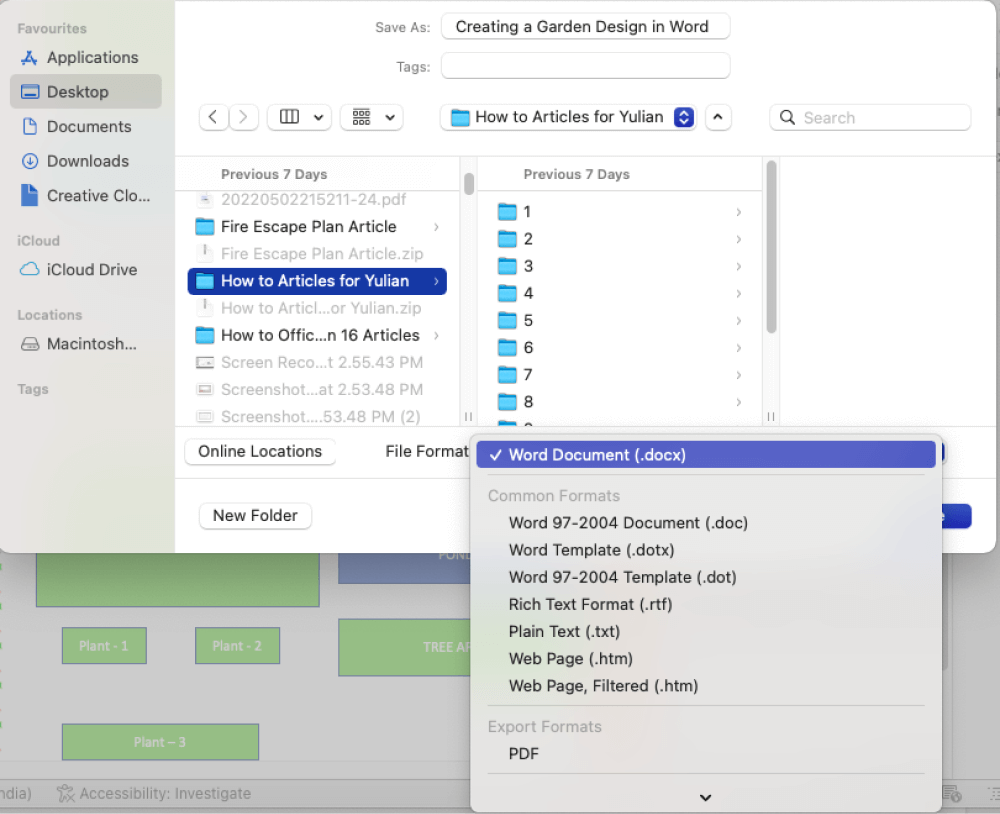
- Make a plan considering their family or nutritional requirements;
- Work on your garden design by opening the Word and a blank document;
- Take separate text boxes from the Insert Tab and then resize and place them accordingly to mark them;
- Choose multiple styles of text boxes ;
- Add style or color to the borderline of the text boxes;
- Add additional comments if necessary;
- Save and print;
2. How to Create a Garden Design in EdrawMax
Step1 Open EdrawMax & Login
If you are using the offline version of EdrawMax, then open the tool in your system. If you wish to have remote collaboration, head to EdrawMax Download and log in using your registered email address. If this is your first time using the tool, you can register yourself using your personal or professional email address. Go to 'Building Plan' and click on 'Garden Design.'
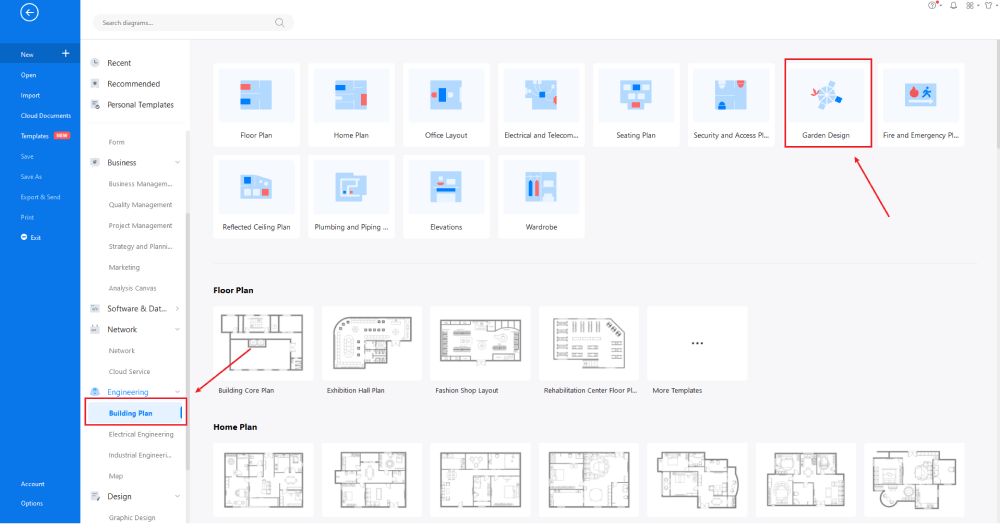
Step2 Template Selection
EdrawMax has thousands of free templates. Head to the Template section on the left and type 'Garden Plan' to see all the pre-built garden plan templates. Check the template that resonates closely with your idea of the garden. Click on 'Use Immediately' to import the template's contents to the EdrawMax canvas. From here, you can start customizing the garden plan as per your requirements.
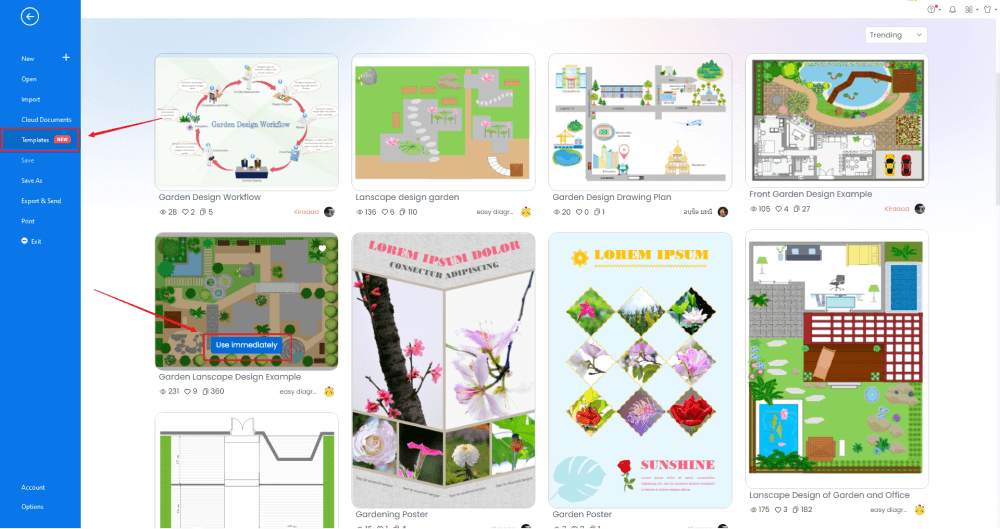
Step3 Create From Scratch
If you intend to draw the garden design from scratch, you can click '+.' It will open up the user-friendly canvas of EdrawMax that has several features, like dimensions, symbols, scaling, hand-drawing, and an import option, etc. Create the basic outline of the garden as per the property's size and dimensions.
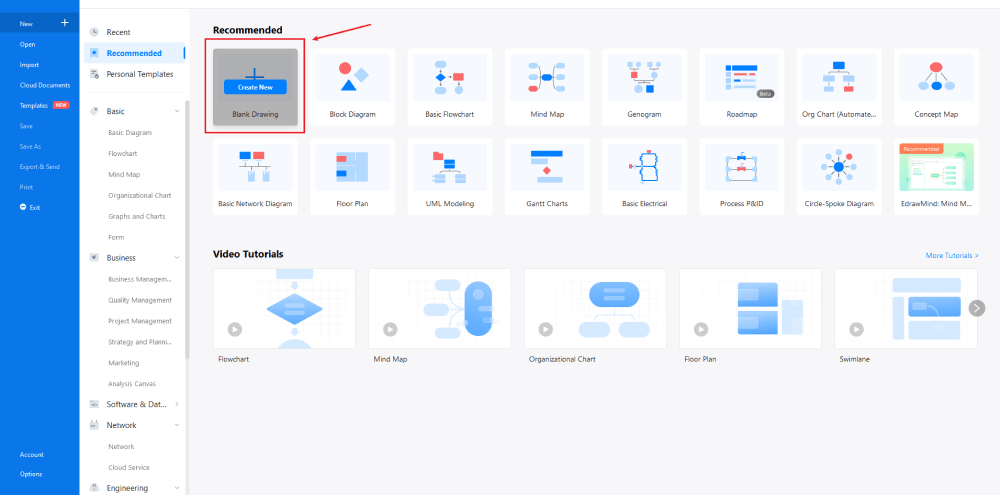
EdrawMax
All-in-One Diagram Software
- Superior file compatibility: Import and export drawings to various file formats, such as Visio
- Cross-platform supported (Windows, Mac, Linux, Web)
Step4 Select Garden Symbols
Head to the 'Symbol' section in the toolbar and click on 'Predefined Symbol.' Click on 'Floor Plan,' as it will open up several important floor plan symbols, including 'Garden & Landscape symbols.' Click on 'Garden' to import all the pre-built garden design symbols to your library. Learn more garden symbols and find symbols you want here.
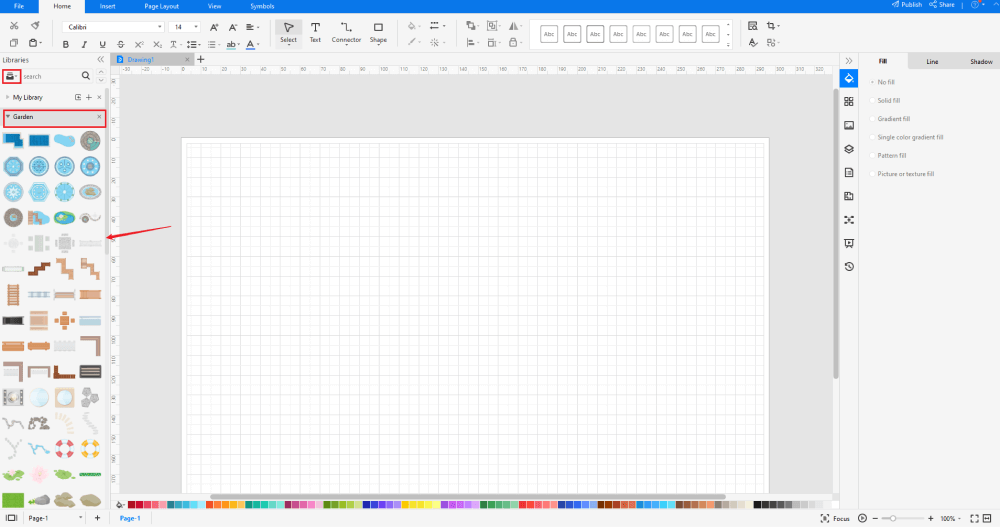
Step5 Add More Details
After creating the outline, you can start adding the basic components of the garden design, like the top view of trees, outdoor furniture, plants & architectural elements, fences, etc. Depending upon your need and theme, you can modify these symbols without worrying about losing the formatting of the drawing. Then, use toolbars on the top or right side of canvas to change the color, font, size, theme, and more with one click.
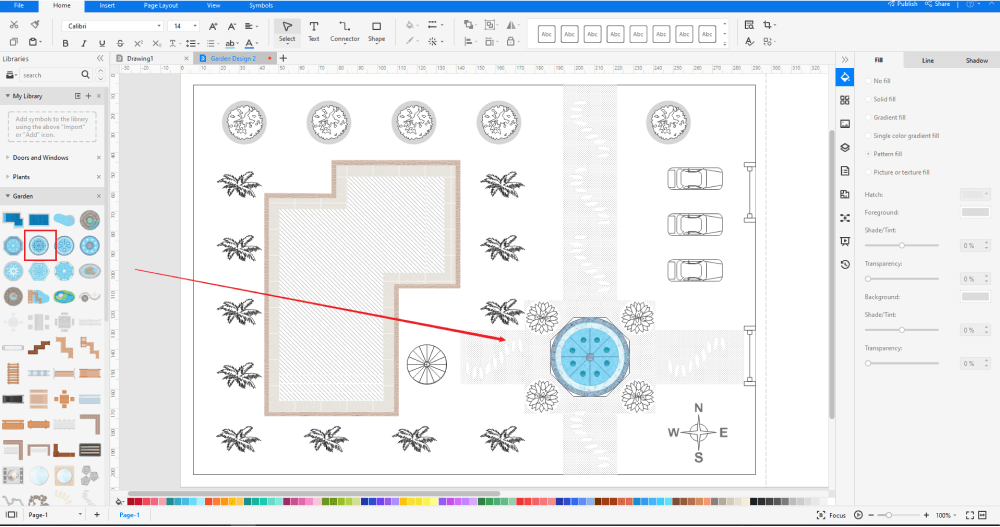
Step6 Export Word File
After drawing your garden design, you can export it into multiple formats, like JPEG, JPG, PNG, PDF, and other Microsoft formats, like MS Word, MS Excel, PPTX, etc. Just back to the main menu, and find "Export" button, You can also share the plumbing plan diagram on different social media platforms, like Facebook, Twitter, LinkedIn, etc. Moreover, you can print your plumbing plan drawing for showing with others. If you want to know more details from drawing garden in EdrawMax, just check this garden design guide to get faster methods.

Basically, it is simple to create a garden design in EdrawMax, just grab a template and keep customizing, drag and drop professinal garden symbols to make your plan better. If you are still confusing about how to make a garden design or garden plan in EdrawMax, just check this garden design guide, or check the video below.
3. EdrawMax vs. MS Words
Now that you have gone through drawing the garden design in MS Word and EdrawMax, you must have understood that it is much simpler and easier to create a diagram of this complexity in EdrawMax.
Undoubtedly, MS Word is a great writing tool, but it lacks several other important options for creating and sharing garden plan designs.
- MS Word does not have pre-built garden design templates. EdrawMax has over 2,800 templates specifically built to create over 280 types of different diagrams.
- MS Word has a limitation when it comes to symbols. MS Word's latest version offers a drawing option, but the drawing is not vector-enabled. Unlike MS Word, EdrawMax comes with over 50,000 vector-enabled symbols that are resizable, reshapable, and recolorable.
- MS Word solely works offline, but EdrawMax comes with the free online version that allows you to have instant remote collaboration with your team.
EdrawMax includes a large number of symbol libraries. You may quickly build any type of diagram with over 50,000 vector-enabled symbols. If you can't locate the symbols you need, you can easily import some images/icons or build your own shape and save it as a symbol for later use. EdrawMax's vector-enabled garden symbols can be readily enlarged, reshaped, recolored, and reformatted to meet your needs. Simply go to the 'Symbols' part of EdrawMax and select the 'Predefined Symbol' section from the top toolbar. Hundreds of symbol categories are accessible for you to utilize and incorporate into your garden design.
Moreover, EdrawMax features a large library of templates. We have more than 25 million registered users who have produced thorough templates for each design. Simply go to the left panel's template section and type any template you're looking for into the search bar. It will bring up hundreds of pre-built templates that you may utilize right away to meet your needs.
Draw a Garden Design in Word
-
MS Word does not have pre-built garden design templates.
-
MS Word has a limitation when it comes to symbols.
-
MS Word solely works offline, but EdrawMax comes with the free online version that allows you to have instant remote collaboration with your team.
Draw a Garden Design in EdrawMax
-
With built-in templates, you can create the garden design in just a couple of minutes.
-
You do not have to worry about the technical aspects of the garden design, as the templates are created by expert designers.
-
You can get inspiration from the built-in templates to create your own garden design when you get acquainted with different designing tools.
4. Free Garden Design Software
Several software in the market will let you create garden designs for your architectural projects. However, most software is either too costly or requires additional technical skills. On the one hand, MS Word might look like a good option to draw a garden design, but the design that it will export will not look professional. It is recommended to go with EdrawMax because this free garden design software is solely created for the design purpose and offers tons of amazing features that make it the best free garden design software, like:
- EdrawMax Online comes with free garden plan examples & templates that are 100 percent customizable. This tool's free symbols are vector-enabled, so you do not have to worry about formatting every time you make some changes in your design.
- EdrawMax is considered the best free garden plan software for beginners and professionals because of the user-friendly dashboard and easy drag-and-drop feature.
- With the in-built Presentation or Live mode, you can easily share the garden design with your team and see the live revisions.
- The garden plan designs that you draw in this free garden design software are encrypted to the highest level of security. So, you do not have to worry about losing your creative designs.
5. Final Thoughts
When you start drawing a garden design for your house, ensure you have developed a detailed and workable plan. Always make a list of hardscapes and softscapes that you might add to your garden beforehand. Instead of wasting your precious time and hard-earned money on some architect, you can draw your garden design in EdrawMax.
MS Word is a good tool for writing, but it lacks several important features for designing and sharing garden designs. What is amazing here is the import and export feature of EdrawMax, which lets you import and export Microsoft files, which makes offline sharing easier than ever.
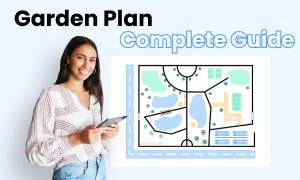
Garden Plan Complete Guide
Check this complete guide to know everything about garden plan, like garden plan types, garden symbols, and how to design a garden plan.
You May Also Like
How to Draw a Kitchen Elevation
How-Tos
How to Draw a Plumbing Plan
How-Tos
How to Draw a Wardrobe Plan
How-Tos
How to Draw an Elevation Plan
How-Tos
How to Make a Blueprint
How-Tos
How to Make a Seating Chart
How-Tos