How to Draw an Active Directory Diagram in Visio
Edraw Content Team
Do You Want to Make Your Active Directory Diagram?
EdrawMax specializes in diagramming and visualizing. Learn from this article to know everything about how to make an active directory diagram in Visio and an easier way. Just try it free now!
Active Directory (AD) is a Microsoft database and set of services connecting network resources with users to get their work done. Thus, an active directory diagram is a visual representation of such networks and how they work. Microsoft offers a handy tool for you to create an active directory Visio diagram with Microsoft Visio.
Visio is a versatile drawing tool that helps you create different types of technical diagrams. It includes professional templates for diagramming active directory services structures like Microsoft Active Directory. So, if you want to make an active directory diagram, visualize the AD infrastructure with the help of Visio. This article includes detailed guides on creating active directory diagrams in Visio and EdrawMax. Please continue reading to learn more about EdrawMax and how it is better than Visio!
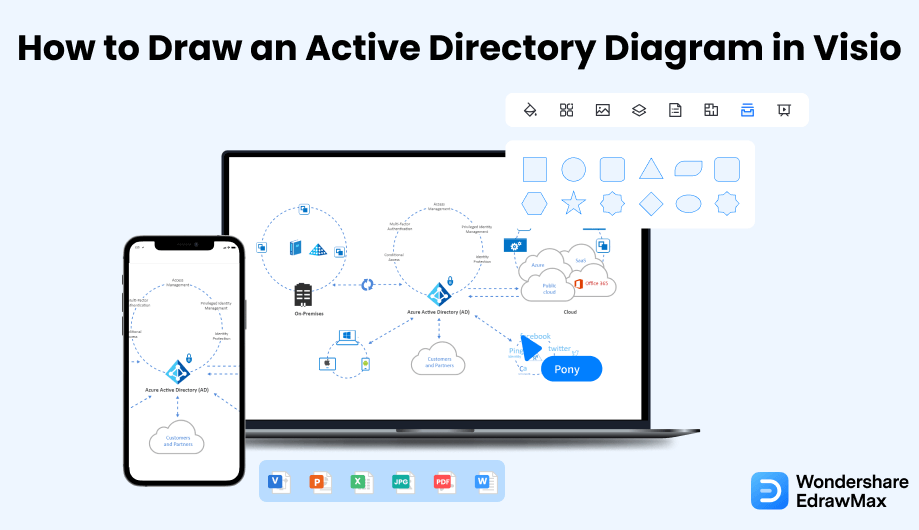
1. How to Draw an Active Directory Diagram in Visio
Follow these simple steps to make an active directory Visio diagram using a free template.
- Open Visio and Select a Template:
- Draw the Diagram Using Directory Navigator :
- Add Shapes with the Directory Navigator:
- Save and Export the File:
Install Microsoft Visio on your computer and click on the icon to launch the app. Templates make it quicker and easier to create a diagram. Microsoft Visio comes with many built-in templates that you can use. Go to 'New' to find templates. Then, go to 'Network', and then choose a template for the type of directory diagram you want to make.
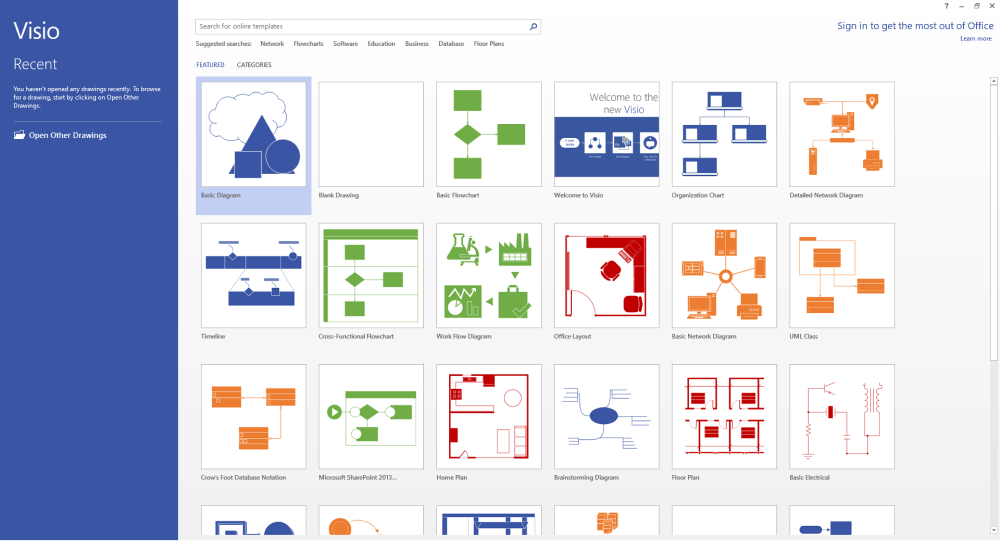
If you are using a template, you can customize it to make it according to your requirements. Use the Directory Navigator to add Active Directory, LDAP, or NDS objects. You can also add classes and properties associated with the objects from Schema. Then, go to the Directory Services menu and select Add Entries to your diagram. Visio allows you to edit the properties of any element by right-clicking the object and selecting class or property.
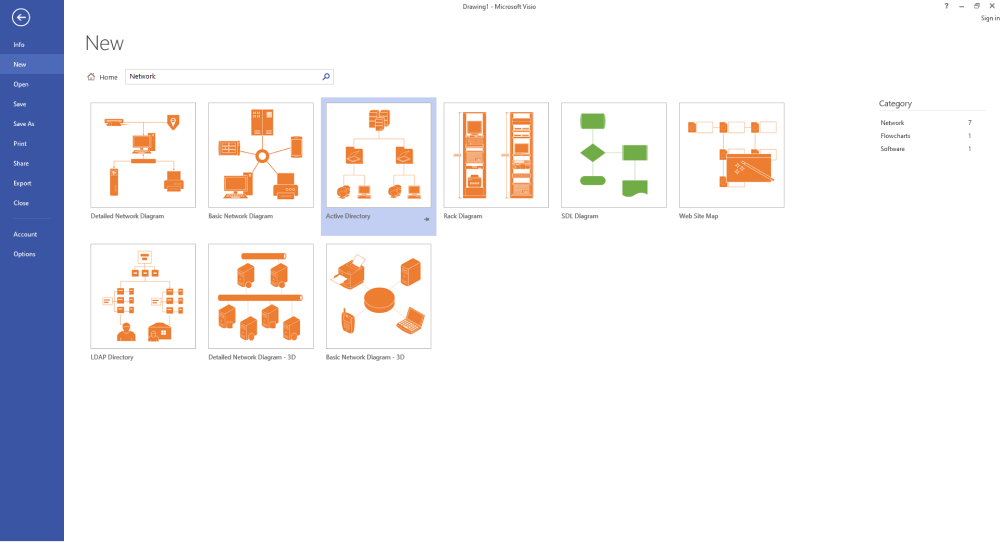
If you want to add shapes to your active directory diagram, use the Directory Navigator. For this, you can simply drag and drop. For example, drag a class from the Directory Navigator schema to the drawing page if you want to add a class. Visio will add a class shape to the page. You can also remove entries and shapes by right-clicking an item and selecting 'Delete Entry.' This will remove the shape from the diagram.
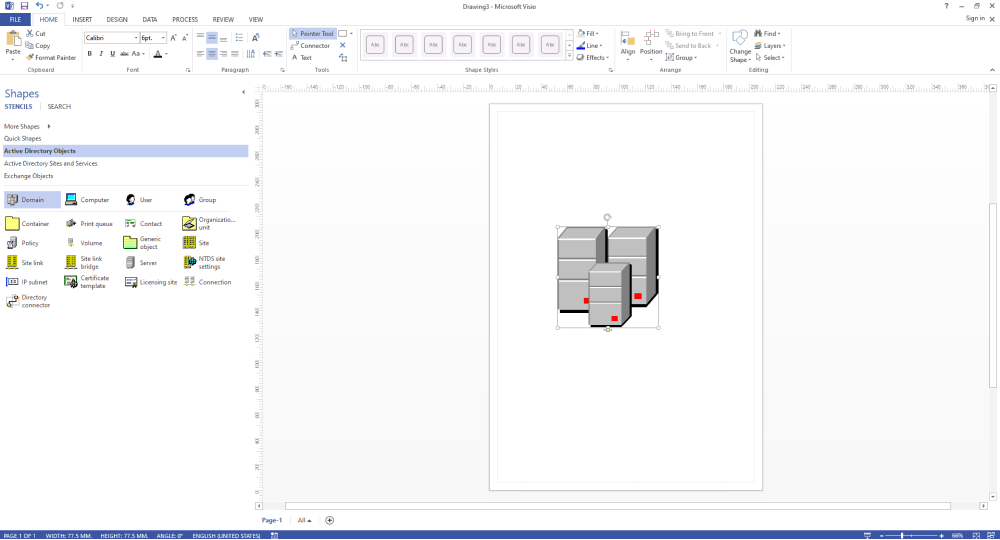
Once you have created an active directory diagram, you can save it on your desktop for future edits and sharing. Click on File Visio and save files in VSDX file format.
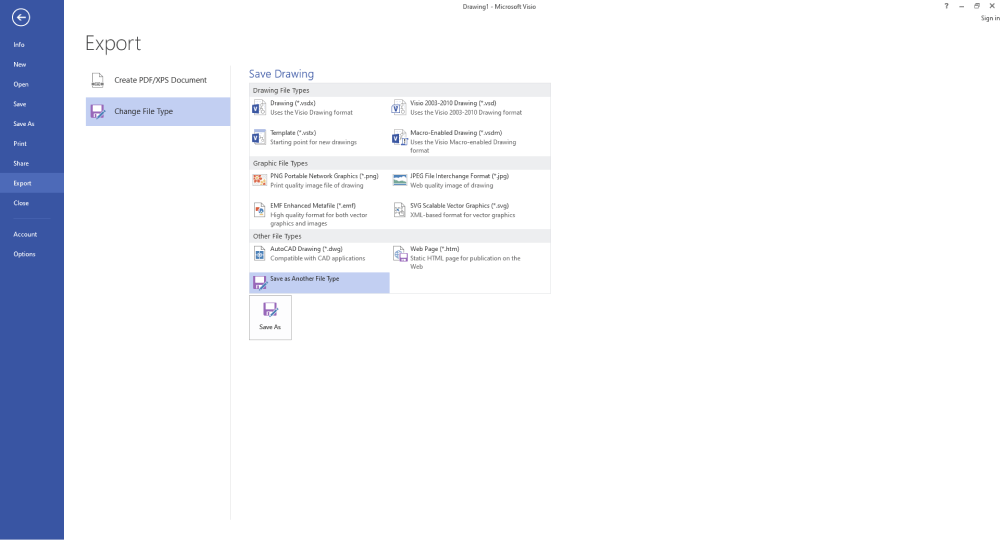
- Open Visio and Select a Template;
- Draw the Diagram Using Directory Navigator;
- Add Shapes with the Directory Navigator;
- Save and Export the File;
2. How to Draw an Active Directory Diagram in EdrawMax
Now that you have seen the method to draw an Active Directory Diagram in Visio, let us show you the easiest way of creating a similar active directory diagram in EdrawMax.
Step1 Open EdrawMax & Login
The very first step that you need to follow is to install EdrawMax in your system. Go to EdrawMax Download and download the active directory diagram software depending upon your operating system. If you need remote collaboration with your office team, head to EdrawMax Online and log in using your registered email address.
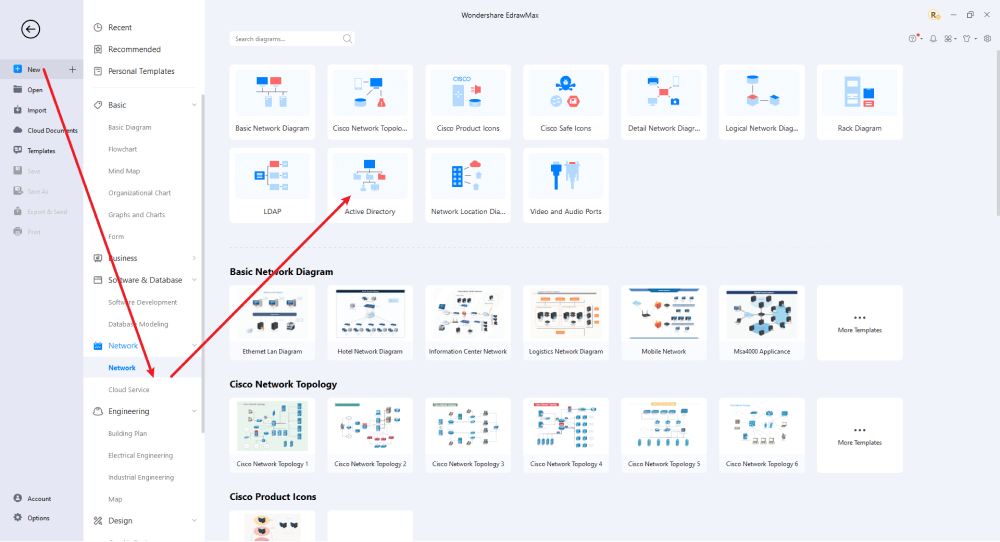
Step2 Select a Template
Now that you have logged in go to the search bar and type Active Directory. You will get all available templates for active directory diagrams. Click on any template that you find closely related to your requirements.
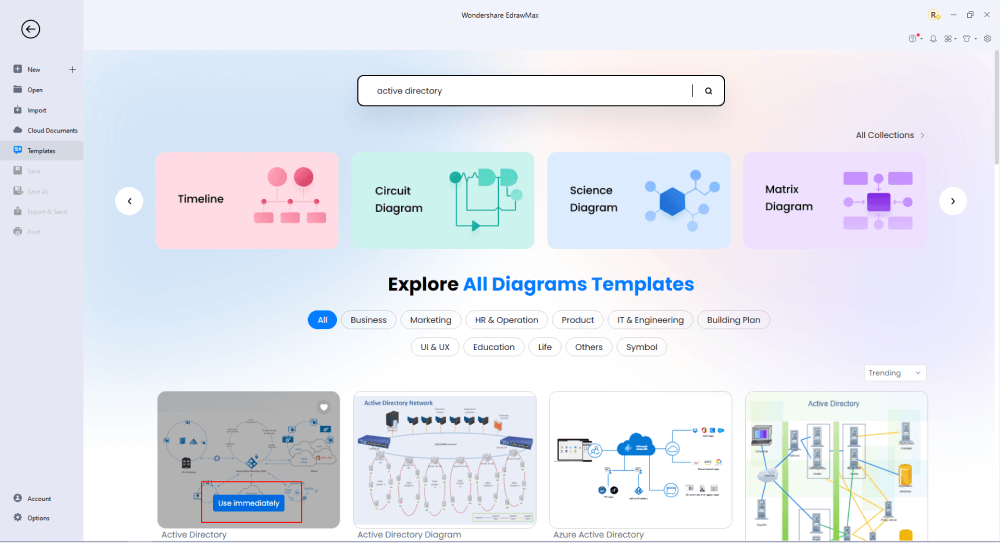
Step3 Create From Scratch
From the EdrawMax homepage, you will find the '+' sign that takes you right to the canvas board, from where you can start designing the active directory diagram from scratch. Use your technical expertise and the tools offered by EdrawMax to create the active directory diagram.
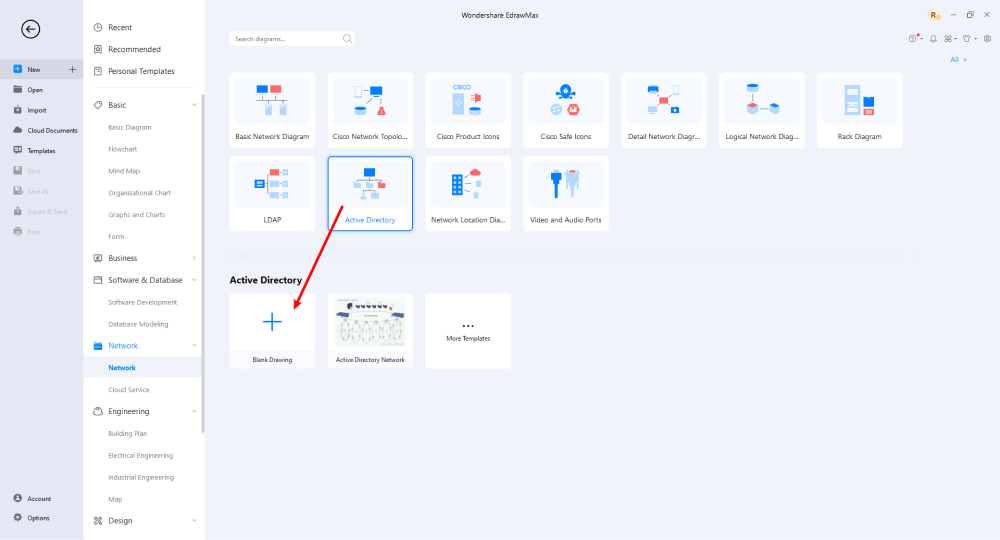
Step4 Add Components
All the symbols are available in the 'Symbol' section in the toolbar. You can also search for more symbols in the symbol library on the left side of the screen. Click "Symbol>Predefined Symbol>Network Diagram". Select the type of active directory diagram icons you want to import to the symbol library on the left side of the screen. After adding the symbols and icons, start incorporating the basic components of a active directory diagram, such as arrows to represent connectors. You can add and modify them as you like. Use toolbars at the top and on the right side of the canvas to add fonts and quickly change the color, size, theme, and more.
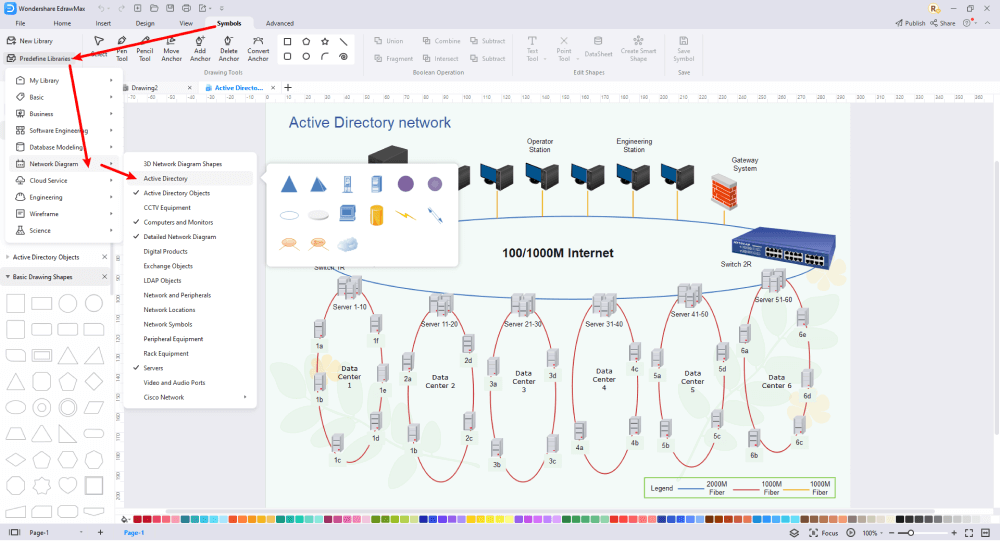
Step5 Export & Share
Once you are satisfied with your active directory diagram, you can export it into multiple formats, like JPEG, JPG, PNG, PDF, and other Microsoft formats, like MS Word, MS Excel, PPTX, etc. Just back to the main menu, and find "Export" button, You can also share the active directory diagram on different social media platforms, like Facebook, Twitter, LinkedIn, etc. Moreover, you can print your active directory diagram for showing with others.
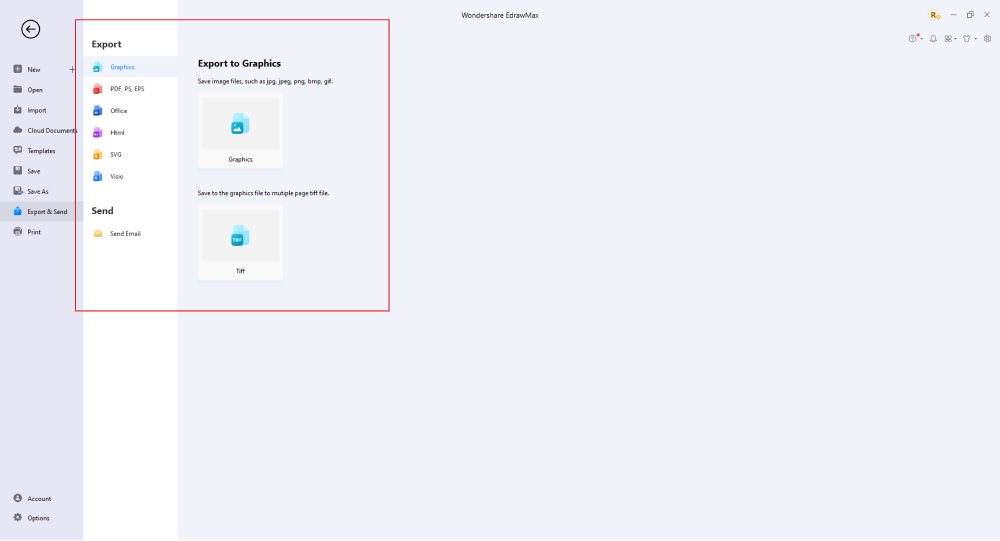
Basically, it is simple to draw an active directory diagram in EdrawMax, just grab a template and keep customizing, drag and drop professional active directory diagram symbols to make your plan better. If you are still confused about how to draw an active directory diagram in EdrawMax, just check the video below.
3. EdrawMax vs. Visio
Many drawing tools are available online, but two stand out: Visio and EdrawMax. Both Visio and EdrawMax remain the most popular options for users. From creating flowcharts, infographics, presentation graphics, circuit diagrams, or advanced computer networks, these drawing tools give users plenty of options. Here is a detailed comparison of the two drawing tools to find out which is the best one.
- Using Visio can sometimes be frustrating when your diagram begins to get cluttered as the snap tool begins snapping the wrong objects, distorting the diagram. However, Edraw allows you to make detailed diagrams neatly without lags and limitations.
- Many users find Visio inconvenient because the built-in stencils are limited, and it requires extra time and effort to search and apply them manually. EdrawMax offers an extensive library of symbols, stencils, and other utilities just a click away. You can quickly apply them with a drag-and-drop feature!
- Visio has a slow learning curve as it comes with a complicated user interface. Thus, beginners can find it hard to use. On the other hand, Edraw offers an intuitive and user-friendly interface suitable for all users.
- Visio offers professional templates, but EdrawMax features an extensive library of pre-made templates. These templates are available for multiple categories ranging from flowcharts to technical diagrams and much more. You can also find multiple active directory diagram example templates in Edraw.
- Visio is a popular drawing tool by Microsoft, but it lacks connectivity and collaboration even after significant upgrades. Edraw offers effective team management so team members can easily view, edit and sync files at every workflow stage.
- Visio files are saved in Visio file format, but Edraw supports export in multiple file formats, including MS Office, PowerPoint, Word, Excel, PDF, Visio, Html, SVG, etc.
EdrawMax includes a large number of symbol libraries. You may quickly build any type of diagram with over 26,000 vector-enabled symbols. If you can't locate the symbols you need, you can easily import some images/icons or build your own shape and save it as a symbol for later use. Simply go to the 'Symbols' part of EdrawMax and select the 'Predefined Symbol' section from the top toolbar. Hundreds of symbol categories are accessible for you to utilize and incorporate into your active directory diagram.
Moreover, EdrawMax features a large library of network diagram templates. We have more than 25 million registered users who have produced thorough Templates Community for each design. Simply go to the left panel's template section and type any template you're looking for into the search bar. It will bring up hundreds of pre-built templates that you may utilize right away to meet your needs.
Draw an Active Directory Diagram in Visio:
-
Cluttered and Lags
-
Complicated User Interface
-
Limited File Formats, Templates and Symbol Library
-
Lacks Connectivity and Collaboration
Draw an Active Directory Diagram in EdrawMax:
-
Smooth and Neat Drawings
-
User-friendly and Intuitive Interface
-
Over 26000 Symbols and Stencils
-
Hundreds of Free Templates for 280+ Diagram Categories and Multiple File Formats
4. Free Active Directory Topology Diagrammer
We can clearly see that EdrawMax is a far better drawing tool than Visio based on the comparison above. This free Active Directory Topology Diagrammer offers impressive features at an affordable subscription rate. Let's take a closer look at some of the best features of EdrawMax that Visio lacks:
- EdrawMax supports Windows, Mac OS, and Linux operating systems. It is also accessible on the web, offering account-based and cloud-based features.
- EdrawMax provides almost all typical file types for both file import and export. What's more, you can convert multiple files into Edraw files from any folder at once.
- EdrawMax offers a robust online template community with customizable user-generated templates.
- This active directory diagram tool has SSL encryption to ensure maximum safety and protection. Thus, all your data remains safe on the cloud and during transfers and shares.
- EdrawMax offers a FREE download and install. Before signing up for a yearly or one-time plan, you can use the app thoroughly.
- EdrawMax strives to provide quick and easy drawing solutions to all its users, whether business individuals, teachers, students, etc.
5. Final Thoughts
Visio has remained the market leader in drawing tools for quite a while. But today's fast-paced and dynamic business environment requires quick-performing tools with advanced features. Users no longer want to tolerate the shortcomings of Visio, such as complicated interface, no collaboration, limited symbols, etc.
Unlike Visio, where you have to pay for every user in your organization, EdrawMax provides affordable options for all the businesses and organizations that create diagrams regularly. Head to the download option and treat yourself to the best active directory diagram today.
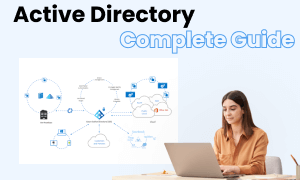
Active Directory Diagram Complete Guide
Check this complete guide to know everything about active directory diagram, like active directory diagram types, active directory diagram symbols, and how to make an active directory diagram.

