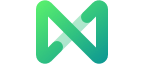Edraw支援中心
在我們的支援中心獲取快速答案和分步說明。
繪圖製作連接器的工具
添加連接器
EdrawMax 中有 3 種不同類型的連接器,它們是 (直角)連接器、彎曲連接器和直連接器。連接器在這裡是指連接線。
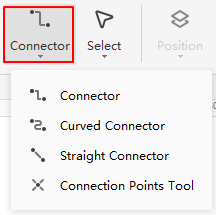
連接點有預置連接點和浮動連接點兩種。兩者都可用於從形狀繪製連接器。但預設連接點是固定的,而浮動連接點在形狀輪廓上的位置是可變的。
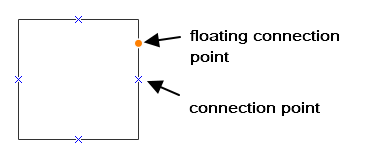
連接點是形狀上的一個特殊點,您可以「粘合」連接器和形狀。當您移動通過連接器附加到另一個形狀的形狀時,線將自動調整其角度以保持兩個連接點的連接。
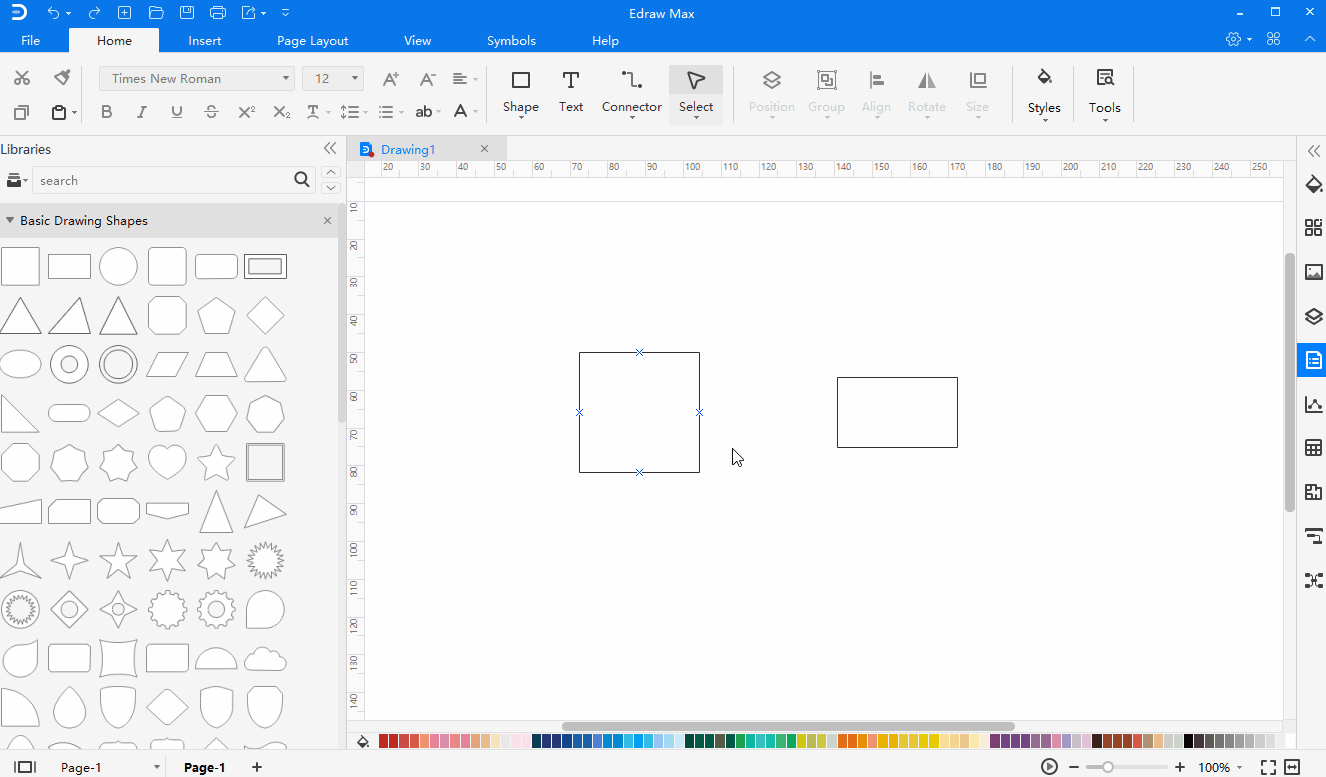
要在形狀之間添加連接器,請按照以下步驟操作:
- 找到要在其中繪製連接線的連接點。
- 將光標置於其上方,則連接點和光標將如下所示。
- 拖動鼠標繪製連接器。您可以通過移動線上的控制點來更改連接器的方向或位置。
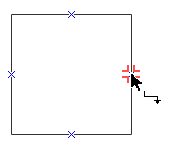
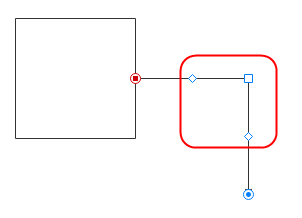
提示: 默認連接器是直角的,所以如果你想繪製其他類型的連接器,你可以點擊連接器按鈕並選擇你想要使用的連接器類型。
要選擇所有連接器,請右鍵單擊畫布並在上下文菜單中選擇連接器。
要隱藏形狀的所有連接點,請取消選中「視圖」選項卡下的「顯示連接」 。然後您將不會看到預設和浮動連接點,除非您單擊功能區上的連接器 按鈕。
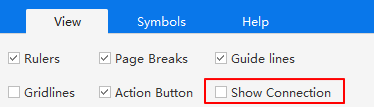
連接點工具
要在形狀上添加連接點,您可以
- 選擇一個形狀。
- 單擊連接器 下拉菜單中的連接點工具。
- 點擊您要添加新連接點的位置。
- 單擊以再次選擇形狀並查看它的外觀。
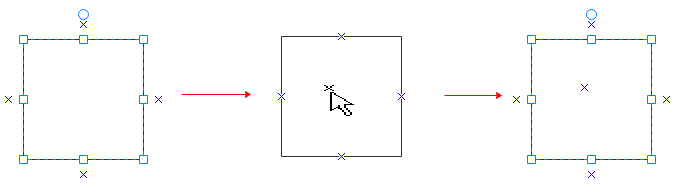
要刪除連接點,您可以
- 單擊 連接點工具.
- 單擊以選擇連接點(變為洋紅色).
- 按 刪除.
- 單擊以再次選擇形狀並查看它的外觀。
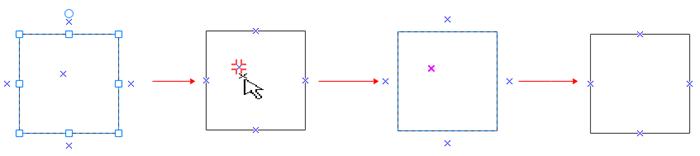
要移動連接點,您可以
- 單擊 連接點工具.
- 單擊以選擇連接點(變為洋紅色)。
- 按下鼠標左鍵,將連接點移動到您想要的位置。
- 鬆開左鍵,連接點將放置在您想要的位置。
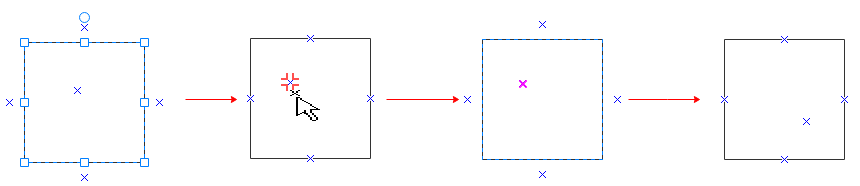
觀看此視頻以了解更多信息。如果視頻無法播放,請訪問 YouTube.
時間戳
00:13 繪製形狀的工具
01:26 用於繪製文本框的工具-文本工具
02:21 繪製連接器的工具-連接器的附加
02:53 在形狀之間添加連接器
03:14 在形狀上添加的連接器點
03:48 移動連接點
04:14 刪除連接點