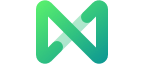Edraw支援中心
在我們的支援中心獲取快速答案和分步說明。
保護形狀
功能允許您鎖定選定的形狀以防止它以某些方式被更改。例如,鎖定選擇手柄意味著防止用戶使用選擇手柄調整形狀的大小。
轉到主頁選項卡,選擇形狀,找到 保護 按鈕並選擇要應用的保護選項。下拉菜單上的最後一個選項是「全部解鎖」。
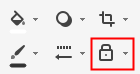
- 單擊 寬度 以鎖定形狀的寬度,對於像線條這樣的一維形狀,它還可以鎖定它們以防止旋轉
- 單擊 高度 鎖定形狀高度,一維形狀無效
- 單擊 畫面比例鎖定寬高比例關係
- 單擊 X 位置以鎖定形狀的水平位置以防止移動
- 單擊 Y 位置以鎖定形狀的垂直位置以防止移動
- 單擊 旋轉以鎖定形狀以防止旋轉。您仍然可以通過拖動其端點來旋轉一維形狀,並且必須鎖定其寬度以防止旋轉
- 單擊 開始點 將一維形狀的開始點鎖定到特定位置
- 單擊 終點 ,以1-d的形狀鎖端點到特定位置
- 單擊 「取消組合」 以鎖定已組合的形狀,以免通過「組合」工具取消組合
- 單擊 「編輯文本」 以鎖定形狀以防止在其上編輯文本
- 單擊 「選擇」 以鎖定形狀不被選中
- 單擊 「刪除」 以鎖定形狀不被刪除
- 單擊 「從連接器」 鎖定形狀以防止被連接
- 單擊 「從格式」 以鎖定形狀格式以防更改
- 單擊 「從組格式」 以鎖定形狀格式,以免在更改組格式時發生更改
- 單擊 「從組填充」 以鎖定形狀的填充,以免在更改組填充時發生更改
- 單擊 「從主題」 以鎖定形狀以防止更改其現有主題
- 單擊 「從輪廓」 以鎖定形狀的輪廓不被捕捉
當您想取消保護選項時,只需在下拉菜單中取消選中它即可。
觀看此視頻以了解更多信息。如果視頻無法播放,請訪問YouTube.
時間戳
00:15 選擇一個形狀,選擇多個形狀
01:00 套索選擇工具
01:17 形狀資料和管理資料br>
02:00 移動形狀
02:49 調整形狀大小
03:24 旋轉形狀
04:02 替換形狀
04:27 保護形狀
05:52 重新排列重疊的形狀
06:42 設組和取消設組
07:08 對齊形狀
07:43 分佈形狀
08:10 匹配形狀大小
08:37 中心形狀