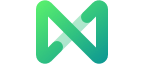Edraw支援中心
在我們的支援中心獲取快速答案和分步說明。
鋼筆工具
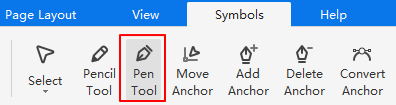
畫直線
使用鋼筆工具繪製直線很容易。請按照以下步驟操作:
- 在符號選項卡上選擇 鋼筆工具 ,光標看起來像一支鋼筆
- 將光標放在畫布上並開始繪製
- 用光標單擊並設置錨點
- 雙擊畫布的任意位置以完成繪圖
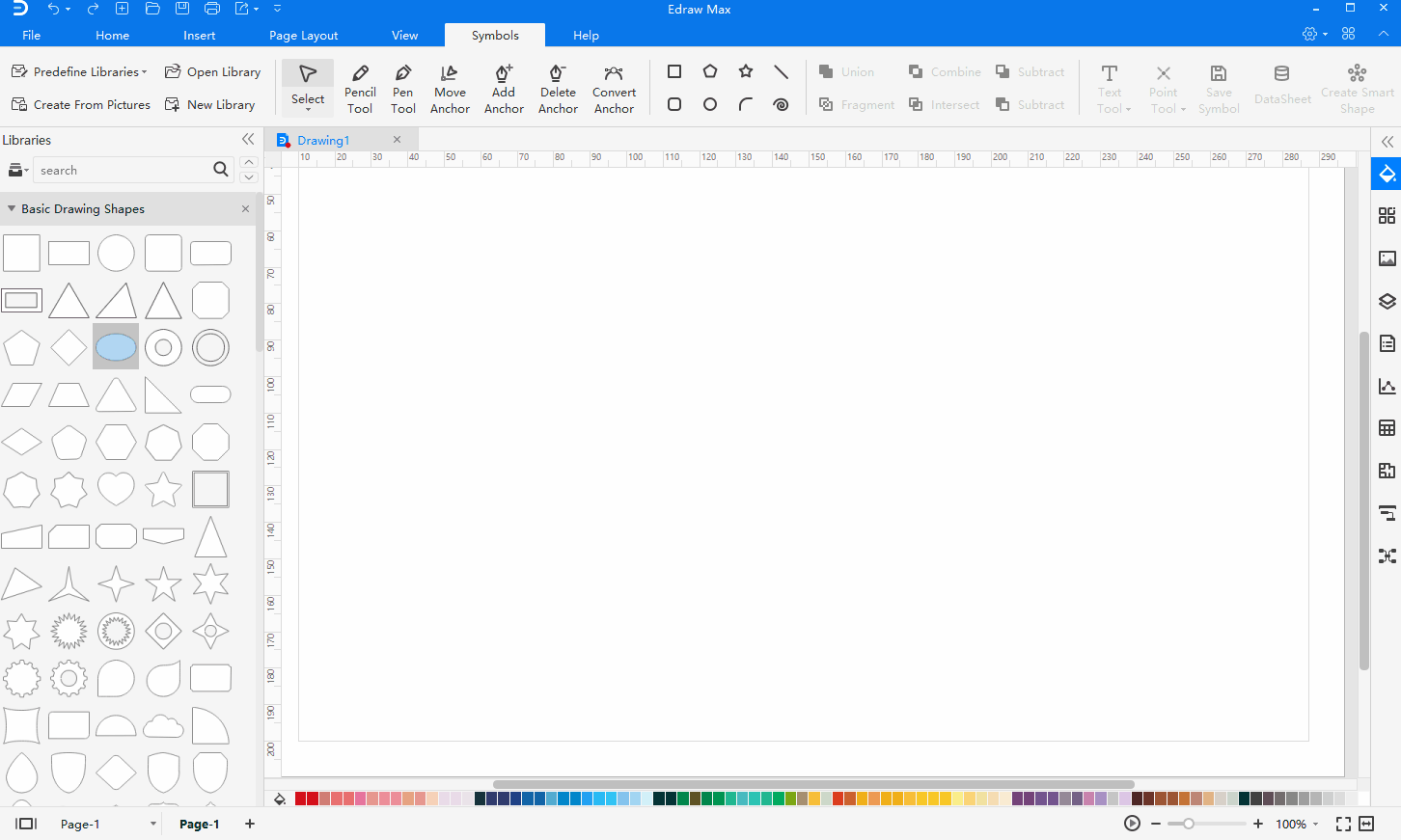
繪製曲線
您可以通過在曲線改變其方向的位置添加錨點並拖動塑造曲線的方向線來建立曲線。方向線的長度和斜率決定了曲線的形狀。
如果使用盡可能少的錨點繪製曲線,則更易於編輯、顯示和列印曲線。太多的點也會在曲線中引入不需要的顛簸。相反,這是繪製間距較大的錨點,並通過調整方向線的長度和角度來練習塑造曲線的好方法。
要使用鋼筆工具繪製曲線您可以
- 在符號選項卡上選擇鋼筆工具
- 將光標放在畫布上並開始繪製
- 按住鼠標並拖動它。將出現第一個錨點和方向線
- 拖動設置曲線段的斜率,然後鬆開鼠標
- 雙擊畫布的任意位置以完成繪圖
提示: 一般情況下,您可以將方向線延伸到您計劃繪製的下一個錨點距離的三分之一(您可以稍後調整方向線的一側或兩側)。
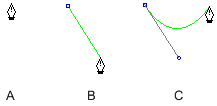
A. 定位鋼筆工具
B. 拖動方向線
C.鬆開鼠標,移動到下一個點位置
要使用鋼筆工具建立不同的曲線,您可以
- 要建立 C 形曲線,請沿與前一條方向線相反的方向拖動。然後鬆開鼠標
- 要建立 S 形曲線,請沿與上一條方向線相同的方向拖動。然後鬆開鼠標
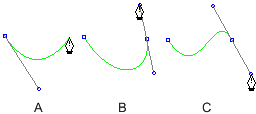
A. 建立第二個點
B. 拖離前一條方向線以建立 C 曲線
C. 與上一條方向線同方向拖動,建立S曲線
繪製曲線後跟直線
要使用鋼筆工具繪製一條曲線後跟一條直線,您可以
- 選擇 鋼筆工具
- 使用鋼筆工具拖動建立曲線段的第一個平滑點,然後鬆開鼠標
- 畫直線並在畫布上雙擊完成繪製
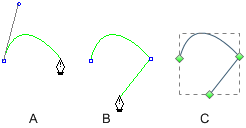
A. 完成曲線
B. 移動到直線段末端
C. 完成繪圖
繪製直線和曲線
要使用鋼筆工具繪製一條直線後跟一條曲線,您可以
- 選擇 鋼筆工具
- 使用鋼筆工具 並在兩個位置製作錨點以建立直線段
- 拖動第一條方向線設置曲線段的斜率並移動到終點
觀看此視頻以了解更多信息。如果視頻無法播放,請訪問 YouTube.
時間戳
00:10 鉛筆工具
00:40 繪製直線用鋼筆工具
01:08 用鋼筆工具繪製曲線
02:08 形狀上的錨點
04:20 形狀工具