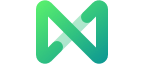Edraw支援中心
在我們的支援中心獲取快速答案和分步說明。
匯入/匯出檔案
匯入檔案
如果您已經使用 Visio 製作過圖表,您可以輕鬆地將它們(VSDX、VSD)一一或批量匯入EdrawMax。SVG 檔案也可以匯入Edraw。
導航到文檔頁面中的 檔案> 匯入 ,然後選擇相應的選項。
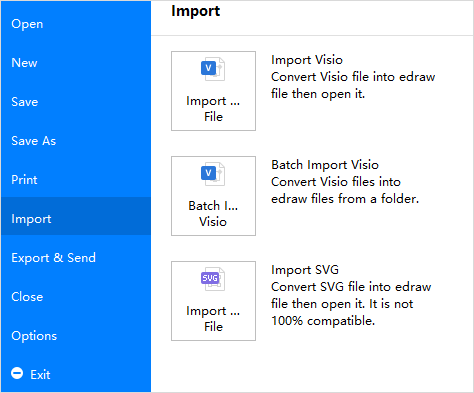
導航到檔案 >匯出 & 發送或單擊快速訪問工具欄上的 匯出按鈕。然後選擇所需的匯出選項。
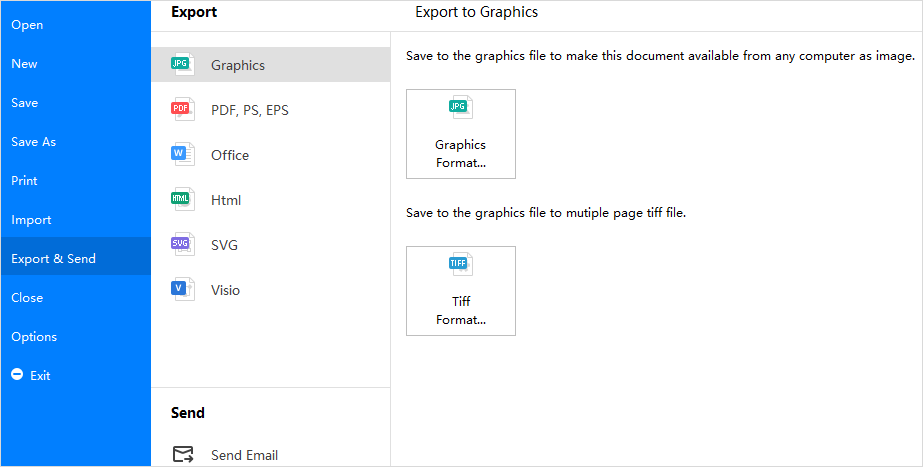
匯出到圖形
要將文檔匯出為 PNG、JPG、ICO、BMP 和 Tiff 檔案,請按照以下步驟操作:
- 單擊 圖形格式,將出現匯出圖形 對話框。
- 選擇所需的圖形大小,選擇要匯出的文檔頁面或形狀,當然還有分辨率。
- 單擊「確定」 .
- 選擇要匯出的圖形類型以及匯出圖形的儲存位置。
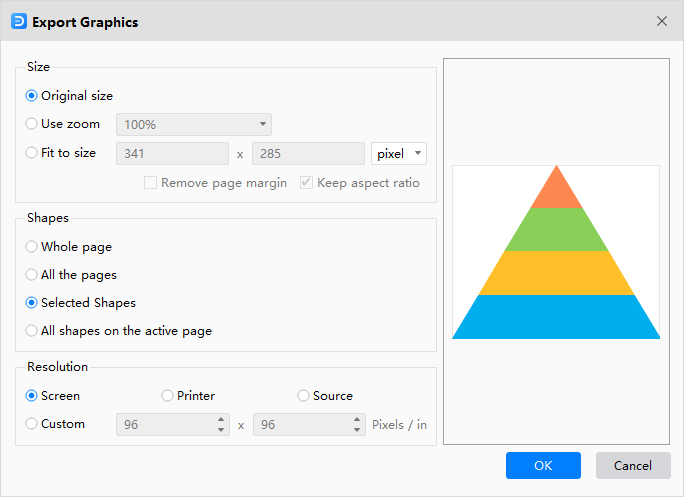
匯出為 PDF
要將文檔匯出為 PDF 檔案,請按照以下步驟操作:
- 導航到匯出和發送 > PDF, PS, EPS
- 選擇基於圖像的 PDF 或 常規 PDF以匯出文檔
- 如果文檔包含2頁或更多頁,軟件會彈出一個對話框,選擇您要匯出的頁面
- 只有當您選擇「所有頁面」或「選定頁面」(但您必須輸入多個頁碼)時,文檔選項卡下的選項才可用,因此您可以選擇將文檔匯出為單個PDF檔案或多個分離的 PDF 檔案
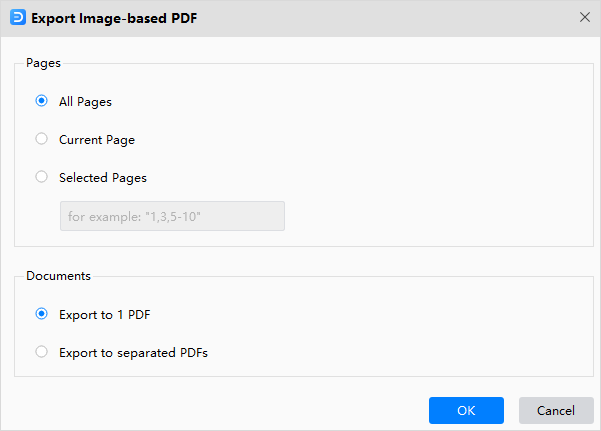
匯出到 PS/EPS
要將文檔匯出為 PS/EPS 檔案,請按照與“匯出為 PDF”的步驟類似的步驟進行操作,但請選擇 PS格式或EPS 格式 。確定文檔的儲存位置,然後使用 Adobe Illustrator 或 Adobe Photoshop 打開它。
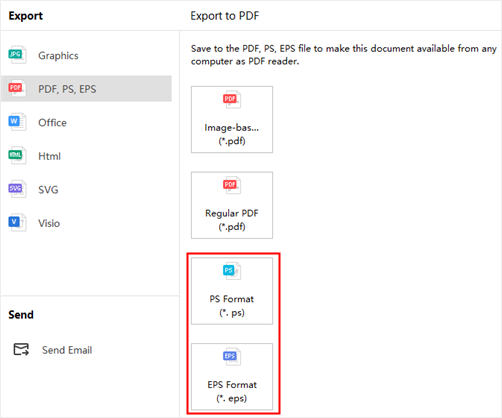
匯出到可編輯的 MS Office 檔案
此功能允許您將億圖 Max 中的圖表匯出為可編輯的 MS Office 檔案,包括 Word、PowerPoint 和 Excel。
要將文檔匯出為 MS Office 檔案,請按照以下步驟操作:
- 導航到匯出和發送> Office
- 選擇所需的辦公檔案 (docx, pptx, xlsx)
- 自定義匯出設置
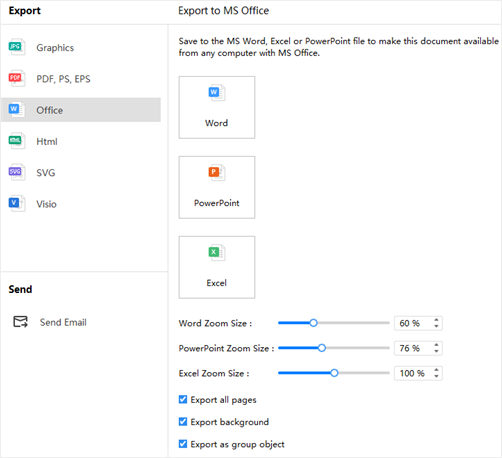
注意:對於匯出文檔,我們建議您在 Microsoft Office 2013 及高級版本中打開和編輯,以獲得更好的預覽效果。
匯出到 HTML
要將文檔匯出為 Html 檔案,請按照以下步驟操作:
- 導航到匯出和發送> Html
- 選擇 Html 格式 並自定義匯出選項
- 確定存儲位置並點擊 儲存
匯出到 SVG
To export a document as SVG檔案,請按照以下步驟操作:
- 導航到匯出和發送> SVG
- 選擇 SVG 格式 並選擇要匯出的文檔頁面
- 確定存儲位置並點擊 儲存
匯出到 Visio
要將文檔匯出為 Visio 檔案,請執行以下步驟:
- 導航到匯出和發送> Visio
- 選擇 Visio VSDX 格式 ,文檔將匯出為選定的檔案格式
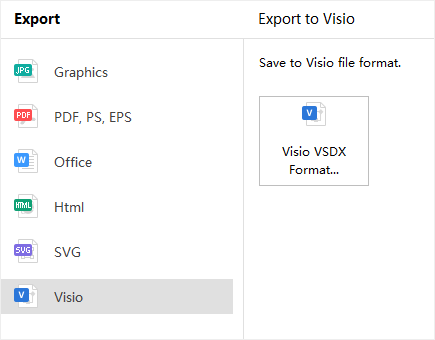
觀看此視頻以了解更多信息。如果視頻無法播放,請訪問 YouTube.
時間戳
00:09 創建一個新的繪圖文檔
00:39 在一個文檔中添加多個頁面
00:47 選擇並打開一個模板示例
00:59 打開 *.eddx EdrawMax檔案
01:10 將繪圖檔案儲存到本地設備和個人雲端硬碟上
1:43 將*VSDX Visio檔案匯入 EdrawMax
02:00 將SVG檔案 檔案匯入 EdrawMax
02:17 將EdrawMax檔案匯出 PNG, JPG, TIF and so on graphic檔案s
02:42 將EdrawMax檔案匯出 PDF, PS and EPS 格式
03:05 將 EdrawMax 匯出為可編輯的 MS Word、 PPT 和Excel
03:30 將 EdrawMax 匯出為 HTML
03:52 將 EdrawMax 匯出為 SVG檔案
04:04 將 EdrawMax 匯出為 *vsdx Visio檔案
04:19 列印 EdrawMax 圖紙