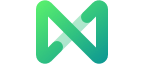Edraw支援中心
在我們的支援中心獲取快速答案和分步說明。
添加註釋
插入超連結
要在形狀中插入超連結,請選擇該形狀,然後您可以
- 右鍵單擊形狀並在上下文菜單中選擇插入超連結
- 轉到插入選項卡並選擇超連結
- 直接按Ctrl + Alt + H
在彈出的超連結 窗口中,選擇插入來自當前文檔, 檔案或應用程式, 互聯網地址或檔案夾。單擊加號圖標添加新超連結,單擊刪除圖標刪除超連結。
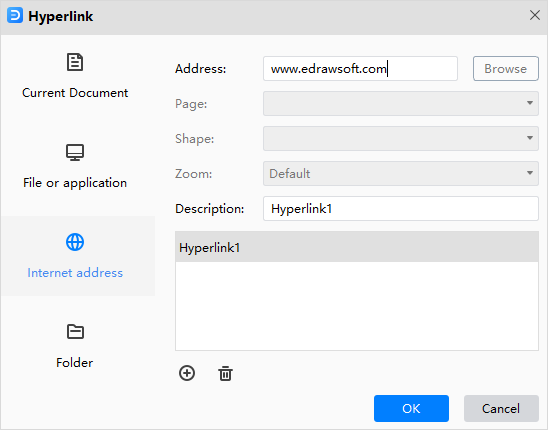
在形狀中插入超連結後,您將在形狀的右上角看到一個 Web 圖標。
插入註釋
要在形狀中插入註釋,請選擇形狀,然後您可以
- 右鍵單擊該形狀,然後在上下文菜單中選擇插入註釋
- 轉到插入選項卡並選擇注釋
- 直接按Ctrl + Alt + N
在彈出的“插入註釋”窗口中鍵入文本,然後單擊 確定
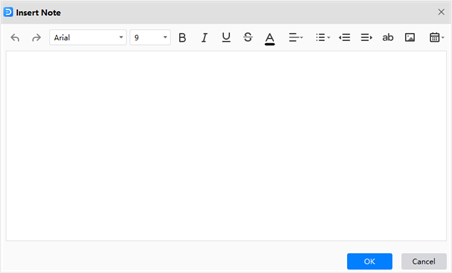
在形狀中插入註釋後,您將在形狀的右上角看到一個鉛筆圖標。將光標放在圖標上,您可以看到註釋文本。
插入評論
要在形狀中插入註釋,請選擇形狀,然後您可以
- 右鍵單擊該形狀,然後在上下文菜單中選擇插入注釋
- 轉到 插入選項卡並選擇評論
- 直接按Ctrl + Alt + C
- 在彈出的“插入註釋”窗口中鍵入文本,然後單擊發送.
在彈出的 插入注釋窗口中鍵入文本,然後單擊發送.
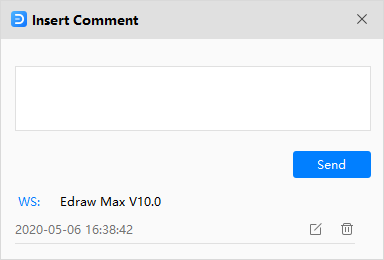
在形狀中插入評論後,您將在形狀的右上角看到一個評論圖標。將光標放在圖標上;你可以看到評論文本。單擊該圖標,您將看到評論者的姓名、內容和評論的發送時間。您還可以編輯和刪除評論。
插入附件
要在形狀中插入附件,請選擇形狀,然後您可以
- 右鍵單擊形狀並在上下文菜單中選擇插入附件
- 轉到插入 選項卡並選擇 附件
- 直接按 Ctrl + Alt + A
在彈出的插入附件 窗口中輸入文本並點擊發送.
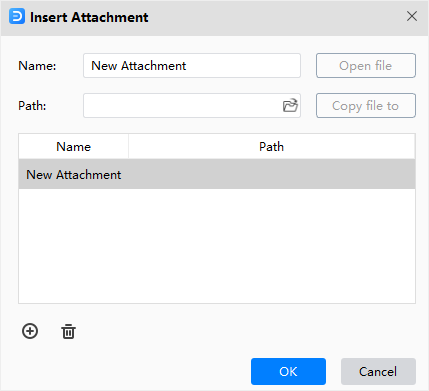
在形狀中插入附件檔案後,您將在形狀的右上角看到一個曲別針圖標。
提示:
- 當您在一個形狀上添加多個註釋時,EdrawMax 將使用一個浮動按鈕來收集所有圖標。
- 如果您不需要註釋,只需右鍵單擊該圖標並選擇移除.
觀看此視頻以了解更多信息。如果視頻無法播放,請訪問YouTube.
時間戳
00:10 插入超連結
02:00 添加附件
02:45 添加註釋
03:22 添加評論