How to Convert Visio to PowerPoint
Edraw Content Team
Do You Want to Convert Visio to PowerPoint?
If you have a VSDX file that you need to present in your class or meeting, you will need a way to convert Visio to PowerPoint format. In this article, we will understand how to convert VSDX files to PowerPoint using MS Visio and how the same result can be achieved with EdrawMax.
You may wonder, what is Visio? Microsoft Visio is one of the highly used diagramming tools by several companies. It is used to create a variety of diagrams, like building plans, flowcharts, org charts, data flow diagrams, swimlane diagrams, and more. However, with limitations to templates and compatibility issues with macOS and Linux machines, professionals and students look for different diagramming options that let them create wonderful diagrams and also help them access diagram files created in MS Visio. If you have previously worked on Visio and have a VSDX file that you need to present in your class or meeting, you will need a way to convert Visio to PowerPoint format.
In this article, we will understand how to convert VSDX files to PowerPoint using MS Visio and how the same result can be achieved with EdrawMax. We will also put down comparison factors between Visio and EdrawMax to help you decide why EdrawMax is considered a solid alternative to Visio.
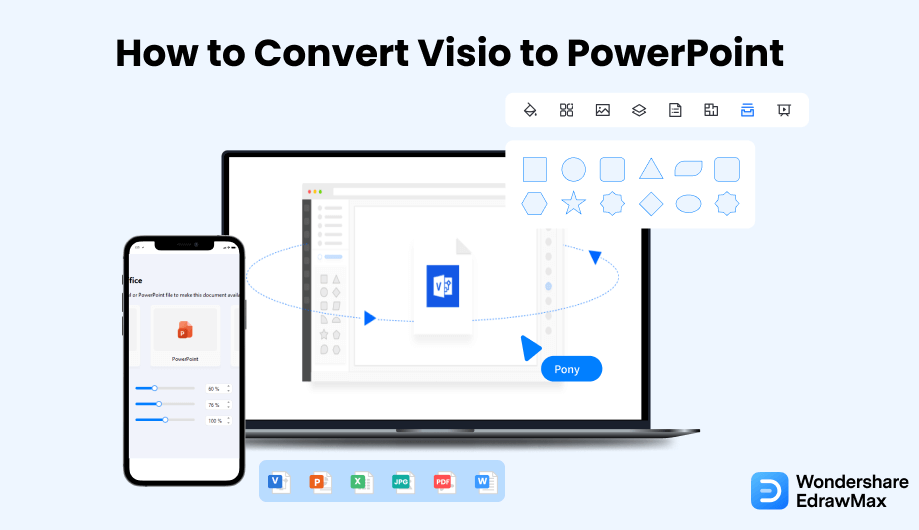
1. How to Convert Visio to PowerPoint
- Insert/ Copy a Visio Diagram in PowerPoint:
- Paste the Diagram in PowerPoint:
- Save the File As PowerPoint:
- Add the Visio with WMF:
When you want to convert Visio to PowerPoint, you can insert the Visio diagram into a slide with a few simple steps. You need to open the Visio tool on your system and launch the diagram you want to insert into the PowerPoint presentation. Now, you can go to the Home tab and Copy the diagram you want to convert. While doing this, make sure nothing is selected.
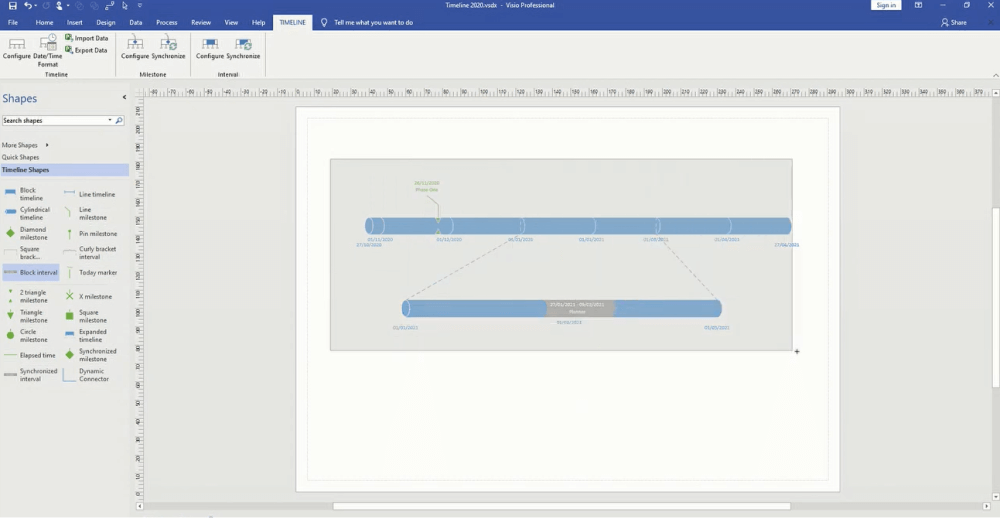
Next, you have to launch Microsoft PowerPoint on your system. Now go to the PowerPoint file you want to add the Visio diagram. To paste the drawing, you need to go to the Home tab and click the "Paste" option. Next, click "Paste Special" and choose "Microsoft Visio Drawing Object". Now the Visio diagram is inserted into your PowerPoint presentation. You can make changes if you wish. Double-click on the diagram and then change things on the Visio pop-up window. Once complete, you can save it.
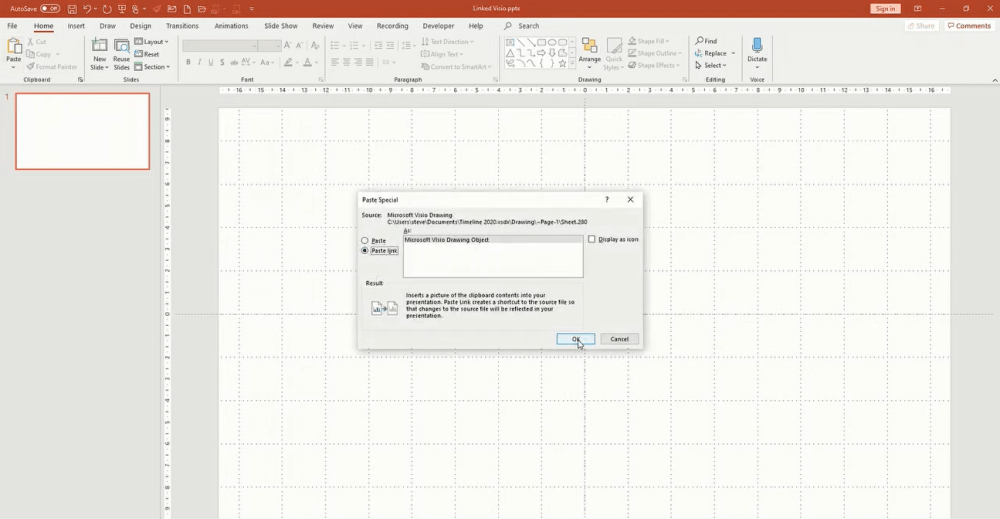
To convert a Visio diagram to PowerPoint, you need to open Visio and create the picture of your choice. When you are satisfied with your Visio diagram, you can save it in PowerPoint. You should click on the file and go to "Save As." Select the "WMF" option from the menu and save it. It is an image file type that allows you to add a chart to a PowerPoint presentation.
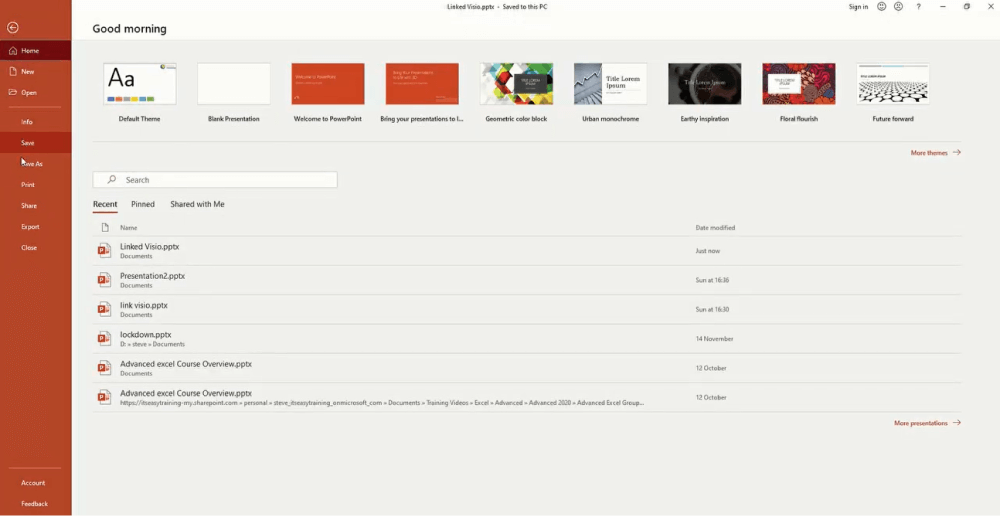
Now, you have to open PowerPoint on your system and take a blank slide. As you click on the "Picture" option of the Insert Tab, you will see "From File." You must select the previously saved WMF file and then double-click on it. After this step, insert your Visio diagram into the blank slide. Now, you can save your file for future use. Go to the "File" tab and click the "Save" option. Here you can type the name of your PowerPoint project. Also, type the location where you want to save the file. Click on "Save" to get the Visio in PPT format.
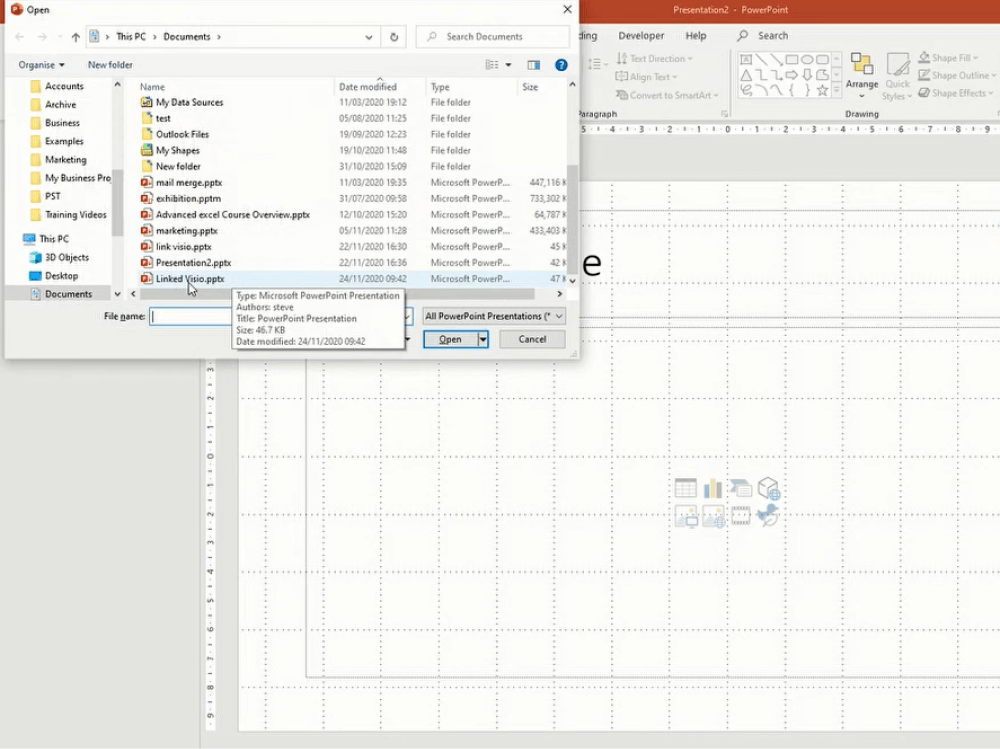
- Insert/ Copy a Visio Diagram in PowerPoint;
- Paste the Diagram in PowerPoint;
- Save the File As PowerPoint;
- Add the Visio with WMF;
2. EdrawMax - A Solid Visio Alternative
It would not be wrong to say that EdrawMax is a powerful alternative to Visio and other diagramming tools because of its amazing features. Even creating and converting different Visio files in EdrawMax is pretty straightforward. Check out the following steps where we illustrate how to convert Visio to PowerPoint and other Microsoft formats.
Step1 Open EdrawMax & Import Visio Files
The very first step that you need to follow is to install EdrawMax in your system. Go to EdrawMax Download and download the software depending upon your operating system. If you need remote collaboration with your office team, head to EdrawMax Online and log in using your registered email address. Once downloaded and installed, head to the 'Import' section on the left and click on 'Import Visio.'
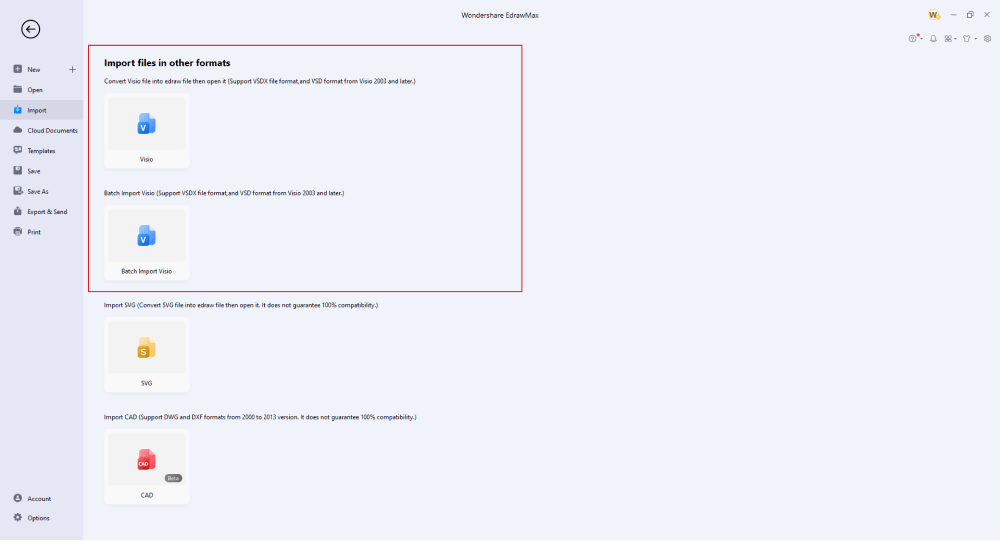
Step2 Select a Template
EdrawMax lets you import a Visio diagram from your system. Head to the 'Import' section and import the Visio diagram from your system. Once imported, you can easily convert Visio to PowerPoint or head to the 'Templates' section, where you can duplicate the previously created diagrams using the tools that EdrawMax has to offer.
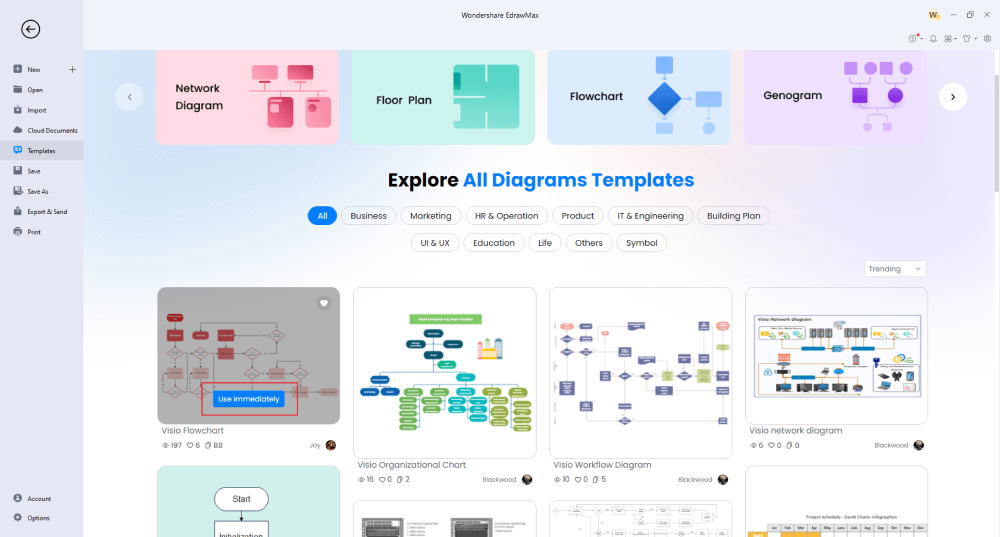
Step3 Add Symbols
EdrawMax has over 26,000 symbols that help create over 280 diagrams. If you have imported a Visio file to work on, you can even import a Visio Stencils file, VSSX, and customize the Visio diagram as per the symbols provided by MS Visio. At the same time, EdrawMax lets you create your personalized symbols using the Pen/Pencil tool options.
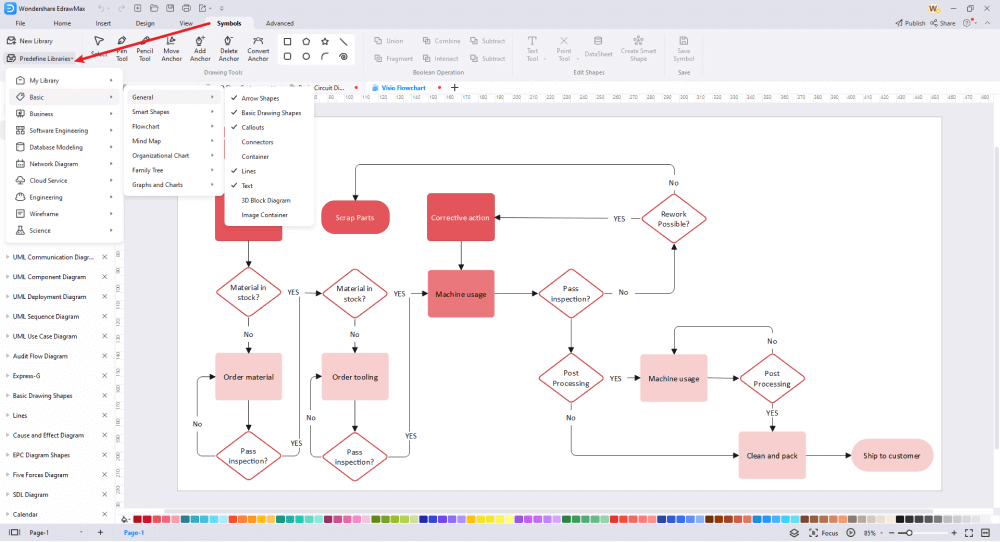
Step4 Add Other Components
In your Visio imported file, you can add different components based on your diagram type. From adding shapes to icons to changing the color of already imported symbols, you can modify the Visio diagram template as much as you want in EdrawMax.
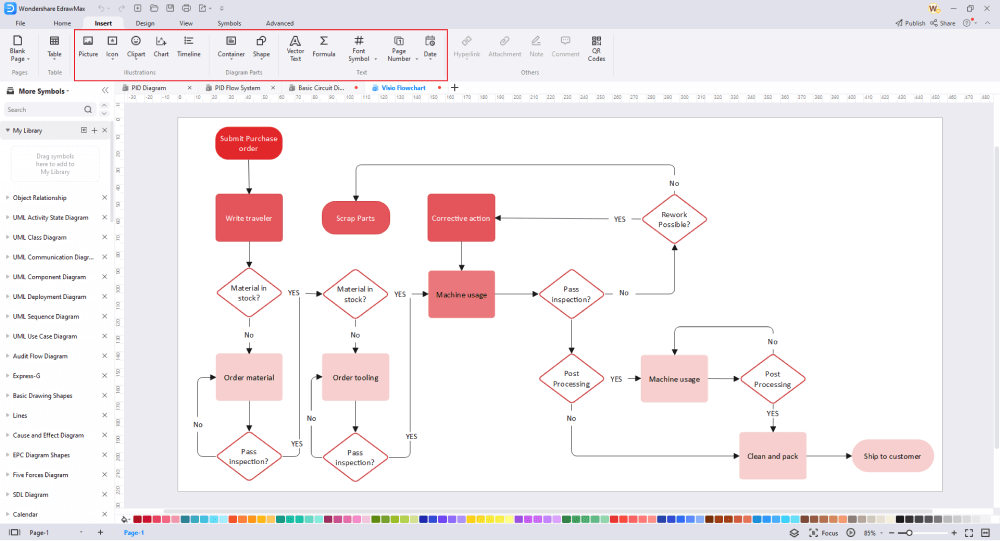
Step5 Export & Share
Once you are done making the Visio diagram, you can present it right from the screen to your audience or export it into PPTX or VSDX format. This PowerPoint converted file would work on any system with PowerPoint installed. You can further share your Visio diagram via email or to different social media platforms, like Facebook, Pinterest, Twitter, and Line.
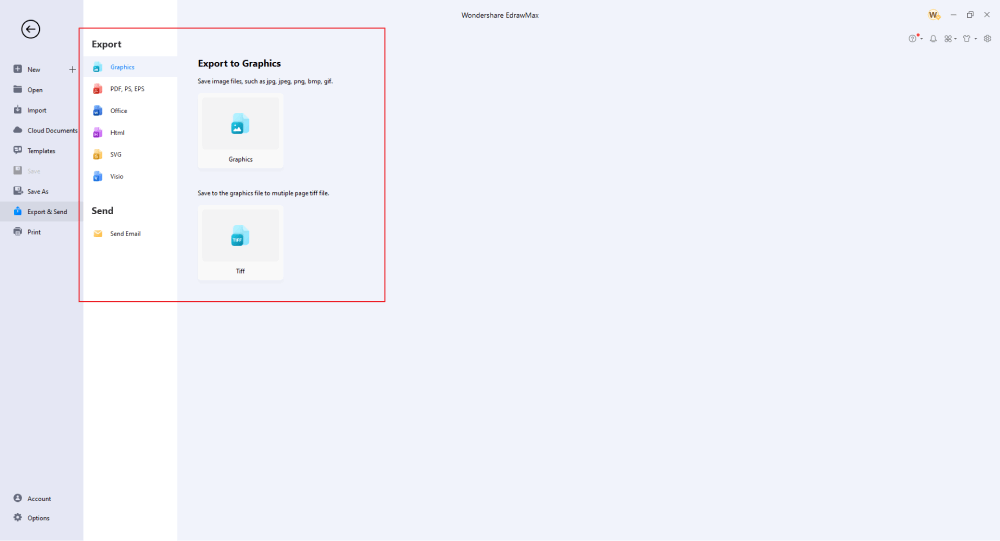
Basically, it is simple to convert Visio to PowerPoint. Check the video below to find more stunning features of EdrawMax.
3. EdrawMax vs. Visio
Some of the common comparison factors between EdrawMax and Visio are:
- If you need to convert Visio diagrams in PowerPoint using MS Visio, you can do it by creating slide snippets of the diagrams and then exporting them to PowerPoint. In most cases, the formatting of your Visio diagram deteriorates. In EdrawMax, you can easily import the Visio diagram and convert it to PPTX format without worrying about formatting and styling.
- Visio is an expensive diagramming tool after Microsoft decided to stop shipping it alongside its Office 365 suite. EdrawMax is a free diagramming tool; even the one-time license fees are considerably low.
- Visio has compatibility issues when it comes to macOS and Linux. EdrawMax is available for Windows, Linux, and macOS.
If you are a beginner with no experience in diagramming, then you will find EdrawMax's symbol library section highly intuitive. We have over 26,000 symbols that you can implement in your diagrams to make them professionally solid. All these symbols are vector-enabled, ensuring you can easily format or style them per your diagram. In addition, if you do not find the symbol you are looking for, you can create your symbol using the Pen/Pencil tool. This user-created symbol can later be used to create any diagram. What is more amazing about EdrawMax is its ability to import Visio Stencils to work on your Visio files.
EdrawMax has a rich Templates Community of over 25 million registered users. In the template community section, you can look for any diagram type and find user-generated templates. From logos to business diagrams, from management to network diagrams, you will find templates for over 280 different diagrams. As a registered EdrawMax user, you can instantly duplicate and modify them as per your requirements.
Comparison of EdrawMax and Visio
|
Essentials |
Visio |
Edraw |
|---|---|---|
|
Free or not |
1-month trial |
Freemium |
|
Diagram Types |
42+ |
280+ |
|
Symbols |
5,000+ |
26,000+ |
|
Examples & Templates |
20+ |
1,500+ |
|
Languages |
98 |
11 (English, French, German, Japanese, Spanish, Italian, Portuguese, Russian, Korean, Simplified Chinese, Traditional Chinese) |
|
Pricing |
$309.99 (one-time Standard); $579.99 (one-time Professional) |
$245 (one-time); $312 (one-time, bundled with EdrawMind and EdrawInfo) |
|
Runs On |
Win and Web |
Win, Mac, Linux, and Web |
|
Diagrams, Templates, and Symbols |
Visio |
Edraw |
|
circuit |
|
|
|
Org Chart |
|
|
|
Network Diagram |
|
|
|
Process Flow Diagram |
|
|
|
Gantt Chart and circuit Diagram |
|
|
|
Mind Map |
|
|
|
Office Layout |
|
|
|
Floor Plan |
Only Professional Available |
|
|
HVAC Plan |
Only Professional Available |
|
|
Piping and Instrumentation Diagram (P&ID) |
Only Professional Available |
|
|
Rack Diagram |
Only Professional Available |
|
|
Azure and AWS Diagram |
Only Professional Available |
|
|
Business Process Model and Notation (BPMN) |
Only Professional Available |
|
|
Entity Relationship Diagram (ERD) and UML Diagram |
Only Professional Available |
|
|
Concept Map |
|
|
|
Infographic |
|
|
|
Emergency Exit Plan |
|
|
|
Presentation |
|
|
|
Template Community (A user-generated platform for creating & discovering templates) |
|
|
|
Symbol Library (Create your own symbols and import symbols from external sources) |
|
|
|
Features |
Visio |
Edraw |
|
Infinite canvas and Multipage documents |
|
|
|
Shape drawing & text tools |
|
|
|
Position, alignment, and formatting tools |
|
|
|
Custom diagram theme |
|
|
|
Insert pictures, hyperlinks, notes, comments, and attachments |
|
|
|
Custom diagram watermark |
|
|
|
Insert QR codes |
|
|
|
Area auto-calculation (floor plan) |
|
|
|
Cloud Storage |
|
|
|
Formula editor |
|
|
|
Encrypt files |
|
|
|
Auto formatting |
|
|
|
Focus mode |
|
|
|
Custom Shortcut keys |
|
|
|
Version History |
|
|
|
File Recovery |
|
|
|
Import & Export |
Visio |
Edraw |
|
Import from Visio and Visio Stencils |
|
|
|
Import from SVG |
|
|
|
Export to Visio |
|
|
|
Export to PDF, SVG, HTML, and Graphic Files |
|
|
|
Export to Microsoft Word, Excel, and PowerPoint |
|
|
|
Export to EPS |
|
|
4. Free All-in-one Diagram Software
When we talk about diagramming tools, we tend to prefer user-friendly tools that provide you with amazing features and support. Some of the most amazing features of this free all-in-one diagram software are:
- EdrawMax's dashboard is similar to MS Word's dashboard, giving beginners a sense that diagramming can be a simpler task.
- This free all-in-one diagram software comes with 1,200+ templates and has over 26,000 vector-enabled symbols. If you do not find the symbol you are looking for, you can create the same using the Pen/Pencil tool.
- EdrawMax not only helps in converting Visio to PowerPoint but lets you directly present your diagrams right from one single screen. This way, you do not have to depend on any third-party tool.
- This free all-in-one diagram software provides online resources, guides, and video tutorials that help beginners and professionals easily create complex diagrams.
- With EdrawMax, you can create over 280 different diagrams without worrying about formatting and styling. This is a vector-enabled tool, which helps in easy formatting all the diagrams.
5. Final Thoughts
Students and most professionals still use MS PowerPoint to present their work. In most academic institutes, you will find that the teachers specifically ask the students to provide a PowerPoint presentation illustrating the topic of discussion. If you have previously created a file in MS Visio or have received multiple diagrams in VSDX files that you need to convert into PowerPoint, you should go ahead with EdrawMax.
As discussed in this article, EdrawMax lets you import and export Visio format files, and you can convert Visio to PowerPoint and customize it as much as you want. This all-in-one diagram software assists you at every level and ensures that your PowerPoint presentation stands out from the public. What are you waiting for? Download EdrawMax today, convert all your Visio files to PowerPoint and customize them as per your requirements.
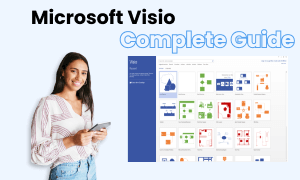
Visio Complete Guide
Check this complete guide to know everything about the Visio, like the development history, file formats and diagram types.

