How to Draw a Building Plan in Word
Edraw Content Team
Do You Want to Make Your Building Plan?
EdrawMax specializes in diagramming and visualizing. Learn from this article to know everything about how to make a building plan in word. Just try it free now!
In architecture studies, a building plan is a plan that combines all the important drawings of any building compound. In most cases, a building plan consists of a detailed description of floor plans, HVAC plans, reflected ceiling plans, and more. Most architecture students look for ways to draw a building plan with Word and other formats. One can go ahead with Microsoft Suite to create a building in Word, but as you will see in this article, a building plan created in Word will lack several technical specialties.
In this article, we will finally help you create a building plan in Word and other formats using the amazing tools offered by EdrawMax. At the same time, we will describe to you some of the most common building plan symbols that you will have to use in order to draw a building plan.
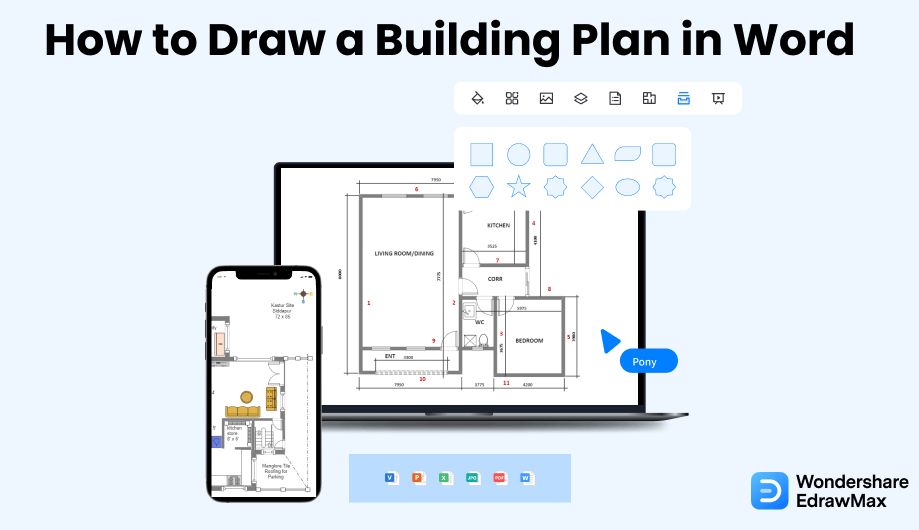
1. How to Draw a Building Plan With Word
If you have ever wondered how to create a building plan in Word, you have come to the right place. This section will walk you through some of the easiest methods to draw a building plan with Word.
- Get the interface for word ready:
- Do the setup of the Page Layout:
- Create a grid sheet:
- Draw by selecting shapes:
- Save the file:
You need to launch the application interface for the very first step on how to draw a building plan with Word. Look for the shortcut icon of MS Word on your desktop. If it is there, double-click it to open the window. Alternatively, go to 'Start Menu', browse through it until you find the option of Microsoft Word, and click it open. Once the Word window is open, go to New and click 'Blank Document' to open a new page.
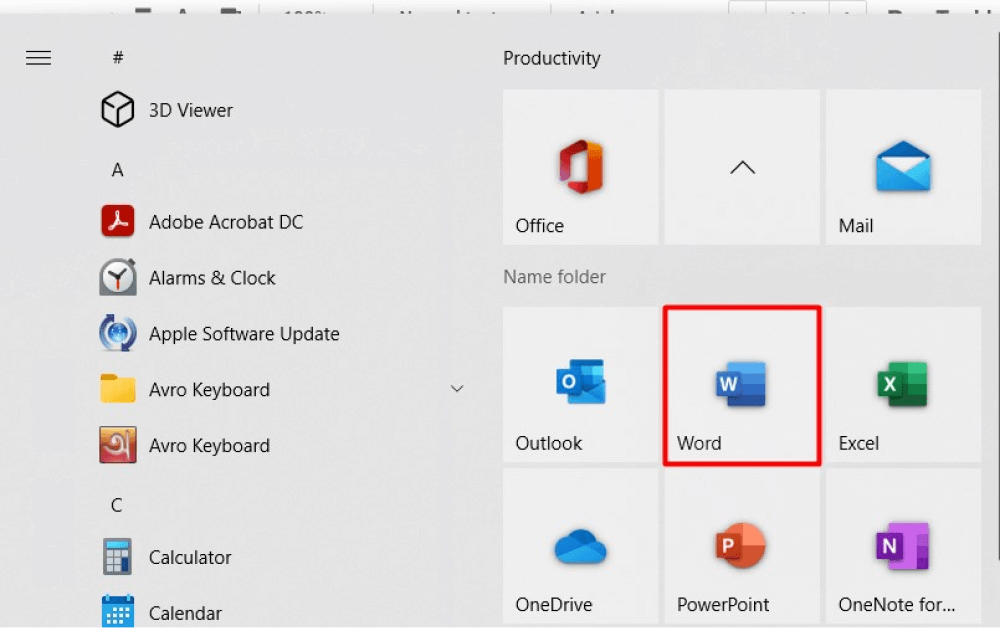
In the next step on how to draw a building plan with Word, make the setup of the layout. Go to the Layout tab and Page Setup group. Here you will find the options of Size, Orientation, and Margin. Click on the Size option, and a drop-down menu will appear to select the required size for the paper.
Click on 'Orientation.' You will have two options, Portrait and Landscape. The portrait is preferable, but then you can choose accordingly. Now, select the margins required for the page from the Margins option.
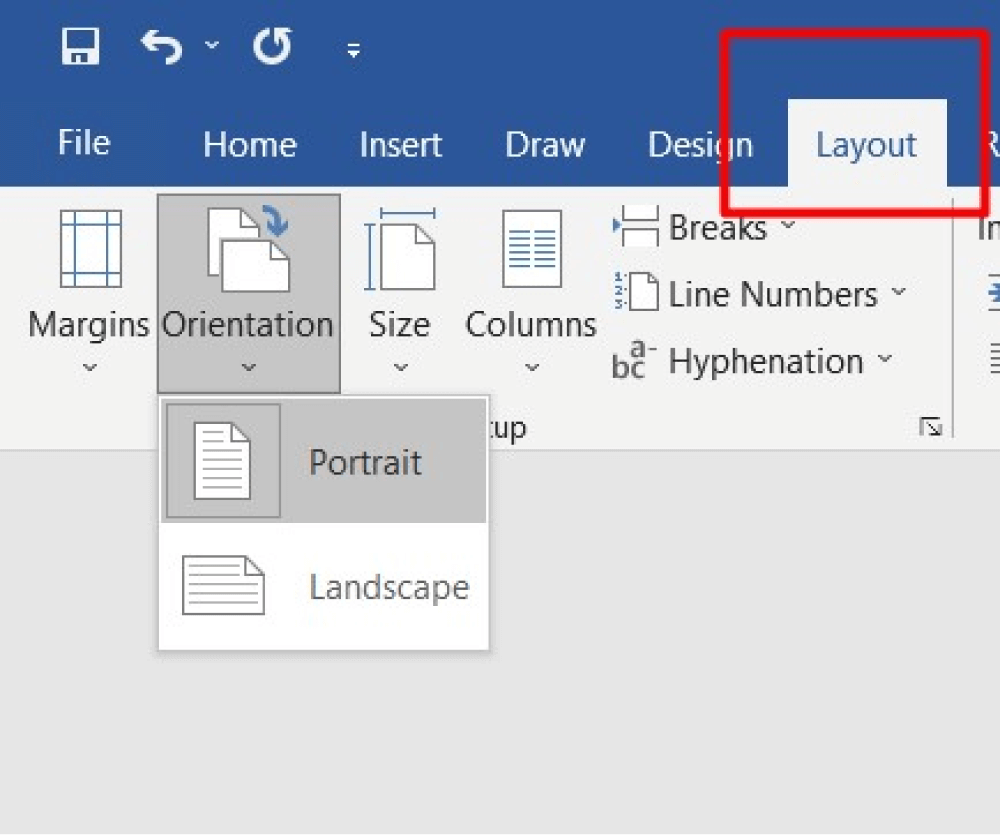
The next step is to turn it into a grid sheet. Go to the View tab and click on the checkboxes of Ruler and Grid Lines under the Show group. Now, scale the sheet through the Margins option in the Layout tab. Then, select the text box from the Insert tab. Add vertical and horizontal scales with the help of the text box, which reciprocates to real-life measurements.
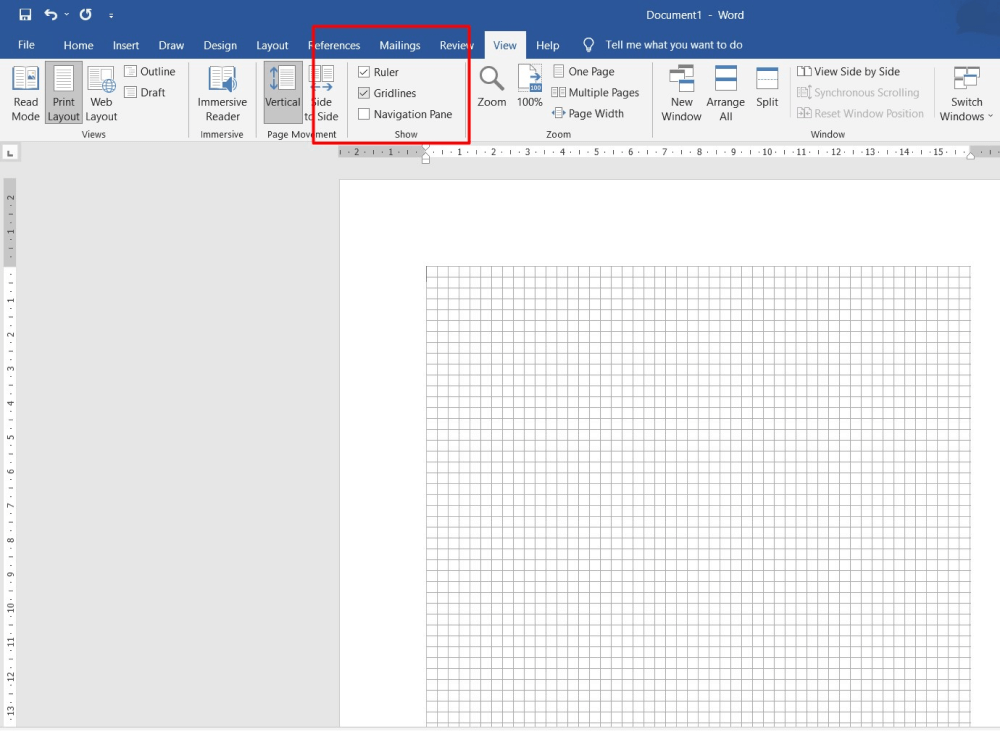
Go to the Insert tab and select shapes according to your requirements from the Shapes option under the Illustrations group as the page gets ready to explore how to draw a building plan with Word. These shapes will help you to create the building plan.
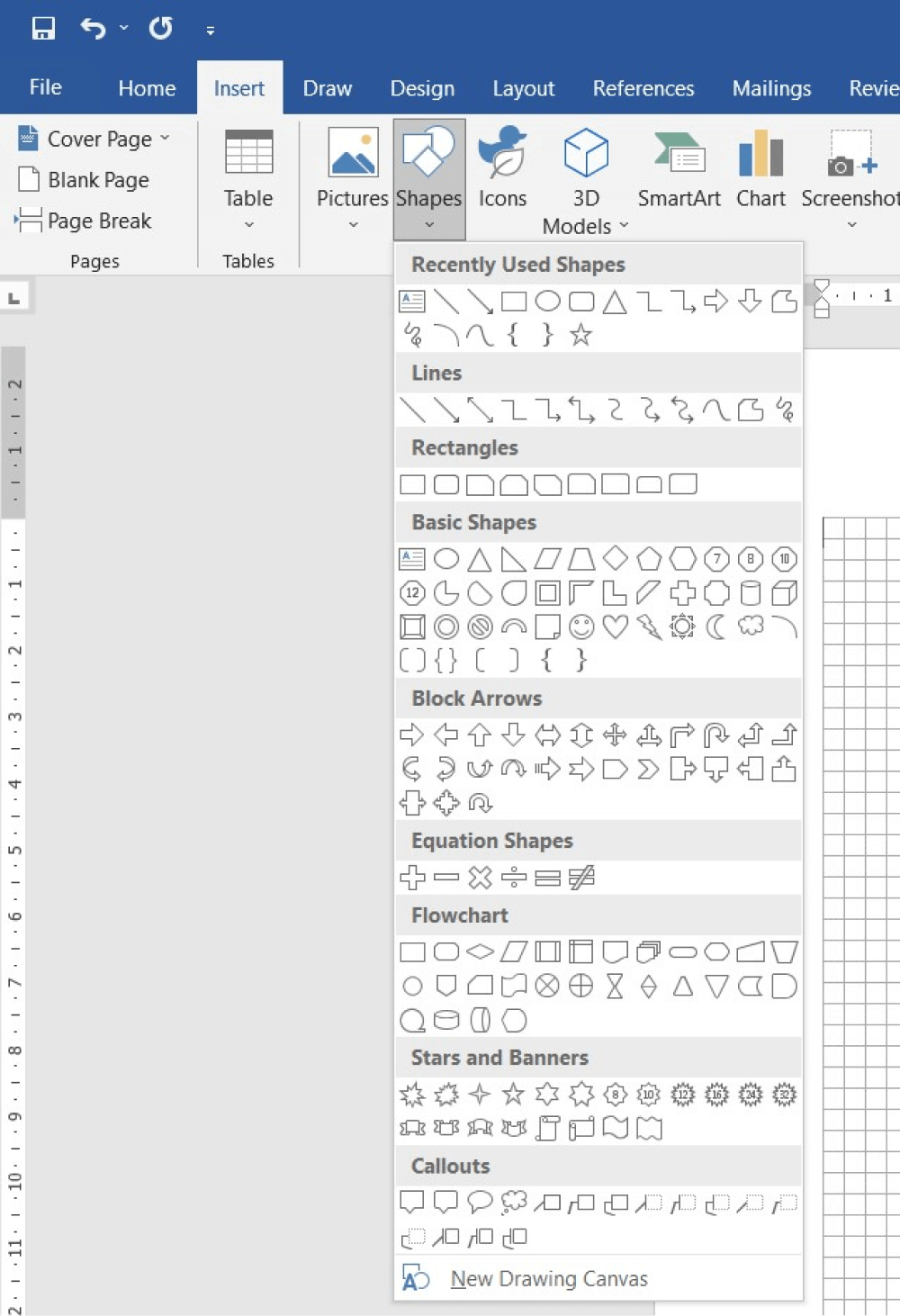
To save the plan, go to the 'File' tab, 'Save As' option, and feed it with the file name and targeted location.
As you saw in the above steps to draw a building plan with Word, you will not get proper templates and symbols in MS Word. So, instead of using such tools, you should start creating the building plan in EdrawMax.
- Launch the application interface;
- Make the setup of the layout;
- Turn it into a grid sheet;
- Draw by selecting shapes;
- Save the file or print it out.
2. How to Draw a Building Plan in EdrawMax
Step1 Open EdrawMax & Login
The very first step that you need to follow is to install EdrawMax in your system. Go to download the building plan software, depending upon your system's technical specifications. Every account of EdrawMax comes with a free online version that allows you to have great remote collaboration. With EdrawMax, you can also access your files on your Android or iOS devices. Once installed, you can log in to EdrawMax using your personal or professional email address. EdrawMax is completely free, so you can directly focus on creating a building plan.
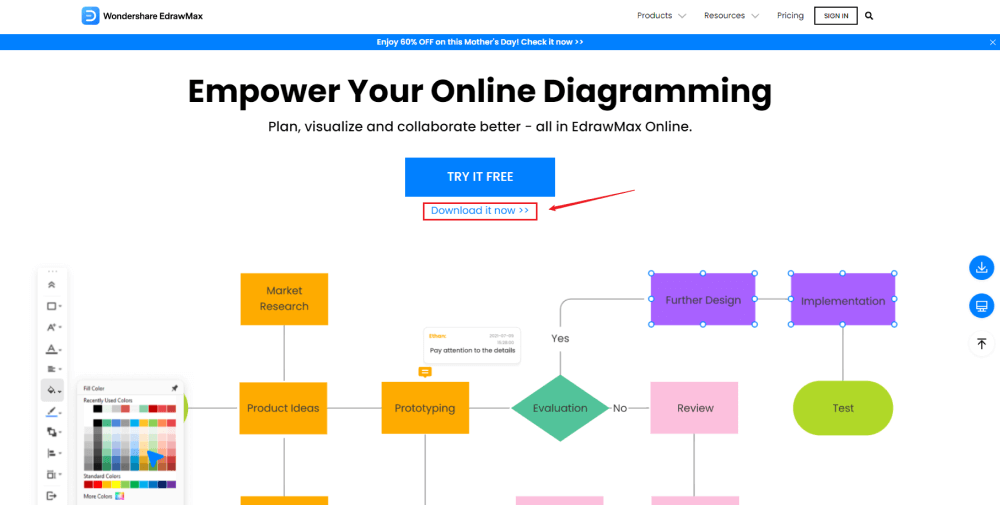
Step2 Template Selection
After logging in, go to the Template section on the left of EdrawMax to access all the building plan templates. You will see user-generated building plan templates in the template community. You can duplicate all the user-generated templates and even merge the components of multiple templates into one design.
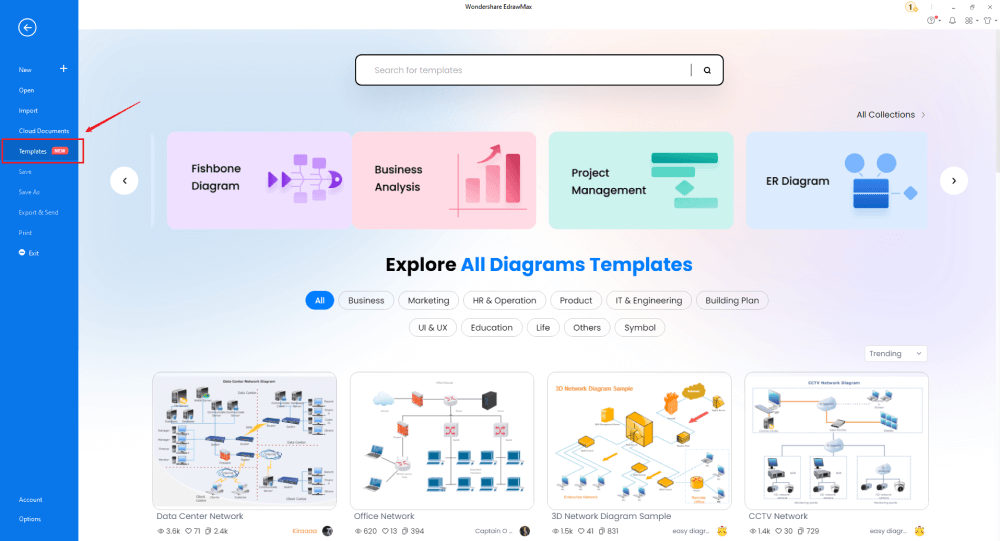
Step3 Create From Scratch
From the EdrawMax homepage, you will find the '+' sign that takes you right to the canvas board, from where you can start designing the building plan from scratch. Start by creating the basic outline and then head to adding different plans to make the design technically solid. Along with the outline, you can update the dimension or modify the thickness of the exterior walls.
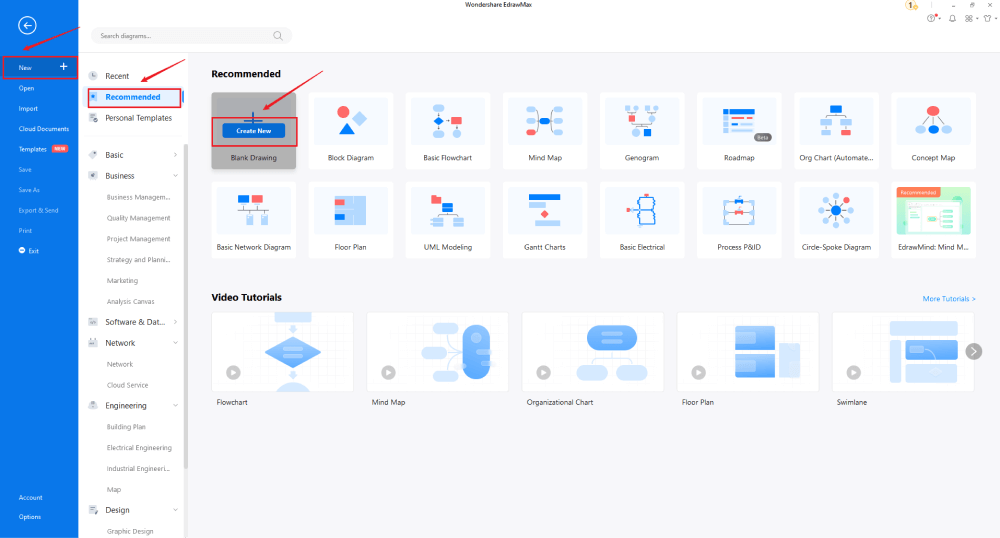
Step4 Select Symbols
In order to use the building plan symbols, you need to select the 'Symbols' tab from the toolbar. Click on 'Predefined Libraries'> 'Floor Plan,' and then head to the elevation section at the bottom and click on 'Building Core' to access all the important building plan examples. In addition to this, you can select multiple other symbols from categories, like Doors & Windows, Wall Shell & Structure, and Kitchen & Dining Room. If you want to know more, just check this building plan symbols guide.
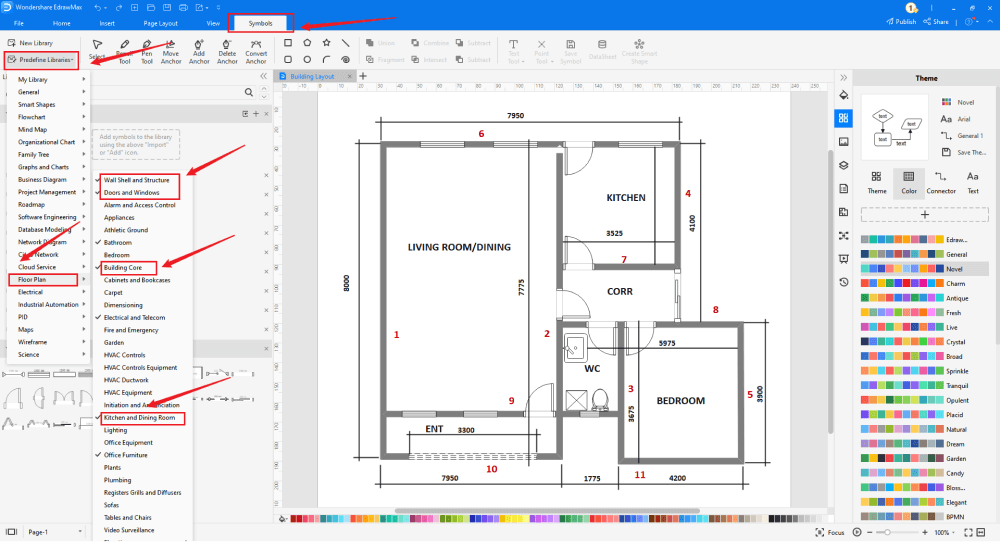
Step5 Add Components
After creating the basic outline of the building plan, you can start adding the basic components like direction, North symbol, arrow, air-conditioned location, and more. Depending upon your need and theme, you can modify these symbols without worrying about losing the formatting of the drawing. Then, use toolbars on the top or right side of canvas to change the color, font, size, theme, and more with one click.
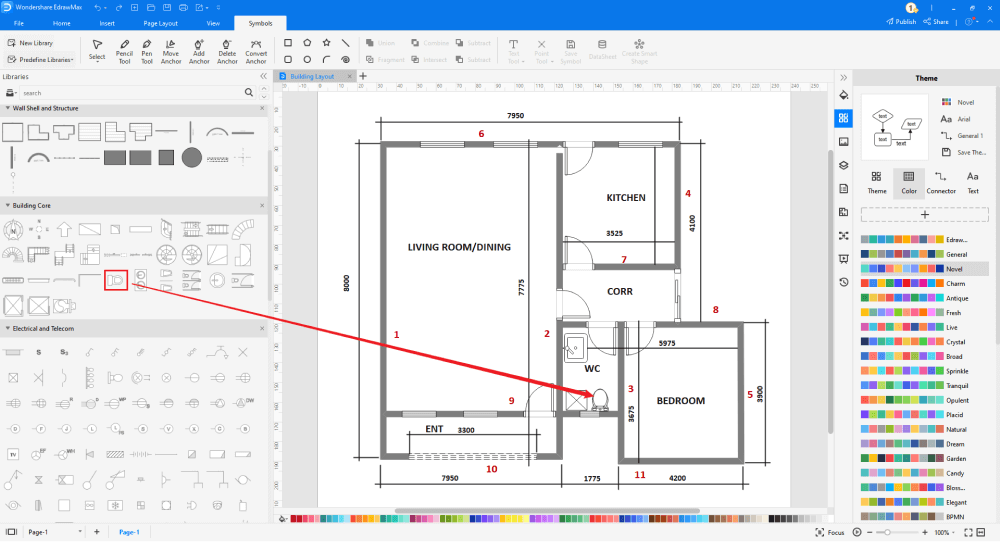
Step6 Export & Share
Once you are satisfied with your building plan, you can export it into multiple Microsoft formats, including Word and other graphics formats, like JPG, PNG, etc. Unlike Word, EdrawMax is integrated with DropBox, giving you instant access to all the files that you previously stored in your cloud. You can also share the house plan diagrams on different social media platforms, like Facebook, Twitter, LinkedIn, etc. Moreover, you can print your house plans for showing with others.
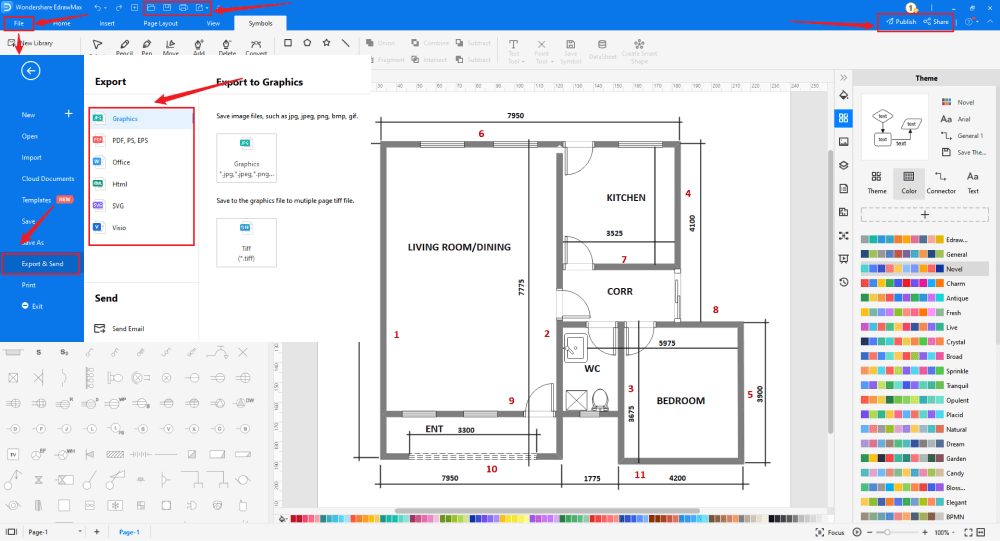
3. EdrawMax vs. MS Word
The primary difference between EdrawMax and MS Word when it comes to creating a building plan in Word and other formats is:
- MS Word has a very limited diagramming feature and will lack in several areas when it comes to creating different types of building plans. As you already know, a building plan includes a foundation plan, floor plan, roof plan, elevation plan, electrical plan, and more. EdrawMax is well-equipped to create all these complex building plans in one single dashboard.
- MS Word is a completely offline tool, making remote collaboration impossible. EdrawMax comes with a free online version that provides a seemingly effective remote team collaboration to create amazing building plans.
EdrawMax includes a large number of symbol libraries. You may quickly build any type of diagram with over 26,000 vector-enabled symbols. If you can't locate the symbols you need, you can easily import some images/icons or build your own shape and save it as a symbol for later use. EdrawMax's vector-enabled building plan symbols can be readily enlarged, reshaped, recolored, and reformatted to meet your needs. Simply go to the 'Symbols' part of EdrawMax and select the 'Predefined Symbol' section from the top toolbar. Hundreds of symbol categories are accessible for you to utilize and incorporate into your building plan.
Moreover, EdrawMax features a large library of templates. We have more than 25 million registered users who have produced thorough Template Community for each design. Simply go to the left panel's template section and type any template you're looking for into the search bar. It will bring up hundreds of pre-built templates that you may utilize right away to meet your needs.
Draw a Building Plan in Word:
-
MS Word has a very limited diagramming feature and will lack in several areas when it comes to creating different types of building plans.
-
Word does not have a collection of building plan templates and professional symbols.
-
Word is a tool dependent upon third-party applications to draw the building plan designs.
Draw a Building Plan in EdrawMax:
-
With built-in templates, you can create the building plans in just a couple of minutes.
-
You do not have to worry about finding the relative symbols, there are over 26,000 symbols for every field and more resoucres to empower your design.
-
EdrawMax supports to export file into multiple formats, you can create building plan in EdrawMax, and export as Word, PPT, Excel, and more to meet your needs.
-
EdrawMax has the same function as Word to show your building plan design in front of others.
4.Free Building Plan Software
As you saw in this elaborated article, to draw a building plan in Word format, MS Word does not provide you with enough features that are required to create a building plan. EdrawMax, on the other hand, is developed to address such limitations. Some of the amazing features of this free building plan software are:
- EdrawMax has over 3,000 user-generated examples & templates that cut down your time in finding the right design for your diagram. Let alone for building plans this free building plan software has so many designs that you can easily take components of any of these free templates and start customizing.
- This free building plan software exports the building plan file into multiple formats, including MS Word and other most used formats.
- EdrawMax also provides you the option to automatically activate the light-dark mode, depending upon the time zone.
- This free building plan software comes with 50,000+ symbols that make it easy for beginners and students to create complex diagrams.
5. Final Thoughts
If you need to write an essay for your exam, then you should definitely choose MS Word. However, the same cannot be said when you wish to create a building plan in Word format. Word is a word-processing tool, and even though it has SmartArt, you will not find too many templates or easy-to-use symbols in order to create 2D building plans.
Instead of designing diagrams on complicated tools, you should start using EdrawMax, where everything is right available in the dashboard. From changing the font to updating the theme, from adding the text to importing images, this all-in-one 2D building plan software is equipped with all the important diagramming tools. So, do not delay and head to the download section to get yourself the latest version of EdrawMax.

Building Plan Complete Guide
Check this complete guide to know everything about building plan, like building plan types, building plan symbols, and how to make a building plan. a
You May Also Like
How to Draw an Elevation in Word
How-Tos
How to Create a Wardrobe in Word
How-Tos

