Make Process Steps Diagram with Smart Maker
You don't need to be an expert to make professional process steps diagram. You just need a smart maker, with automatic functionality. Edraw is exactly such a maker. Try it and you will adore it.
Get a Jump Start with Predefined Shapes
Edraw offers many predefined process steps shapes to save users time and energy. These shapes are all attached with floating action buttons, reducing the hassles of hand drawing. Get a jump start right now.
Fill in Contents
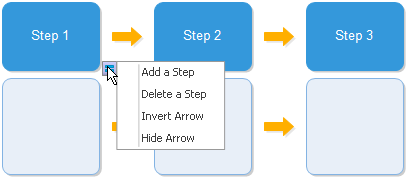
The following operations can be carried out on Home Menu.
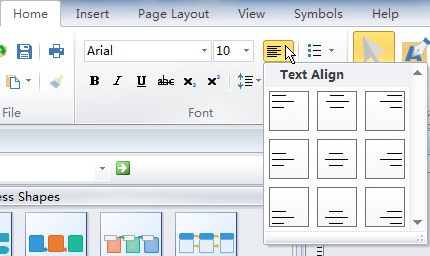
Change Process Steps Diagram's Appearance
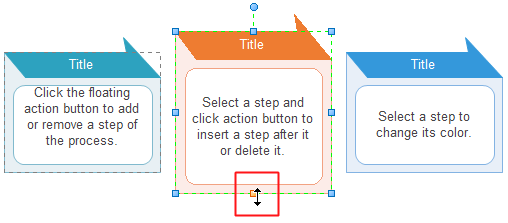
For more operations about style modification, see the below section.
Detailed Introduction of Process Shapes
There are 21 process shapes in total, each has different style and functions. Most of them have the functions of adding/deleting a step and inverting arrows. To see what you can do to a shape, drag it onto the drawing page, rest the cursor over it to show the floating menu.
The first shape is Multi-style Process shape. It can be turned into 3 styles as show by the picture below.
 s
s
As for the seventh shape, you can change the arrow position using the function of Change Arrow Position.
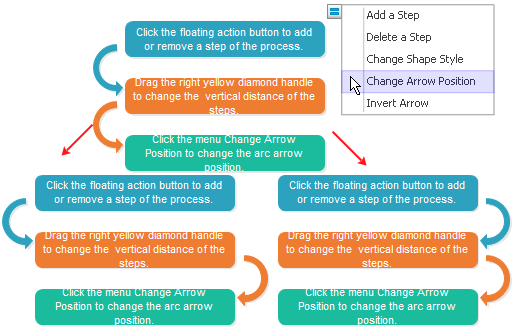
The 17th shape is made up of circular subshapes. After the shape is selected, a yellow control handle shows along with the selection handles. Drag and move it horizontally to change the interval of subshapes. Drag and move it vertically to turn the shape into arc shape. It is the opposite for the 18th shape.
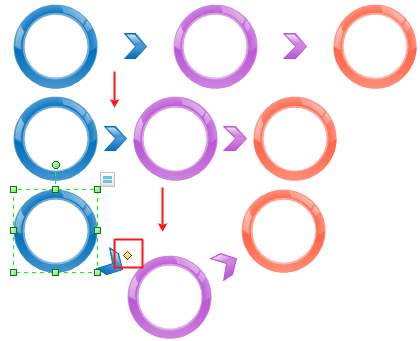
Someshapes' row number can be adjusted. Take the last shape as an example, you can turn it into 2 rows by using the Set Rows command.
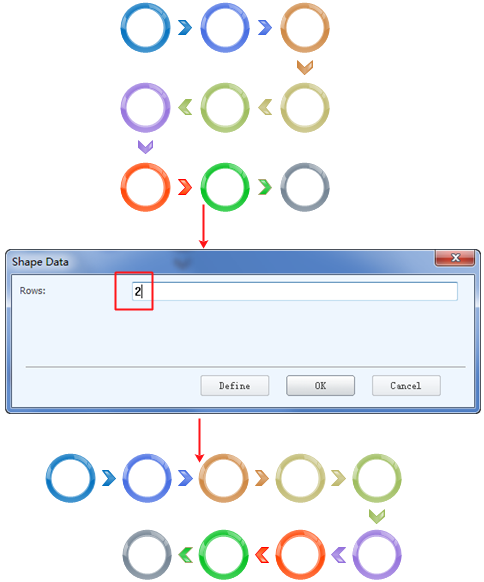
As you can see from the above introduction and illustrations, Edraw is extremely versatile and flexible. Why still hesitate to own it? You can download a trial version firstly.

