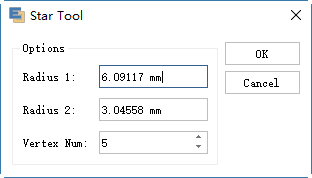Dans le menu de la bibliothèque, vous pouvez utiliser ces outils de dessin pour dessiner des lignes, des arcs, des spirales, des rectangles, des rectangles arrondis, des ovales, des polygones et des formes en étoile.

EdrawMax
Logiciel de Diagrammes Tout-en-un
- Grande Compatibilité de fichiers: Importer et exporter vos dessns sous différents formats tels que Visio
- Interopérabilité (Windows, Mac, Linux, Web)
Dessiner des lignes droites avec l'outil segment de ligne
Utilisez l'outil Ligne pour dessiner un segment de ligne droite à la fois.
- Sélectionnez l'outil Ligne.
- Faites l'une des choses suivantes :
- Placez le pointeur à l'endroit où vous voulez que la ligne commence, puis faites-le glisser jusqu'à l'endroit où vous voulez que la ligne se termine.
- Double-cliquez à l'endroit où vous voulez que la ligne commence. apparaîtra et vous pourrez spécifier la longueur et l'angle de la ligne. Puis cliquez sur OK.
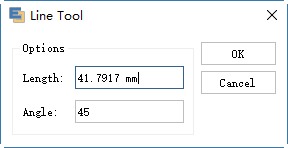
Dessiner des arcs
Utilisez l'outil Arc pour dessiner un segment d'arc à la fois.
- Sélectionnez l'outil Arc.
-
Faites l'une des choses suivantes :
- Positionnez le pointeur à l'endroit où vous voulez que l'arc commence, puis faites-le glisser jusqu'à l'endroit où vous voulez que l'arc se termine.
-
Double-cliquez à l'endroit où vous voulez que la ligne commence et, dans la boîte de dialogue
définissez les options suivantes dans la boîte de dialogue. Cliquez ensuite sur OK..
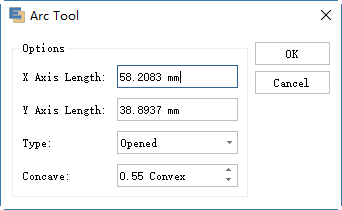
Notes:
Length X-Axis Spécifie la largeur de l'arc. Length Y-Axis Spécifie la hauteur de l'arc. Type Indique si l'objet doit être un chemin ouvert ou fermé. ouvert ou fermé. Concave Spécifie la direction de la pente de l'arc. Saisissez une valeur négative pour une pente concave (vers l'intérieur). Saisissez une valeur positive pour une pente convexe (vers l'extérieur). Une pente de 0 crée une ligne droite.
Dessiner des spirales
- Sélectionnez l'outil Spiral.
-
Faites l'une des choses suivantes :
- Faites glisser jusqu'à ce que la spirale ait la taille souhaitée. Faites glisser le pointeur en arc de cercle pour faire pivoter la spirale.
-
Double-cliquez à l'endroit où vous voulez que la spirale commence. Dans la boîte de dialogue
définissez l'une des options suivantes, puis cliquez sur OK.
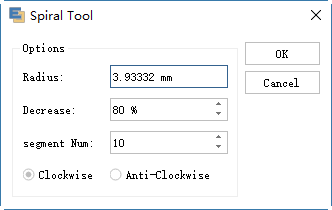
Notes:
Le rayon spécifie la distance entre le centre et le point le plus extérieur de la spirale. Diminuer spécifie le montant de la diminution de chaque vent de la spirale doit diminuer par rapport au segment précédent. Segment Number spécifie le nombre de segments de la spirale. Chaque vent complet de la spirale est composé de quatre segments. Style spécifie la direction de la spirale.
Dessiner des rectangles et des carrés
- Sélectionnez l'outil Rectangle.
- Faites l'une des choses suivantes :
- Pour dessiner un rectangle, faites glisser en diagonale jusqu'à ce que le rectangle ait la taille souhaitée.
- Pour dessiner un carré, maintenez la touche Shift enfoncée pendant que vous faites glisser en diagonale jusqu'à ce que le carré ait la taille souhaitée.
- Pour créer un carré ou un rectangle à l'aide de valeurs, cliquez deux fois sur l'endroit où vous souhaitez placer le point central. Spécifiez une largeur et une hauteur, puis cliquez sur OK.
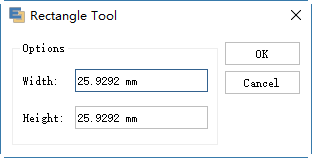
Dessiner des rectangles arrondis
- Sélectionnez l'outil Rectangle arrondi.
-
Faites l'une des choses suivantes :
- Pour dessiner un rectangle arrondi, faites-le glisser en diagonale jusqu'à ce qu'il atteigne la taille souhaitée.
- Pour dessiner un carré arrondi, maintenez la touche Shift enfoncée pendant que vous faites glisser en diagonale jusqu'à ce que le carré ait la taille souhaitée.
- Pour créer un carré ou un rectangle arrondi à l'aide de valeurs double-cliquez à l'endroit où vous souhaitez placer le point central. Spécifiez une largeur hauteur et le rayon de l'angle, puis cliquez sur OK.
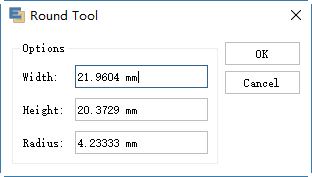
Dessiner des ovales
- Sélectionnez l'outil Ovale.
-
Faites l'une des choses suivantes :
- Pour dessiner un ovale, faites glisser en diagonale jusqu'à ce que l'ellipse ait la taille souhaitée.
- Pour dessiner un cercle, maintenez la touche Shift enfoncée tout en faisant glisser en diagonale jusqu'à ce que le cercle atteigne la taille souhaitée.
- Pour créer un cercle à l'aide de valeurs, double-cliquez à l'endroit où vous voulez que le point central soit où vous souhaitez placer le point central. Spécifiez une largeur et une hauteur, puis cliquez sur OK.
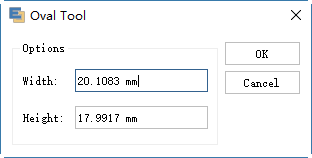
Dessiner des polygones
- Sélectionnez l'outil Polygone.
-
Faites l'une des choses suivantes :
- Faites glisser jusqu'à ce que le polygone ait la taille souhaitée. Faites glisser en arc de cercle pour faire pivoter le polygone. Appuyez sur les touches Flèche haut et Flèche bas pour ajouter ou retirer des côtés au polygone.
- Cliquez à l'endroit où vous souhaitez placer le centre du polygone. Spécifiez un rayon et le nombre de côtés du polygone, puis cliquez sur OK.
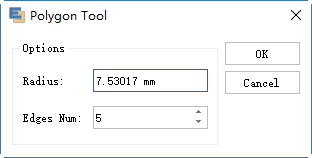
Note:
Les triangles sont aussi des polygones ! Vous pouvez en dessiner un comme vous dessineriez n'importe quel autre polygone.
Dessiner des étoiles
- Sélectionnez l'outil Étoile.
-
Faites l'une des choses suivantes :
- Faites glisser jusqu'à ce que l'étoile ait la taille souhaitée. Faites glisser le pointeur en arc de cercle pour faire tourner l'étoile. Appuyez sur la flèche vers le haut et la flèche vers le bas pour ajouter et retirer des points de l'étoile. pour ajouter et retirer des points de l'étoile.
- Double-cliquez à l'endroit où vous voulez que le centre de l'étoile soit. Pour Rayon 1, spécifiez la distance entre le centre de l'étoile et les points les plus internes de l'étoile. Pour le Rayon 2, indiquez la distance entre le centre de l'étoile aux points les plus extérieurs de l'étoile. Pour Vertex Num (nombre de sommets), indiquez le nombre de points que vous souhaitez que l'étoile ait. Enfin, cliquez sur OK.