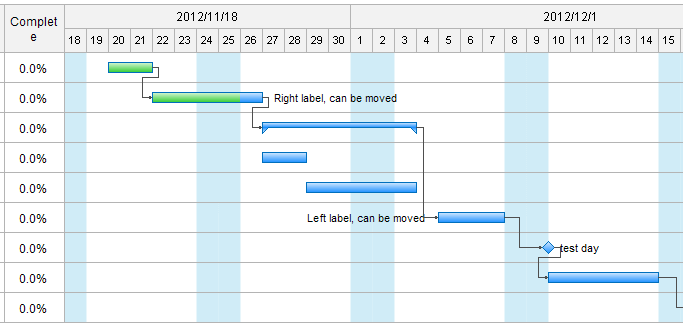
Découvrez pourquoi Edraw est l'outil idéal pour créer un diagramme de Gantt. de Gantt : Essayez-le GRATUITEMENT.
Avant d'utiliser les données pour créer un diagramme de Gantt, vous devez connaître le format de fichier requis par l'assistant Diagramme de Gantt.
devez connaître le format de fichier requis par l'assistant Diagramme de Gantt. C'est pratique,
l'assistant Diagramme de Gantt possède une option d'exportation qui vous permet de l'utiliser, ainsi que le diagramme de Gantt générique que vous avez créé ci-dessus, pour générer un fichier Excel.
graphique de Gantt générique que vous avez créé ci-dessus, pour générer un fichier Excel. Vous pouvez ensuite
supprimer les données du fichier Excel et les remplacer par les vôtres.
Étape 1 : créer un nouveau document de diagramme de Gantt
Avec Edraw en cours d'exécution, utilisez la sélection appropriée dans le menu Fichier
dans le menu Fichier :
Fichier>Nouveau>Gestion de projet>Diagramme de Gantt
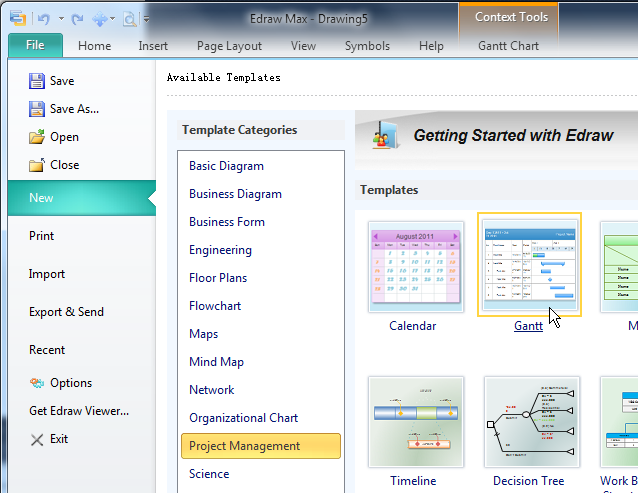
Lorsque le nouveau document Diagramme de Gantt s'ouvre, vous pouvez faire glisser un modèle de diagramme de Gantt depuis le panneau de la bibliothèque. La boîte de dialogue Options du diagramme de Gantt s'affiche ci-dessous.
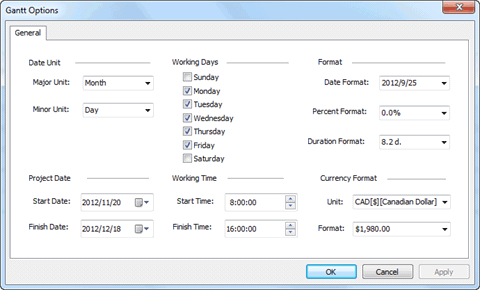
Cliquez sur OK pour accepter les paramètres par défaut et créer un diagramme de Gantt ressemblant à ceci diagramme de Gantt qui ressemble à ceci :
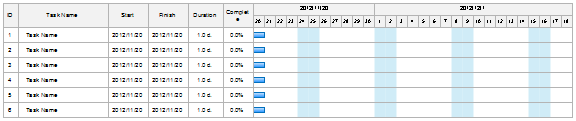
Pour créer un fichier d'exportation, sélectionnez Exporter des données... dans le menu Diagramme de Gantt. Le fichier résultant ressemblera à quelque chose comme ceci (il y a beaucoup plus de colonnes à droite) :
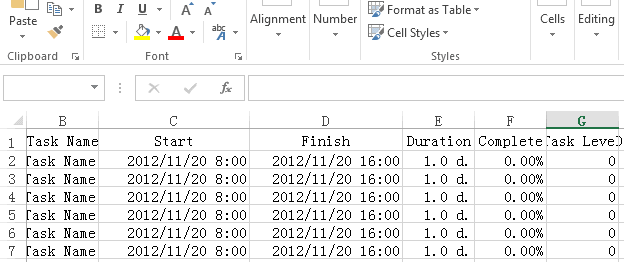
Étape 2 : créer manuellement un diagramme de Gantt à partir d'un fichier Excel
Sélectionnez Importer des données... dans le menu Diagramme de Gantt. Étape à travers la séquence de boîtes de dialogue montrée ci-dessous...
Localisez votre fichier Excel, puis cliquez sur Suivant.
Après avoir cliqué sur Terminer dans la dernière boîte de dialogue, l'assistant va
créer une nouvelle page et y insérer un diagramme de Gantt.
Étape 3 : Personnalisation du diagramme de Gantt
Pour des personnalisations avancées, sur l'onglet Diagramme de Gantt, vous trouverez différents groupes pour configurer les tâches et gérer les données.

Ajouter d'autres tâches au diagramme de Gantt
Sélectionnez le diagramme de Gantt puis cliquez sur le bouton Insérer une nouvelle tâche dans le menu.
Modifier le nom de la tâche
Double-cliquez sur le texte dans le diagramme de Gantt, puis tapez le texte.
Ajouter des étapes au diagramme de Gantt
Vous pouvez transformer une tâche en étape en fixant sa durée à 0. De même, vous pouvez transformer une étape en tâche en fixant sa durée à un nombre positif.
Créer des dépendances entre les tâches dans le diagramme de Gantt
Tout d'abord, cliquez pour sélectionner la barre de tâches ou les étapes à partir desquelles vous souhaitez établir un lien, puis faites glisser la souris vers la tâche ou l'étape dépendante.
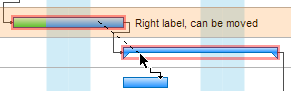
Ou appuyez sur Ctrl et cliquez pour sélectionner la tâche ou le jalon dépendant (cliquez sur la région blanche dans la rangée). Cliquez avec le bouton droit de la souris sur l'une des formes, et ensuite cliquez sur Lier les Tâches.
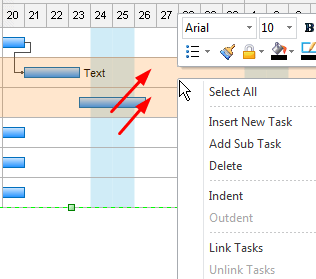
Ajuster la barre des tâches
Vous pouvez également modifier une durée en sélectionnant la barre de tâches, puis en faisant glisser la poignée de sélection à l'extrémité droite de la barre de tâches jusqu'à ce qu'elle s'aligne sur une nouvelle date de fin sur l'échelle de temps.
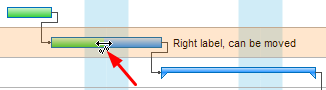
Plus d'informations :
Logiciel de diagramme de Gantt
Comment dessiner un organigramme
Comment dessiner un organigramme







