Temps de lecture : environ 4 min
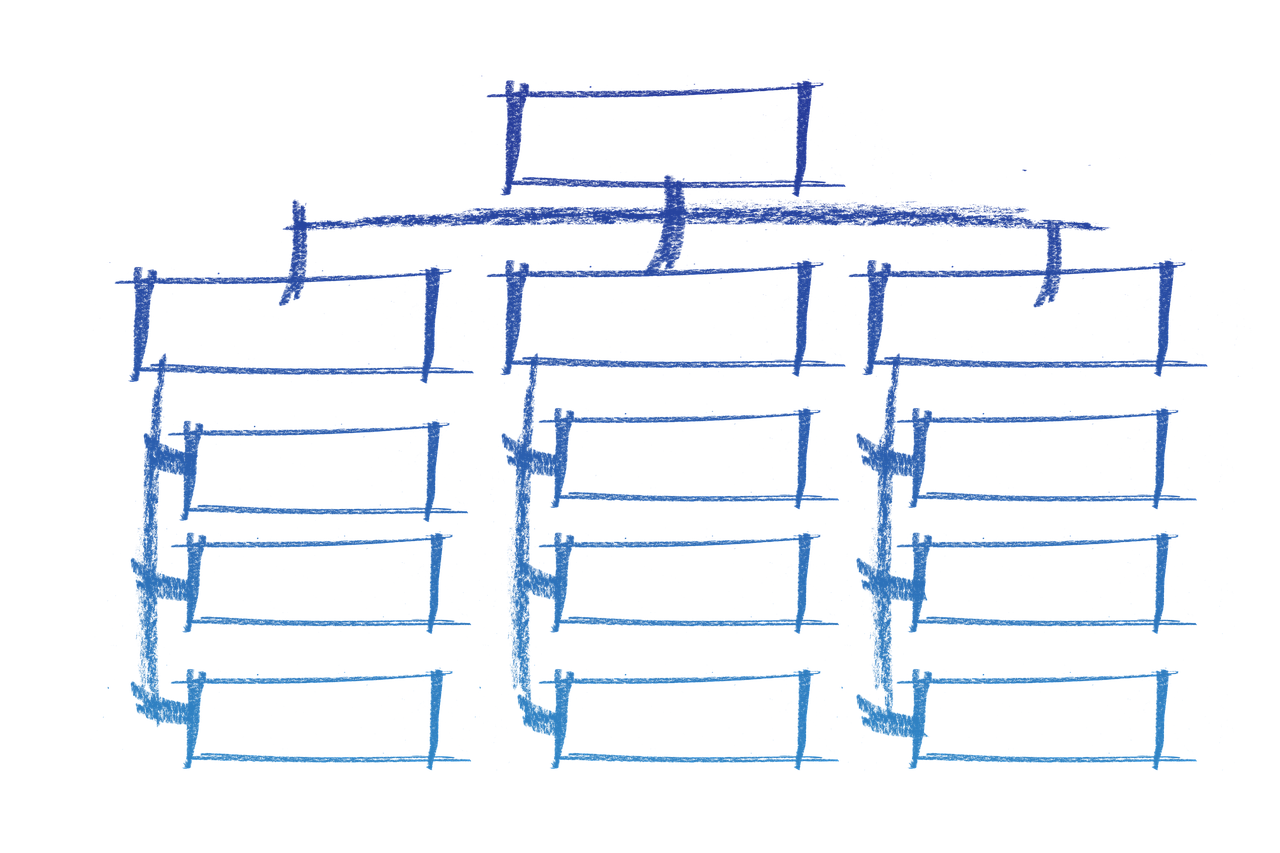
Les organigrammes peuvent simplifier des structures complexes et vous aider à organiser votre flux de travail. Cet article vous montrera comment créer votre propre organigramme. Les modèles fournis par le logiciel EdrawMax vous aideront à dessiner facilement des organigrammes professionnels et à gagner beaucoup de temps.
La création d'organigramme est un jeu d'enfant avec Edraw, parce que ses formes sont intelligentes avec une boîte de dialogue d'aide flottante et une fonction de connexion automatique. Voici quelques lignes directrices et quelques étapes de base pour vous aider à faire plus d'organigramme de qualité professionnelle. Essayez de créer un organigramme avec EdrawMax.
Comment faire un organigramme
Trois méthodes sont disponibles pour créer un organigramme. Vous pouvez commencer à partir d'un organigramme vierge, importer directement les données et utiliser des modèles. Les deux premières méthodes seront illustrées ci-dessous. Concentrons-nous sur la façon de démarrer à partir d'une page blanche abord. Pour rendre votre carte plus professionnel et poli, consulter Meilleurs conseils pour faire travailler l' organigramme pour référence. Aussi, nous avons créé trois tutoriels vidéo pour vous aider à démarrer avec organigramme: Tutoriel vidéo - Comment créer un organigramme, créer un organigramme avec des données.
La première méthode
Étape 1 : Démarrer une page de dessin vierge
1. Démarrez Edraw.
2. Commencez par cliquer sur Organigramme dans la liste Modèles.
3. Double-cliquez sur le modèle dans la liste de Modèles pour créer un document d'organigramme vierge.
4. Vous obtiendrez un ensemble de formes d'Organigramme et l'onglet Organigramme s'affiche.
5. Faites glisser un gabarit de bande d'employée de Formes à la page.
Étape 2 : Ajouter des subordonnés et des collègues
Il vous propose plusieurs façons d'atteindre cet objectif, les moyens les plus faciles sont les suivantes.
Utilier les boutons flottants
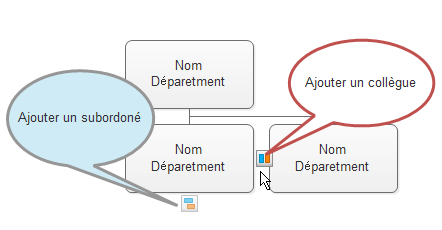
1. Sélectionnez une forme.
2.Cliquez sur le bouton flottant à ajouter un subordonné.
3.Cliquez sur le bouton flottant à ajouter un collègue.
Remarque: Il n'y a pas de bouton flottant pour ajouter un assistant. Suivez ces étapes pour ajouter un assistant:
1. Sélectionnez la forme que vous souhaitez y ajouter un assistant.
2. Cliquez sur Ajouter un assistant sous l'onglet Organigramme.
Faire glisser-déposer
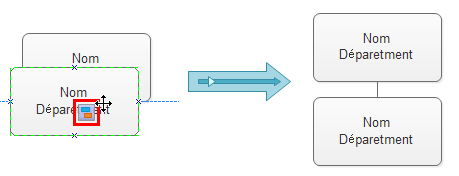
1. Faites glisser une forme sur le bouton flottant de droite de la forme cible pour ajouter un collègue. Relâchez la souris quand une boîte rouge affiche.
2. Faites glisser une forme sur le fond bouton flottant pour ajouter un subordonné. Relâchez la souris lorsque une boîte rouge affiche.
Étape 3 : Mise en page
Après l'ajout de nombreuses formes, le graphique peut être trop lâche ou trop à l'étroit. Vous pouvez utiliser les outils de Mise en page sous l'onglet Organigramme de faire le diagramme dans l'ordre.

1. Cochez la case Mise en page automatique pour activer le mode de mise en page automatique. Sous mode de mise en page automatique, l'ensemble du diagramme sera réo rganisé chaque fois que vous ajoutez ou supprimez des formes.
2. Pour éviter ce problème, vous pouvez éloigner la forme manuellement ou lancer le mode de mise en page automatique, ou cliquez sur Redisposer sous l'onglet Organigramme à réorganiser l'ensemble du diagramme.
3. Choisissez les styles prédéfinis de mise en page sous l'onglet Organigramme alternativement. Si vous n'avez besoin de changer la mise en page d'une branche ou des parties du graphique, sélectionnez la forme de cette branche de la position supérieure et choisissez le mode de présentation que vous voulez.
4. Cliquez sur Espacement sous l'onglet Organigramme pour augmenter/réduire l'espacement horizontalement/verticalement, ou cliquez sur les buttons Déplacer à gauche ou Déplacer à droite si vous ne avez besoin de faire quelques modifications mineures.
Étape 4 : D éfinir et modifier le diagramme
Définir le champ
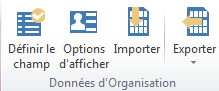
Sous l'onglet Organigramme, dans le groupe Données d'organisation , cliquez sur Définir le champ. Dans la boîte dialogue Formes de données, vous pouvez définir les champs de données de forme. La modification sera appliquée à toutes les formes dans le diagramme.
Options d'affichage
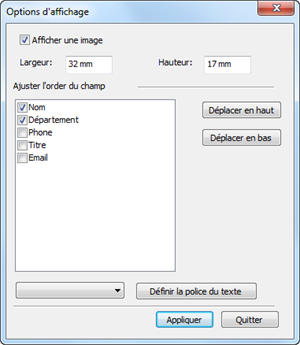
Cliquez sur Options d'afficher sous l'onglet Organigramme. Dans la boîte de dialogue Afficher, vous pouvez définir les champs de données d'affichage, l'ordre d'affichage et le style de police des champs et de la taille des formes.
Agrandir les formes
Lorsque l'information est surchargé en forme, probablement pas capable d'afficher tout le texte. Dans ce cas, augmenter la largeur ou la hauteur de la forme. Entrez les plus grandes valeurs dans les boîtes de dialogue d'affichage.
Remplacer les formes
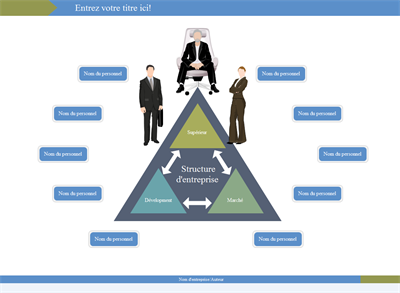
Pour remplacer un style de forme,
1. Cliquez sur Remplacer la forme dans le groupe Remplacer sous l'onglet Accueil.
2. Choisissez le style de la forme que vous préférez dans la bibliothèque des formes. Ainsi votre organigramme peut être plus attrayant visuellement.
Insérer des photos aux formes
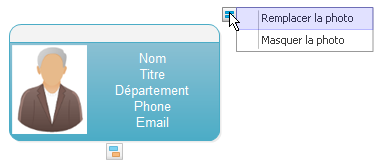
1. Déplacez le pointeur sur le bouton flottant à droite de la forme de photos.
2. Cliquez sur Remplacer la photo.
3. Recherchez la photo dont vous avez besoin.
4. Cliquez sur Ouvrir.
Étape 5 Enregistrer et exporter l'organigramme
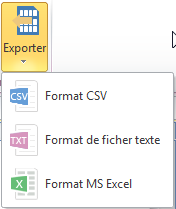
1. Cliquez sur Enrregistrer sous l'onglet Accueil d'enregistrer en tant que le format par défaut.
2. Cliquez sur Enregistrer sous sous l'onglet Fichier enregistrer comme plusieurs autres formats.
3. Cliquez sur Exporter sous l'onglet Organigramme de l'exporter en tant que format MS excel.
Ainsi, vous pouvez enregistrer les données et les utiliser comme un modèle quand vous avez besoin pour créer des organigrammes en important des données.
La deuxième méthode
Importer les données à créer un organigramme
1. Clquez sur Importer sous l'onglet Organigramme.
2. Cliquez sur Parcourir... pour localiser le fichier qui contient les informations de votre organigramme.
3. Cliquez sur Ouvrir.
4. Cliquez sur Suivant.
5. Cliquez sur Ok.
Voila! Votre organigramme désiré a été créé sans tracas.
Cliquez sur le lien suivant pour en savoir plus sur Créer un organigramme en important des données exsites dans Excel.
Formes d'organigramme
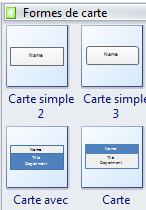
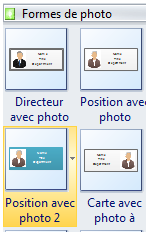
Quand vous ouvrez un exemple dans les Modèles d'organigramme, la fenêtre Formes d'organigramme ouvert à la foi. Les formes pour l'organigramme comprennent principalement deux catégories: Formes de carte et Formes de photo. Si vous avez besoin de présenter les photos de votre personnel, choisissez Modèles d'organigramme avec photo.
Exemples d'organigramme
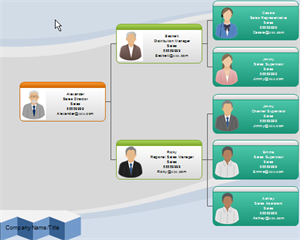
Modèles d'organigramme Edraw sont chargés avec une foule d'exemples qui peuvent être utilisés pour visualiser différents types de structures organisationnelles. Cet exemple ci-dessous Organigramme de l'entreprise. Pour voir des exemples plus professionnels, consultez le lien extensible Exemples d'organigramme. Faire un organigramme depuis maintenant.
Liens:
Organigramme de ressources humaines







