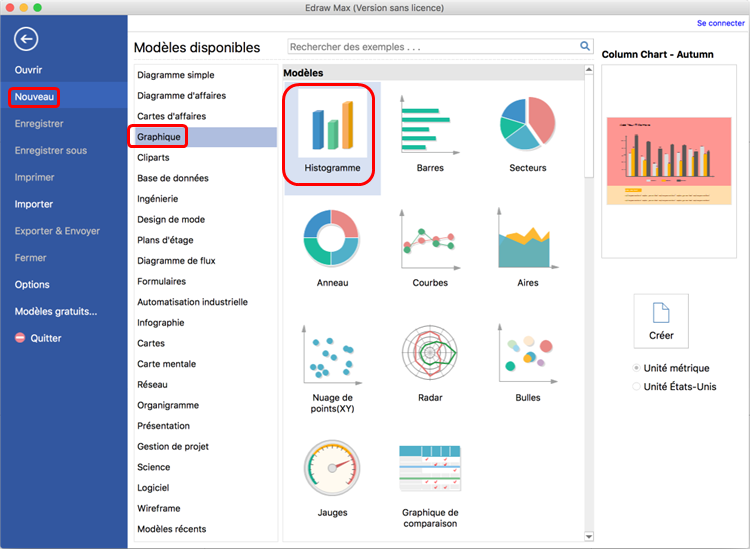Comment créer des graphiques sur Mac, Linux et Windows
Graphiques
Vous commencez avec des modèles intelligents qui ont été correctement mise en forme. Ensuite vous pouvez pointez et cliquez pour modifier le tableau ou le graphique. Ajouter des données directement dans les boîtes de texte attaché et les formes (barre, colonne, secteur et courbe etc.) changeront automatiquement. Voir comment le faire avec notre logiciel de graphique et tableau pour Mac incroyablement facile dans le tutoriel suivant.
Essayez un outil simple et efficace pour la création de graphique - Edraw. Télécharger via les liens ci-dessous.
Ouvrir un modèle de graphique
Sous l'onglet Fichier, pointez à Nouveau.-> Cliquez sur Graphique, et puis double-cliquez sur l'icône de votre graphique souhaitée, par exemple, le graphique à barres.
Une toile vierge et les bibliothèques nécessaires s'ouvrent automatiquement.
Ajouter des formes de graphiques
Faites glisser et déposer un graphique à partir de la bibliothèque à gauche de la toile.
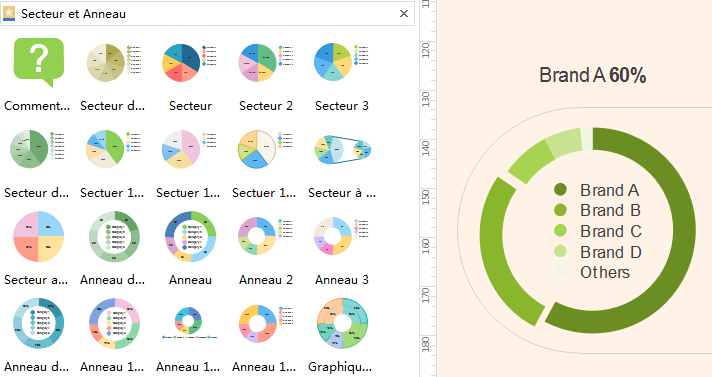
Mettre en format les formes de graphique
Redimensionner le graphique
Faites glisser le point de contrôle verte pour redimensionner la grande forme.
Faites glisser le point de contrôle jaune pour redimensionner la forme secondaire.
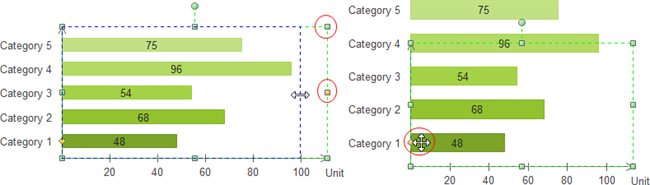
EdrawMax : meilleur créateur de diagrammes tout-en-un
- Outil polyvalent pour créer plus de 280 types de diagrammes et de conception de dessin.
- Une bibliothèque de symboles et de modèles riches à votre disposition.
- Interface glisser-déposer et facile à utiliser.
- Boîte à outils intelligente et dynamique pour personnaliser des détailles
- Compatible avec différents formats de fichier : Word®, Excel®, PowerPoint®, Visio®, PDF, image, etc.
- Pris en charge pour Windows, Mac et Linux.
Définir le style de remplissage
Sélectionnez une série de forme secondaire dans n'importe quelle catégorie ou une forme secondaire de légende > Changer le style de remplissage de la forme sélectionnée, puis Edraw applique le style de remplissage pour les formes de la série.
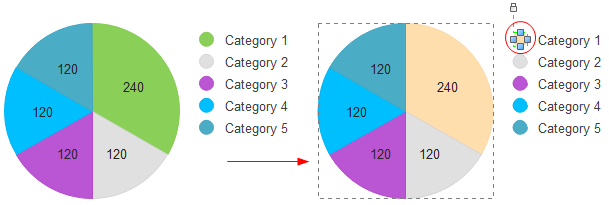
Editer les formes de graphique via le menu de bouton flotant
Déplacez le curseur sur le graphique ou le graphique pour afficher le bouton d'action flottant. -> Placez le curseur sur le bouton flottant. -> Pointez et cliquez sur le menu flottant pour éditer la forme tels qu'ajouter une catégorie ou masquer l'étiquette de données.
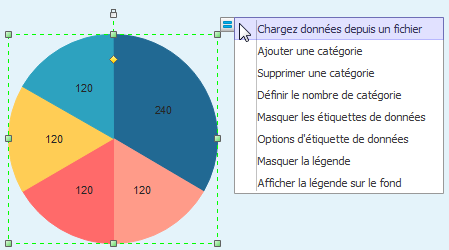
Cliquez sur Options d'apparance et puis une boîte de dialogue apparaît. Vous pouvez mettre en forme la forme dans plusieurs aspects.
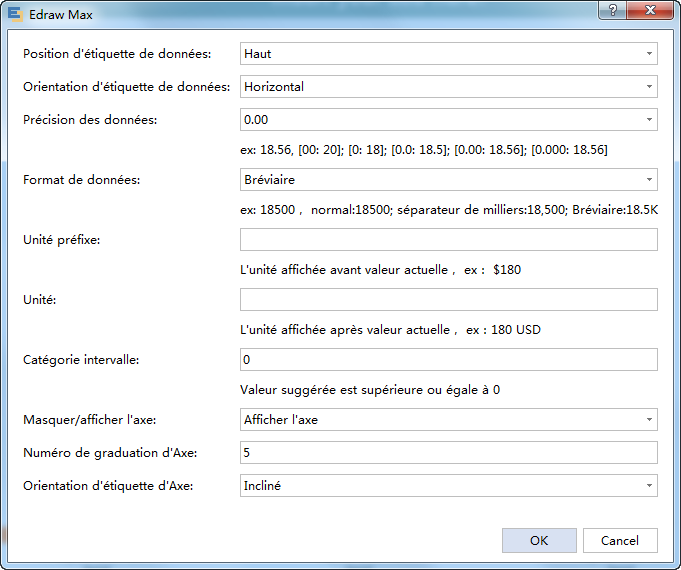
Mettre en forme le graphique
- Pour aligner plusieurs formes verticalement ou horizontalement, sélectionnez les formes que vous souhaitez aligner, puis cliquez sur le bouton Aligner sous l'onglet Accueil pour aligner les formes. Lorsque vous déplacez une forme, les lignes directrices dynamiques montrent pour vous aider à aligner les formes voisines.
- Pour distribuer trois ou plusieurs formes à intervalles réguliers, sélectionnez les formes et ensuite, cliquez sur Distribuer dans le groupe organiser sous l'onglet Accueil.
- Pour localiser le diagramme complet dans le centre, cliquez sur Centrer dans le groupe organiser, sous l'onglet Accueil.
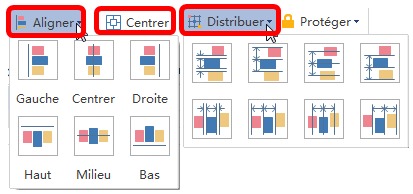
Ajouter du texte au graphique
- Pour ajouter du texte à une forme, sélectionnez-la, puis tapez. Lorsque vous avez terminé, cliquez en dehors de la zone de texte. Nos formes de graphique sont des formes vectorielles intelligentes. Après avoir entré de nouveaux numéros dans les étiquettes de données, les formes pertinentes changeront automatiquement pour refléter les modifications de données.
- Appuyez sur Ctrl + 2 pour ajouter plusieurs zones de texte. Appuyez sur Ctrl + Maj + 2 pour ajuster la zone de texte.
- Choose a different font under Home tab. Customize the size, color and alignment by clicking relevant menus.
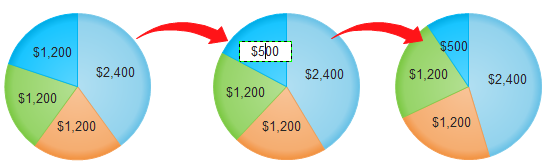
Changer le thème de graphique
En choisissant un thème de graphique approprié, vous pouvez y ajouter un remplissage, une ligne et du texte professionnellement conçus à votre graphique au total à 1 clic. Cela vous évite beaucoup de problèmes dans la mise en forme.
Naviguez à l'onglet Misen en Page, sélectionnez un autre thème.
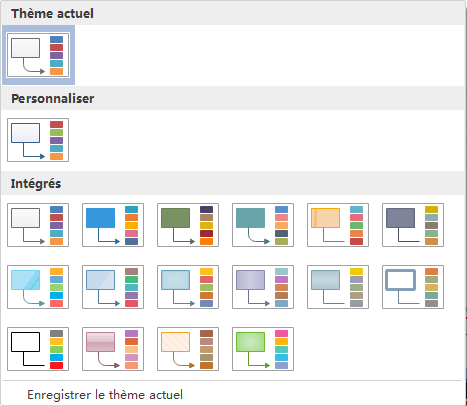
Ajouter un arrière-plan au graphique
Vous pouvez ajouter des arrière-plans pour rendre votre fichier plus beau. L'ajout de votre logo d'entreprise dans l'arrière-plan et à l'aide de ce contexte en tant que maître modèle sont également un bon moyen de promouvoir votre entreprise. Pour ajouter un arrière-plan, naviguez à l'onglet Mise en page et puis:
- Cliquez sur une couleur d'arrière-plan coloré.
- Cliquez sur Choisir un arrière-plan pour sélectionner un arrière-plan prédéfini.
- Cliquez sur Supprimer un arrière-plan si vous ne voulez pas l'arrière-plan ajouté.
- Naviguez à l'onglet Affichage et puis cliquez sur Affichage d'arrire-plan pour modifier et personnaliser l'arrière-plan.
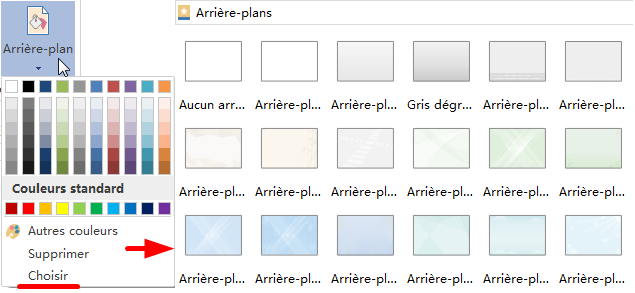
Enregistrer ou Exporter le graphique
Cliquez sur Enregistrer sous l'onglet Fichier pour enregistrer sous format par défaut. Choisissez Enregistrer sous sous l'onglet Ficheir to save as other formats.
Vous pouvez choisir d'enregistrer dans des fichiers locaux ou d'enregistrer dans votre Cloud. Enregistrez dans l'équipe de nuage peut partager avec plus de personnes.
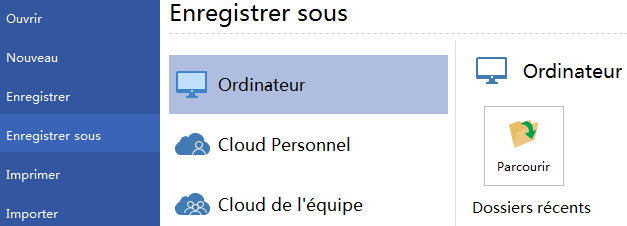
Pas tout le monde n'a une copie d'Edraw donc il y a des moments où vous devez exporter des diagrammes à partir d'Edraw à un autre format. C'est peut-être pour le visionnement en ligne dans une page Web; pour être inclus dans une autre application, comme PowerPoint; ou tout simplement pour l'impression.
Cliquez sur Exporter & Envoyer sous Fichier pour enregistrer sous d'autres formats.
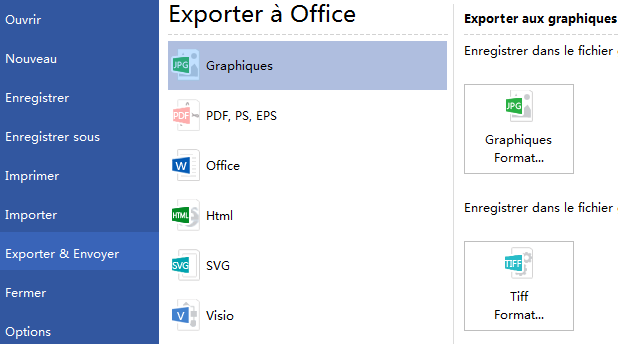
Imprimer un graphique
- Cliquez sur l'onglet Fichier et puis choisissez Imprimer. Un aperçu de votre graphique s'affichent automatiquement.
- Pour afficher chaque page, cliquez sur les flèches sous l'aperçu.
- Astuce: Utilisez le curseur de zoom sous l'Aperçu pour agrandir l'image du graphique.
- Pour revenir à votre tableau ou graphique et apporter des modifications avant de l'imprimer, cliquez sur la flèche gauche haut de la page.
Si la toile est plus grande que le papier d'impression, le dessin sera imprimé sur plus d'une page de papier. Pour l'imprimer sur une page de papier,
cliquez sur Mise en page... et puis choisissez Ajuster à.
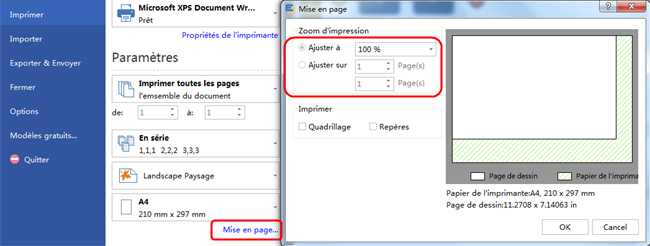
Voici certains exemples de graphique gratuits et totalement personnalisables. Téléchargez-les pour vous en inspirer et mettre en route rapidement.