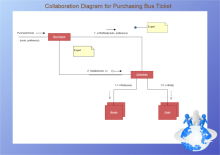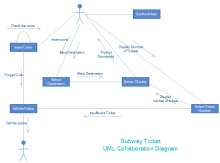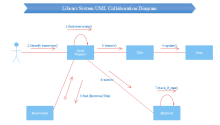Cet article se concentrera principalement sur deux parties :
- Brève introduction au diagramme de collaboration UML
- Comment créer un diagramme de collaboration UML
Brève introduction au diagramme de collaboration UML
Un diagramme de collaboration UML peut être représenté en modélisant des objets dans un système et en représentant les associations entre les objets sous forme de liens. L'interaction entre les objets est reliée par des flèches. Et un numéro est placé à côté de chacune de ces flèches pour déterminer le processus de ces objets.
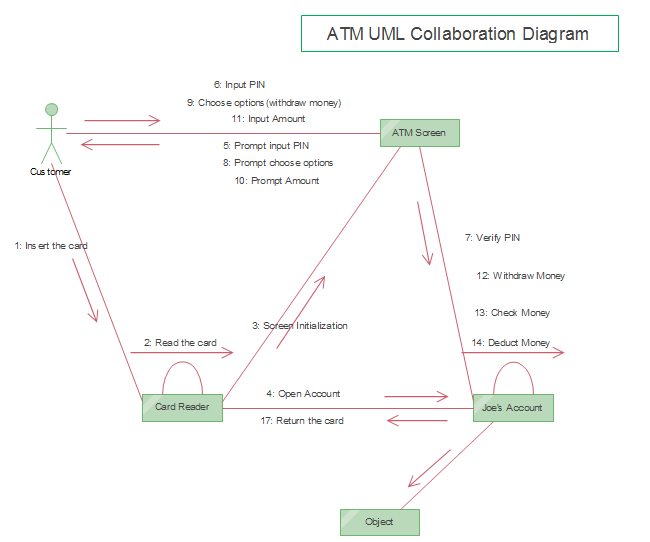
Ce qui suit est un tutoriel étape par étape sur la façon de créer un diagramme UML avec un outil professionnel. Outil de création de diagrammes UML.
Comment créer un diagramme de collaboration UML
Avec l'aide de ce puissant outil de création de diagrammes UML, vous n'aurez aucune difficulté à créer un diagramme de collaboration UML. Ses différentes formes intégrées et ses connecteurs intelligents pratiques vous permettent de commencer sans aucune difficulté.
1 : Ouvrir un modèle de diagramme UML pour créer des diagrammes de collaboration UML
Allez dans le menu Fichier > Nouveau > Logiciel > Diagramme de modèle UML, puis double-cliquez sur l'icône pour ouvrir une nouvelle page de dessin pour votre diagramme de collaboration UML.
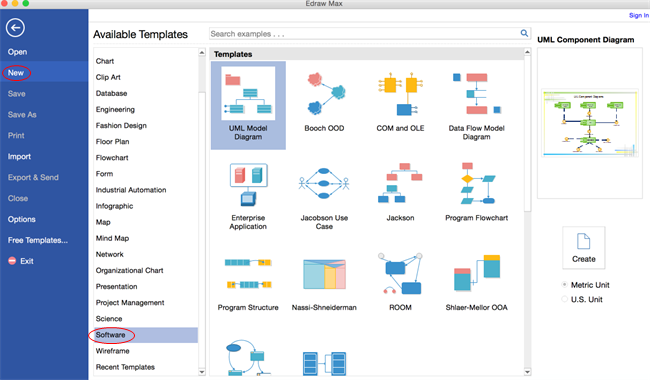
EdrawMax
Logiciel de diagrammes tout-en-un
- Compatibilité supérieure des fichiers : Importer et exporter des dessins vers différents formats de fichiers, tels que Visio
- Prise en charge multiplateforme (Windows, Mac, Linux, Web)
2 : Ajouter des formes de diagramme de collaboration UML
Faites glisser et déposez les formes de la bibliothèque "Diagramme de collaboration UML" sur la gauche. Cliquez ici pour plus d'informations sur les formes et les symboles des diagrammes de collaboration UML. Les règles et les points de connexion apparaîtront automatiquement sur les formes, tout ce que vous avez à faire est d'ajuster la position et Edraw vous dira si elle est dans la bonne position ou non.
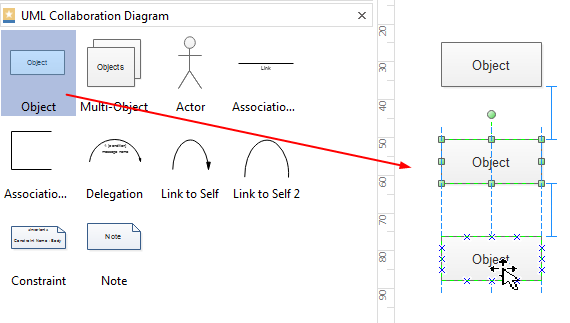
3 : Connecter les formes pour le diagramme de collaboration UML
Sous l'onglet Accueil, allez dans Connecteur, choisissez le type de connecteur dont vous avez besoin, puis posez simplement le pointeur sur un point de connexion de la forme pour connecter la forme que vous voulez.
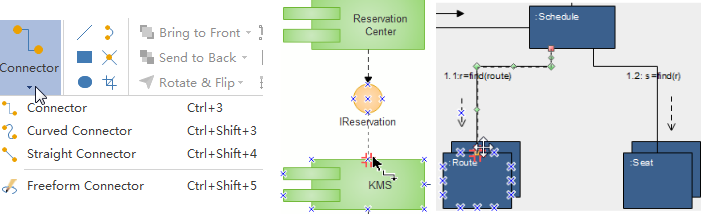
4 : Ajouter du contenu pour le diagramme de collaboration UML
Double-cliquez sur la forme et tapez le texte. La taille, la couleur et la position des formes sont également modifiables. C'est la dernière étape de la construction de votre diagramme de collaboration UML. Assurez-vous qu'il est logique et facile à suivre.
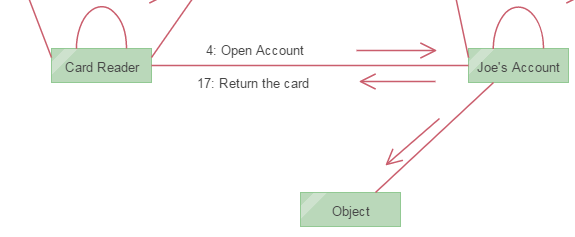
5 : Enregistrer ou exporter un diagramme de collaboration UML
Sous l'onglet "Fichier", cliquez sur "Enregistrer" pour enregistrer votre diagramme de collaboration UML au format par défaut .eddx, ou cliquez sur "Enregistrer sous" sous l'onglet "Fichier" pour enregistrer dans d'autres formats.
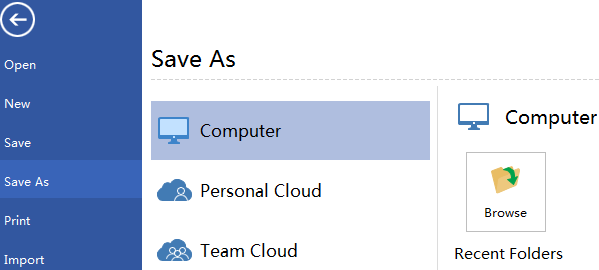
Cliquez sur "Exporter et envoyer" sous l'onglet "Fichier" pour exporter le diagramme de collaboration UML vers d'autres formats, notamment PowerPoint, JPG, PDF, etc.
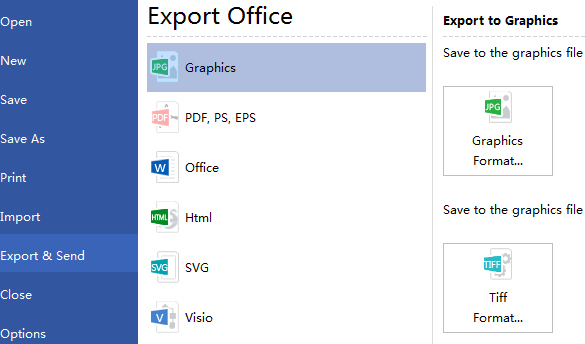
Plus de modèles
|
Collaboration UML pour l'achat d'un ticket
|
Collaboration UML pour le ticket de métro
|
Collaboration UML du système de bibliothèque
|