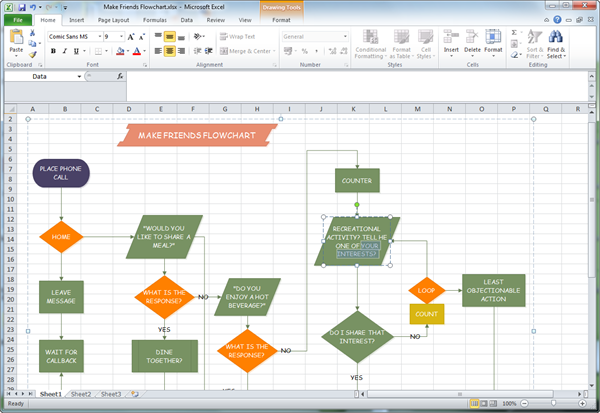Dessiner un organigramme et l'afficher dans Excel est très facile avec Edraw. Il dispose d'une boîte à outils spéciale pour organigrammes comprenant des outils professionnels, des symboles et des modèles adaptés aux organigrammes. Il vous suffit d'ajouter des symboles à partir de la bibliothèque prédéfinie et d'ajouter automatiquement d'autres formes en cliquant sur des boutons flottants. Lorsque c'est terminé, un clic de plus sur le bouton Exportation, vous pouvez convertir le fichier au format Excel XLSX, tout s'affichant parfaitement. Edraw fonctionne bien non seulement sur Mac OS, mais aussi sur PC et Linux.
Téléchargez le logiciel d'organigramme pour créer un organigramme dans Excel
Pourquoi utiliser un organigramme
L'organigramme est une documentation visuelle montrant comment les étapes d'un progrès s'emboîtent. Chaque étape du processus est représentée par un certain symbole et les symboles sont reliés entre eux par des flèches montrant la direction du flux du processus. L'organigramme est utile pour comprendre, définir et analyser un processus.
Comment créer un organigramme
Grâce à une vaste collection de symboles et de modèles d'organigrammes précis et prêts à l'emploi, vous êtes en mesure de réaliser des organigrammes de qualité présentation sans effort, sans aucune expérience préalable. Consultez un guide plus détaillé sur la façon de dessiner un organigramme.
Étapes de base:
- Depuis la page de démarrage, trouvez le modèle d'organigramme, et double-cliquez pour démarrer.
- La bibliothèque de symboles d'organigramme s'ouvrira automatiquement sur la gauche, qui contient les formes les plus couramment utilisées pour les organigrammes.
- Faites glisser les formes utiles et déposez-les sur le canevas.
- Ajoutez des étapes supplémentaires en cliquant sur les boutons flottants de la forme.
- Choisissez d'autres styles de formes à partir du bouton flottant situé dans le coin supérieur droit de la forme.
- Double-cliquez sur une forme pour ajouter du texte. Pour ajouter du texte à l'extérieur d'une forme, cliquez sur Texte dans le menu Acceuil.
- Faites pivoter, recolorez ou redimensionnez les formes en fonction de vos besoins.
- Appliquez un thème pour modifier la couleur, la police et l'effet de l'ensemble du diagramme.
- Exportez l'organigramme grâce au bouton Exporter et envoyer du menu Fichier.
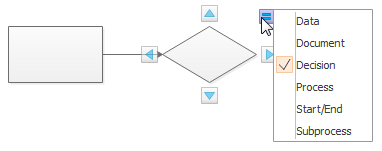
Exporter un organigramme vers Excel
L'exportation vers Excel se fait en un seul clic de bouton. L'organigramme exporté dans Excel pourrait encore être modifié.
Avec une étape supplémentaire, l'organigramme est converti en Excel de manière transparente. Comme le montre l'image ci-dessous, il reste toujours de haute qualité.
Il suffit de se rendre sur le site Fichier cliquez sur l'onglet Exportation et choisissez Excel pour enregistrer votre fichier au format XLSX.
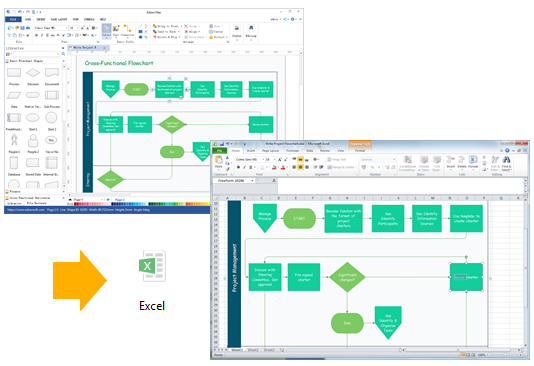
Il prend en charge les versions 2007, 2010 et 2013 d'Excel.
Modifier les symboles d'un organigramme dans Excel
La caractéristique vectorielle de l'organigramme exporté reste dans le MS Excel. Vous pouvez toujours modifier le texte, recolorer la forme et appliquer un style rapide dans MS Excel.
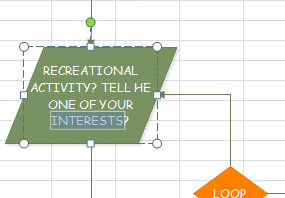
Découvrez pourquoi Edraw est un excellent programme pour créer des organigrammes. Essayer le logiciel d'organigramme Mac GRATUITEMENT.