Edraw サポートセンター
ページ表示
表示タブは大きく分けて4つのセクションに分けられています。
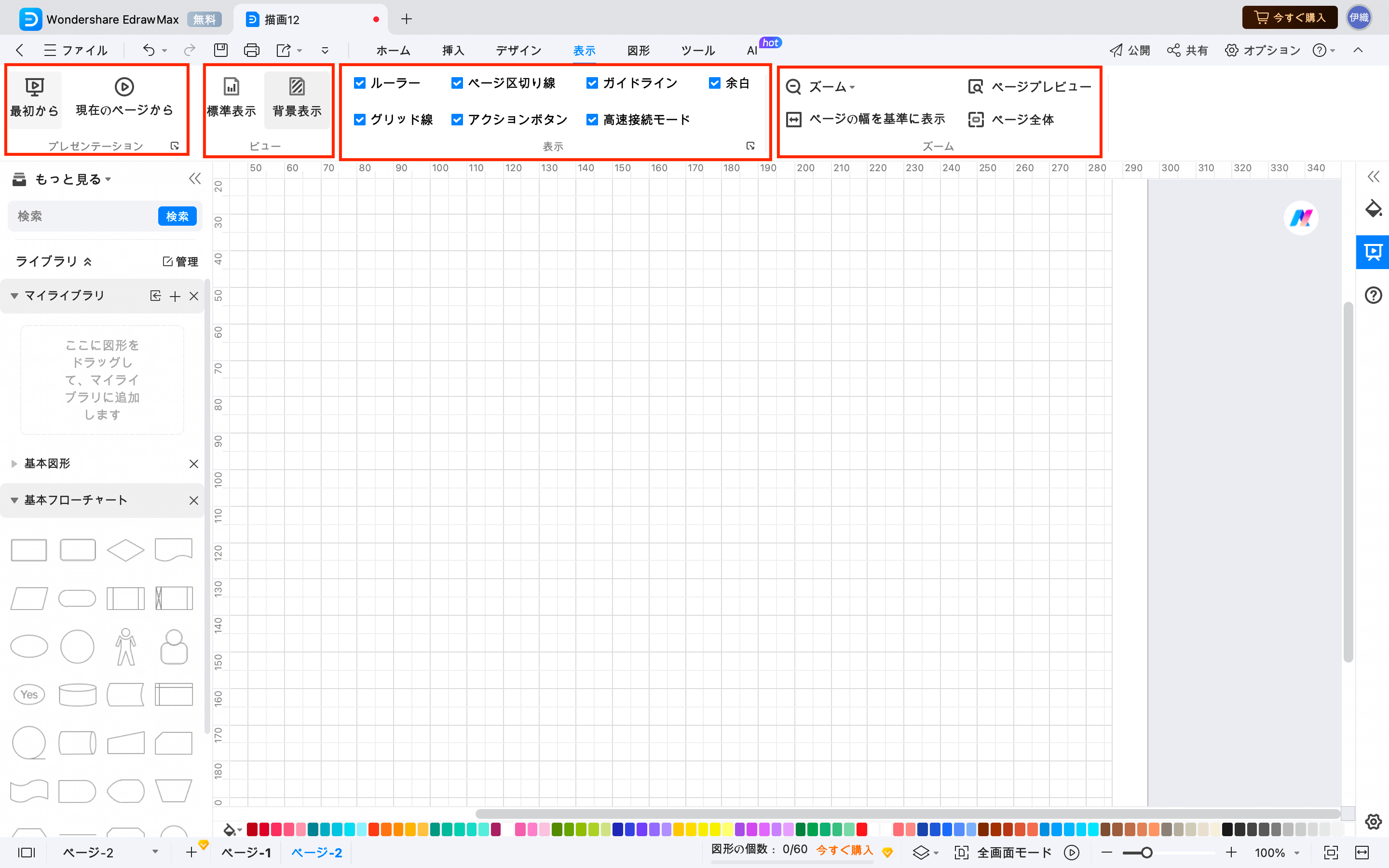
- プレゼンテーション: 文書や図表をプレゼントすることが可能です。
- ビュー: 文書をどのように表示させたいかを示します。
- 表示: 文書で表示したい情報を示します。
- ズーム:ページの異なったプレビューを提供します。
主なセクションの詳細を下記にて説明します。
プレゼンテーション
表示 タブ > を押して、 プレゼンテーションタブに向かいます。下記の二つの選択肢があります。
- 最初から: 最初からプレゼンテーションを開始します。
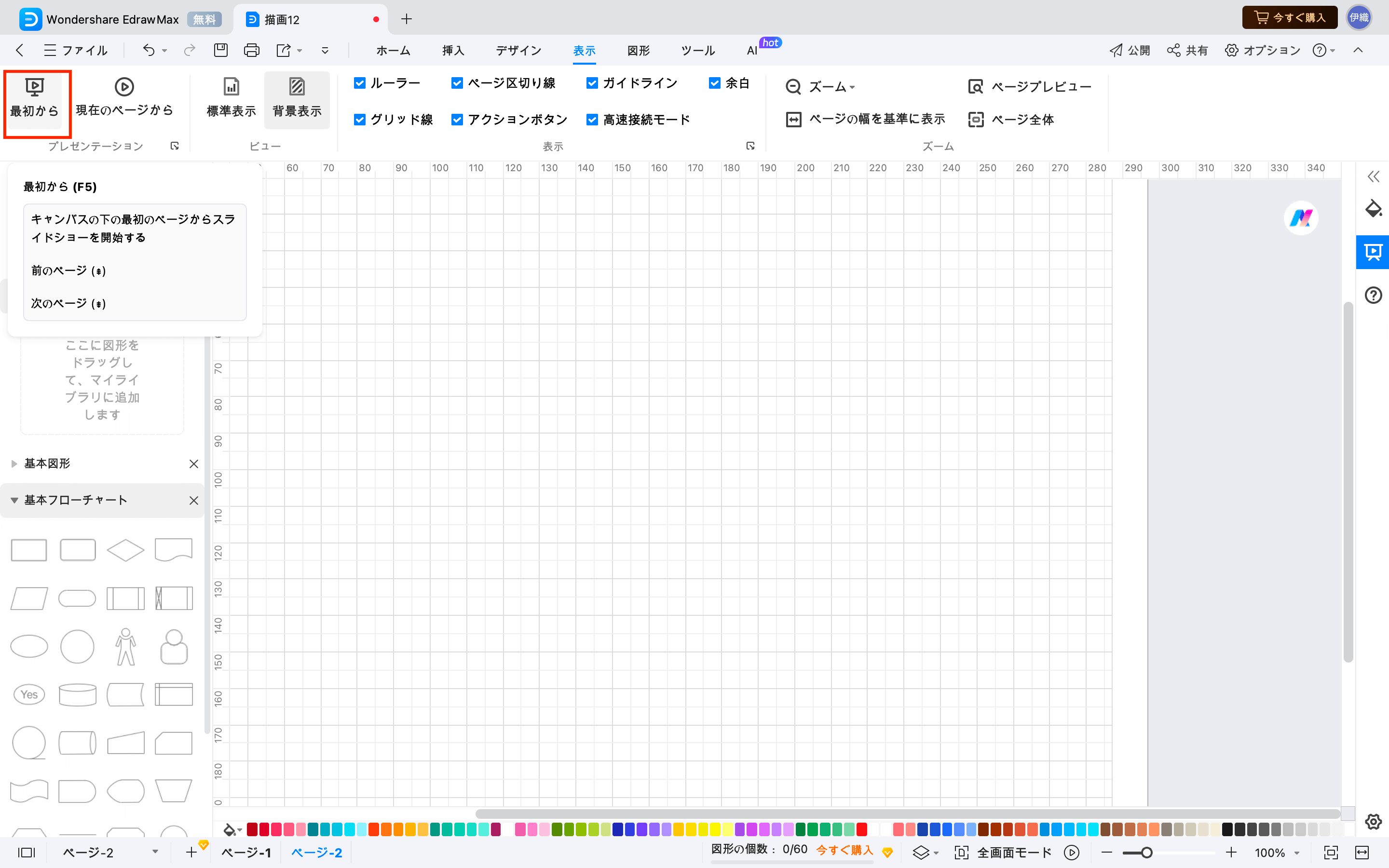
- 現在のページから: 選択されたページからプレゼンテーションを開始します。
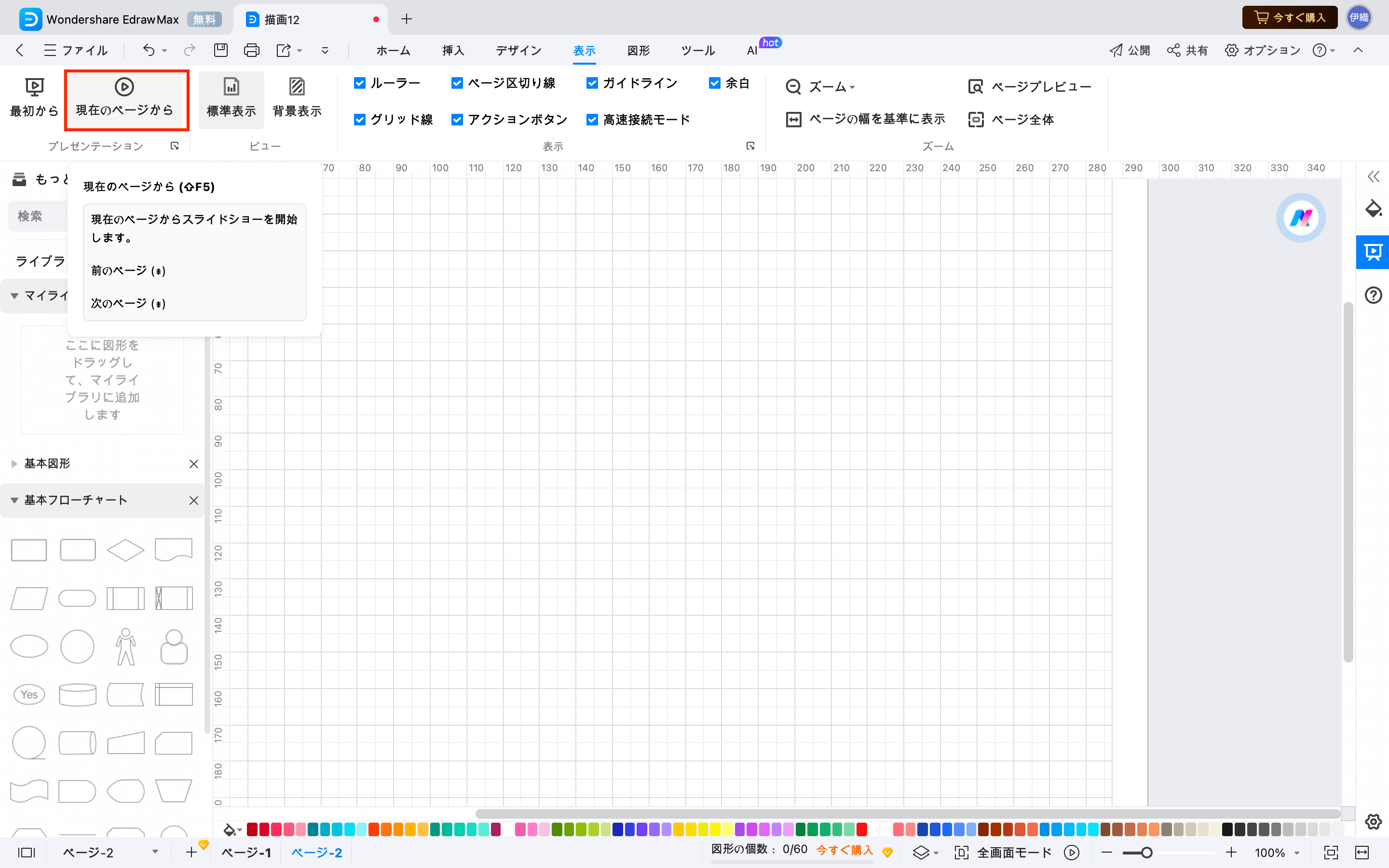
プレゼンテーションタブの下のメニュー拡大ボタンをクリックすると、 右側にプレゼンテーション設定バーが表示されます。
サイズを選択して、プレゼンテーションのサイズを変更します。
(+)をクリックします。ページのどこかを選択することによってスライドを作成します。 選択したら、選択肢がキャンバス内に表示されます。そこから、プレゼントしたい場所を選択しドラッグします。
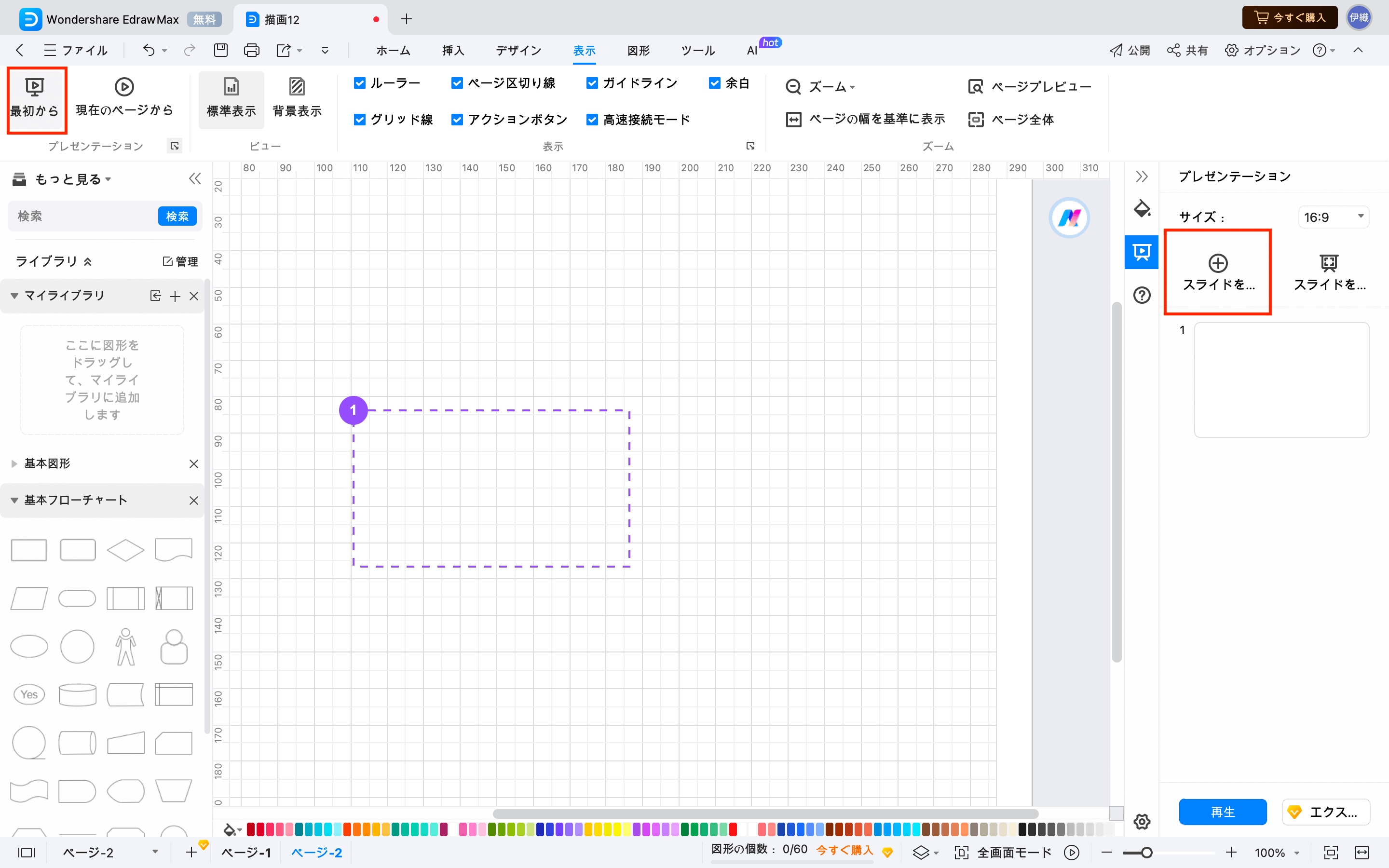
プレゼンテーションアイコンをクリックして、ページごとにプレゼンテーションを自動作成します。
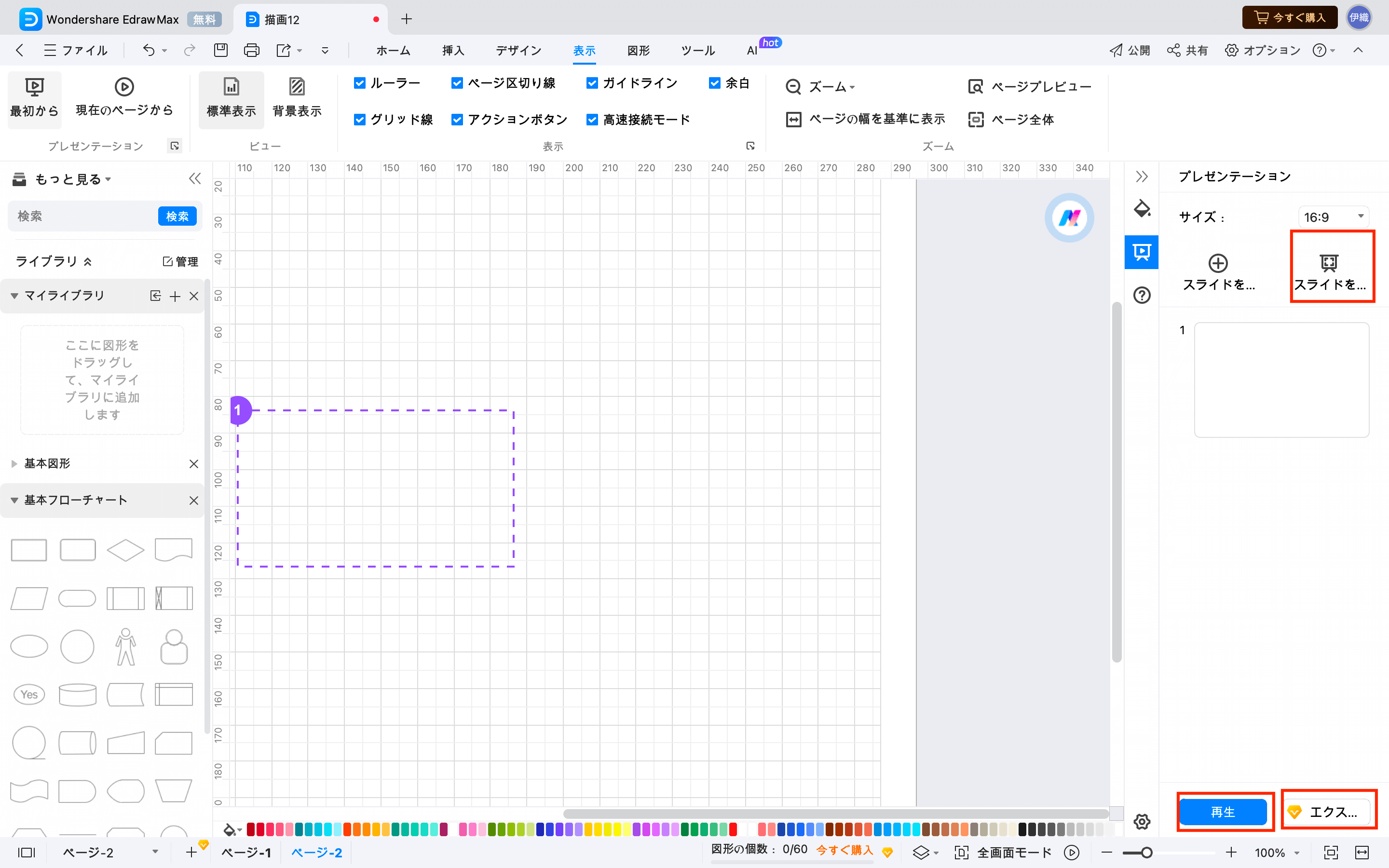
このセクションから、 再生 ボタンをクリックしてすぐにプレゼンテーションを開始する、 もしくは、 エキスポート をクリックして、全てのスライドをパワーポイント形式にエキスポートします。
ビュー
ビューは2つの選択肢を提供しています。
標準表示: プレゼンテーション中、内容と背景の両方を表示します。
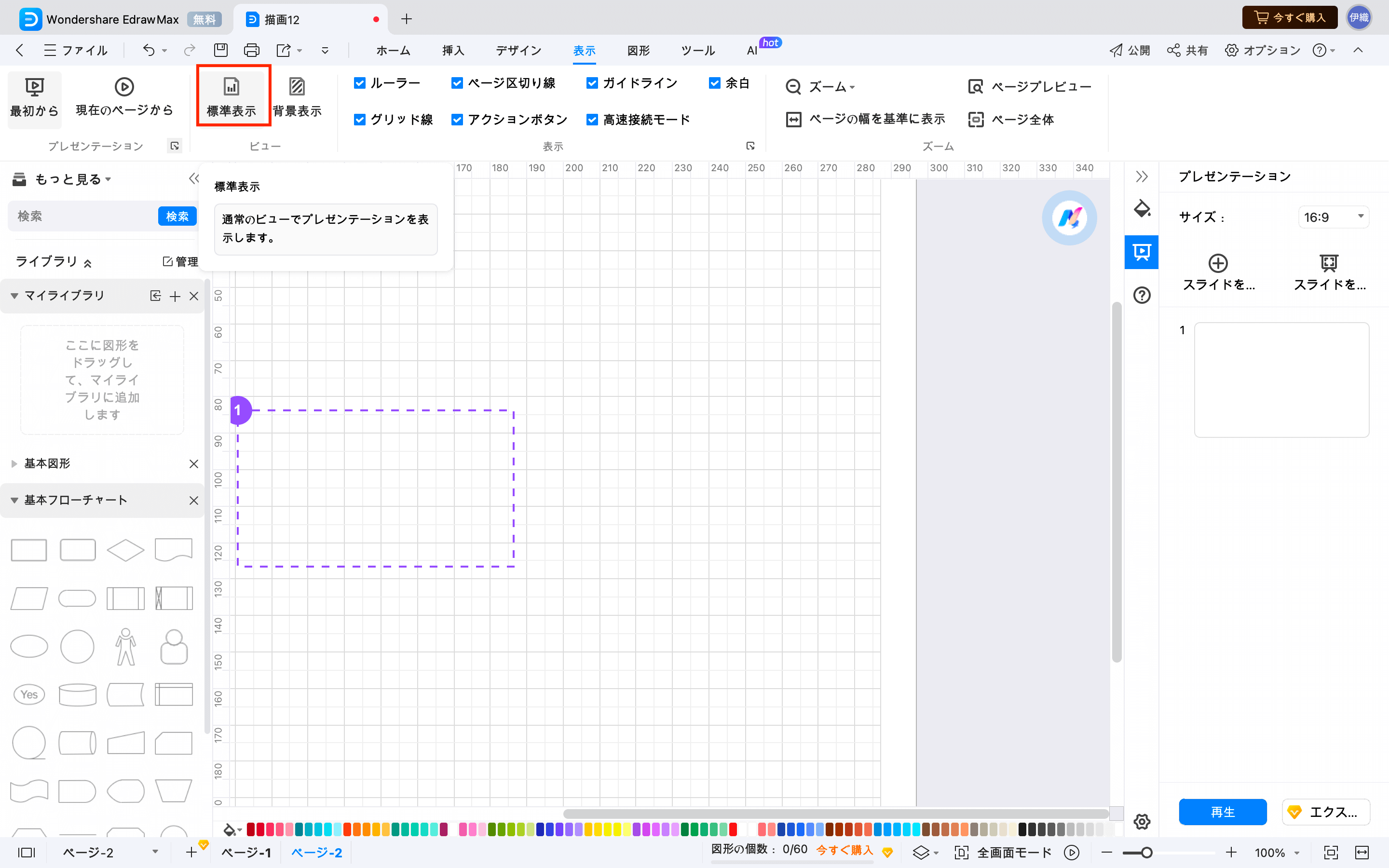
背景表示: 背景のみ表示し、図表などの内容を非表示にします。
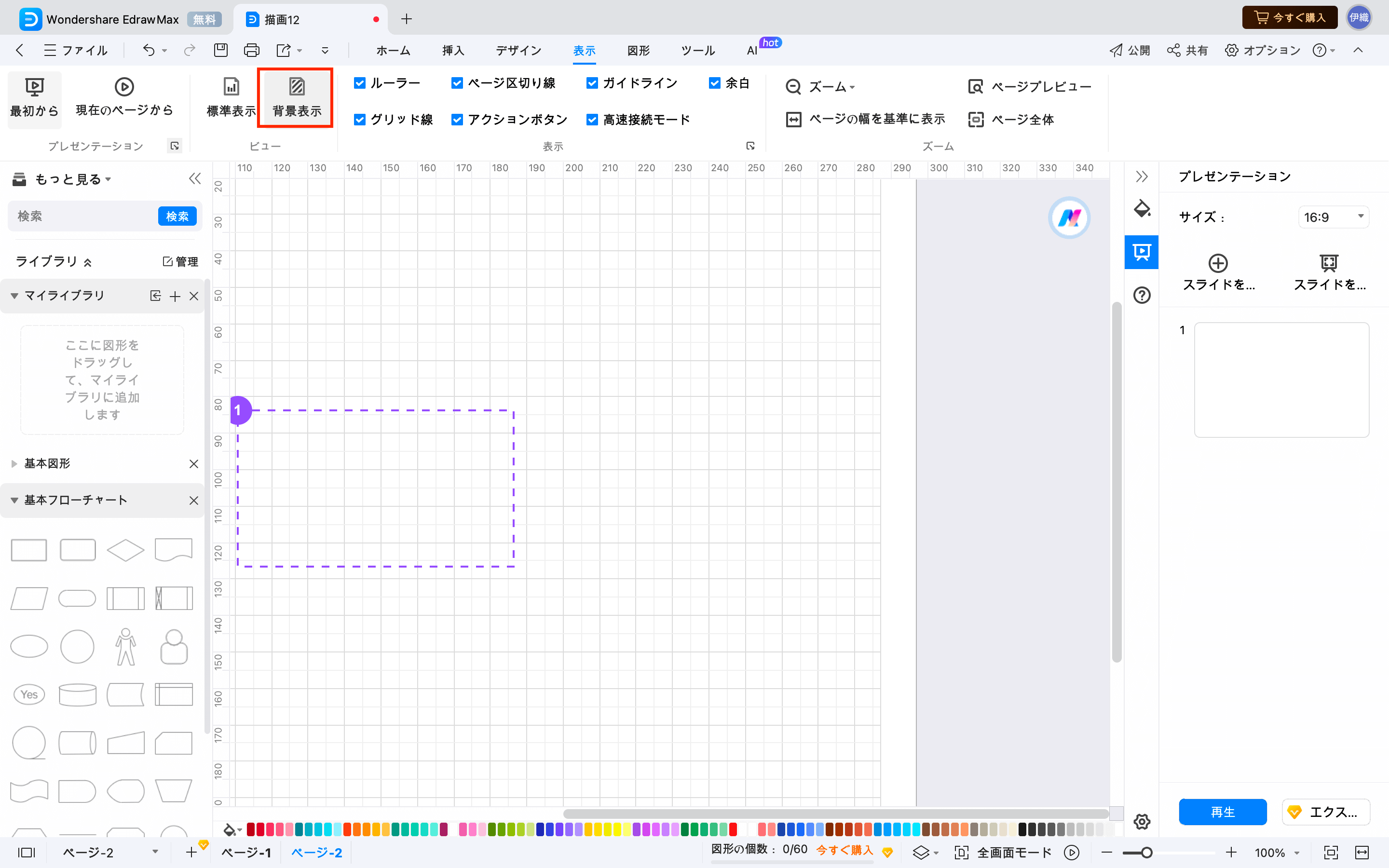
表示
表示 タブでは、 ルーラー, グリッド線, ページ区切り線, アクションボタン, ガイドライン, 高速接続モード、 余白があります。
ページの内容を表示したいように表示 タブの選択肢を選択してください。
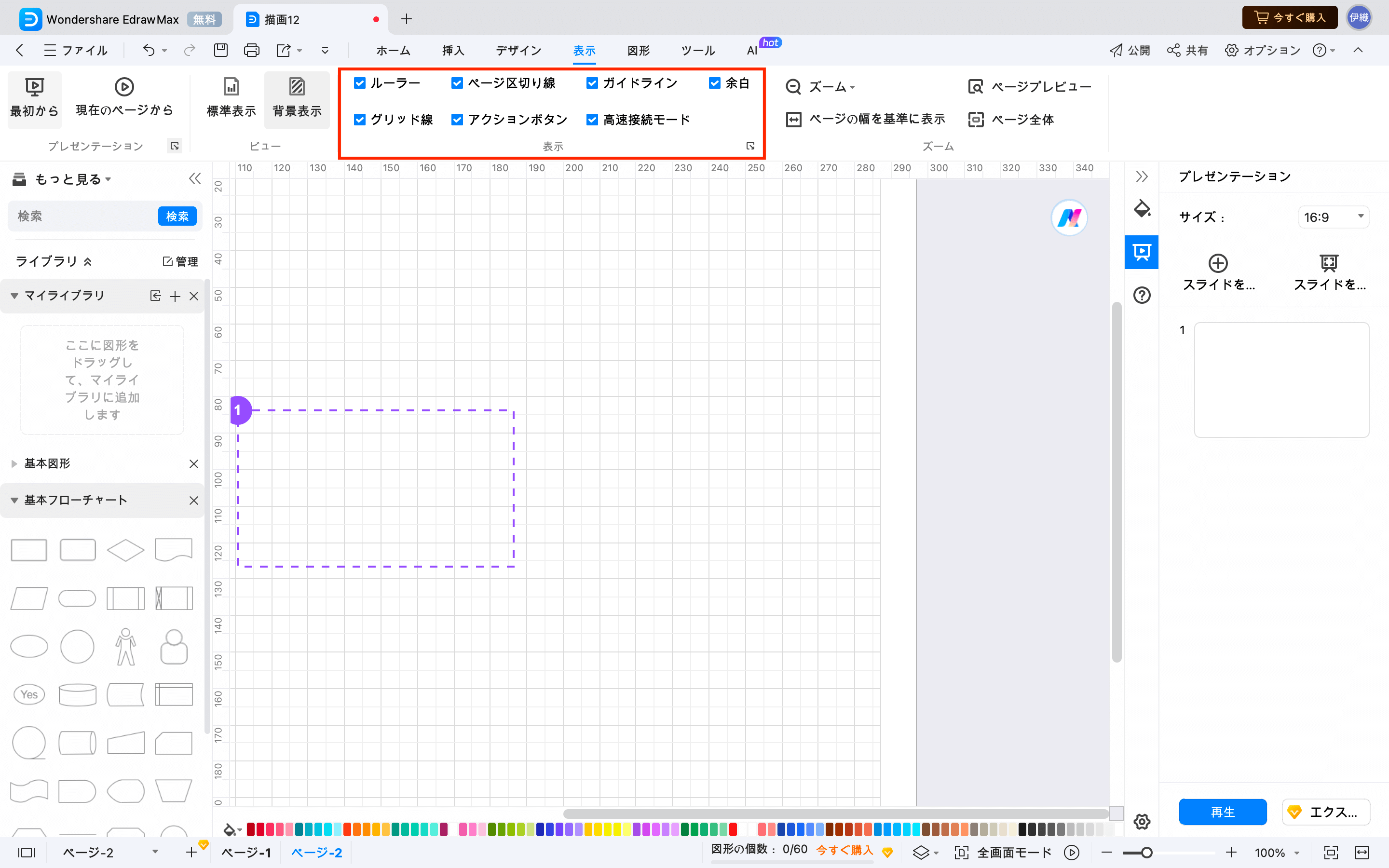
表示 タブ内のメニュー拡大ボタンをクリックし、 グリッドと余白 を開きます。
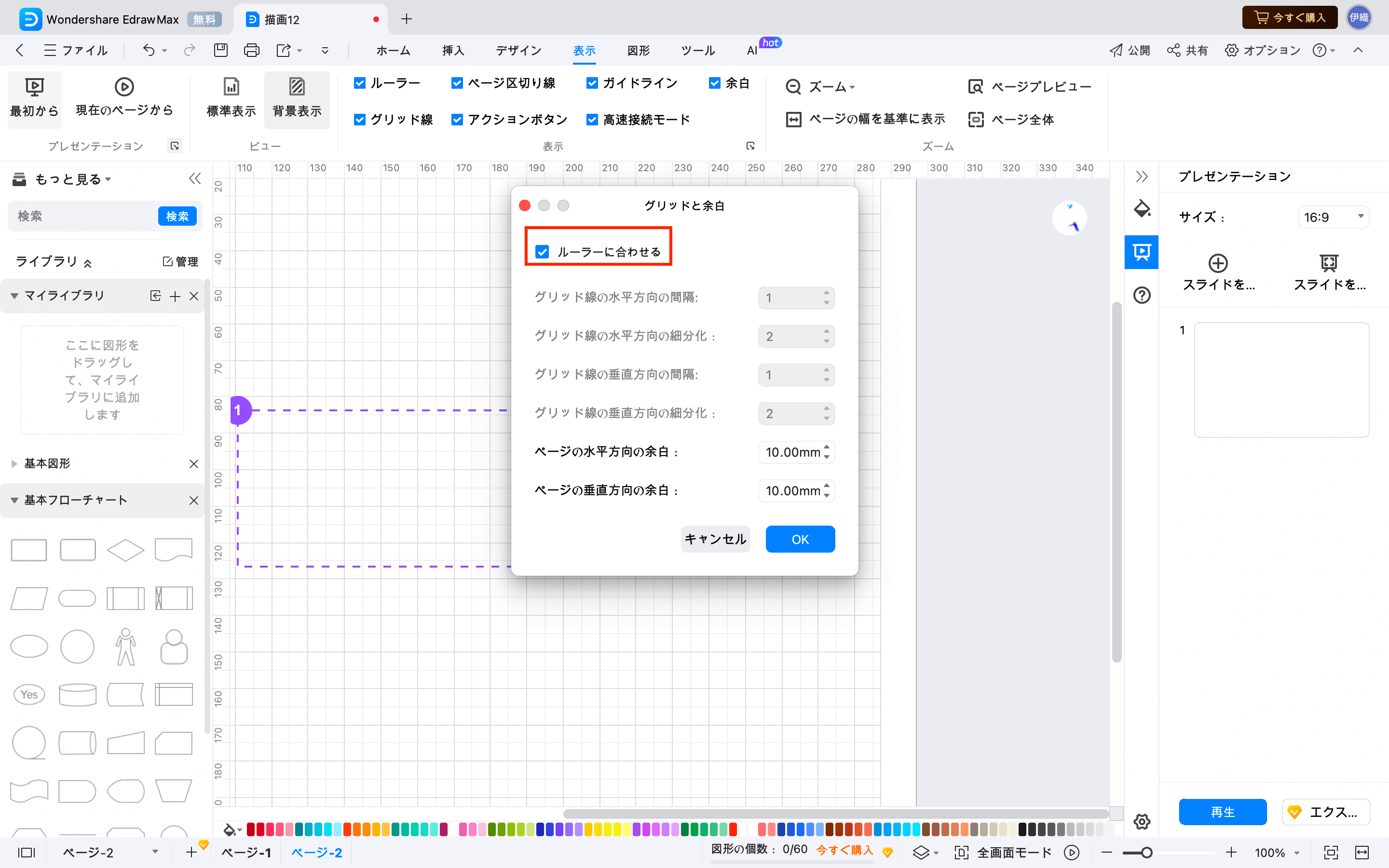
初期設定によって ルーラーに合わせるは選択されています。もし選択を解錠したい場合は下記に示されたように 設定を変更することができます。
ズーム
ズームを利用してページの表示を調整します。
表示 タブを押して > ズーム を選択し、適切なズームレベルを選択します。
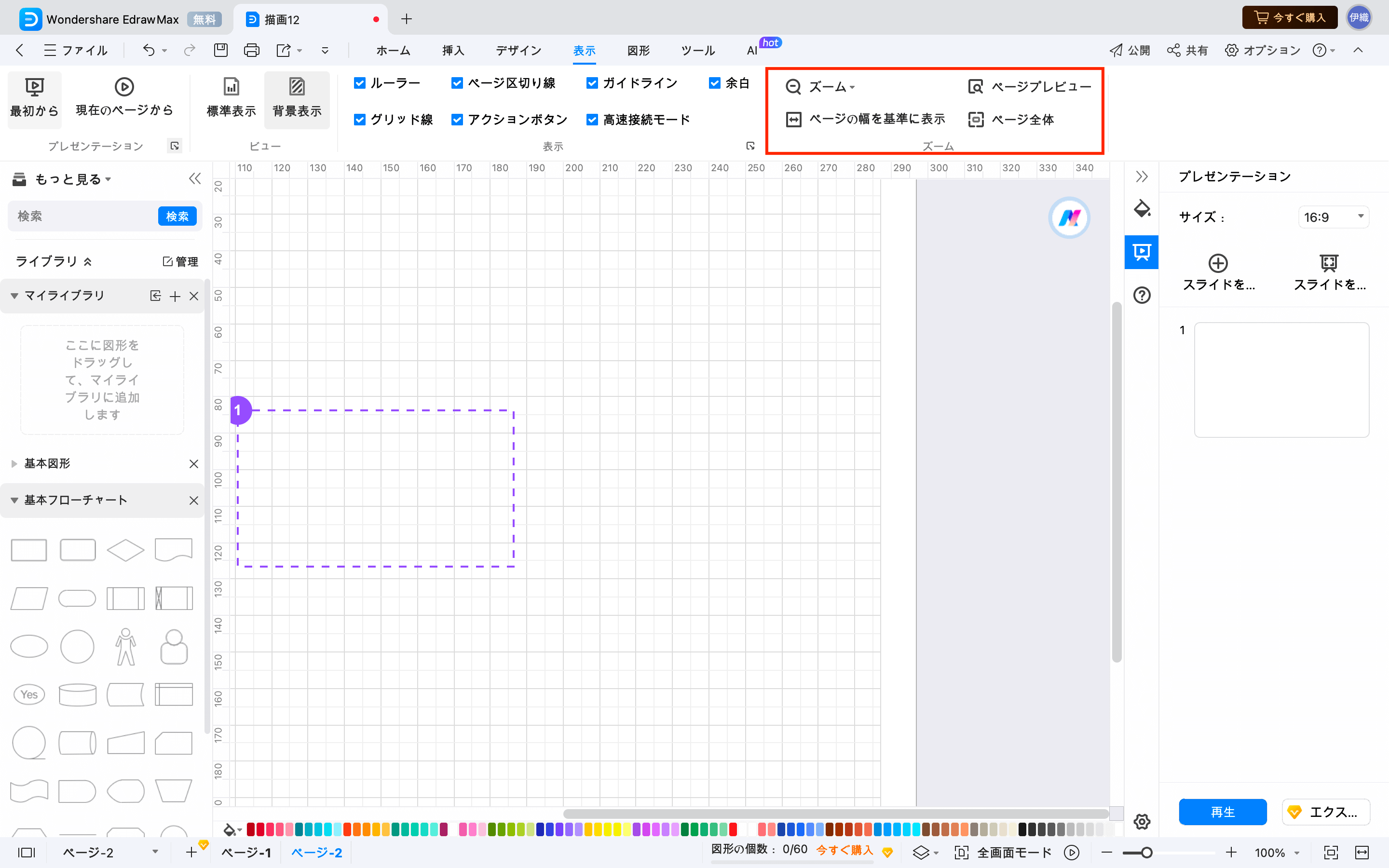
ヒント: フッターからコントっローラーを選択してズームレベルを変更できます。
スナップ&接続
スナップ & 接続 機能は特定の物体が既に形成された描画に接続する設定を意味します。
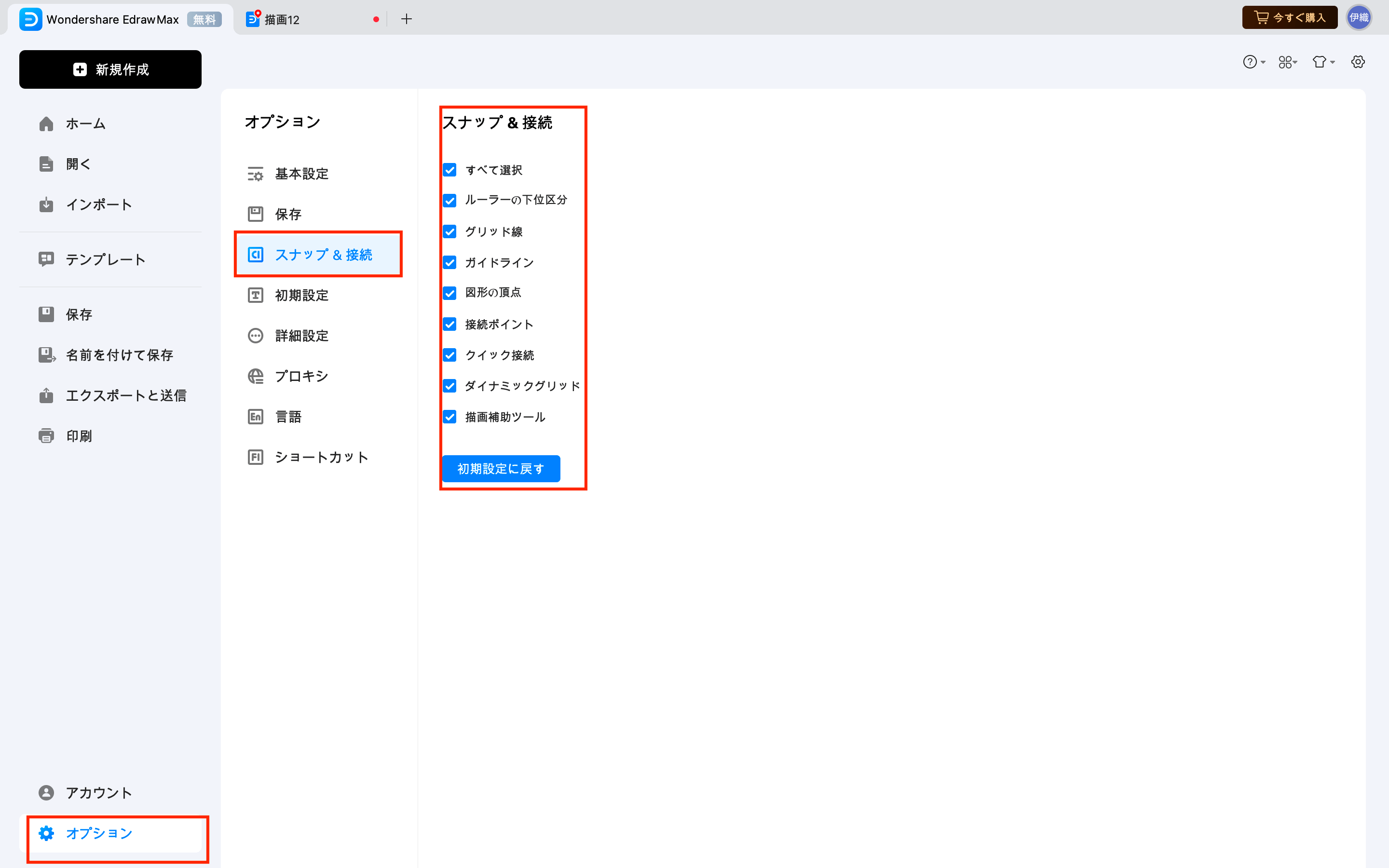
この設定を変更するには、 ホームのオプションを押して、 > スナップ & 接続をクリックしてお好みの変更を実施します。