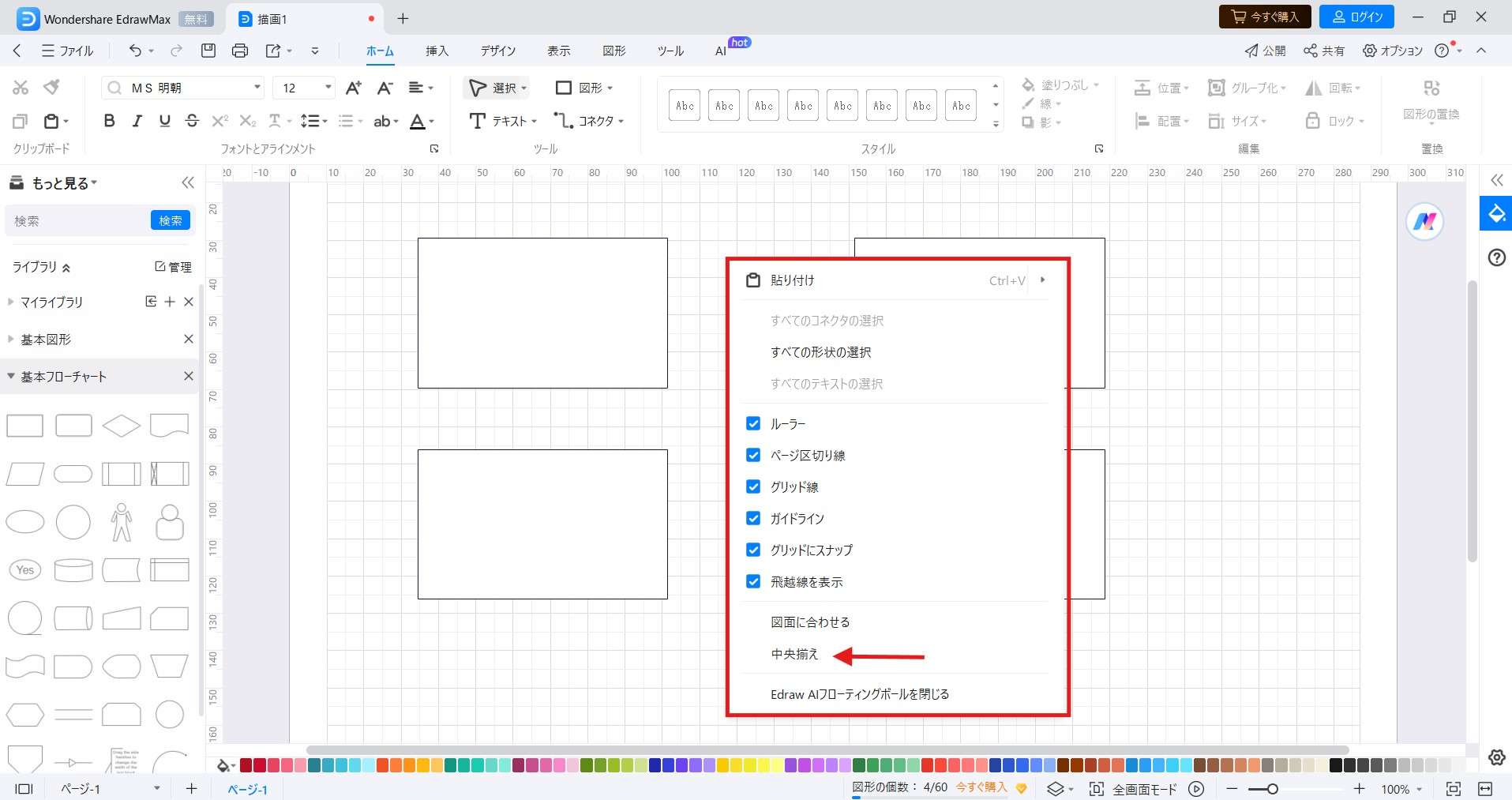Edraw サポートセンター
シェープを整列、グループ化する
レイアウトを調整することで、視覚的な階層構造を明確に構築し、見る人がダイアグラム内の決定的な要素や関係を認識しやすくすることができます。EdrawMaxは、ダイアグラムを印刷または表示したときの外観を最適化する機能を備えており、ダイアグラムの視覚的なインパクトを保ちます。
シェープを整列する
シェープが均一に整列していると、ダイアグラムがプロフェッショナルな仕上がりになります。それによって、詳細にまで注目が行き、情報を明確に示すことができます。以下に、ダイアグラム内のシェープを整列させる手順を紹介します。
1. 整列させたいシェープを選択します。
2. 上部ナビゲーションペインのホームタブを押し、配置のドロップダウンリストをクリックします。
3. 配置セクションにあるオプションを選択します。
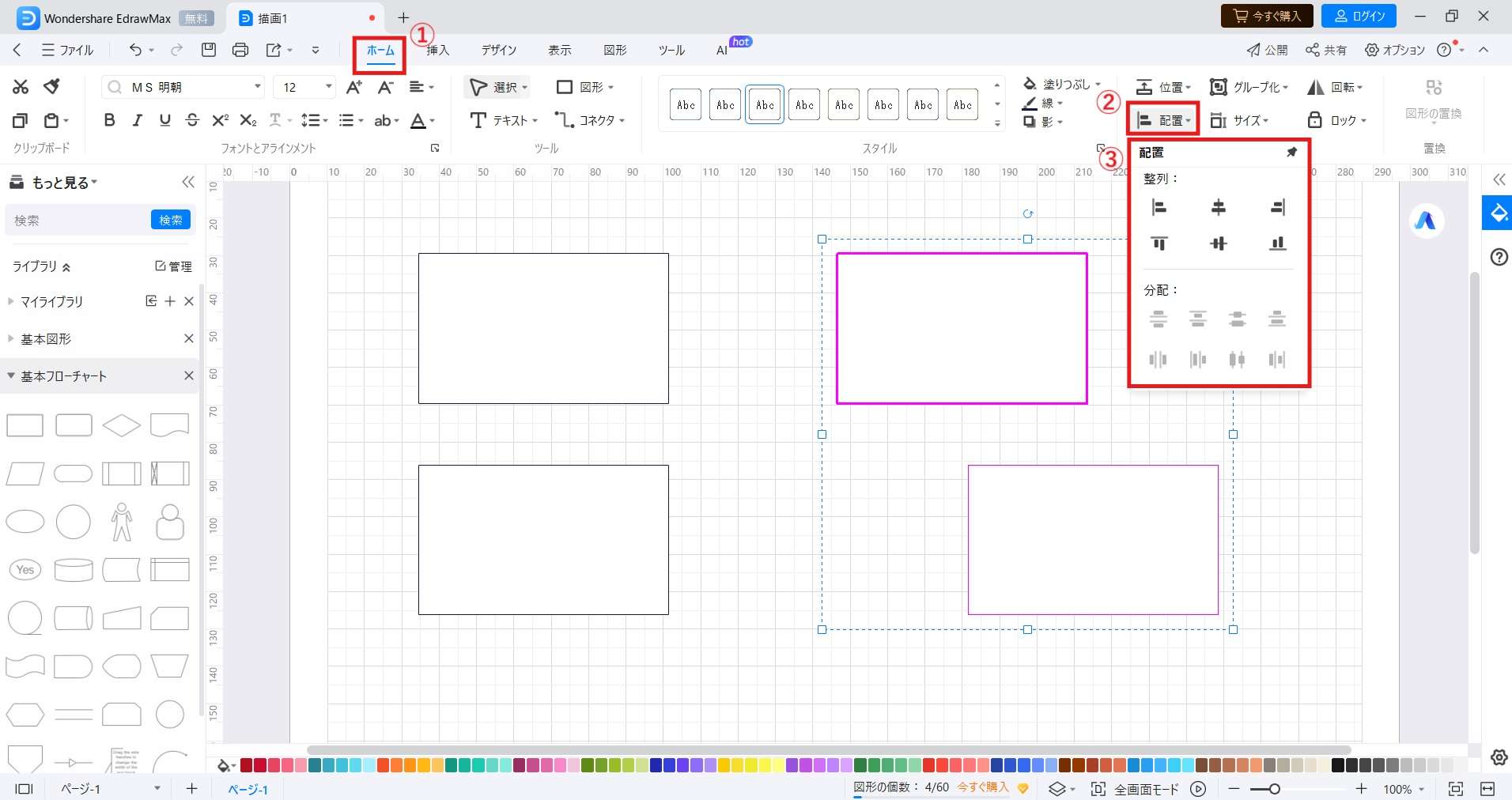
注:
配置の種類を選ぶと、EdrawMaxはシェープの位置を自動的に調整し、選択した配置を実行します。マジェンタの太線アウトラインで示されるシェープが、他のシェープを整列させる基準です。参照するシェープを切り替えるには、Tabキーを押します。
シェープを均等割付する
シェープの均等割付は、整列を補助します。これにより、シェープ同士が整列し、均等な間隔で配置されるようになります。以下に、ダイアグラムのシェープを均等割付する手順を紹介します。
1. 描画ページ上の複数のシェープを選択します。
2. 上部のナビゲーションペインのホームタブを押し、配置のドロップダウンリストをクリックします。
3. 分配セクションにある垂直方向と水平方向の均等割付から選択します。
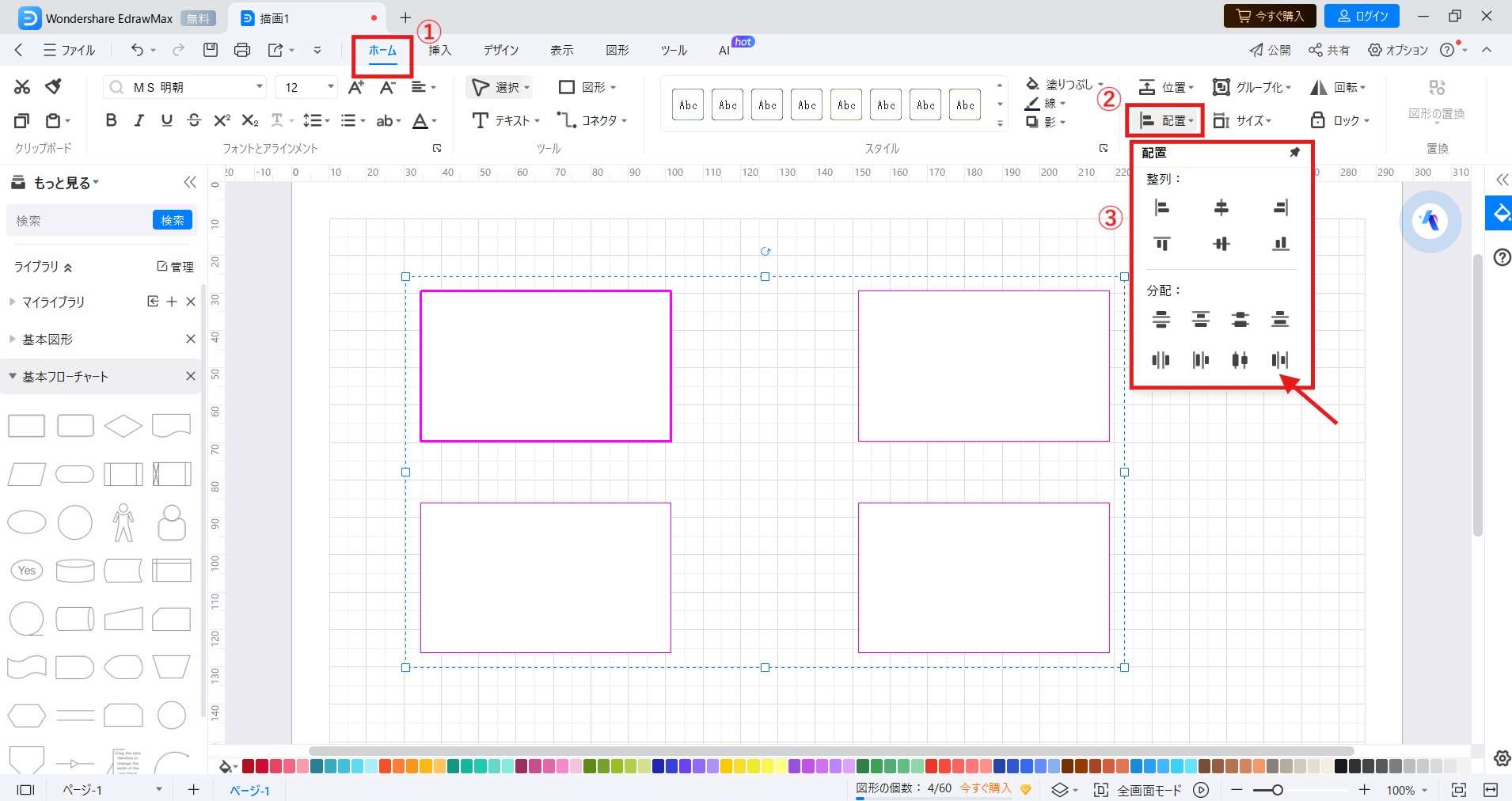
シェープをグループ化およびグループ解除する
ダイアグラム内のシェープをグループ化すると、それらのシェープを単体のオブジェクトとして扱うことができます。複数のシェープを同時に移動、リサイズ、回転させたりアクションを適用したりするのに役立ちます。以下に、描画ページでダイアグラムのシェープをグループ化する手順を紹介します。
1. グループ化したいシェープを選択します。
2. 上部ナビゲーションペインのホームタブを押し、グループ化のドロップダウンリストからグループ化を選択します。あるいは、Ctrl + Gキーを押します。
注:
シェープのグループ化を解除するには、グループ化のドロップダウンリストからグループ化解除を選択するか、Ctrl + Shift + Gキーを押します。
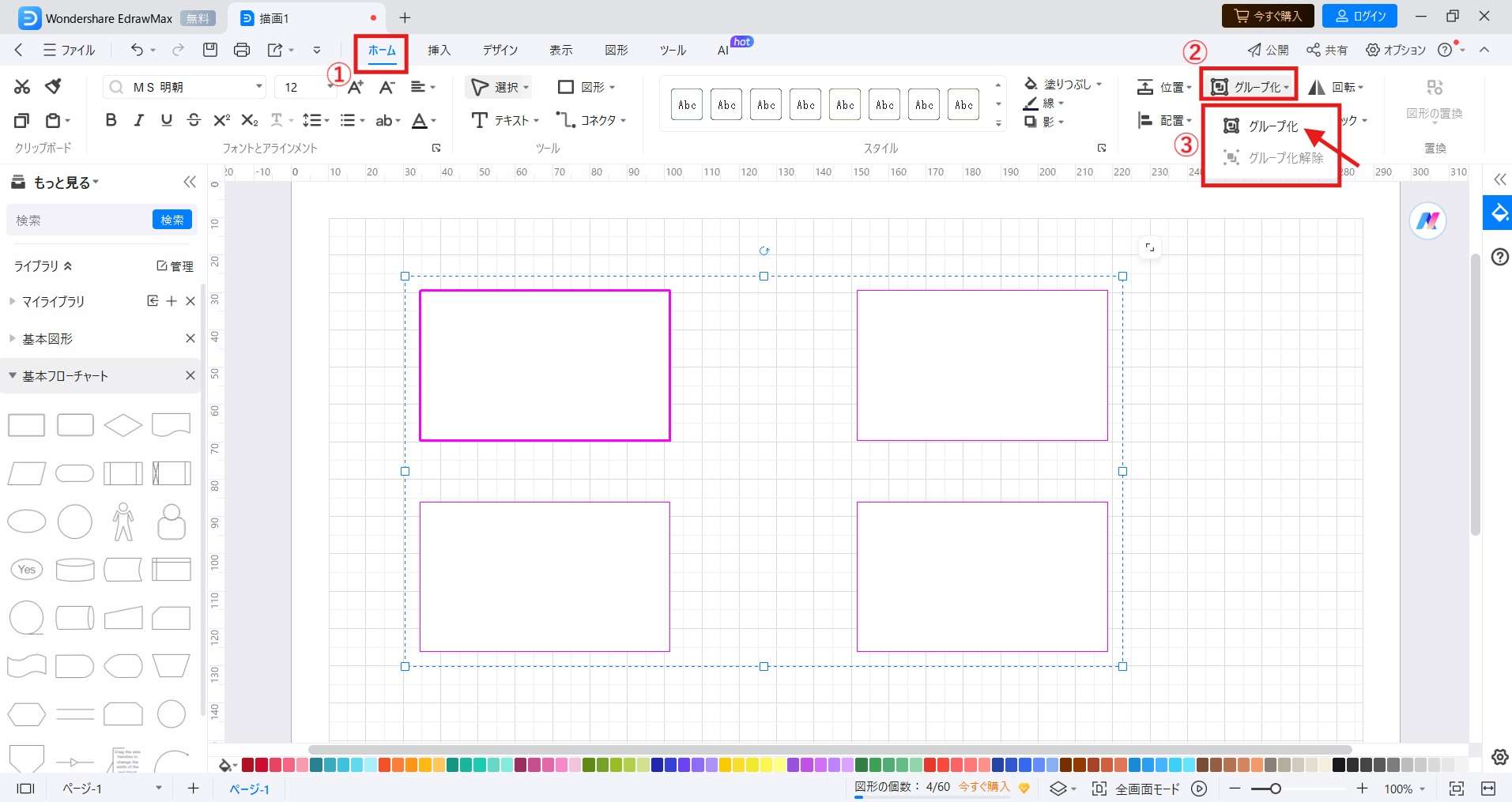
重なったシェープを再配列する
シェープがダイアグラム内で重なることがあります。理由はさまざまですが、描き表された内容が複雑であることや、ダイアグラムを作成する過程で選択したデザインに関連していることがよくあります。重なったシェープを再配列することで、段階の進行やつながりを理解しやすくし、論理的な流れを維持できるようにします。以下に、シェープを再配列する手順を紹介します。
1. ダイアグラム内のシェープを選択します。
2. 上部ナビゲーションペインのホームタブを押し、位置のドロップダウンリストにあるオプションを選択します。
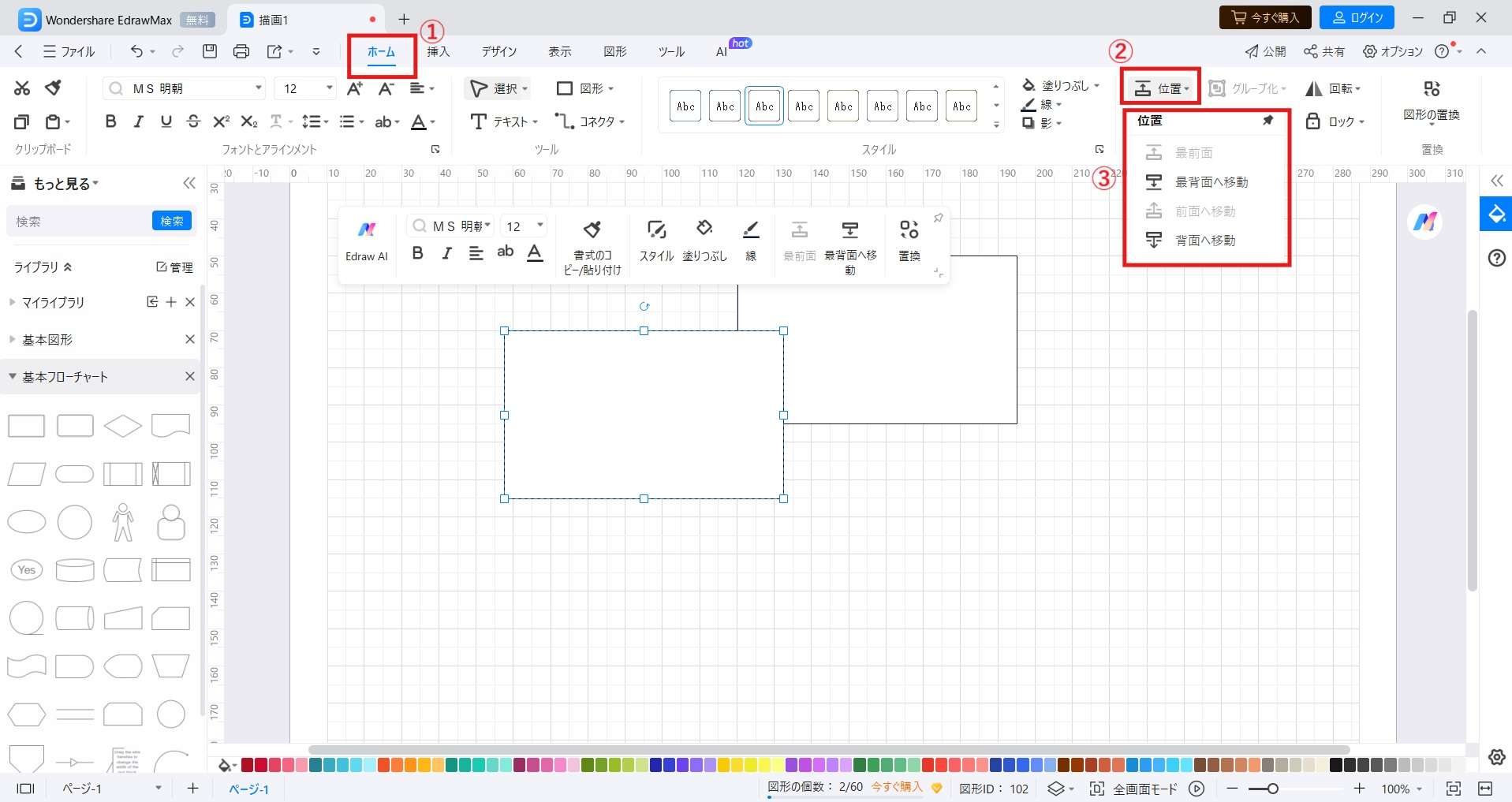
2a. シェープが一番上のレイヤーに来るように最前面を選択します。Ctrl + Shift + ]キーを使うこともできます。あるいは、右クリックして最前面 > 最前面を選びます。
2b. シェープが一番底面に移動するように、最背面へ移動を選択し、レイヤー位置を調整します。Ctrl + Shift + [キーを使うこともできます。あるいは、右クリックして最背面へ移動 > 最背面へ移動を選びます。
2c. シェープが元あったレイヤーのすぐ上に来るように、前面へ移動を選択し、レイヤー位置を並べ替えます。Ctrl + ]キーを使うこともできます。あるいは、右クリックして最前面 > 前面へ移動を選びます。
2d. 背面へ移動を選択し、シェープを元の位置から、重なり部分の1段階背面へ移動させます。Ctrl + [キーを使うこともできます。あるいは、右クリックして最背面へ移動 > 背面へ移動を選びます。
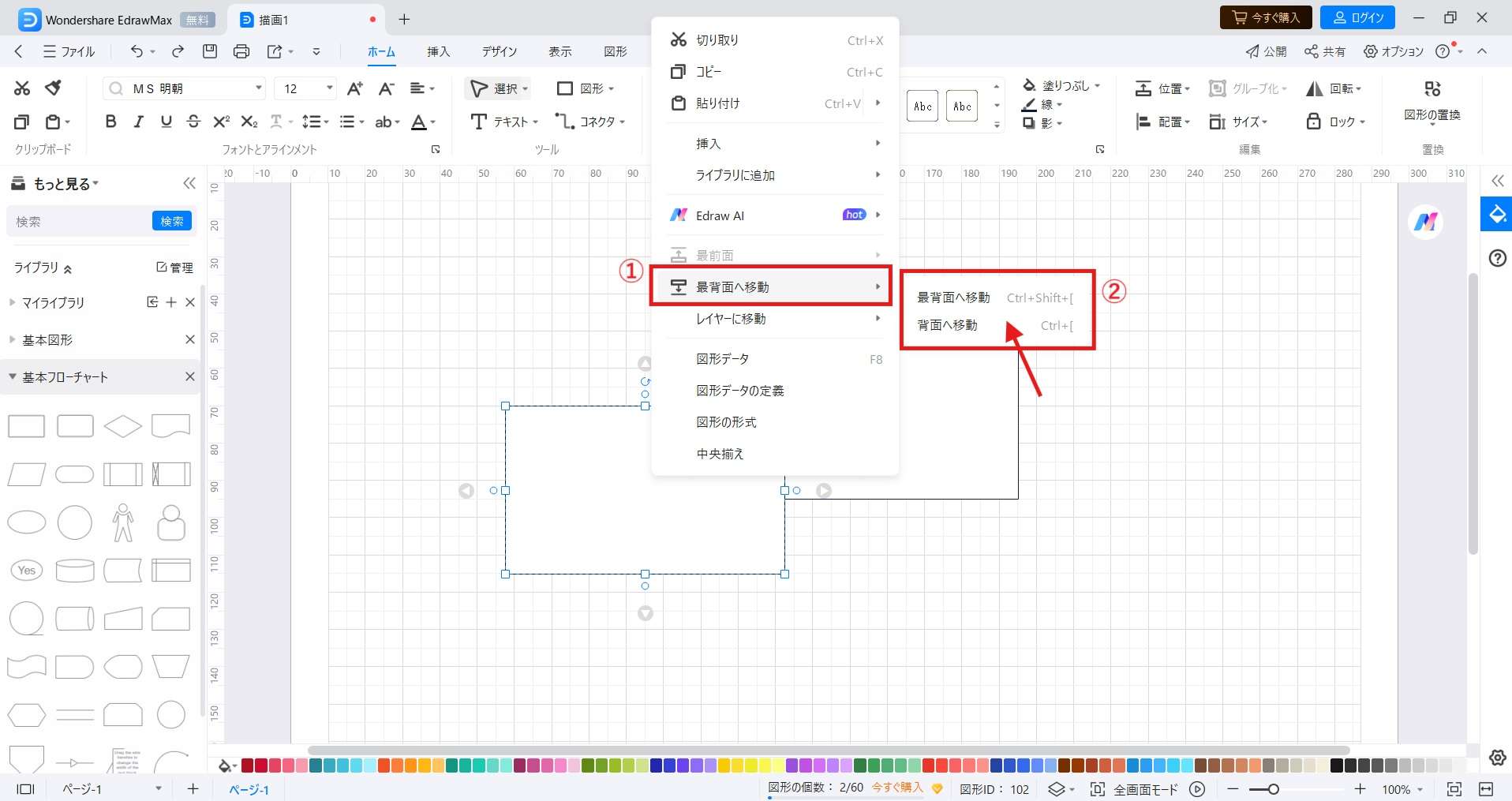
シェープを同じサイズにする
シェープを同じようなサイズにすると、視覚的にバランスの取れたレイアウトになります。情報を示すときには、どのシェープも目立ちすぎないようにすることが極めて重要です。以下に、シェープのサイズを統一し、均一にする手順を紹介します。
1. サイズを同じにしたい複数のシェープをクリックします。
2. 上部ナビゲーションペインのホームタブを押し、サイズのドロップダウンメニューをクリックします。
3. シェープの幅や高さを同じにしたい場合は、同じサイズセクションの同じサイズアイコンを選択します。好みに合わせて他のオプションを選択することもできます。
注:
マジェンタの太線アウトラインで示されるシェープが、選択した他のシェープを変更するための基準点です。
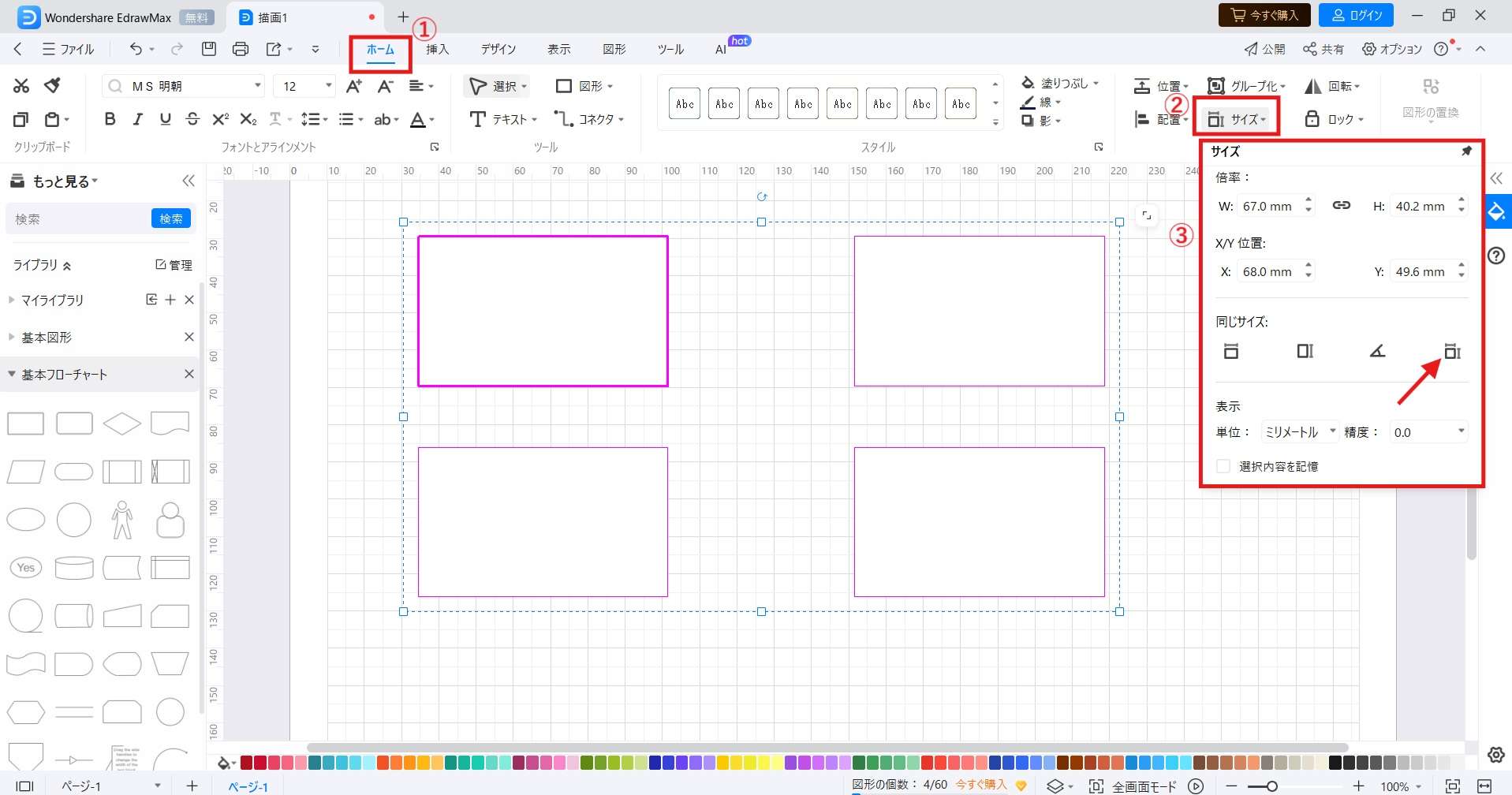
シェープをを中央に揃える
シェープの中心を揃えると、ダイアグラム内が視覚的にバランスと調和の取れた印象になります。シェープの中心を揃えると、要素が不均等に割り付けられなくなります。割付が不均等であると、ダイアグラムが雑または稚拙に見えます。以下に、1つまたは複数のシェープを描画ページ上で真ん中に整列して配置する手順を紹介します。
1. 移動させたいシェープを1つまたは複数選択します。
2. 右クリックし、中央揃えを選びます。