In einer Ära, die von Daten dominiert wird, ist die Fähigkeit, Informationen effektiv zu vermitteln, von unschätzbarem Wert. Ein leistungsstarkes Tool, das Ihnen zur Verfügung steht, ist das geclusterte Säulendiagramm, mit dem Sie komplexe Datensätze mühelos visuell darstellen können.
Ganz gleich, ob Sie Verkaufszahlen, Umfrageergebnisse oder andere quantitative Informationen analysieren, die Beherrschung dieses Diagrammtyps wird Ihre Datenpräsentationen auf ein ganz neues Niveau heben. In dieser Anleitung führen wir Sie durch den Prozess, damit Sie mühelos beeindruckende geclusterte Säulendiagramme erstellen können.
Inhalt dieses Artikels
- Was ist ein geclustertes Säulendiagramm?
- Erstellen eines geclusterten Säulendiagramms in Excel
- Schritt zur Erstellung von geclusterten Säulendiagrammen in Power BI
- Beste Online Tools zum Erstellen von geclusterten Diagrammen
- Wie man ein Diagramm mit geclusterten Säulen ganz einfach mit EdrawMax erstellt
- Fazit
Was ist ein geclustertes Säulendiagramm?
Ein geclustertes Säulendiagramm ist eine Möglichkeit, Informationen mit vertikalen Balken darzustellen. Diese Balken sind gruppiert, so dass Sie verschiedene Dinge leicht vergleichen können. Sie können damit zum Beispiel die Verkaufszahlen verschiedener Produkte vergleichen. Am Ende dieses Handbuchs werden Sie ein Profi im Erstellen und Verwenden von geclusterten Säulendiagrammen sein, um Ihre Daten klar und verständlich darzustellen.
Erstellen eines geclusterten Säulendiagramms in Excel
Möchten Sie Ihre Daten visuell darstellen, um einen besseren Einblick zu erhalten? Excel bietet mit den geclusterten Säulendiagrammen eine benutzerfreundliche Möglichkeit, genau das zu tun. Diese Diagramme eignen sich hervorragend für den Vergleich verschiedener Kategorien oder Serien innerhalb Ihres Datensatzes.
Folgen Sie diesen einfachen Schritten, um mühelos ein Excel-Diagramm mit geclusterten Säulen zu erstellen.
Schritt 1: Starten Sie Excel und öffnen Sie die Kalkulationstabelle mit den Daten, die Sie visualisieren möchten.
Schritt 2: Markieren Sie die Daten, die Sie in Ihr Diagramm aufnehmen möchten.
Schritt 3: Gehen Sie in Excel auf die Registerkarte "Einfügen" und wählen Sie "Säulendiagramm" aus der Gruppe der Diagramme. Wählen Sie die Option "Geclustertes Säulendiagramm".
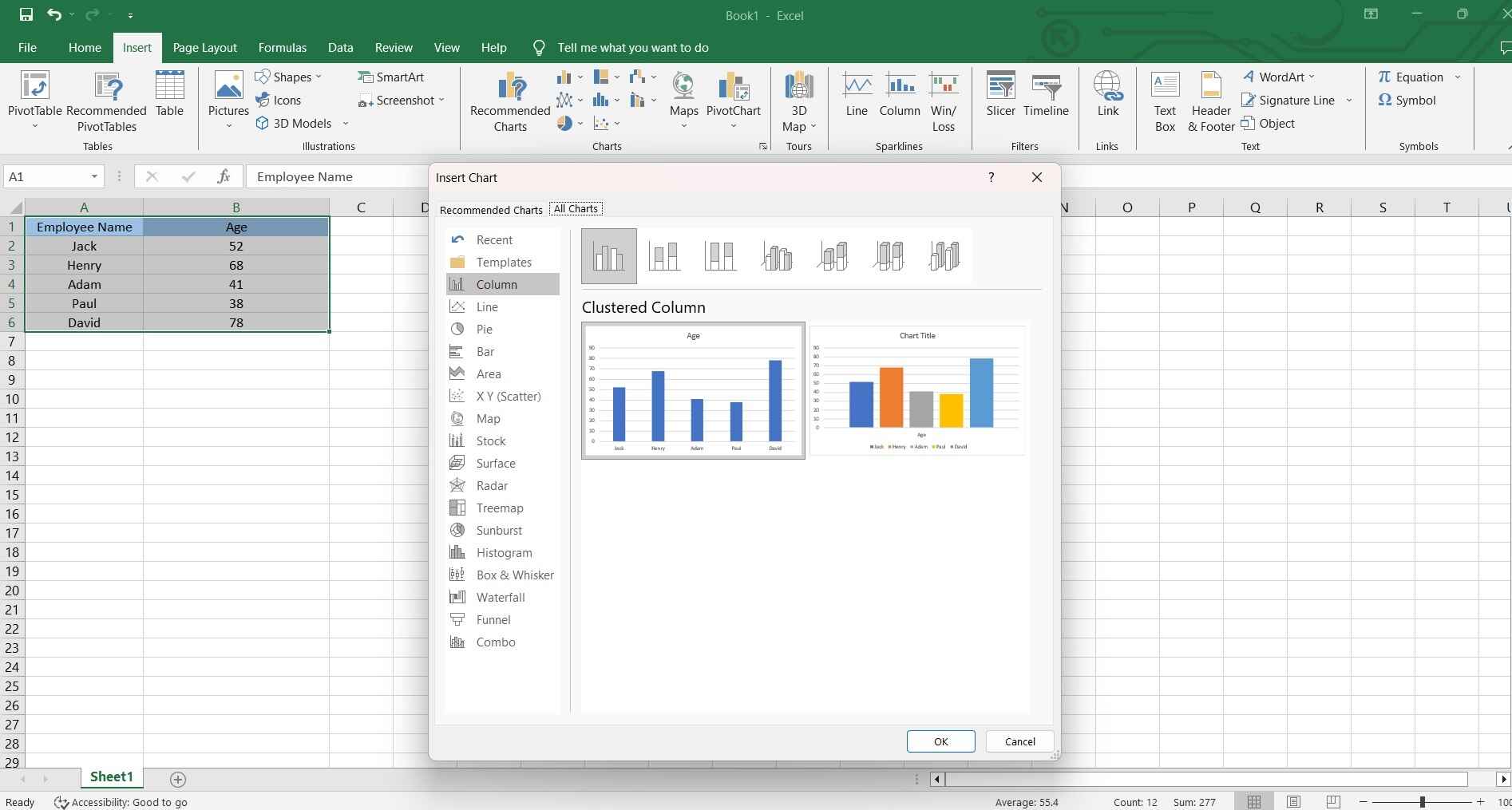
Schritt 4: Sie können Ihr Diagramm weiter anpassen, indem Sie mit der rechten Maustaste auf verschiedene Elemente (wie Balken, Achsenbeschriftungen, etc.) klicken und die Formatierungsoptionen aufrufen.
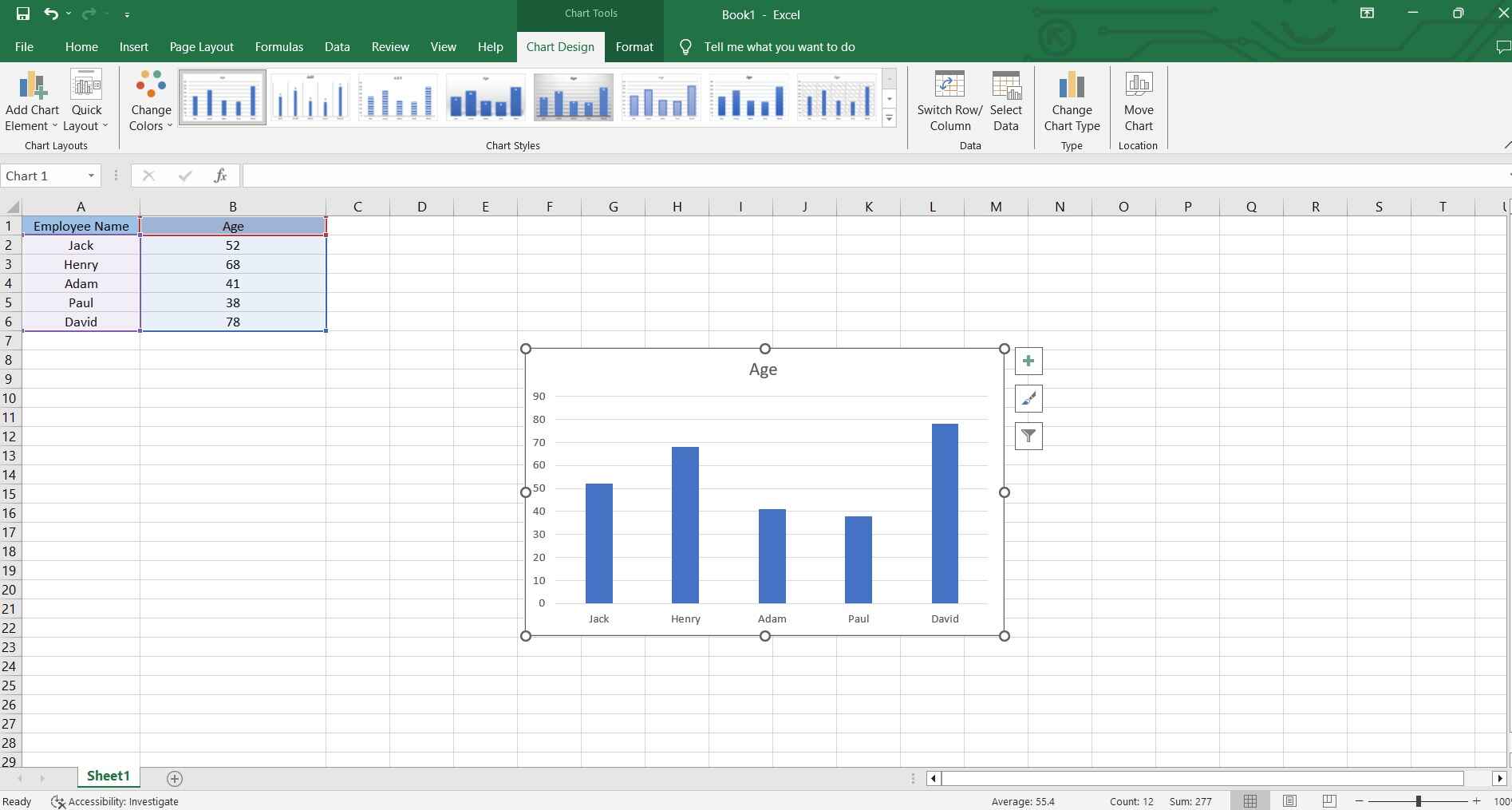
Schritt 5: Fügen Sie Ihrem Diagramm einen Titel und Beschriftungen hinzu, um es übersichtlicher zu gestalten.
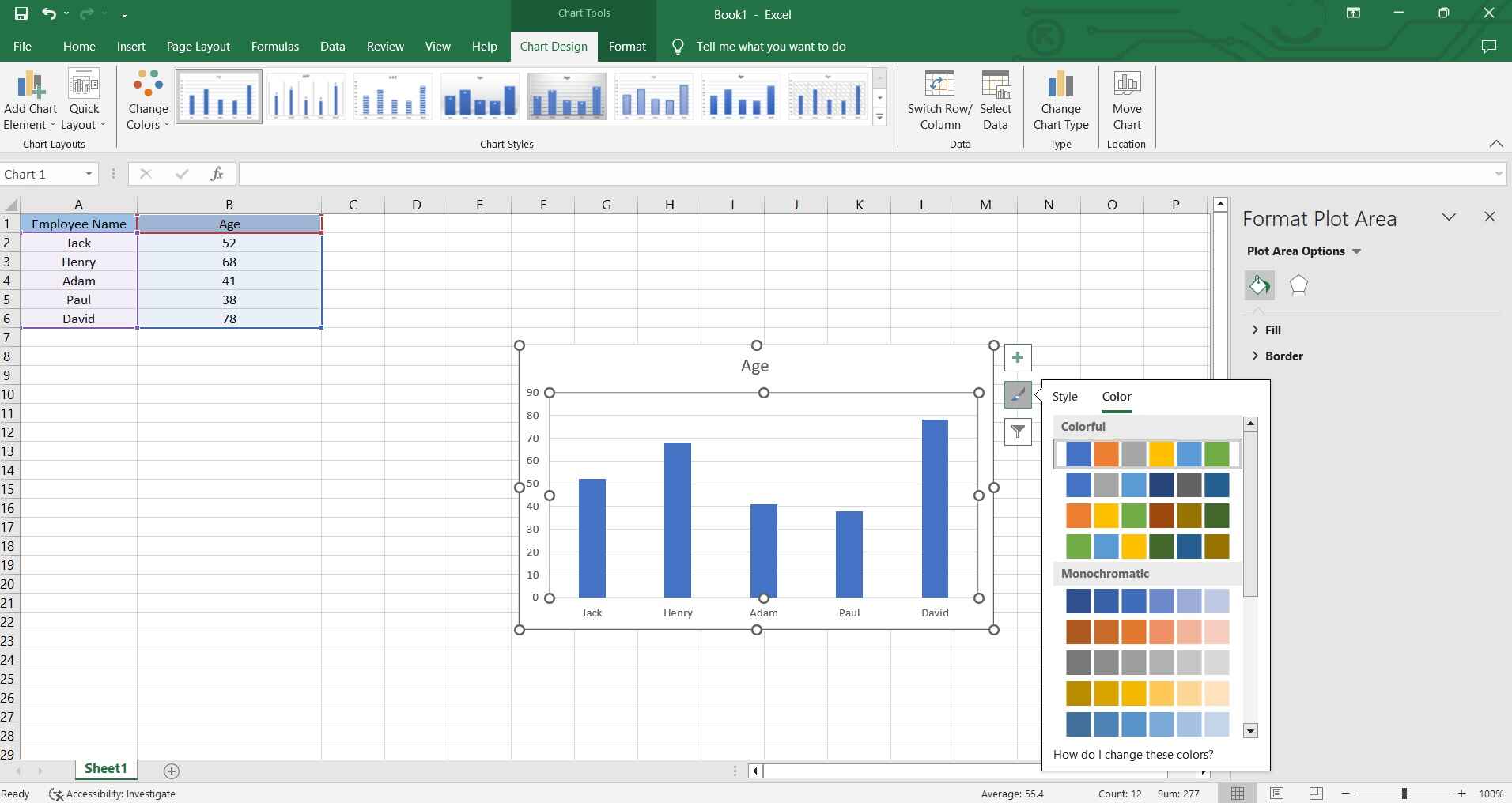
Und das war's! Speichern Sie Ihre Arbeit, wenn Sie fertig sind!
Schritt zur Erstellung von geclusterten Säulendiagrammen in Power BI
Die Erstellung eines geclusterten Säulendiagramms in Power BI ist ein Kinderspiel. Folgen Sie diesen Schritten, um Ihre Daten in aufschlussreiche Grafiken zu verwandeln:
Schritt 1: Starten Sie Power BI und öffnen Sie Ihren bestehenden Bericht oder erstellen Sie einen neuen Bericht.
Schritt 2: Klicken Sie auf der rechten Seite auf das Symbol "Visualisierungen" (es sieht aus wie ein Diagramm), um den Bereich der Visualisierungen zu öffnen. Suchen Sie im Fensterbereich der Visualisierungen das Symbol für ein geclustertes Säulendiagramm und wählen Sie es aus.
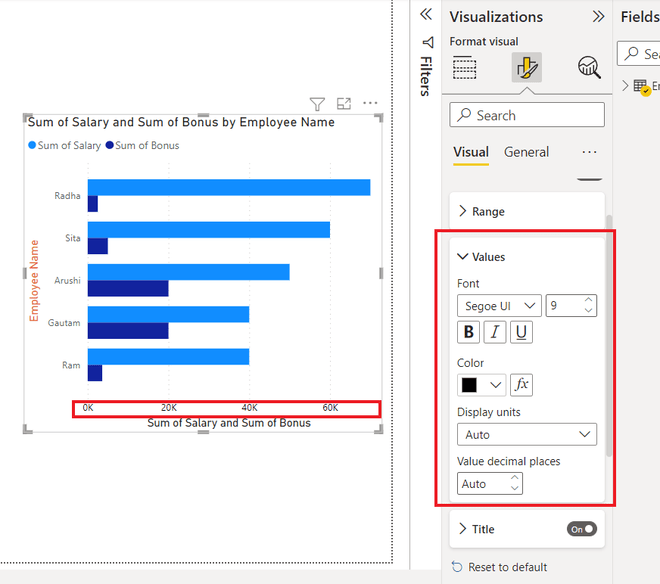
Schritt 3: Ziehen Sie die relevanten Felder aus Ihrem Datensatz in die entsprechenden Bereiche des Diagramms (z.B. Achse, Legende und Werte).
Schritt 4: Verwenden Sie die Formatierungsoptionen im Fensterbereich der Visualisierungen, um Farben, Beschriftungen und andere Aspekte Ihres Diagramms anzupassen.
Schritt 5: Wenn Sie mit Ihrem Diagramm zufrieden sind, speichern Sie Ihren Bericht und veröffentlichen ihn bei Bedarf in Ihrem Power BI-Dienst.
Wenn Sie diese Schritte befolgen, erhalten Sie ein klares, visuell ansprechendes geclustertes Power BI Säulendiagramm, das die Erkenntnisse aus Ihren Daten effektiv vermittelt.
Beste Online Tools zum Erstellen von geclusterten Säulendiagrammen
#1 Wondershare EdrawMax
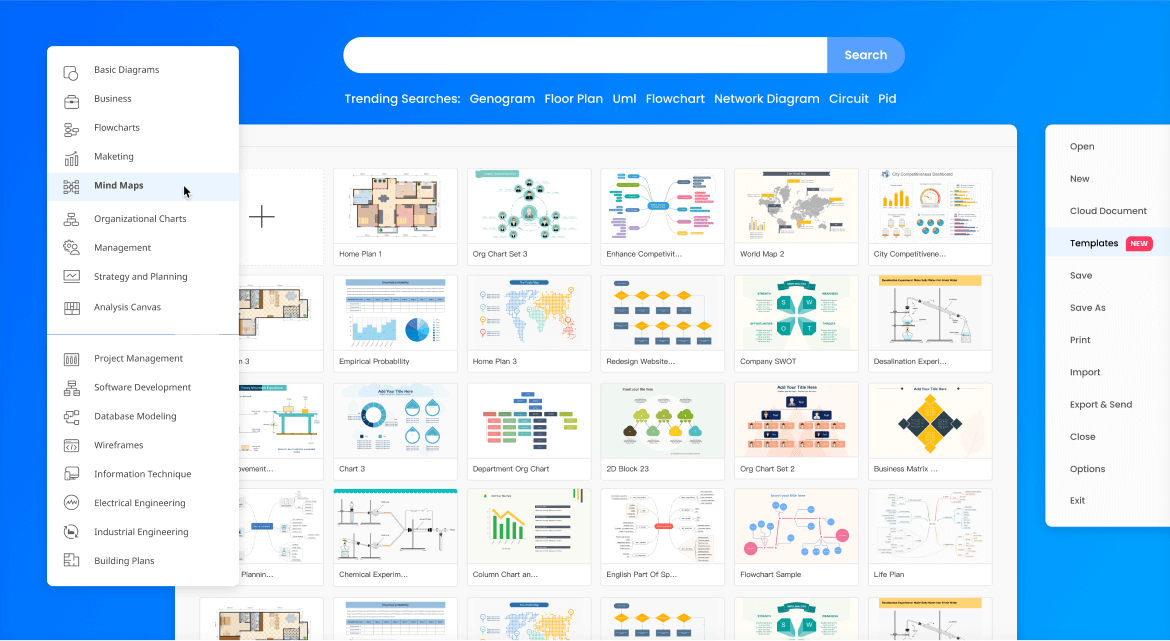
EdrawMax ist ein leistungsstarkes Online-Tool zur Erstellung professioneller Säulendiagramme. Mit seiner intuitiven Oberfläche und den speziellen Funktionen zur Datenvisualisierung bietet es eine reibungslose Erstellung von visuell ansprechenden Diagrammen.
#2 DesignCap
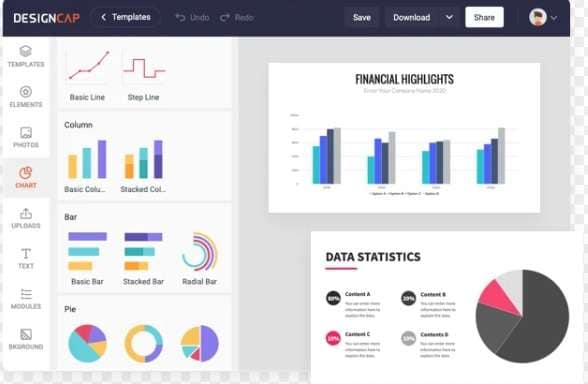
DesignCap ist eine benutzerfreundliche Online-Plattform, mit der Sie eine Vielzahl von visuellen Inhalten gestalten können, darunter auch geclusterte Säulendiagramme. Es bietet eine umfangreiche Bibliothek mit Vorlagen und Anpassungsmöglichkeiten, so dass es sowohl für Anfänger als auch für erfahrene Designer eine praktische Wahl ist.
#3 Canva
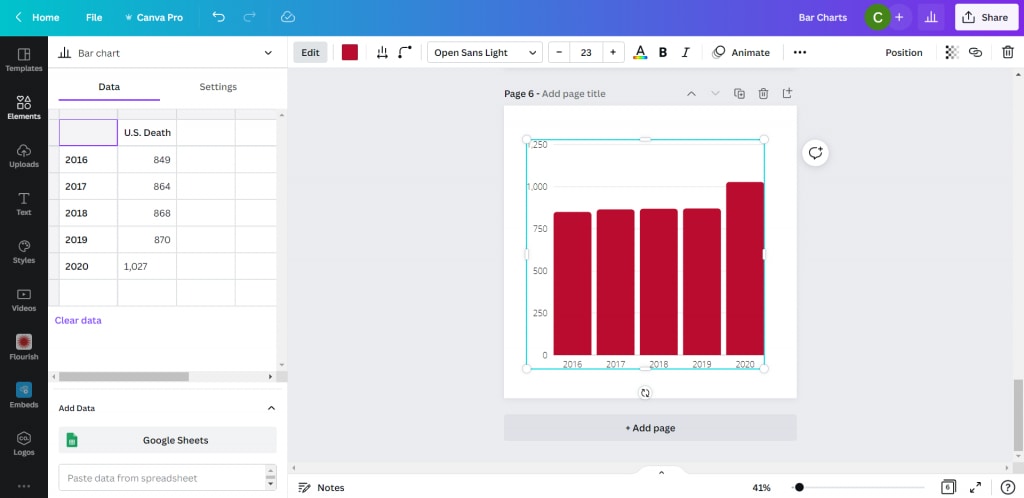
Canva ist ein sehr beliebtes Online Design Tool, das für seine Vielseitigkeit bekannt ist. Es bietet eine Reihe von Vorlagen und Designelementen und eignet sich daher für die Erstellung verschiedener Arten von visuellen Inhalten, einschließlich geclusterter Säulendiagramme. Die intuitive Oberfläche von Canva macht die Erstellung von Diagrammen für Benutzer aller Kenntnisstufen zugänglich.
Wie man ein Diagramm mit geclusterten Balken ganz einfach mit EdrawMax erstellt
EdrawMax bietet einen deutlichen Vorteil gegenüber Excel und Power BI, wenn es um die Erstellung von geclusterten Säulendiagrammen geht, da es sich auf die Visualisierung von Daten spezialisiert hat. Im Gegensatz zu Excel, das ein vielseitiges Tool für die Verwaltung von Tabellenkalkulationen ist, ist EdrawMax speziell auf die Erstellung von Diagrammen und Schaubildern zugeschnitten. Es bietet eine umfassende Reihe von Tools und Funktionen zur Erstellung optisch ansprechender und informativer Diagramme, die ein höheres Maß an Anpassbarkeit und Kontrolle über das Erscheinungsbild des Diagramms gewährleisten.
Hier sind die Schritte zur Erstellung eines geclusterten Säulendiagramms mit EdrawMax:
Schritt 1: Starten Sie EdrawMax auf Ihrem Computer. Klicken Sie in der EdrawMax Oberfläche auf "Neu", um ein neues Projekt zu beginnen. Wählen Sie dann die Option "Diagramme und Schaubilder". Wählen Sie "Säulendiagramm".
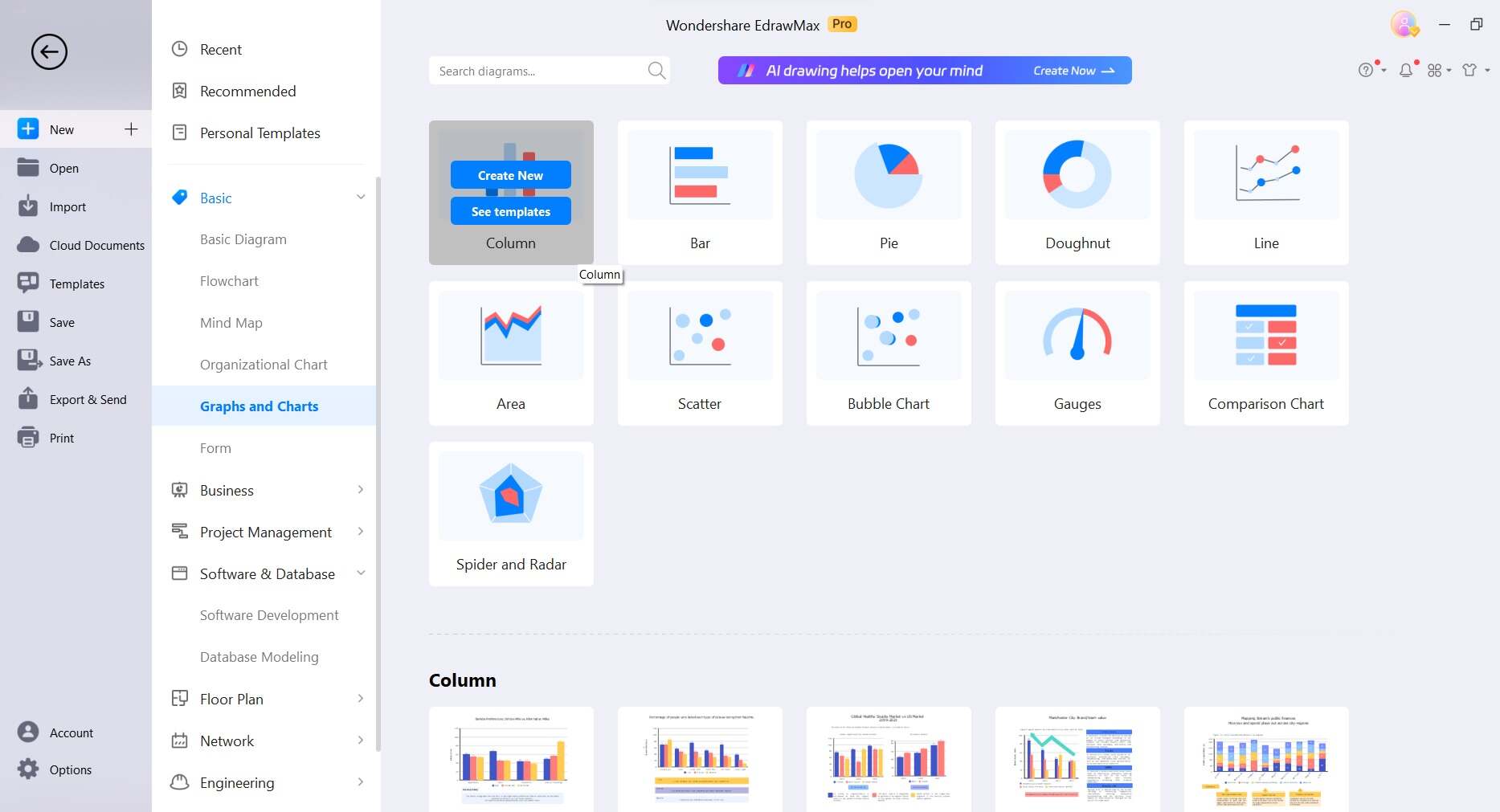
Schritt 2: Wenn Sie es vorziehen, eine Zeichnung nicht von Grund auf neu zu erstellen, haben Sie die Möglichkeit, eine vorgefertigte Vorlage zu verwenden. Navigieren Sie einfach zur Homepage und klicken Sie im linken Menü auf "Vorlagen". Suchen Sie nun nach "Geclusterte Säulendiagramme". Wählen Sie anschließend die vorgefertigte Zeichnung aus, die Ihren Bedürfnissen am besten entspricht und passen Sie sie an Ihre Wünsche an. Wenn Sie eine Vorlage auswählen, wird eine Vorschau angezeigt und Sie können auf "Sofort verwenden" klicken, um sie auf das Zeichen-Board zu importieren.
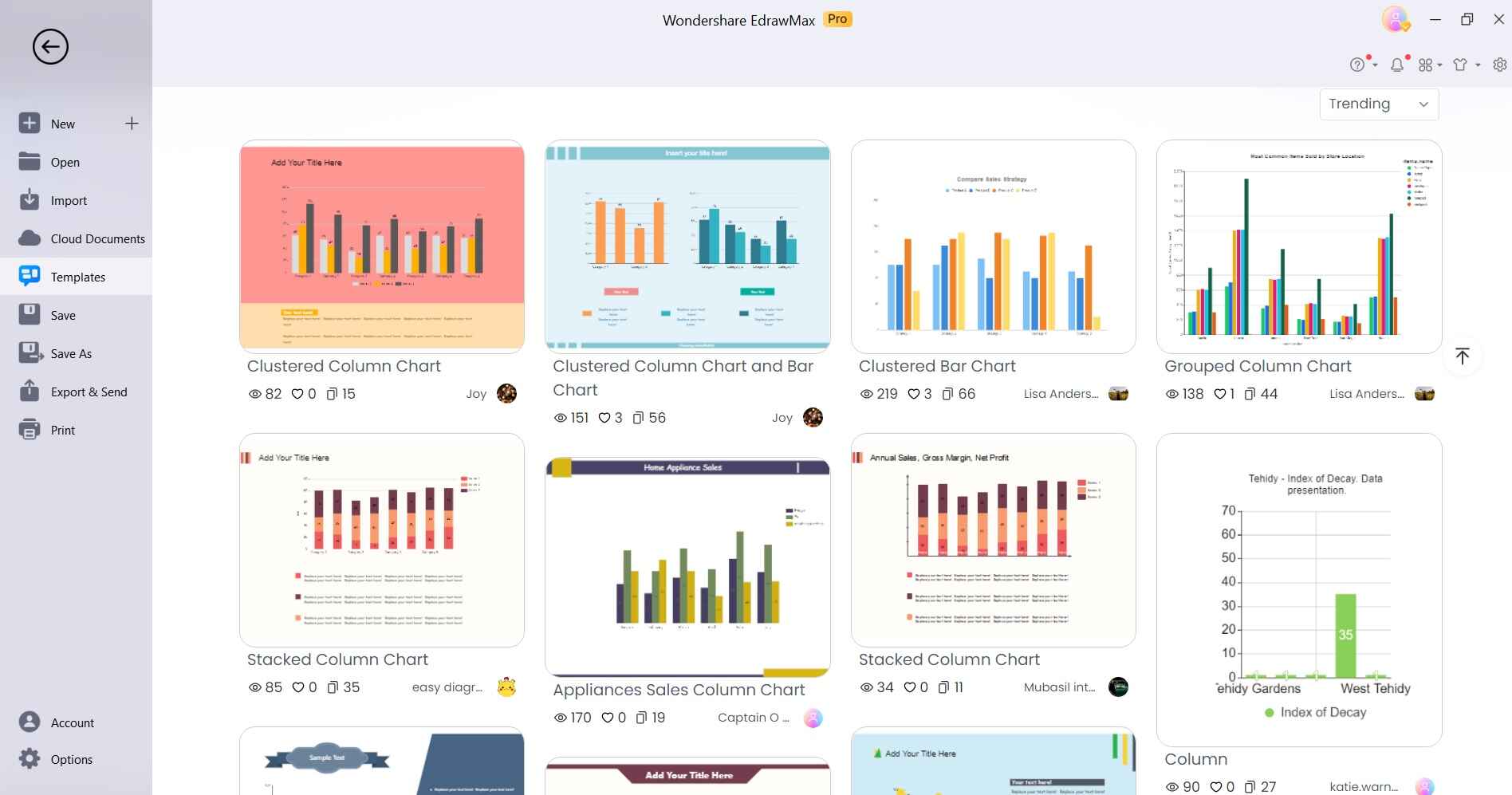
Schritt 3: Ein kalkulationsähnlicher Editor wird geöffnet. Geben Sie Ihre Daten ein oder importieren Sie sie in den Editor. Jede Spalte steht für eine Datenkategorie und jede Zeile für einen Datenpunkt.
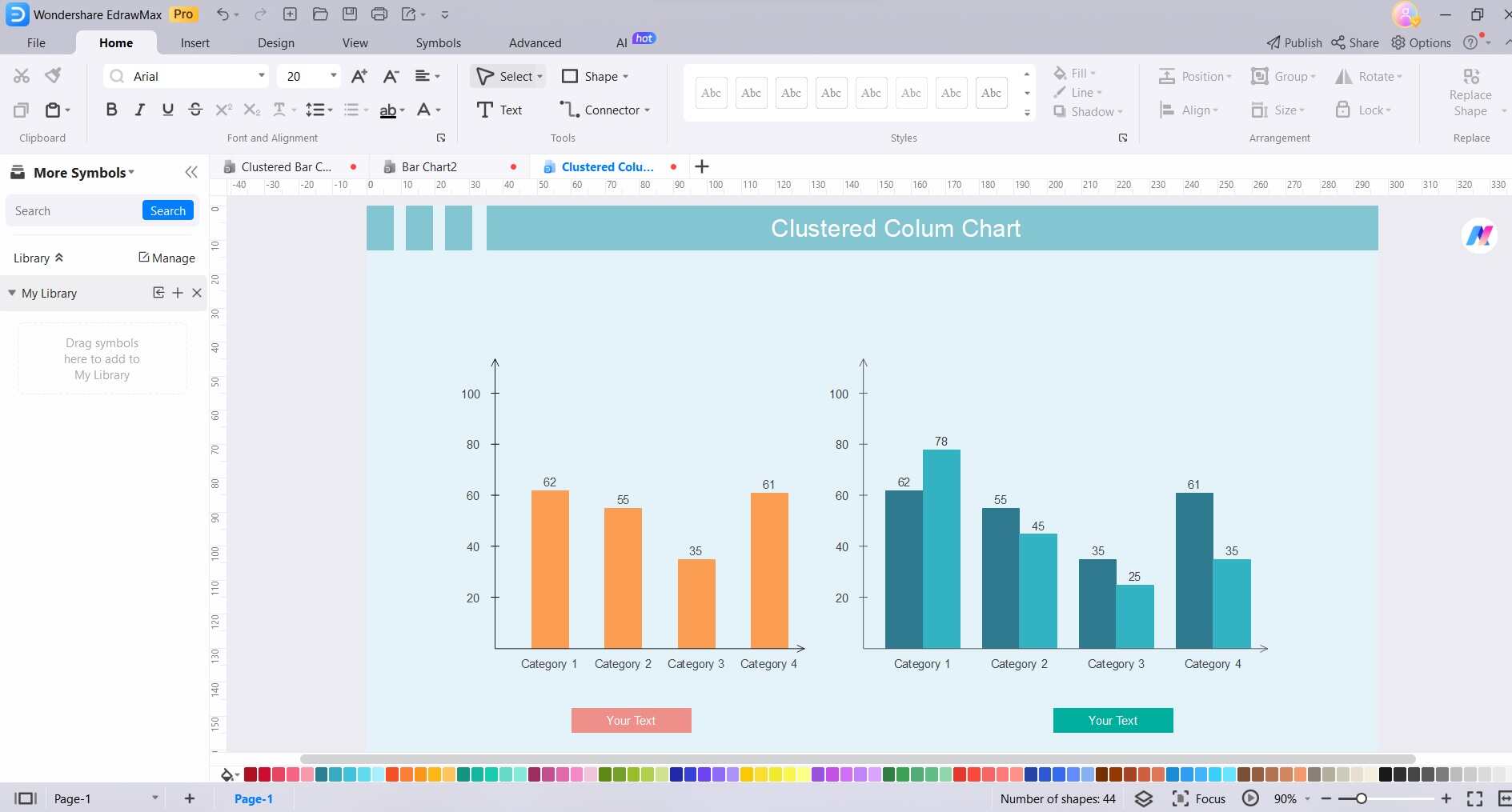
Schritt 4: Sobald Ihre Daten vorhanden sind, können Sie das Diagramm anpassen, indem Sie Farben, Beschriftungen und andere visuelle Elemente ändern. Verwenden Sie die in der EdrawMax Oberfläche verfügbaren Formatierungsoptionen, um das Aussehen Ihres geclusterten Säulendiagramms fein abzustimmen.
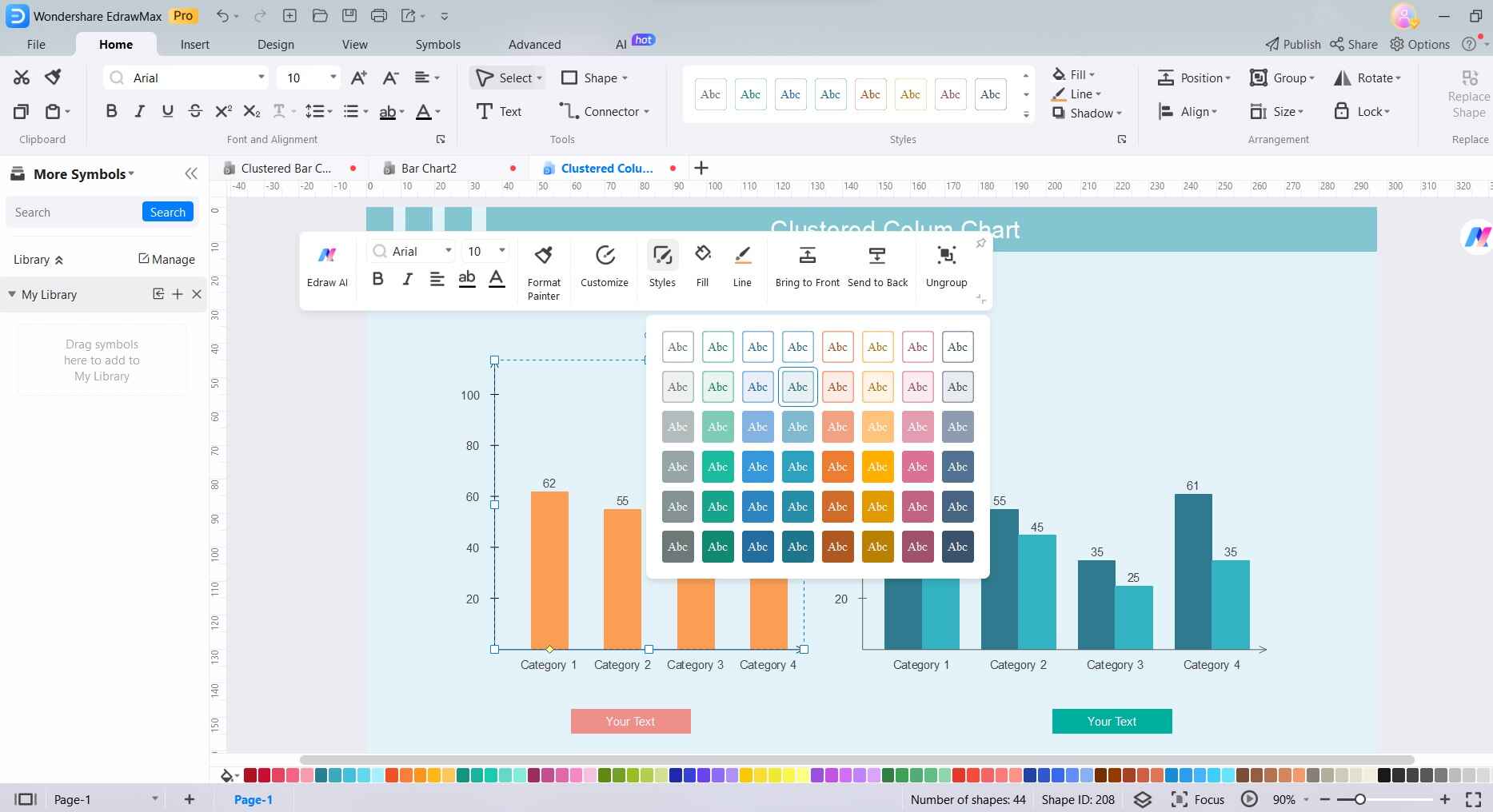
Schritt 5: Wenn Sie mit Ihrem Diagramm zufrieden sind, klicken Sie auf die "Speichern" Schaltfläche, um Ihr Projekt zu speichern. Sie können Ihr Diagramm in verschiedenen Formaten (z.B. PNG, JPEG, PDF) exportieren oder es direkt mit anderen teilen.
Wenn Sie diese Schritte befolgen, haben Sie mit EdrawMax erfolgreich ein geclustertes Säulendiagramm erstellt und dabei die Vorteile seiner speziellen Diagrammfunktionen genutzt.
Fazit
Das Erlernen der Erstellung von geclusterten Säulendiagrammen ist eine wertvolle Fähigkeit in der heutigen datengesteuerten Landschaft. Ob Sie nun Excel, Power BI oder spezielle Tools wie EdrawMax, DesignCap oder Canva verwenden, die Fähigkeit, Informationen visuell zu vermitteln, ermöglicht eine effektive Kommunikation.
Jede Plattform hat ihre eigenen Stärken, von der Vielseitigkeit von Excel bis zum speziellen Fokus von EdrawMax. Wählen Sie das Tool, das am besten zu Ihren Bedürfnissen und Vorlieben passt. Wenn Sie die hier beschriebenen Schritte befolgen, können Sie das Potenzial von geclusterten Säulendiagrammen voll ausschöpfen und komplexe Daten in klare, überzeugende visuelle Darstellungen für fundierte Entscheidungen verwandeln.


