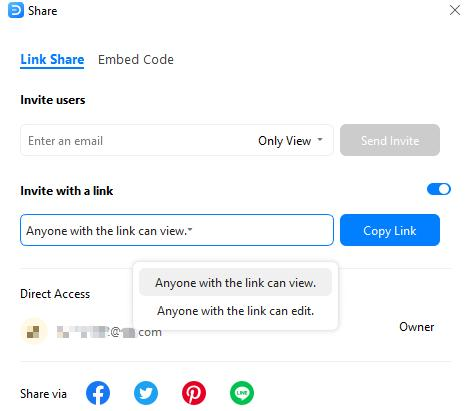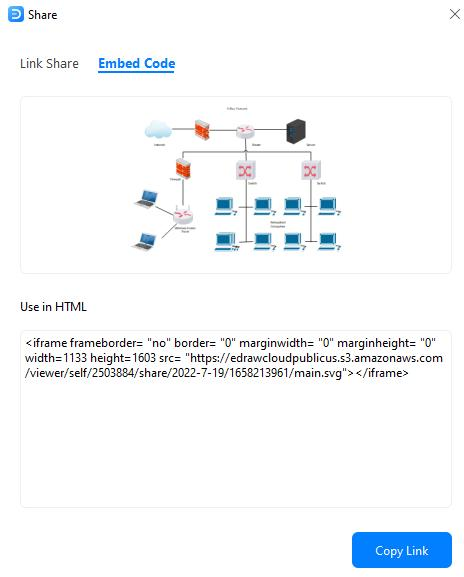EdrawMax Benutzerhandbuch
Systemanforderungen
- Windows 2000/2003/2008/Vista/7/8/10/11 (32bit/64 bit)
- macOS v10.11 bis macOS v12; Funktioniert auf M1 Macs
- Linux: Debian, Ubuntu, Fedora, CentOS, OpenSUSE, Mint, Knoppix, RedHat, Gentoo und mehr
- Mindestens 2 GB RAM und 4 GB Festplattenspeicher (ohne den Projektspeicher)
- Hohe Bildschirmauflösung
- Maus und Tastatur
EdrawMax herunterladen und installieren
Wenn Sie Wondershare EdrawMax noch nicht haben, klicken Sie auf die Schaltfläche unten, um Ihr Exemplar des Programms zu erhalten.
Hinweis:
Zur Veranschaulichung wird hier ein Computer mit Windows 11 verwendet.
Wechseln Sie anschließend in den Downloads Ordner (oder zu dem Download-Speicherort, falls es sich um einen anderen als den Standard-Ordner handelt) und doppelklicken Sie auf die heruntergeladene ausführbare Datei. Klicken Sie auf dem Hauptbildschirm auf Installieren und folgen Sie den Anweisungen, um EdrawMax auf Ihrem PC zu installieren.
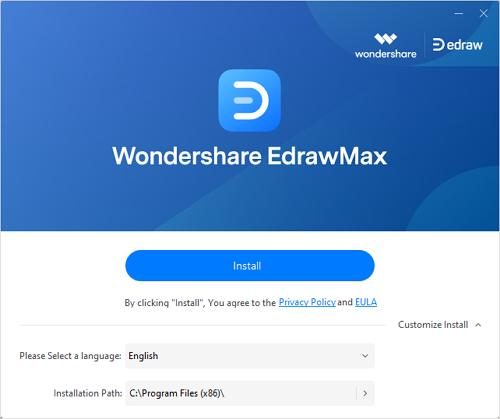
EdrawMax registrieren
Es gibt mehrere Möglichkeiten, Ihre Version von EdrawMax zu registrieren, um alle Funktionen für bessere Projekte nutzen zu können. Es ist ratsam, dies direkt nach der Installation der App zu tun.
Wie registriert man sich?
Methode 1: Über den Datei Bildschirm
- Klicken Sie in der oberen rechten Ecke der Startseite auf Anmelden.
- Klicken Sie auf "Konto erstellen" auf dem Bildschirm der Anmeldung bei Ihrer Wondershare ID.
- Geben Sie in die verfügbaren Eingabefelder auf dem Bildschirm "Wondershare ID erstellen" Ihre E-Mail-Adresse, ein sicheres Passwort und die Region Ihres Wohnsitzes ein und klicken Sie auf "Konto erstellen".
- Nach der Registrierung kehren Sie zum Bildschirm "Anmeldung bei Ihrer Wondershare ID" zurück und verwenden die Zugangsdaten Ihres Kontos, um sich bei der App anzumelden.
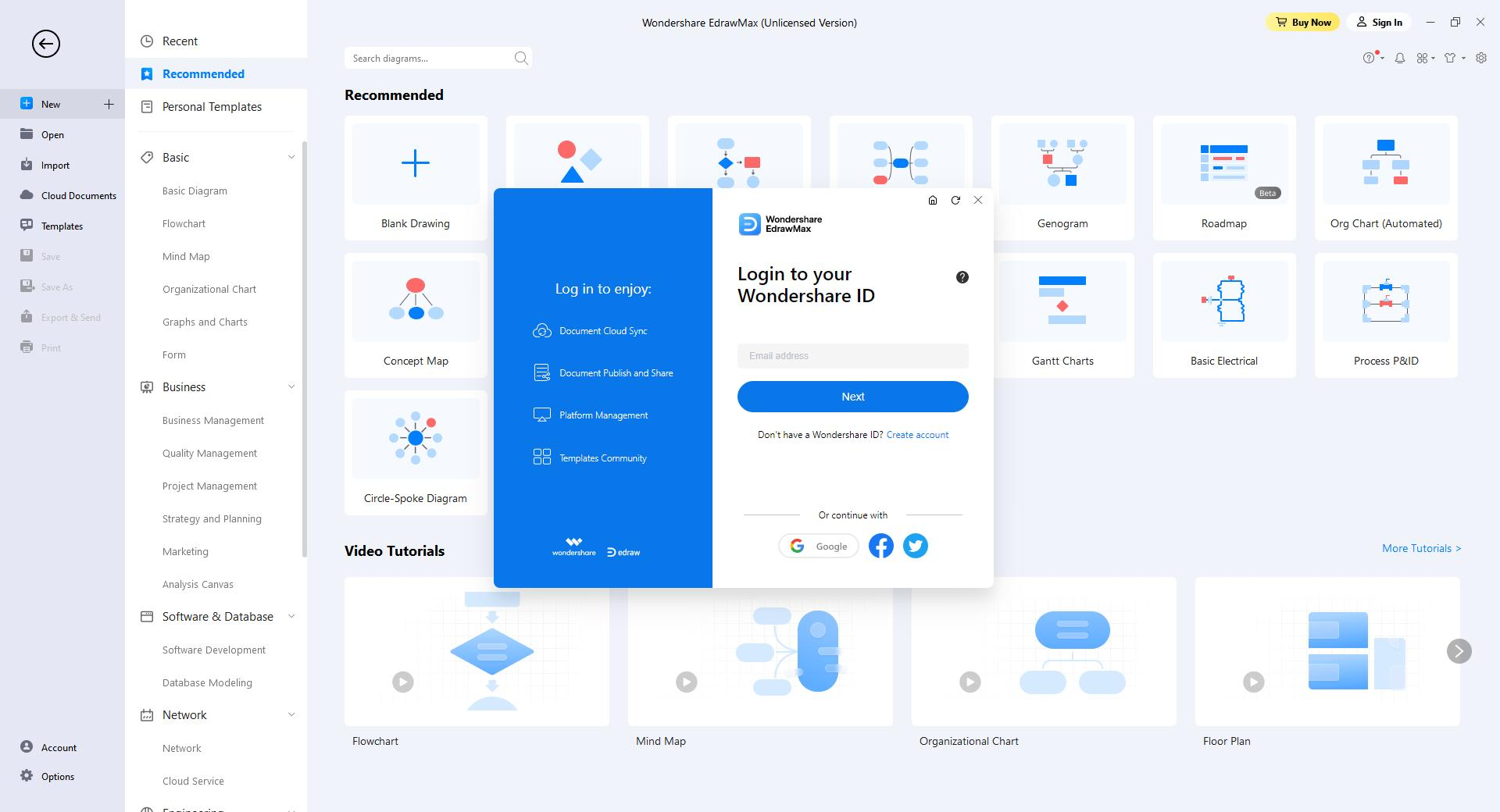
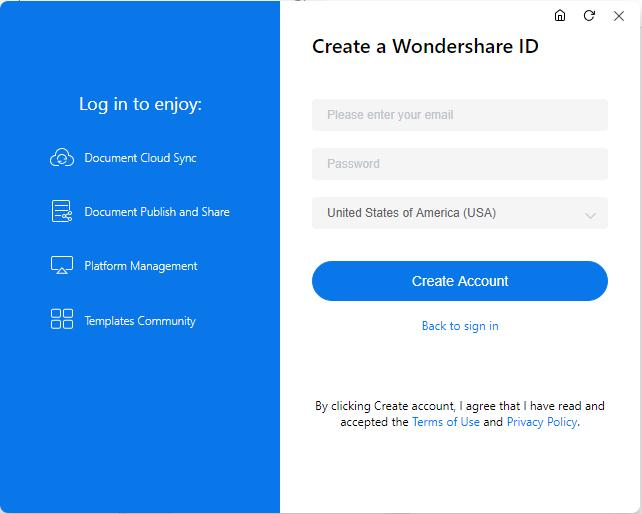
Methode 2: Über den Konto Bildschirm
- Klicken Sie unten in der Navigationsleiste auf der linken Seite der Startseite auf Konto.
- Klicken Sie im rechten Fenster auf "Mein Konto". Daraufhin wird der Bildschirm "Anmeldung bei Ihrer Wondershare ID" angezeigt. Von dort aus können Sie die Schritte befolgen, die in der vorherigen Methode erklärt wurden, um sich zu registrieren und anzumelden.
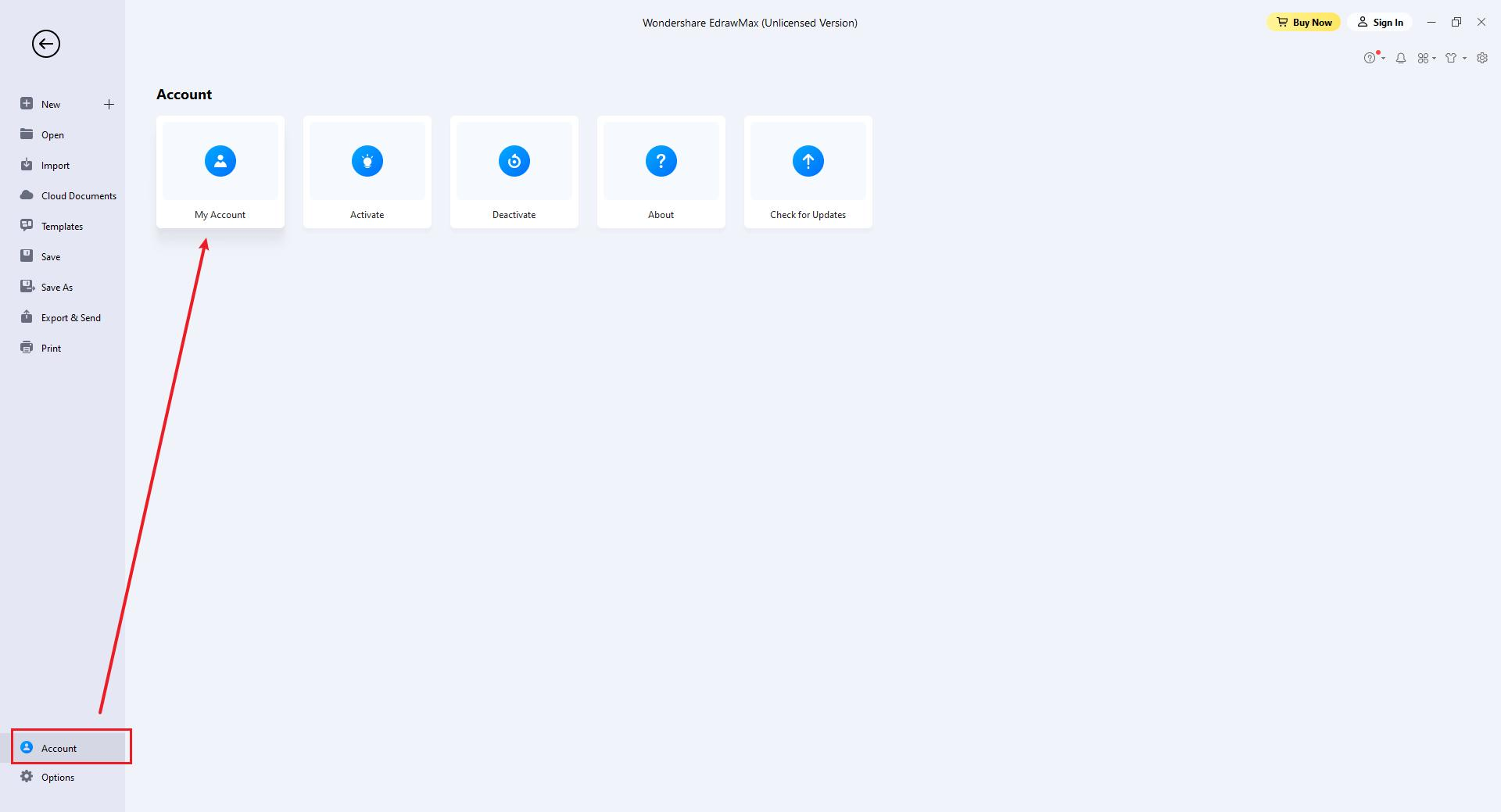
Wie überprüft man sein Konto?
Nachdem Sie sich angemeldet haben, gehen Sie wie oben beschrieben zum Konto Bildschirm.
Klicken Sie auf "Mein Konto". Klicken Sie auf die "Bestellungen" Schaltfläche im Navigationsbereich auf der linken Seite des Feldes "Mein Konto" und Sie können Ihre Kontodetails unter dem Abschnitt des "Bestellverlaufs" auf der Registerkarte "Kaufhistorie" auf der rechten Seite überprüfen.
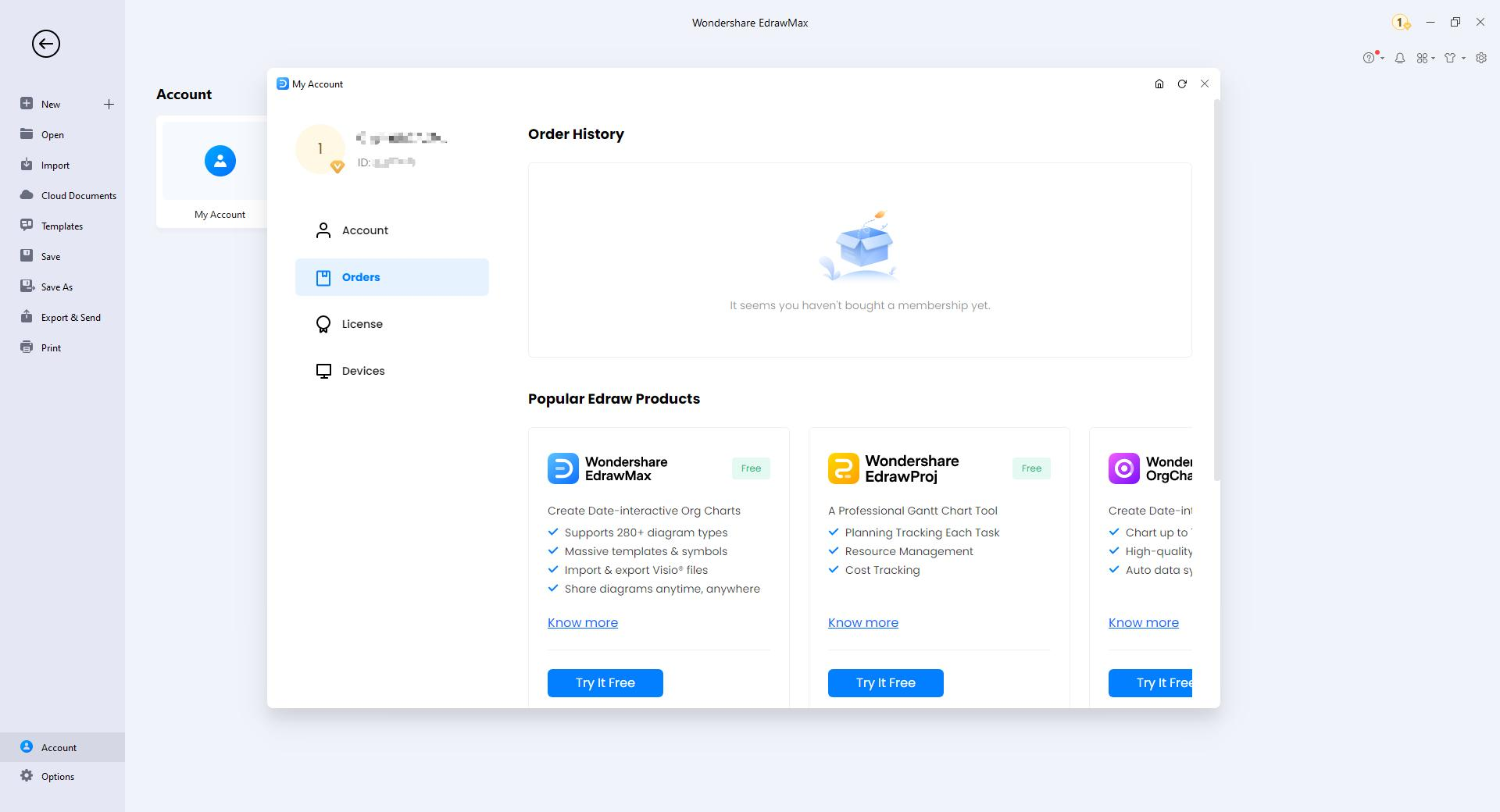
EdrawMax aktualisieren
Es ist wichtig, regelmäßig nach Software-Updates zu suchen, um ein einwandfreies Arbeiten zu gewährleisten und Zugang zu allen neuen Funktionen zu erhalten, die dem Programm hinzugefügt wurden. Aus diesem Grund ist EdrawMax standardmäßig so konfiguriert, dass es automatisch nach Updates sucht und diese installiert.
Es kann jedoch vorkommen, dass Sie nicht möchten, dass die Anwendung die Updates automatisch installiert. In einer solchen Situation können Sie die automatischen Updates deaktivieren und manuell nach ihnen suchen, wann immer es Ihnen passt.
So deaktivieren Sie automatische Updates für EdrawMax und aktualisieren die Software bei Bedarf manuell:
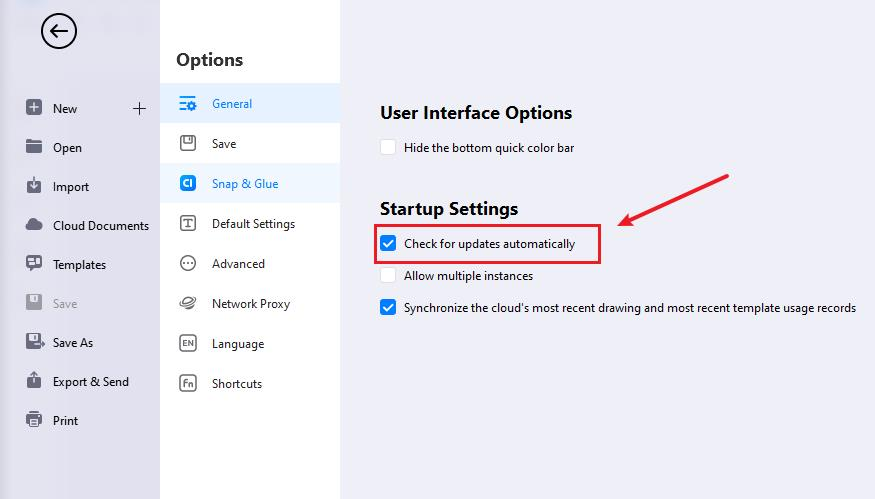
Aktivieren und Deaktivieren von EdrawMax
Wie aktiviert man?
Um den vollen Funktionsumfang unseres Produkts zu erhalten, können Sie EdrawMax aktivieren und die Premium-Version nutzen. Die Edraw-Aktivierung ist eine Anti-Piraterie-Technologie, mit der überprüft werden kann, ob Softwareprodukte rechtmäßig lizenziert sind. Dabei wird geprüft, ob der gültige Lizenzcode in einem anderen Gerät verwendet wird, das die zulässige Anzahl überschreitet.
Starten Sie EdrawMax mit Computer-Administratorrechten und navigieren Sie zu Konto > Aktivieren.
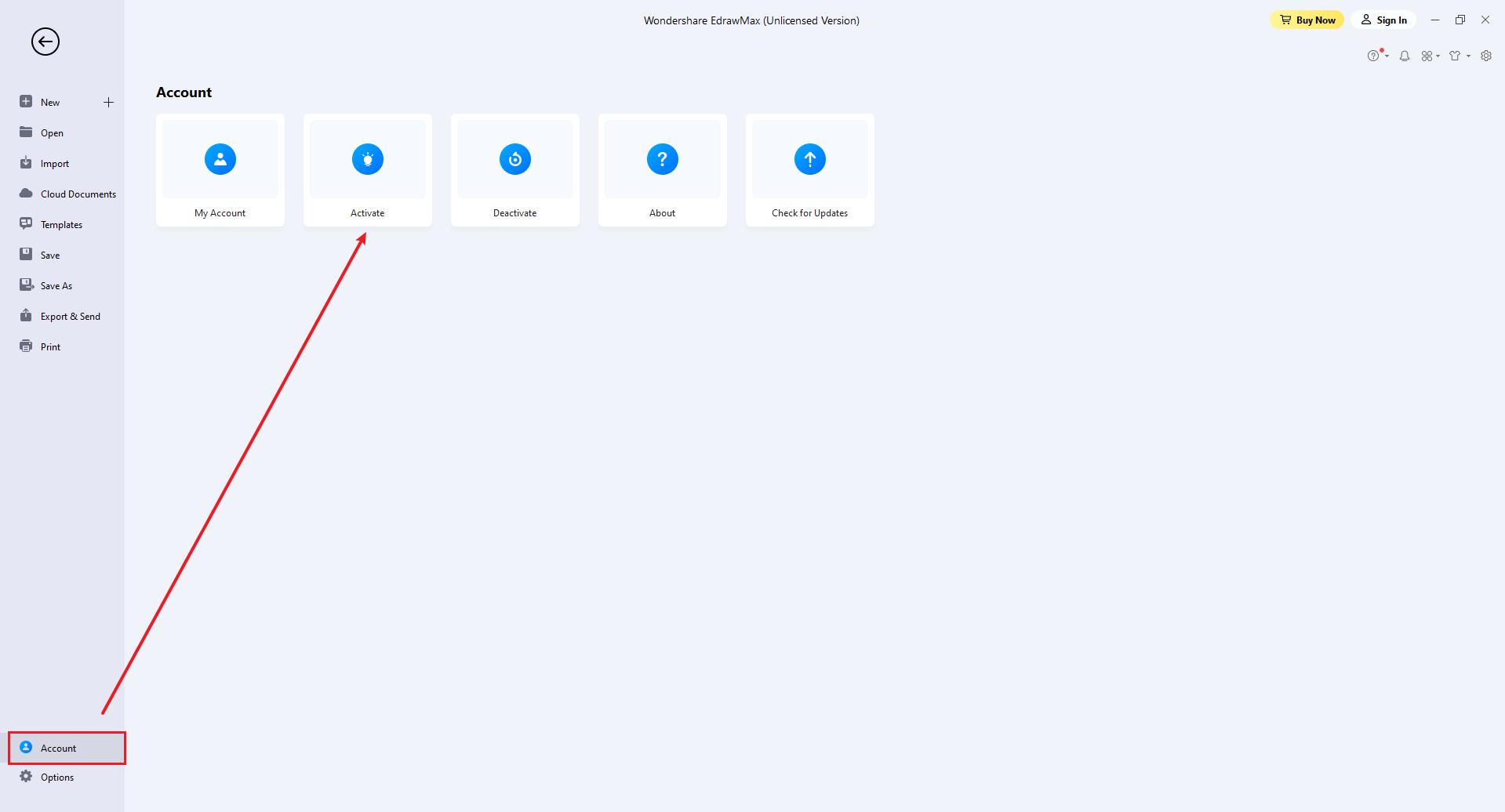
Wenn Sie ein Abonnement oder eine Dauerlizenz von EdrawMax erwerben, können Sie sich mit Ihrem Konto anmelden, um die Software zu aktivieren. Wenn Sie einen Lizenzcode erhalten, klicken Sie auf "Lizenzcode zum Aktivieren eingeben".
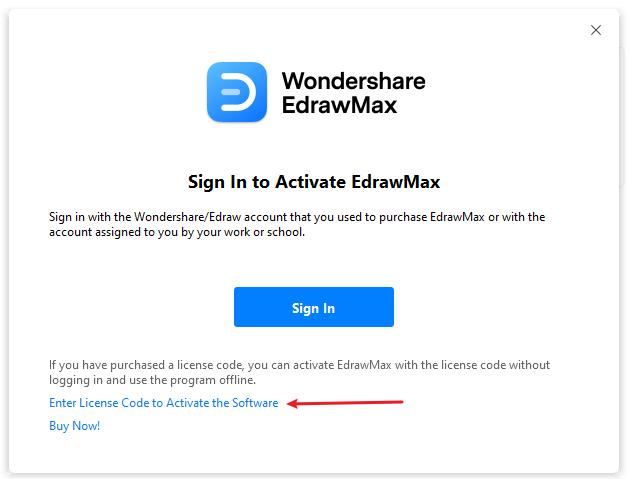
Das Aktivierungsfenster wird geöffnet. Sie können Ihren Namen eingeben und den gültigen Lizenzcode in die Eingabefelder einfügen. Klicken Sie dann auf die Aktivieren Schaltfläche.
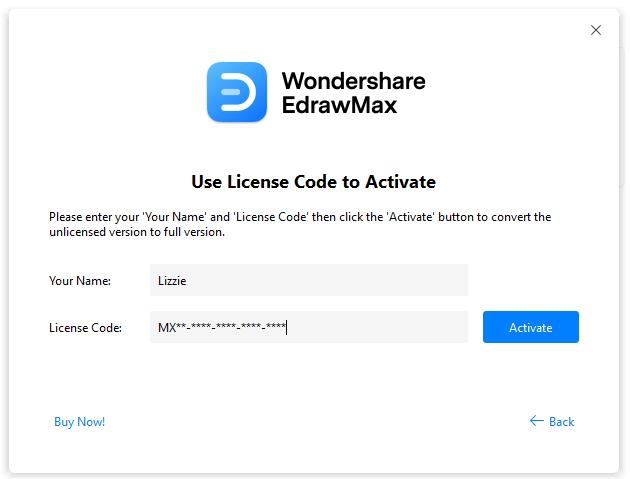
Wie deaktiviert man?
Die Deaktivierung ist notwendig, wenn Sie Edraw-Programme auf einem anderen Computer aktivieren möchten. Gehen Sie zum Konto Fenster und klicken Sie auf "Deaktivieren".
Sobald Sie die Software deaktivieren, wird EdrawMax auf diesem Computer zur unlizenzierten Version und Sie können sie auf einem anderen Computer aktivieren.
Hinweis:
Die Deaktivierung kann nur einmal alle 30 Tage vorgenommen werden.
Die Einschränkungen der nicht lizenzierten Version
Mit einer unlizenzierten Version können Sie EdrawMax 15 Tage lang kostenlos nutzen. Die Verwendung von Diagrammen, die mit EdrawMax (nicht lizenzierte Version) erstellt wurden, ist für kommerzielle Zwecke NICHT ERLAUBT.
Das nicht lizenzierte EdrawMax fügt Wasserzeichen hinzu, wenn Sie Ihre Entwürfe exportieren möchten und es gibt auch einige andere funktionale Einschränkungen. Sehen Sie sich die EdrawMax FAQs an.
Neue Diagramme erstellen
Sie können mit einer neuen Datei beginnen oder eine vorgefertigte Vorlage verwenden. Es gibt mehrere Möglichkeiten, wie folgt.
- Starten Sie EdrawMax, wählen Sie im Popup-Fenster "Empfohlen" und klicken Sie auf "Leere Zeichnung".
- Wählen Sie eine vorgefertigte Vorlage im Fenster der Diagrammsammlungen und klicken Sie auf die Vorlage, um sie zu öffnen.
- Verwenden Sie die Tastenkombination Strg + N (Mac: Verwenden Sie die Tastenkombination ⌘ + N / cmd + N) oder klicken Sie auf die "Neu" Schaltfläche
 in der Symbolleiste für den Schnellzugriff im Arbeitsbereich.
in der Symbolleiste für den Schnellzugriff im Arbeitsbereich. - Klicken Sie mit der rechten Maustaste auf den Desktop, öffnen Sie das Kontextmenü und wählen Sie Neu > Edraw Dokument.
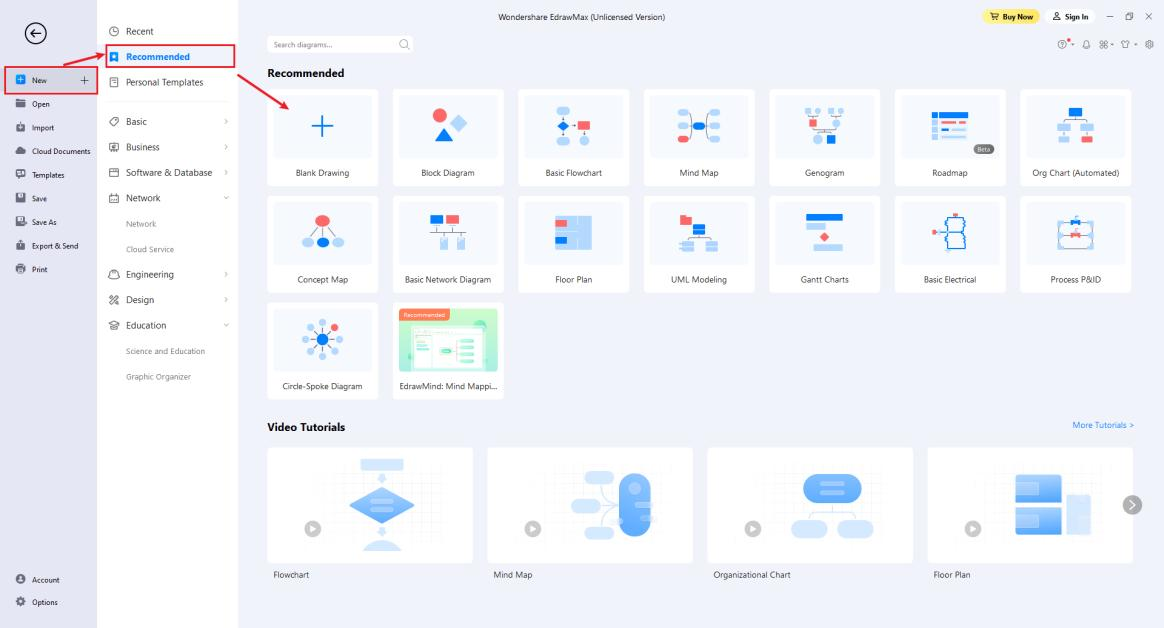
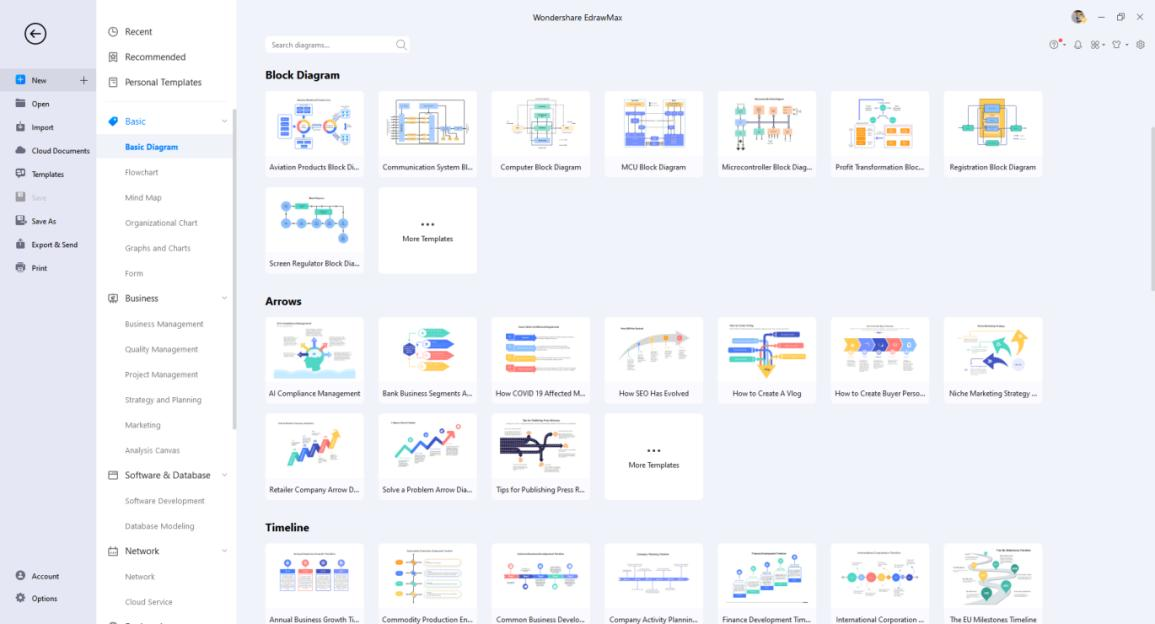
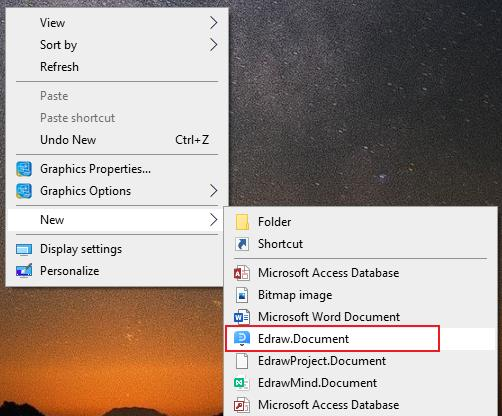
Dateien öffnen
Es gibt mehrere Möglichkeiten, eine Datei wie folgt zu öffnen.
- Doppelklicken Sie auf die Datei, oder klicken Sie mit der rechten Maustaste und wählen Sie im Kontextmenü Öffnen.
- Ziehen Sie die Datei per Drag & Drop in EdrawMax, um sie zu öffnen.
- Verwenden Sie die Tastenkombination (Win: Strg+O; Mac: ⌘ + O / cmd + O) oder wählen Sie Datei > Öffnen, suchen Sie die gewünschte Datei und öffnen Sie sie.
Dateien importieren
EdrawMax unterstützt den Import von mehreren Dateiformaten, einschließlich Visio (VSDX, VSD) und SVG.
Öffnen Sie EdrawMax und wählen Sie Datei > Importieren. Sie können Visio-Dateien (VSDX, VSD) einfach einzeln oder im Stapel in EdrawMax importieren.
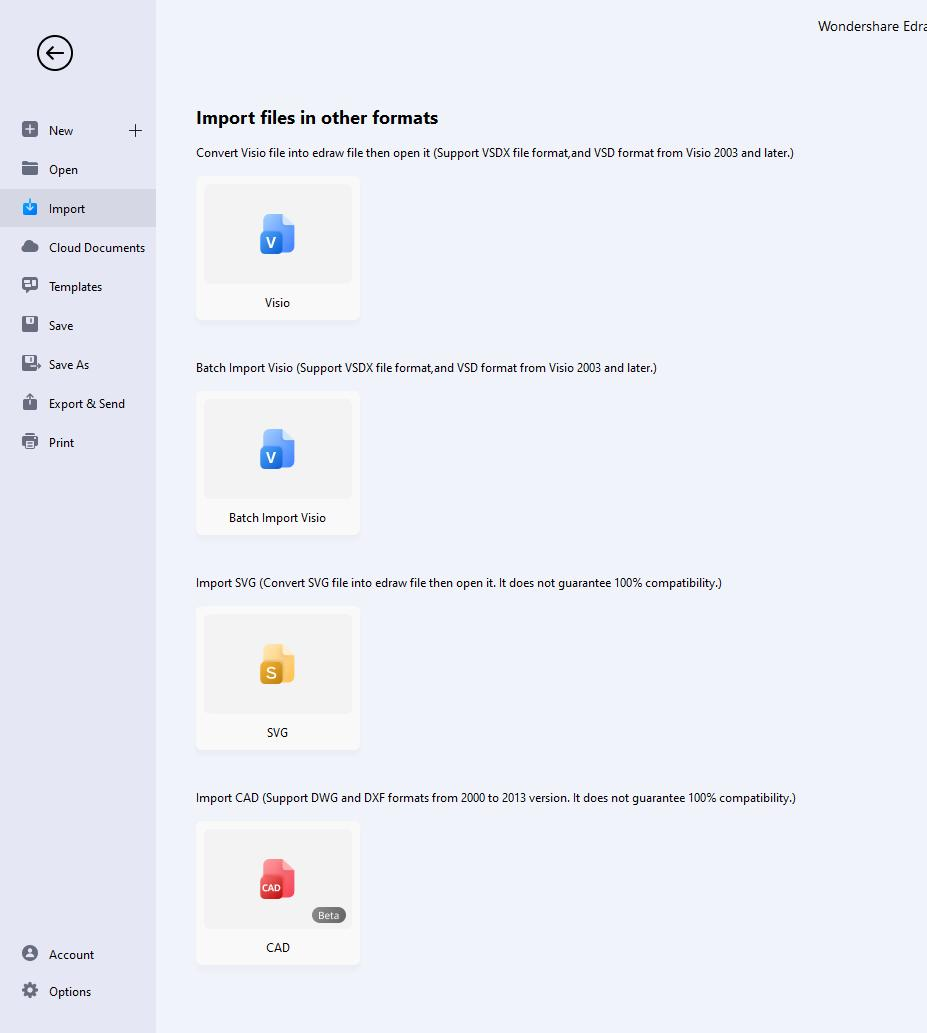
Dateien speichern
Es gibt mehrere Möglichkeiten, eine Datei wie folgt zu speichern.
- Verwenden Sie die Tastenkombination Strg + S (Mac: ⌘+ S / cmd + S).
- Wählen Sie Datei > Speichern. Wenn Sie die Datei zum ersten Mal speichern, folgen Sie bitte den Anweisungen, um sie umzubenennen und im richtigen Pfad zu speichern.
- Wählen Sie Datei > Speichern unter. Sie können die Datei unter einem neuen Pfad speichern oder persönliche Vorlagen erstellen.
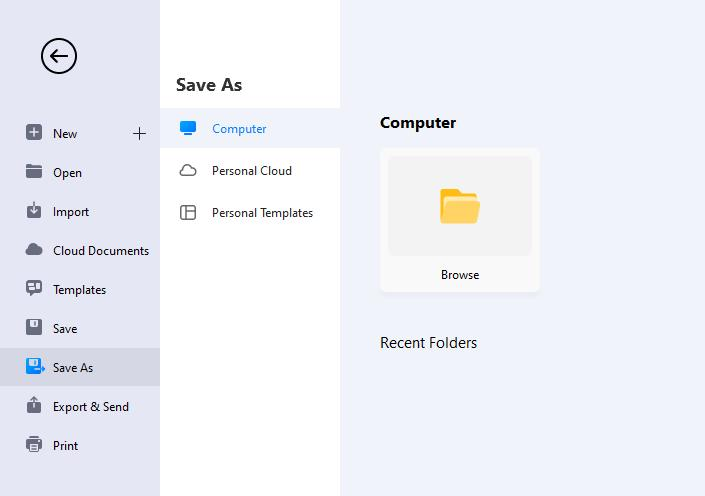
Dateiwiederherstellung
Die Dateiwiederherstellung ist kein Ersatz für das manuelle Speichern Ihrer Dateien. Speichern Sie Dateien häufig und die Software wird Dateien mit mehr Versionen wiederherstellen.
Die Registerkarte der Dateiwiederherstellung können Sie aufrufen, indem Sie oben im Arbeitsbereich auf Erweitert klicken. Auf der Registerkarte sehen Sie zwei Schaltflächen, nämlich Versionsverlauf und Dateiwiederherstellung, auf denen Sie alle verfügbaren Sicherungsdateien sehen können.
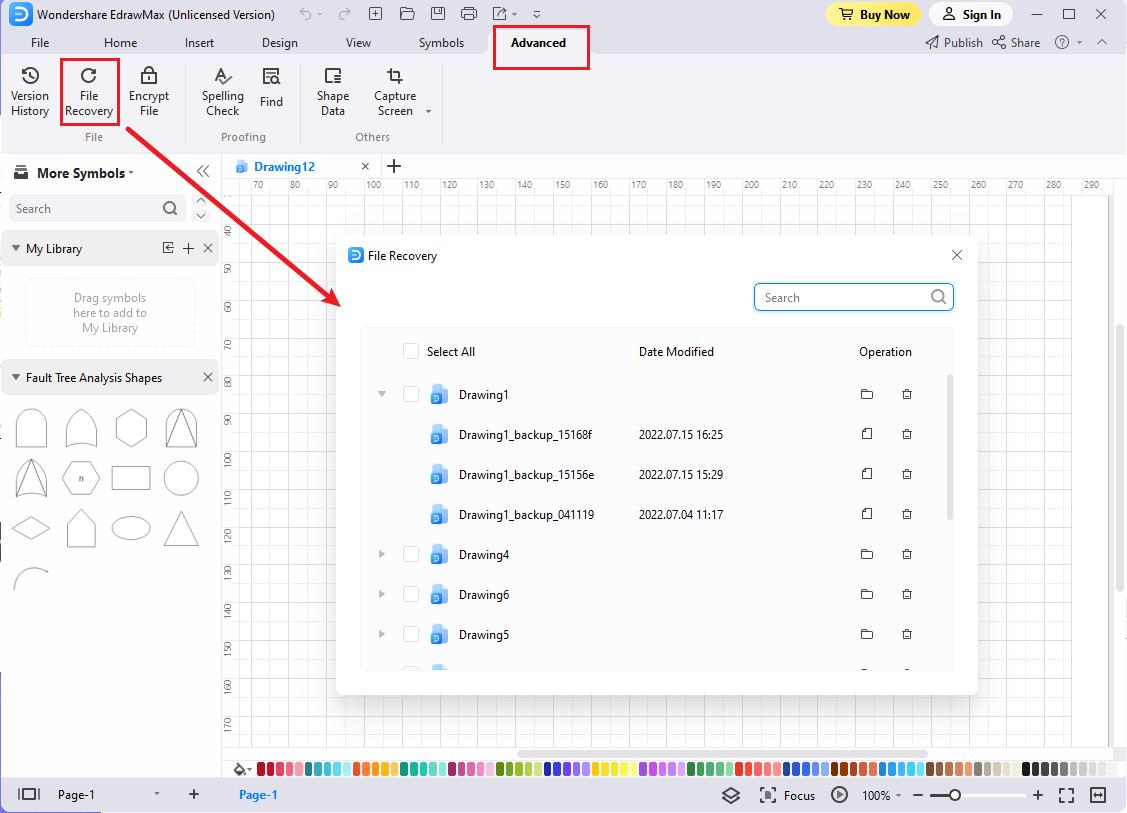
- Win: Wählen Sie Datei > Optionen > Speichern, um ein Zeitintervall für die Speicherung von Sicherungsdateien festzulegen.
- Mac: Wählen Sie Datei > Optionen > Allgemein, um ein Zeitintervall für die Speicherung von Sicherungsdateien festzulegen.
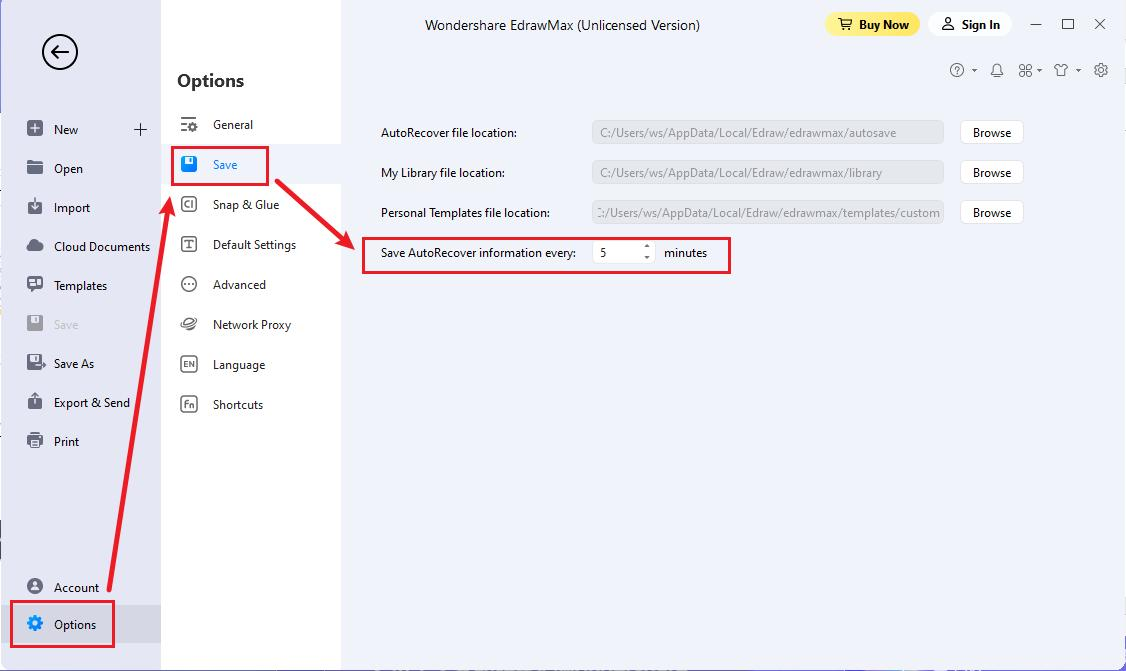
Wie stellt man Dateien wieder her?
- Gewinnen: Klicken Sie oben im Arbeitsbereich auf die Registerkarte Erweitert.
- Klicken Sie auf die Schaltfläche zur Dateiwiederherstellung.
- Klicken Sie auf das Öffnen Symbol neben der Sicherungsdatei, die Sie wiederherstellen möchten.
- Speichern Sie die Datei auf Ihrem PC oder in Ihrer persönlichen Cloud für spätere Verwendung.
Mac: Klicken Sie auf das Symbol des Versionsverlaufs & der Dateiwiederherstellung
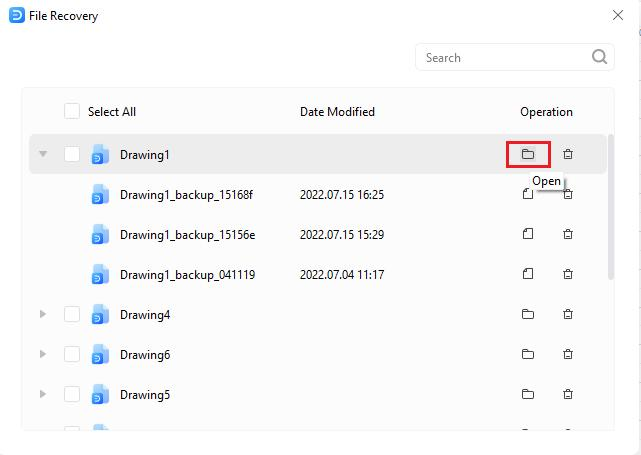
Versionsverlauf
Mit dem Versionsverlauf in EdrawMax können Sie den Änderungsverlauf der Datei anzeigen, eine Datei auf eine frühere Version zurücksetzen und eine neue Kopie einer früheren Version erstellen. Der Versionsverlauf funktioniert, nachdem Sie die Datei in der Cloud gespeichert haben.
- Win: Gehen Sie zu Erweitert > Versionsverlauf, um den Bereich des Versionsverlaufs zu öffnen.
- Klicken Sie auf "Version erstellen", um manuell eine Version für Ihre Datei zu erstellen, die in der Cloud und auf Ihrem PC gespeichert wird.
- Benennen Sie eine bestimmte Version, indem Sie auf den Titel der Version klicken.
- Klicken Sie auf die drei Punkte rechts von jeder Kachel. Es wird ein Menü mit drei Optionen angezeigt. Klicken Sie auf "Kopie dieser Version erstellen", um eine neue Datei aus der in der Vorschau angezeigten Version zu erstellen und die aktuelle Version nicht zu ersetzen. Klicken Sie auf "Zu dieser Version zurückkehren", um die Datei in die Vorschaufassung zurückzuversetzen und alle Änderungen zu entfernen, die zwischen dieser Version und der aktuellen Version vorgenommen wurden.
Mac: Klicken Sie auf das Symbol des Versionsverlaufs und der Dateiwiederherstellung.
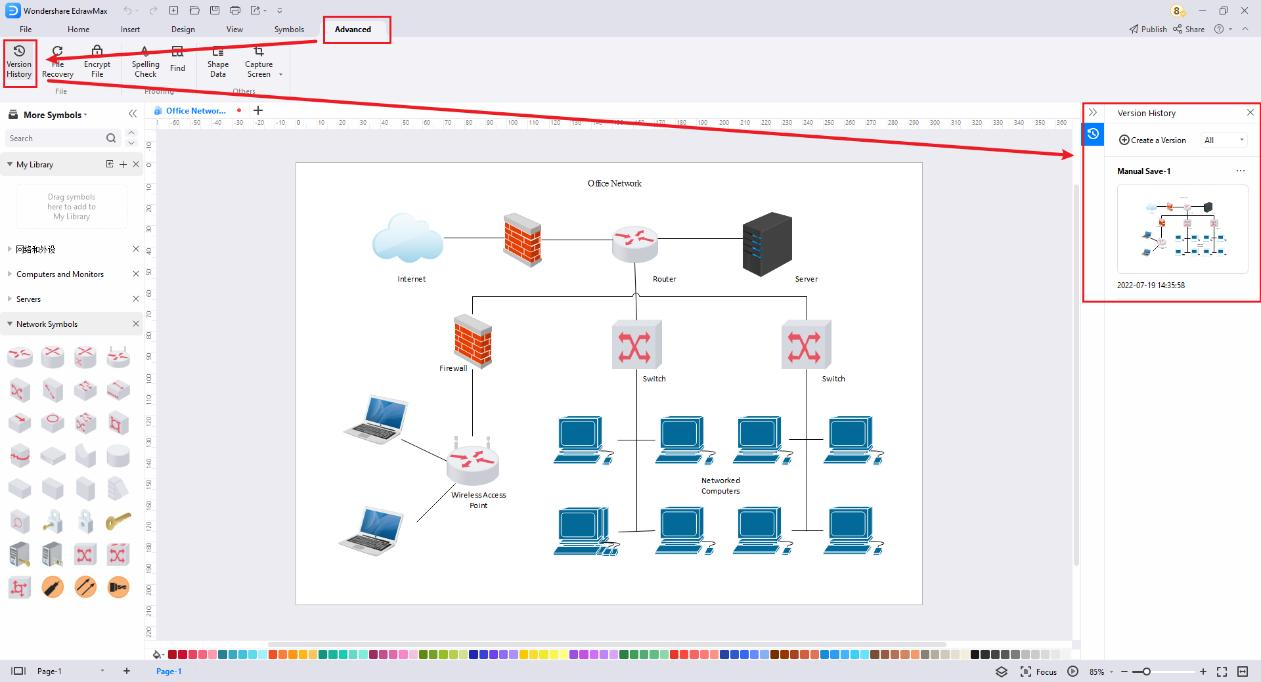
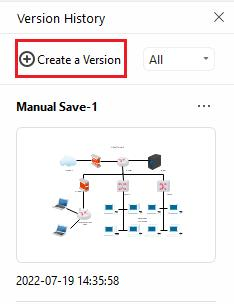
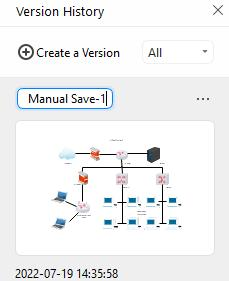
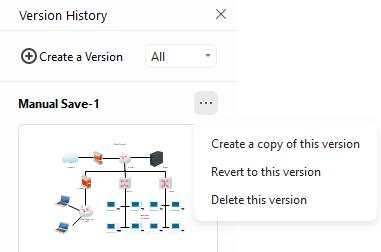
Hinweis:
EdrawMax erzeugt automatisch eine neue Version, die in der Cloud und lokal gespeichert wird, wenn eine Datei länger als die eingestellte automatische Speicherzeit ungespeichert bleibt.
Dateien exportieren
EdrawMax unterstützt derzeit den Export von Dateiformaten wie PNG, JPG, SVG, PDF, Excel, Word, PowerPoint, Visio, HTML, etc.
Navigieren Sie zu Datei > Exportieren & Senden oder klicken Sie auf die Exportieren Schaltfläche in der Symbolleiste für den Schnellzugriff. Wählen Sie dann die gewünschten Exportoptionen.
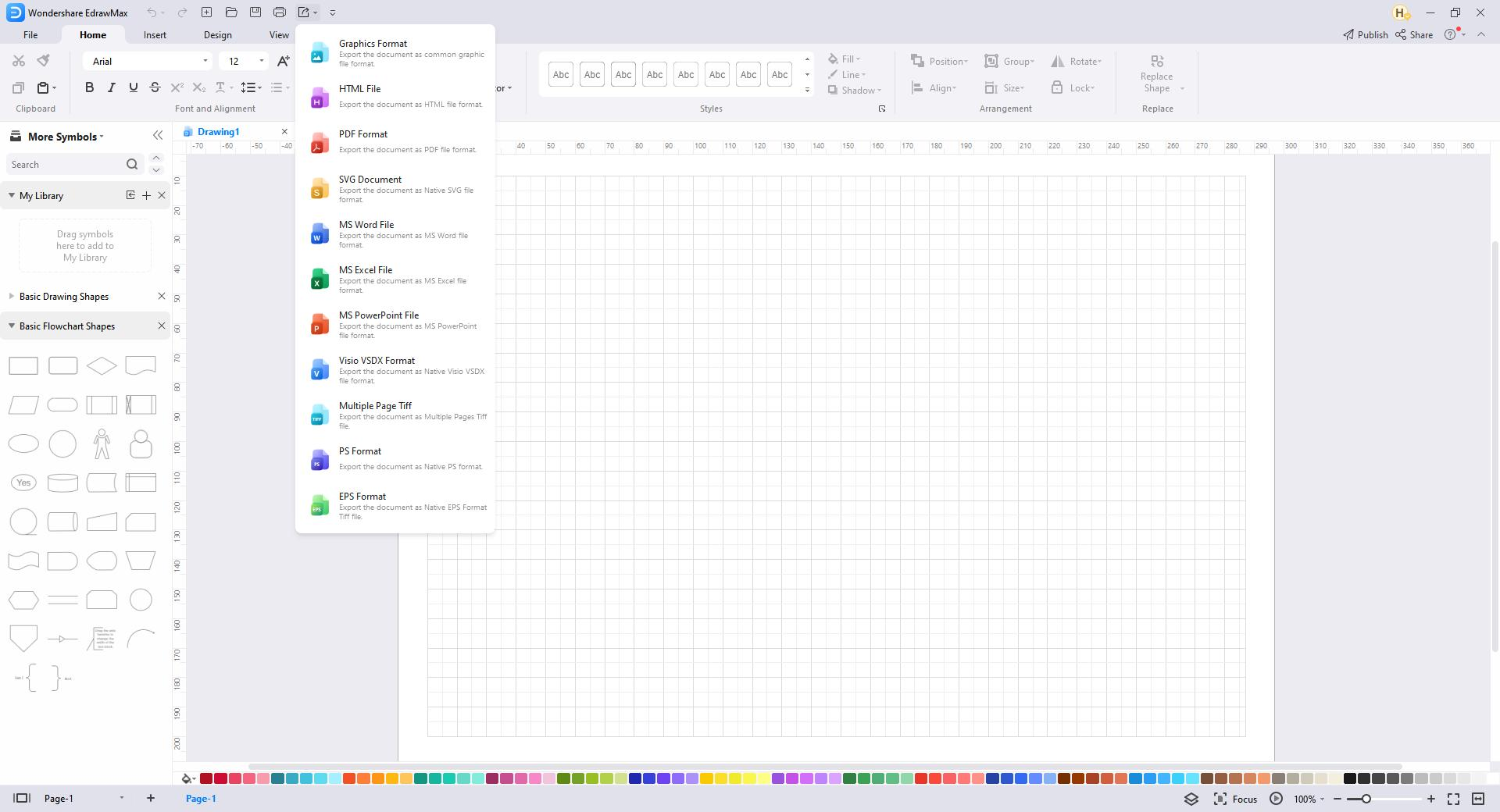
In Grafik exportieren
EdrawMax unterstützt den Export von PNG, JPG, BMP, ICO, PPM, TIF und TIFF.
- Wählen Sie Exportieren & Senden > Grafiken. Das Fenster "Grafiken exportieren" wird angezeigt.
- Wählen Sie die Größe, die zu exportierende(n) Seite(n) oder Form(en) Ihrer Datei und die Auflösung.
- Klicken Sie auf OK.
- Wählen Sie, welche Art von Grafik Sie exportieren möchten und wo Sie die exportierte Grafik speichern möchten.
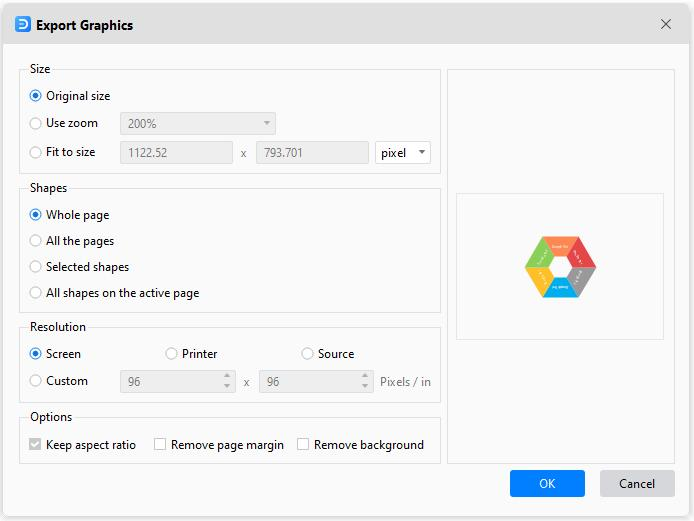
Tipp:
Wenn Sie nur eine oder einige Formen in der Zeichnung exportieren möchten, wählen Sie diese auf der Arbeitsfläche aus, bevor Sie auf die Exportieren Schaltfläche klicken. Andernfalls gibt es keine "Ausgewählten Formen", aus denen Sie wählen können.
In PDF exportieren
EdrawMax unterstützt den Export von normalen und bildbasierten PDFs.
- Navigieren Sie zu Exportieren & Senden > PDF, PS, EPS.
- Wählen Sie "Bildbasiertes PDF" oder "Normales PDF", um das Dokument zu exportieren.
- Das Exportieren Fenster wird geöffnet.
- Die Optionen auf der Registerkarte Dokumente sind nur verfügbar, wenn "Alle Seiten" oder "Ausgewählte Seiten" ausgewählt sind.
- Wählen Sie aus, ob Sie die Datei als eine einzige PDF-Datei oder als mehrere getrennte PDF-Dateien exportieren möchten, wenn die Datei mehrere Seiten enthält.
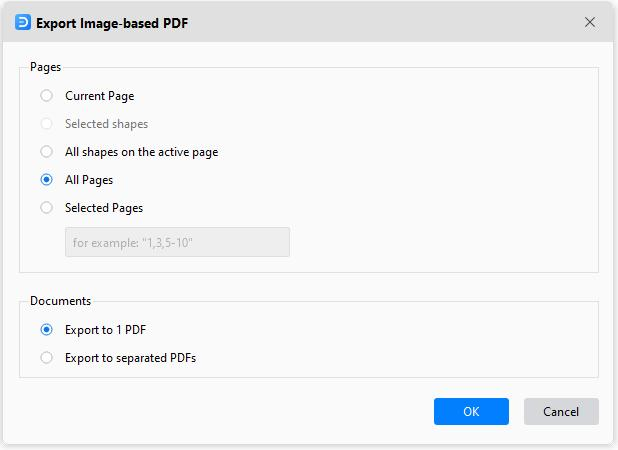
In PS/EPS exportieren
EdrawMax unterstützt den Export von PS und EPS. Wählen Sie Exportieren & Senden > PDF, PS, EPS und wählen Sie stattdessen PS-Format oder EPS-Format. Bestimmen Sie, wo Sie die Datei speichern möchten und öffnen Sie sie mit Adobe Illustrator oder Adobe Photoshop.
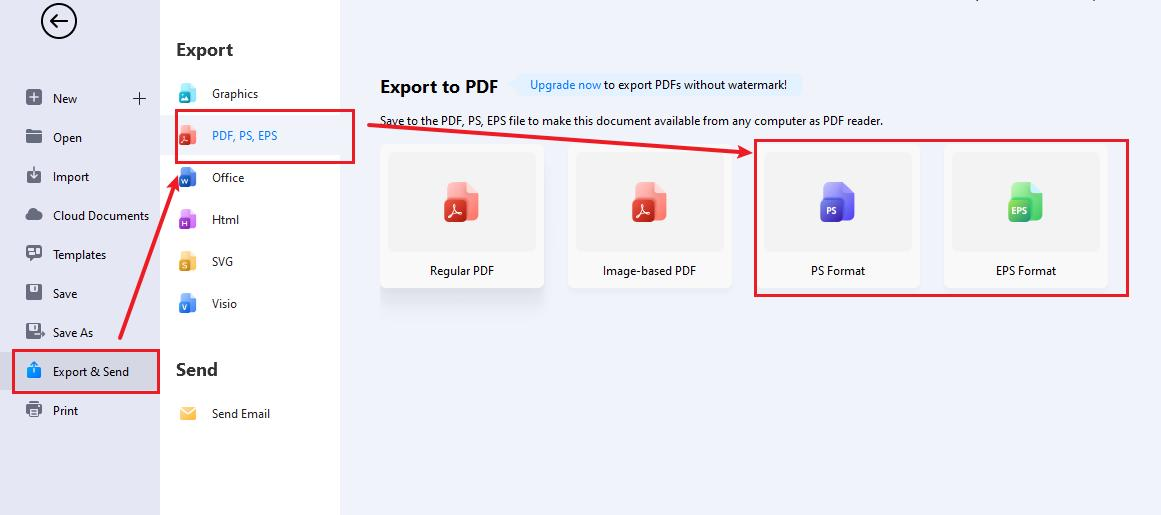
In MS Office exportieren
EdrawMax unterstützt den Export von bearbeitbaren MS Office-Dateien, einschließlich Word, PowerPoint und Excel.
- Navigieren Sie zu Exportieren & Senden > Office;
- Wählen Sie die gewünschten Dateiformate (.docx, .pptx, .xlsx) und passen Sie Ihre Exporteinstellungen an.
- Speichern Sie die Datei unter dem Pfad.
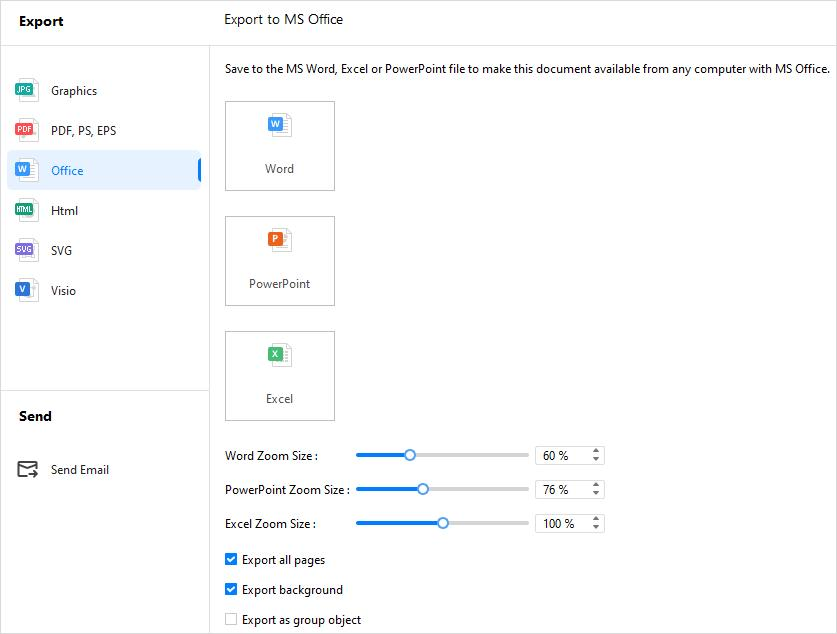
Hinweis:
Für die Exportdokumente empfehlen wir Ihnen, sie in Microsoft Office 2013 und den erweiterten Versionen zu öffnen und zu bearbeiten, um einen besseren Vorschaueffekt zu erzielen.
In HTML exportieren
- Navigieren Sie zu Exportieren & Senden > Html.
- Wählen Sie "Html-Format" und passen Sie die Exportoptionen an.
- Speichern Sie die Datei unter dem Pfad.
Zu SVG exportieren
- Navigieren Sie zu Exportieren & Senden > SVG.
- Wählen Sie das SVG-Format und wählen Sie, welche Seite(n) oder Form(en) Sie exportieren möchten.
- Speichern Sie die Datei unter dem Pfad.
Nach Visio exportieren
- Navigieren Sie zu Exportieren & Senden > Visio.
- Wählen Sie "Visio VSDX Format"
- Speichern Sie die Datei unter dem Pfad.
Dateien veröffentlichen
Klicken Sie in der oberen rechten Ecke der Oberfläche auf  . Daraufhin öffnet sich das Veröffentlichen Fenster.
. Daraufhin öffnet sich das Veröffentlichen Fenster.
- Geben Sie den Dateinamen, die Dateibeschreibung bzw. das Tag ein.
- Lesen Sie die Allgemeinen Geschäftsbedingungen und die Community-Richtlinien und markieren Sie das Kästchen, um zuzustimmen.
- Klicken Sie auf OK und warten Sie auf das Popup-Fenster, das den Erfolg anzeigt.
- Gehen Sie Ihre Vorlagen in der EdrawMax Vorlagen-Community durch.
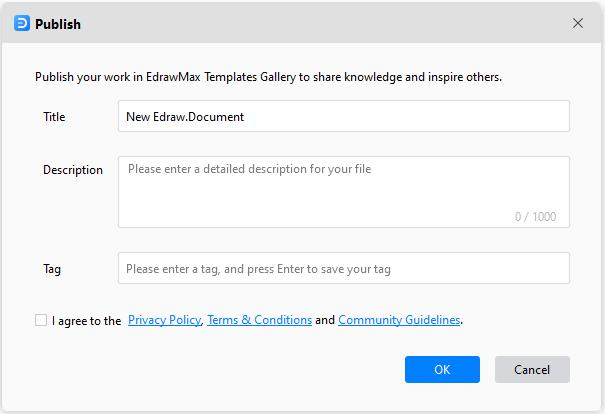
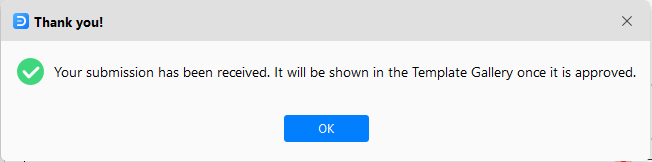
Dateien drucken
Verwenden Sie die Tastenkombination, um eine Oberfläche für die Druckvorschau zu öffnen.
- Win: Strg + P oder wählen Sie Datei > Drucken
- Mac: ⌘ + P (cmd + P) oder wählen Sie Datei > Drucken
Standardmäßig ist die Kopienzahl 1 und Sie können in den Druckereigenschaften den Drucker auswählen oder den Druckerstatus überprüfen. Geben Sie den Seitenbereich, Sortiert/Unsortiert, Ausrichtung, Seitengröße und andere Druckeinstellungen an.
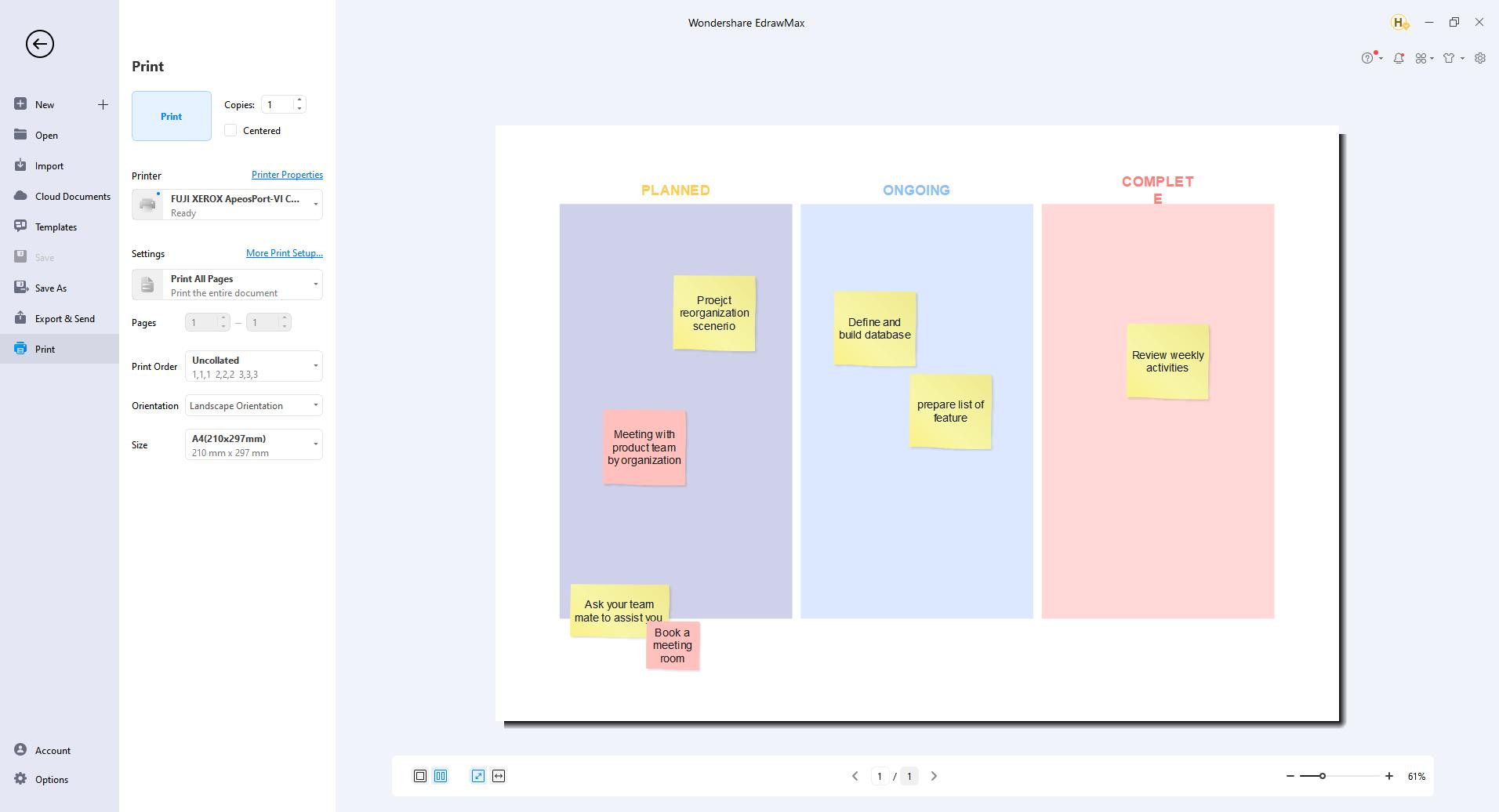
Klicken Sie auf "Weitere Druckeinstellungen", um zu sehen, ob die Größen der Zeichnungsseite und des Druckerpapiers Ihren Anforderungen entsprechen. Sie können ein Gitter oder eine Hilfslinie hinzufügen und das Ergebnis im Vorschaufenster sehen.
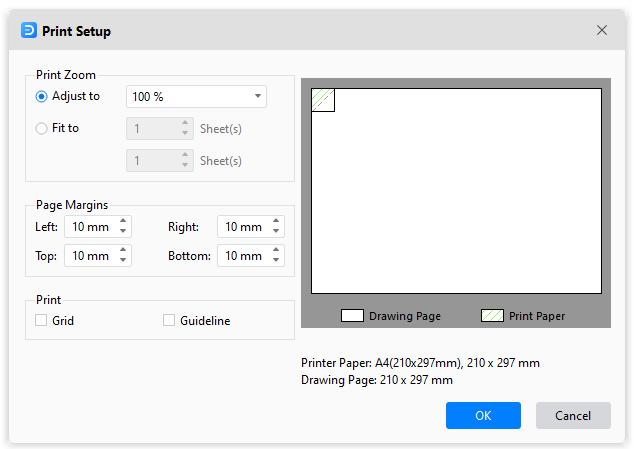
Anpassen an: Der Prozentsatz gibt an, inwieweit die Druckgröße der Zeichnungsseite mit der des Druckerpapiers/der Druckerpapiere übereinstimmt. 100% bedeutet, dass die Zeichnung genau auf das Papier gedruckt wird. Weniger als 100% bedeutet, dass Ihre Zeichnung keinen zusätzlichen Platz auf dem Druckpapier einnimmt. Bei mehr als 100% wird Ihre Zeichnung in Abschnitte unterteilt und auf mehreren Papieren gedruckt.
Einpassen in: Die Zahlen bestimmen, wie viele Blätter für den Druck der gesamten Zeichnungen verwendet werden. Oben bedeutet, dass Sie Druckerpapier horizontal hinzufügen, unten, dass Sie Papier vertikal hinzufügen.
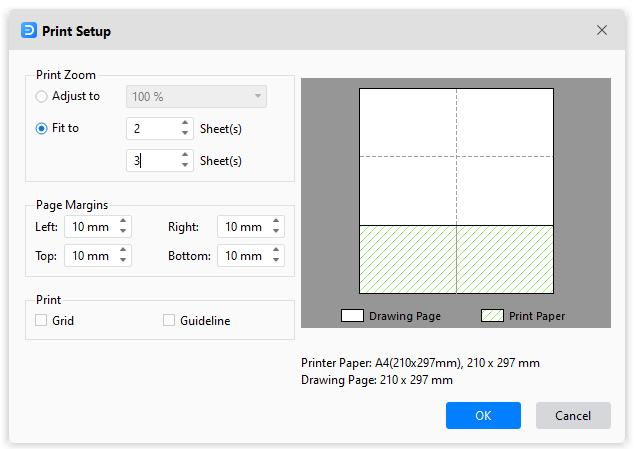
Dateien verschlüsseln
Sie können Passwörter hinzufügen, um die Datei zu schützen.
- Wählen Sie Erweitert > Datei verschlüsseln (Mac: Wählen Sie Ansicht > Datei verschlüsseln).
- Geben Sie das Passwort ein und bestätigen Sie es. Es muss mindestens vier Zeichen enthalten.
- Sie können das Passwort auch ändern oder entfernen.
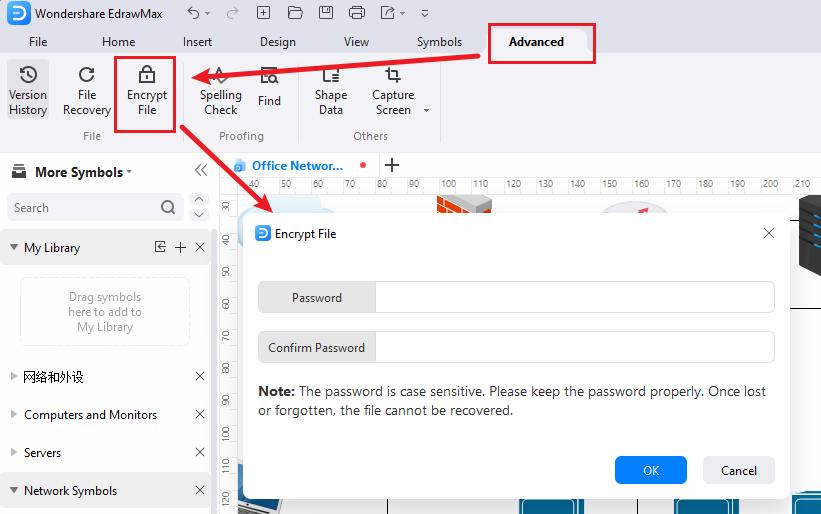
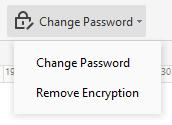
Persönliche Vorlagen erstellen
Wenn Sie und Ihr Team häufig dieselben Diagramme verwenden, können Sie das Diagramm einfach in eine Vorlage konvertieren und gemeinsam nutzen. Die Erstellung persönlicher Vorlagen kann Ihnen und Ihrem Team helfen, mehr Zeit zu sparen und den Arbeitsablauf zu standardisieren.
- Erstellen Sie das Diagramm, wählen Sie die gewünschte Seitengröße, den Hintergrund und das Design und wählen Sie die häufig verwendeten Symbolbibliotheken, die dem Diagramm zugeordnet sind.
- Wählen Sie Datei > Speichern unter > Persönliche Vorlagen, benennen Sie die Datei und klicken Sie auf OK.
- Sie sehen das Thumbnail der Vorlage und das Popup-Fenster, wenn die Vorlage erfolgreich hochgeladen wurde.
- Greifen Sie auf die selbst gestaltete Vorlage im Bereich der persönlichen Vorlagen zu und verwenden Sie sie.
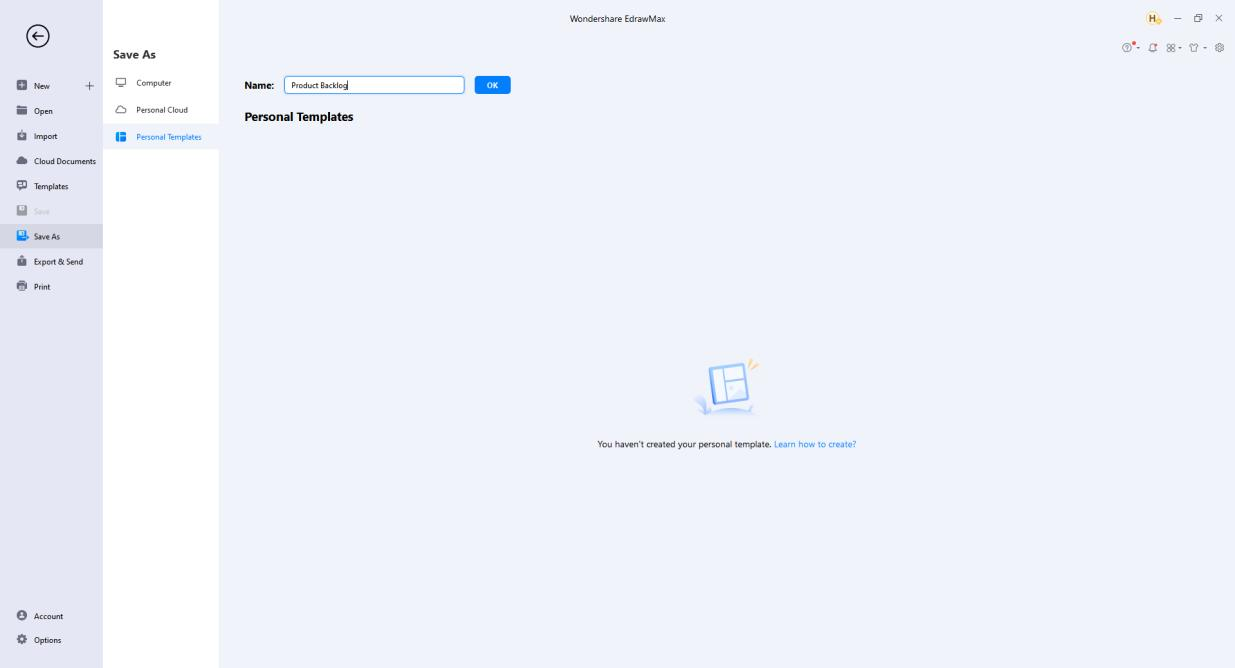
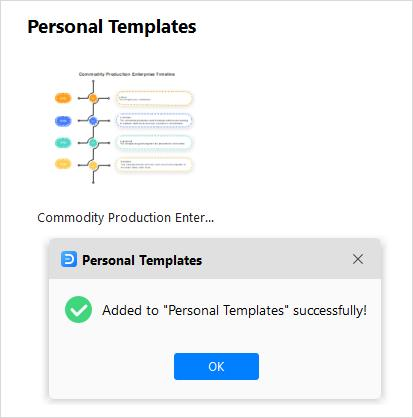
Seiten hinzufügen
Es gibt mehrere Möglichkeiten, Seiten hinzuzufügen.
- Wählen Sie Einfügen > Leere Seite.
- Klicken Sie auf das Plus Symbol neben der Seitenzahl in der Fußzeile.
- Klicken Sie mit der rechten Maustaste auf den Seitennamen und wählen Sie im Kontextmenü "Seite hinzufügen".
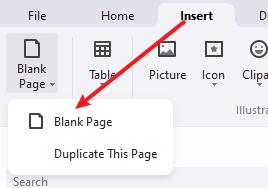
Sie können eine Seite in EdrawMax auch duplizieren.
- Wählen Sie Einfügen > Leere Seite > Diese Seite duplizieren.
- Klicken Sie mit der rechten Maustaste auf den Seitennamen und wählen Sie im Kontextmenü "Seite duplizieren".
Seiten löschen
- Klicken Sie mit der rechten Maustaste auf den Seitennamen und wählen Sie im Kontextmenü "Seite entfernen".
Seiten neu ordnen
- Ziehen Sie Seitenregisterkarten und ordnen Sie Seiten neu an.
- Klicken Sie mit der rechten Maustaste auf den Seitennamen und wählen Sie im Kontextmenü "Seiten neu anordnen". Das Fenster "Seiten neu anordnen" wird geöffnet.
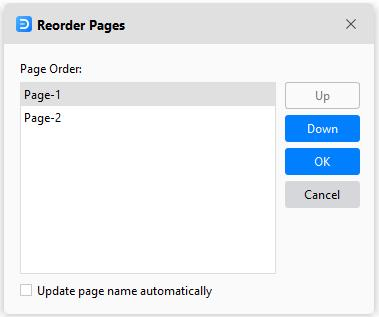
Hinweis:
Wenn Sie die Option "Seitennamen automatisch aktualisieren" aktivieren, wird EdrawMax die Seiten in numerischer Reihenfolge umbenennen.
Vorschau der Seiten
- Wählen Sie Ansicht > Seitenvorschau.
- Klicken Sie auf die Schaltfläche der Vorschauseite in der Fußzeile.
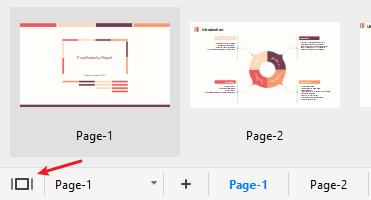
Seiten vergrößern
- Verwenden Sie die Zoomleiste, klicken Sie und ziehen Sie den Schieberegler nach links oder rechts, um die Ansicht zu verkleinern oder zu vergrößern.
- Wählen Sie Ansicht > Zoom und wählen Sie eine geeignete Zoomstufe.
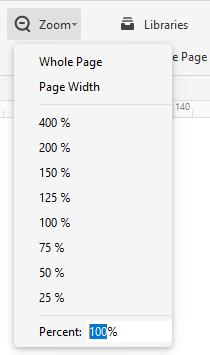
Gesamte Seite: Passen Sie die Seitengröße an die Fenstergröße an.
Seitenbreite: Passen Sie die Seitenbreite an die Fensterbreite an.
Hinweis:
EdrawMax unterstützt die Vergrößerung/Verkleinerung anhand der aktuellen Position des Mauszeigers.
Hintergrund und Ebene
Hintergründe hinzufügen oder ändern
- Wählen Sie Design > Hintergrundfarbe und wählen Sie die gewünschte Farbe.
- Wählen Sie Design > Hintergrundbild und wählen Sie das gewünschte Bild.
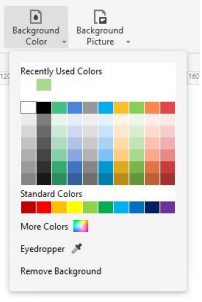
Hintergründe entfernen
- Wählen Sie Design > Hintergrundfarbe/Hintergrundbild.
- Klicken Sie im Menü auf "Hintergrund entfernen".
Ebenen hinzufügen
Der Hintergrund ist die Standardeinstellung, die Sie nicht löschen können. Wenn nur Hintergrund und Ebene-1 vorhanden sind, können Sie Ebene-1 nicht löschen.
- Öffnen Sie den Bereich der Ebene unten auf der Arbeitsfläche.
- Klicken Sie auf "Neue Ebene".
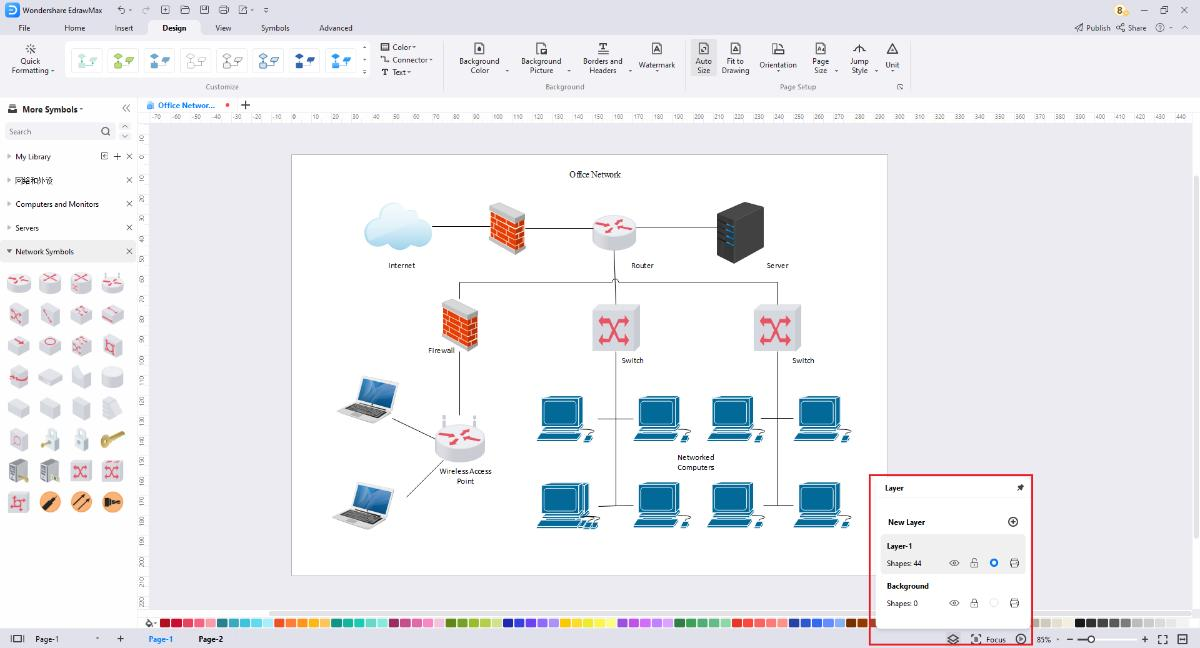
Klicken Sie auf das Symbol mit dem Stift und Sie können die Ebenen und den Hintergrund umbenennen.
Klicken Sie auf das Symbol mit dem offenen Auge. Das Auge ist dann geschlossen, d.h. Sie sehen keine Formen auf dieser Ebene.
Klicken Sie auf das Schloss-Symbol. Die Formen auf dieser Ebene werden gesperrt und können nicht ausgewählt oder geändert werden, wenn das Schloss geschlossen ist.
Das kreisförmige Punkt-Symbol zeigt an, ob die Ebene aktiv ist oder nicht und es gibt an, welche Ebene Sie gerade bearbeiten.
Klicken Sie auf das Druckersymbol und es wird gesperrt; die Formen auf dieser Ebene werden nicht gedruckt.
Wasserzeichen hinzufügen
Wasserzeichen: Fügen Sie ein vorgefertigtes Wasserzeichen auf der Zeichnungsseite ein, erstellen Sie Ihr Wasserzeichen oder entfernen Sie alle Wasserzeichen.
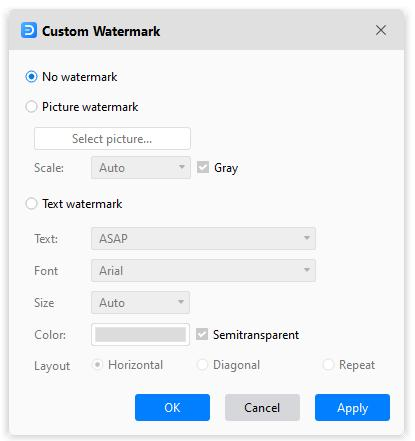
Optionen für die Seitenansicht

Die Registerkarte Ansicht enthält:
Vom Anfang an: Starten Sie die Slideshow auf der ersten Seite.
Von der aktuellen Seite: Springen Sie direkt von dieser Seite aus in die Show.
Normale Ansicht/Hintergrundansicht: Sie können zwischen zwei Ansichten wechseln. Die graue Schaltfläche bedeutet, dass sie aktiv ist.
Hilfstools für die Ansicht: Lineal, Seitenumbruch, Hilfslinien, Gitternetzlinien, Aktionsschaltfläche, Verbindungspunkte. Sie können sie verwenden, um genau und einfach zu zeichnen.
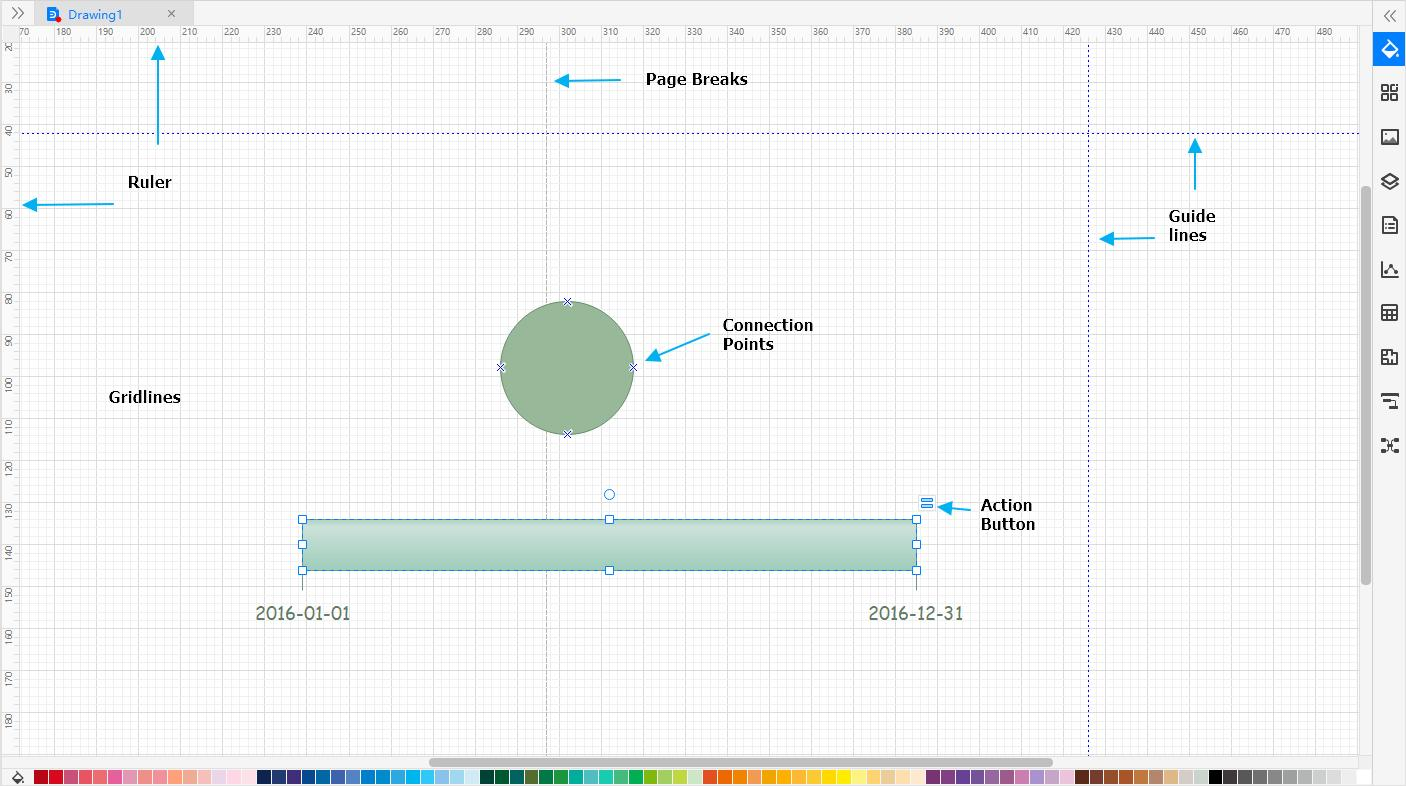
Einrasten und ankleben
Einrasten ein/ausschalten
Wenn Sie ein Symbol erstellen oder verschieben, zieht das Einrasten Symbole und ihre Kanten in Positionen, die mit anderen Symbolen, Linealunterteilungen, Rastern, Hilfslinien oder Verbindungspunkten übereinstimmen. Sie können die Arten von Zeichnungselementen festlegen, an denen Symbole eingerastet werden.
- Wählen Sie Datei > Optionen > Einrasten & Ankleben.
- Klicken Sie auf "Keine", um alle Kontrollkästchen zu deaktivieren und das Einrasten auszuschalten.
- Klicken Sie auf "Alle" oder wählen Sie die Zeichenelemente aus, für die Sie das Einrasten aktivieren möchten.
Hinweis:
Die von Ihnen gewählten Einrasteinstellungen werden auf alle Symbole in der Zeichnung angewendet.
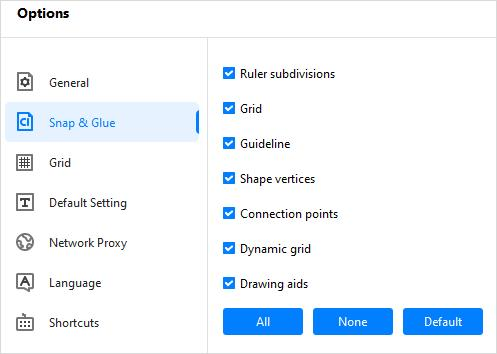
Einrasten ein/ausschalten
Wenn Sie eine Verbindung zeichnen, hält der Kleber Symbole und Verbindungen zusammen. Wenn die Klebefunktion ausgeschaltet ist, können Sie Symbole verschieben, während die Verbindungen nicht angebracht sind.
- Wählen Sie Datei > Optionen > Einrasten & Ankleben.
- Deaktivieren Sie das Kontrollkästchen der Verbindungspunkte, um alle Kontrollkästchen zu löschen und den Kleber zu deaktivieren.
- Aktivieren Sie das Kontrollkästchen der Verbindungspunkte, um den Kleber zu aktivieren.
Hinweis:
Die obigen Prozeduren ändern die Standard-Klebeeinstellung für neu erstellte Verbindungen, aber sie ändern nicht die Klebeeinstellung für bestehende Verbindungen.
Ein angeklebter Konnektor zeigt rote Punkte und Kreise an seinen Endpunkten, wenn er ausgewählt ist.
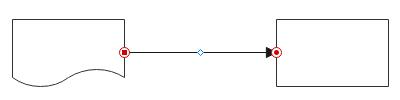
Ein nicht verklebter Konnektor zeigt blaue Punkte oder Kreise an seinen Endpunkten, wenn er ausgewählt wird.
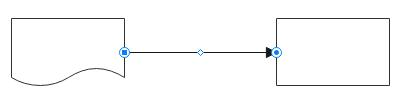
Seite einrichten

Die Registerkarte "Seite einrichten in Design" enthält:
Automatische Größe: Erweitern Sie die Zeichnungsseite nach Bedarf, damit Sie größere Diagramme als eine gedruckte Seite erstellen können, ohne das Papierformat des Druckers zu ändern. In Kombination mit der Option Seitenumbruch (Ansicht > Seitenumbruch) zeigt sie Ihnen, wo die Seitenumbrüche stattfinden würden, wenn Sie das Diagramm drucken würden.
Seitengröße: Wählen Sie eine Seitengröße für Ihre Zeichnung, einschließlich A3 Blatt, A4 Blatt, A5 Blatt, B5 Blatt, Letter, Umschlag, etc. Sie können die Seitengrößen im Dialogfeld "Seite einrichten" anpassen.
Ausrichtung: Ändern Sie die Seitenausrichtung in Hoch- oder Querformat.
Einheit: Wählen Sie eine Maßeinheit für Ihre Zeichnung, einschließlich Millimeter, Zoll, Fuß, Yard, Meile, Pixel, etc.
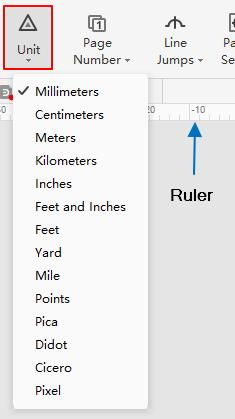
Liniensprünge: Zeigt oder entfernt Verbindungsliniensprünge. Sie können die Einstellung für Liniensprünge ändern, damit sich die Verbindungslinien auf einer Seite als gerade, sich kreuzende Linien oder als Liniensprünge schneiden. Sie können die Stile für den Liniensprung in der Dialogbox "Seite einrichten" ändern.
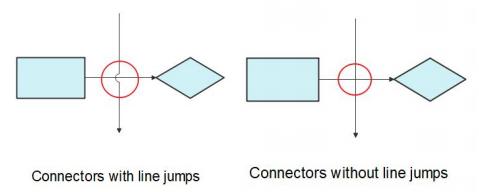
An Zeichnung anpassen: Passen Sie die Größe der Zeichnungsseite an die Symbole auf der Seite an.
Fokus-Modus
Der Fokusmodus hält Sie von Ablenkungen fern und ermöglicht es Ihnen, sich nur auf das Diagramm zu konzentrieren, indem die Oberfläche in die Vollbildansicht umgeschaltet wird. Auf alle wichtigen Tools und Bibliotheken können Sie über die schwebende Symbolleiste auf der linken Seite des Bildschirms im Fokusmodus zugreifen.
So schalten Sie den Fokusmodus ein:
- Beginnen Sie ein neues Dokument oder öffnen Sie ein bestehendes Dokument.
- Klicken Sie in der rechten unteren Ecke auf Fokus oder verwenden Sie die Taste F11.

So schalten Sie den Fokusmodus aus:
- Klicken Sie auf die Beenden Schaltfläche, die sich unten in der Toolbox befindet.
- Verwenden Sie die Taste Esc.
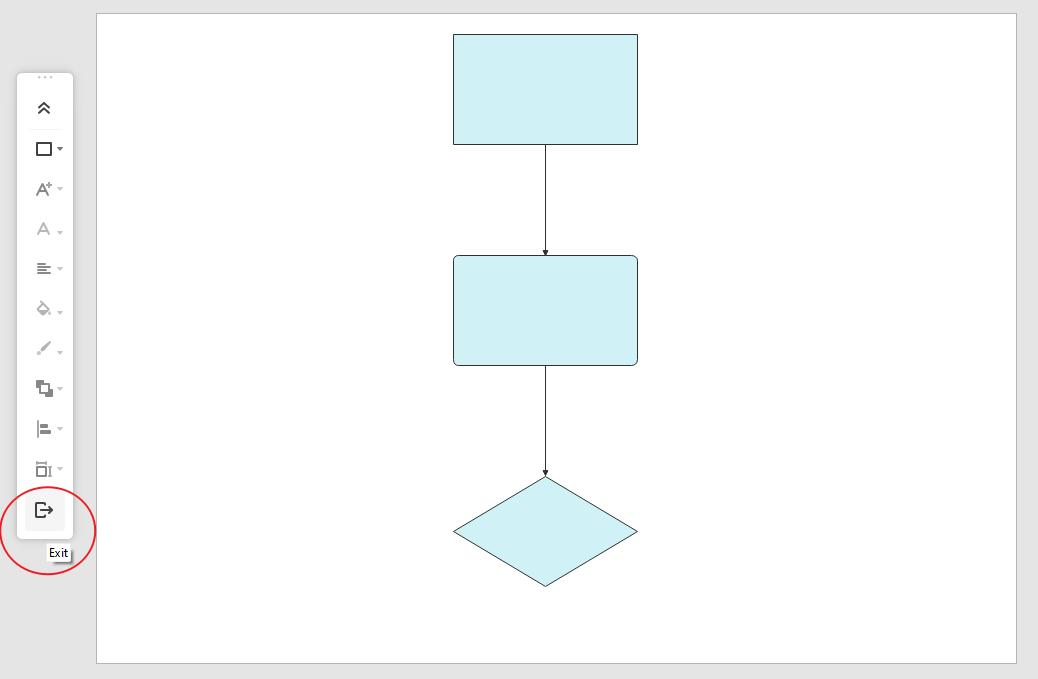
Rechtschreibprüfung
- Öffnen Sie die Datei mit einem Text oder einem anderen Inhalt.
- Win: Wählen Sie Erweitert > Rechtschreibprüfung oder verwenden Sie die Taste F7, um das Menü der Rechtschreibprüfung zu öffnen.
- Am unteren Rand des Fensters können Sie die verfügbaren Schaltflächen verwenden, um das falsch geschriebene Wort zu verwalten.
Mac: Wählen Sie Home > Rechtschreibprüfung oder verwenden Sie die Tastenkombination Fn + F7.
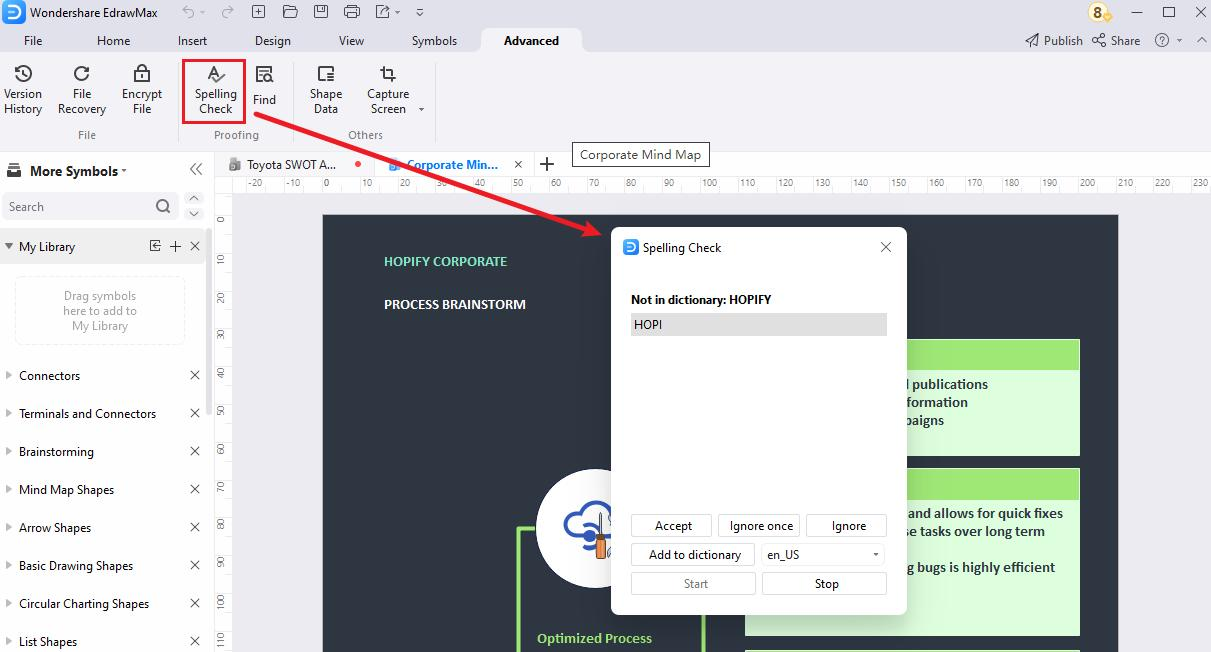
Die Schaltflächen und ihre Verwendung werden im Folgenden erklärt:
- Akzeptieren - Um das falsche Wort durch das von EdrawMax vorgeschlagene zu ersetzen. Wenn es mehrere Vorschläge gibt, können Sie auf denjenigen klicken, den Sie für kontextuell richtig halten und dann auf die Akzeptieren Schaltfläche klicken.
- Einmal ignorieren - Um den Rechtschreibfehler in der Instanz des ausgewählten falsch geschriebenen Wortes zu ignorieren und es unverändert zu lassen.
- Ignorieren - Um den Rechtschreibfehler in allen Instanzen des falsch geschriebenen Wortes zu ignorieren, unabhängig davon, wie oft es im Text vorkommt.
- Zum Wörterbuch hinzufügen - Fügen Sie das falsch geschriebene Wort zum integrierten Wörterbuch von EdrawMax hinzu, damit die App die Schreibweise nicht mehr als falsch betrachtet. Die Sprache des Wörterbuchs können Sie aus der Dropdown-Liste neben der Schaltfläche auswählen.
- Start - Um die automatische Rechtschreibprüfung zu aktivieren.
- Stopp - Um die automatische Rechtschreibprüfung zu stoppen. In diesem Fall müssen Sie manuell nach falsch geschriebenen Wörtern suchen.
Suchen und Ersetzen
- Öffnen Sie die Datei mit einem Text oder einem anderen Inhalt.
- Win: Wählen Sie Erweitert > Suchen oder verwenden Sie die Tastenkombination Strg + F, um das Menü "Suchen & Ersetzen" zu öffnen.
- Geben Sie in das Suchen Feld das Wort ein, das Sie ersetzen möchten.
- Geben Sie in das Ersetzen Feld das Wort ein, das Sie durch etwas anderes ersetzen möchten.
- Klicken Sie auf die Ersetzen oder "Alles ersetzen" Schaltfläche neben dem Ersetzen Textfeld, um das erste Vorkommen des Wortes bzw. alle Vorkommen des Wortes im gesamten Text zu ersetzen.
Mac: Wählen Sie Home > Suchen & Ersetzen oder verwenden Sie die Tastenkombination ⌘ + F (cmd + F), um das Menü "Suchen & Ersetzen" zu öffnen.
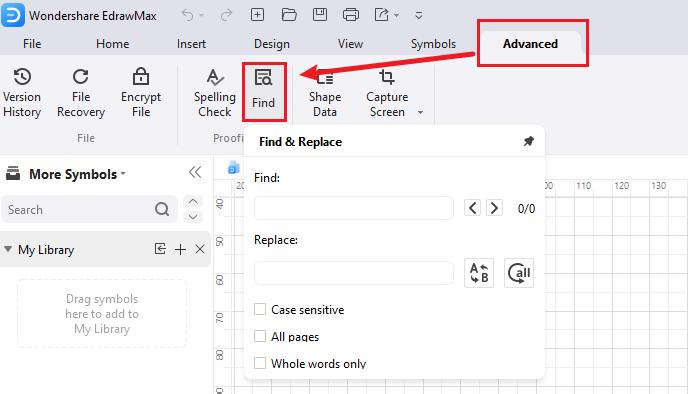
Sie können den Ersetzungsvorgang mit Hilfe der Kontrollkästchen im unteren Bereich des "Suchen und Ersetzen" Fensters feinabstimmen. Die folgenden Beschreibungen erklären, was diese Felder bewirken, wenn sie markiert sind:
- Groß-/Kleinschreibung beachten - Sucht und ersetzt die Wörter, die der Groß- und Kleinschreibung entsprechen. Wenn dieses Kästchen aktiviert ist, wird zum Beispiel bei der Suche nach dem Wort "Block" das Wort "block" ignoriert und nur das Wort mit "B" in Großbuchstaben gefunden.
- Alle Seiten - Sucht und ersetzt das Wort auf allen Seiten der Datei.
- Nur ganze Wörter - Sucht nur nach dem ganzen Wort und nicht nach einem Teil davon. Wenn Sie z.B. nach "Block" suchen und dieses Kästchen aktiviert ist, ignoriert das Tool Wörter wie "Blockiert", "Blockieren", etc.
Bildschirm aufnehmen
- Öffnen Sie die Datei oder erstellen Sie eine neue Datei.
- Win: Wählen Sie Erweitert > Bildschirm aufnehmen oder verwenden Sie die Tastenkombination Strg + Umschalt + R, um das Snipping Tool zu öffnen.
- Win: Wählen Sie alternativ Erweitert > Bildschirm aufnehmen > Bildschirm mit ausgeblendetem Fenster aufnehmen oder verwenden Sie die Tastenkombination Strg + Umschalt + X, um die Oberfläche von EdrawMax auszublenden und alles andere, was sich darunter befindet, aufzunehmen.
- Ziehen Sie den Mauszeiger über den Bereich des Bildschirms, von dem Sie einen Screenshot machen möchten.
Mac: Wählen Sie Home > Bildschirm aufnehmen oder verwenden Sie die Tastenkombination ⌘ + ⇧ + R (cmd + Umschalt + R)
Mac: Wählen Sie Home > Bildschirm aufnehmen > Bildschirm mit ausgeblendetem Fenster aufnehmen oder verwenden Sie die Tastenkombination ⌘ + ⇧ + X / cmd + Umschalt + X
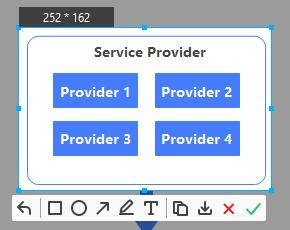
Sobald der Bildschirm aufgenommen wurde, stehen Ihnen unter anderem folgende Optionen zur Verfügung:
- Rückgängig - Um die aktuelle Aufnahme zu verwerfen und neu zu beginnen.
- Formen-, Linien- und Text-Tools - Zum Zeichnen von Formen wie Rechtecken, Ellipsen, Linien, etc. und zum Hinzufügen von Text zum aufgenommenen Schnappschuss.
- Kopieren - Zum Kopieren des aufgenommenen Bildes in die Zwischenablage.
- Speichern - Zum Speichern des Screenshots auf Ihrem PC im PNG-, JPG- oder BMP-Format.
- Abbrechen - Um die Aufnahme zu verwerfen und den "Bildschirm aufnehmen" Modus zu verlassen.
- OK - Um die Aufnahme zu akzeptieren und den Screenshot auf der Arbeitsfläche zu platzieren.
Präsentationsfolien erstellen
EdrawMax kann automatisch Präsentationsfolien auf der Grundlage der Seiten der Projektdatei erstellen. Es hilft Ihnen auch dabei, manuell Folien aus verschiedenen Formen oder Teilen einer Seite zu erstellen, eine Vorschau der Slideshow anzuzeigen, das Seitenverhältnis der Präsentation festzulegen und die Slideshow im PPTX-Format zu exportieren, die dann in Microsoft PowerPoint für weitere Eingaben und leichte Änderungen geöffnet werden kann.
Automatisches Erstellen von Präsentationsfolien
- Öffnen Sie eine Datei oder erstellen Sie eine neue Datei.
- Fügen Sie Ihr bevorzugtes Diagramm in die Arbeitsfläche der ersten Seite ein.
- Klicken Sie auf die Schaltfläche + (Seite hinzufügen), um eine neue Seite hinzuzufügen und das nächste Diagramm zu erstellen, das Sie in der Präsentation haben möchten.
- Wiederholen Sie den Vorgang, um so viele Seiten und Diagramme hinzuzufügen, wie Sie benötigen.
- Win: Gehen Sie zu Ansicht und klicken Sie auf den Startknopf der Präsentationsgruppe
- Klicken Sie auf "Präsentation automatisch nach Seiten erstellen", um automatisch eine Präsentation zu erstellen, bei der jede Seite eine eigene Folie ist.
- Klicken Sie auf die Abspielen Schaltfläche unterhalb der "Automatisch erstellen" Schaltfläche, um eine Vorschau der Slideshow vor dem Exportieren anzuzeigen.
Mac: Klicken Sie auf das Präsentationssymbol in der Toolbox des rechten Fensters.
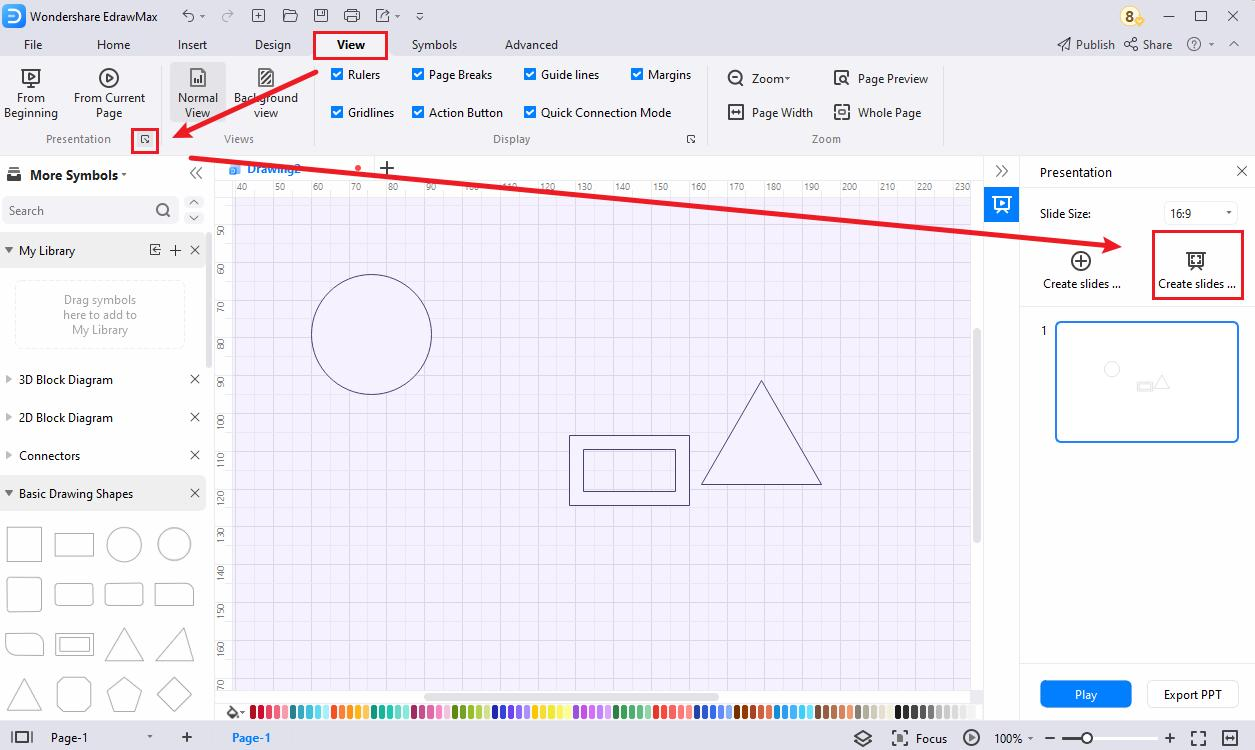
Folien manuell erstellen
Für die manuelle Erstellung von Folien müssen Sie nicht mehrere Seiten haben und Sie können sie sogar aus verschiedenen Abschnitten eines Diagramms auf einer beliebigen Seite erstellen. Die Methode ist wie folgt:
- Öffnen Sie eine Datei oder erstellen Sie eine neue Datei und erstellen Sie ein neues Diagramm auf der Arbeitsfläche.
- Öffnen Sie den Präsentationsbereich und klicken Sie auf "Folie erstellen", indem Sie einen beliebigen Bereich der Seite auswählen, um einen Rahmen für einen Abschnitt hinzuzufügen.
- Ziehen Sie den Auswahlrahmen über den Bereich oder die Form auf der Arbeitsfläche, für die Sie eine Folie erstellen möchten. Verwenden Sie ggf. die Eckgriffe des Auswahlrahmens, um die Größe zu ändern und den Bereich abzudecken, den Sie für die Folie erfassen möchten.
- Wiederholen Sie den Vorgang, um so viele Folien zu erstellen, wie Sie benötigen.
- Win: Ändern Sie die Größe der Folie für den Rahmen des Abschnitts.
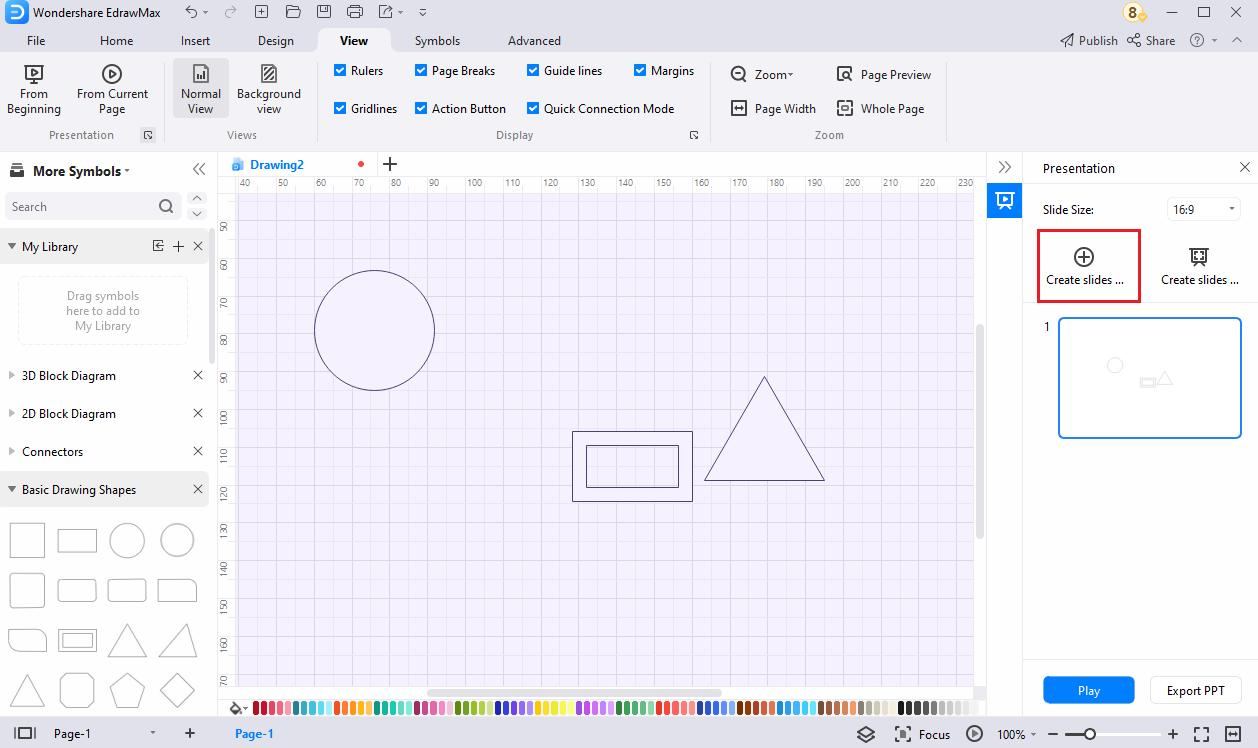
Mac: Klicken Sie auf das Zahnrad Symbol und ändern Sie das Seitenverhältnis für den Rahmen des Ausschnitts.
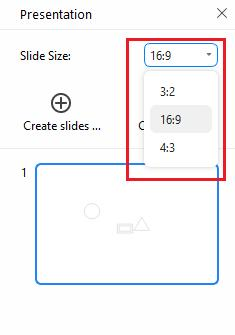
Präsentationsfolien exportieren
Durch den Export nach PPTX können Sie die Präsentation in MS PowerPoint anzeigen und bearbeiten. Das Gute daran ist, dass Sie die Formen und Beschriftungen der exportierten Präsentation auch in PowerPoint bearbeiten können.
- Erstellen Sie Folien entweder manuell oder automatisch.
- Klicken Sie unten im Präsentationsfenster auf "PPT exportieren".
- Speichern Sie die Präsentation im PPTX-Format.
Präsentationsmodus
Der Präsentationsmodus erspart Ihnen die zusätzlichen Schritte des Exportierens und Verlassens der Software. Es macht EdrawMax selbst zu einem großartigen Präsentationstool.
Präsentieren Sie von der aktuellen Seite aus und führen Sie einen der folgenden Schritte aus:
- Verwenden Sie die Tastenkombination Umschalt + F5.
- Wählen Sie Ansicht > Von aktueller Seite.
- Klicken Sie auf die Abspielen Schaltfläche in der Fußzeile.
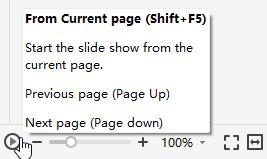
Präsentieren Sie von Anfang an und führen Sie einen der folgenden Schritte aus:
- Verwenden Sie die Taste F5.
- Wählen Sie Ansicht > Vom Anfang an.
Die Schaltflächen in der Präsentationsansicht und ihre Verwendung werden im Folgenden erklärt:

Symbole auswählen
Wo findet man Symbole?
Führen Sie einen der folgenden Schritte aus, um das Menü der Bibliotheken zu öffnen und die gewünschten Symbole auszuwählen:
- Wählen Sie in der Multifunktionsleiste Symbole > Bibliotheken vordefinieren.
- Öffnen Sie das Fenster der Bibliotheken auf der linken Seite der Arbeitsfläche.
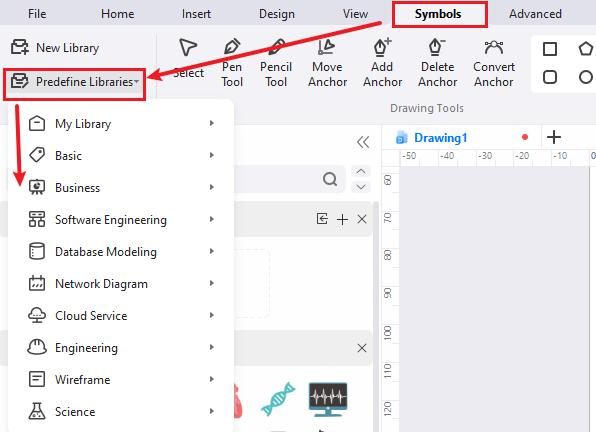
Ein Symbol auswählen
Hinweis:
Wenn Sie ein Symbol in Ihrem Diagramm nicht auswählen, verschieben, in der Größe verändern oder drehen können, ist es möglicherweise geschützt.
- Öffnen Sie eine Datei oder erstellen Sie eine neue Datei.
- Ziehen Sie einfach ein Symbol aus der Bibliothek und legen Sie es auf dem Zeichenblatt ab.
- Wählen Sie Home > Auswählen > Auswählen, damit der Mauszeiger zu einem Pfeil wird.
- Klicken Sie auf das Symbol und der Cursor verwandelt sich in einen vierköpfigen Pfeil.
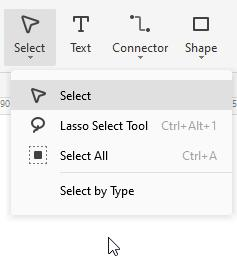
Mehrere Symbole auswählen
Hinweis:
Das primäre Symbol im Auswahlfeld ist mit einem dicken magentafarbenen Umriss versehen. Sie können die Tab-Taste drücken, um den Umriss in ein anderes Symbol umzuwandeln.
Wählen Sie eine der folgenden Möglichkeiten:
- Verwenden Sie die Bereichsauswahl durch Klicken und Ziehen des Mauszeigers auf der Seite.
- Wählen Sie Home > Auswählen > Lasso Auswahl Tool oder verwenden Sie die Tastenkombination Strg + Alt + 1 (Mac: ⌘ + ⌥ + 1 / cmd + option + 1) und ziehen Sie ein Freiform-Lasso um die Symbole, die Sie auswählen möchten. Lassen Sie den Mauszeiger los, nachdem Sie die Symbole umschlossen haben. Das Lasso muss nicht vollständig geschlossen sein, um Symbole auszuwählen.
- Halten Sie die Umschalttaste oder die Strg-Taste gedrückt, während Sie auf Symbole klicken, um mehrere Symbole auf einmal auszuwählen. Sie können diese Tasten auch verwenden, um eine weitere Form zu einer aktuellen Auswahl hinzuzufügen, ohne die Auswahl aufzuheben.
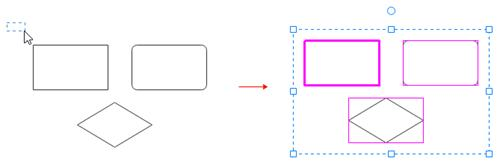
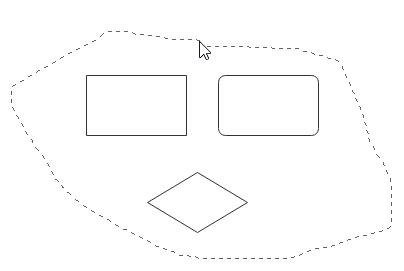
Alle Symbole auswählen
- Wählen Sie Home > Auswählen > Alles auswählen.
- Verwenden Sie die Tastenkombination Strg + A (Mac: ⌘ + A).
Nach Typ auswählen
- Wählen Sie Home > Auswählen > Nach Typ auswählen, um das Dialogfeld "Nach Typ auswählen" zu öffnen. Markieren Sie die Art von Objekten, die Sie auswählen möchten, z.B. Symbole, Bilder oder Konnektoren und klicken Sie dann auf OK.
- Klicken Sie mit der rechten Maustaste auf einen leeren Bereich im Diagramm und wählen Sie im Kontextmenü Objekte.
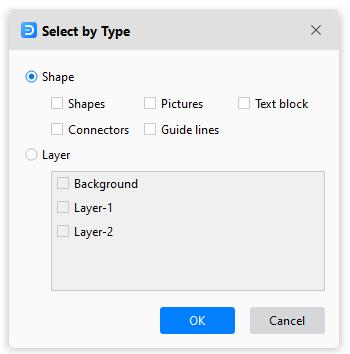
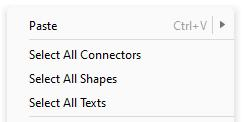
Symbole deselektieren
- Heben Sie die Auswahl eines oder mehrerer Symbole auf, wenn mehrere ausgewählt sind: Drücken Sie die Umschalt- oder Strg-Taste (Mac: ⇧ oder ⌘ / Umschalt- oder cmd-Taste) und klicken Sie auf ein Symbol, um dessen Auswahl aufzuheben.
- Heben Sie die Auswahl aller Symbole auf: Klicken Sie auf einen leeren Bereich im Diagramm.
Symbole verschieben
Es gibt mehrere Möglichkeiten, Symbole wie folgt zu verschieben.
- Wählen Sie ein Symbol aus und ziehen Sie es an eine neue Position.
- Wählen Sie ein Symbol und drücken Sie eine Pfeiltaste, um das Symbol zu verschieben.
- Wählen Sie ein Symbol, halten Sie die Umschalttaste gedrückt und drücken Sie eine Pfeiltaste, um ein Symbol pixelweise zu verschieben.
- Wählen Sie ein Symbol aus, wählen Sie Home > Größe und geben Sie neue Werte für X und Y ein.
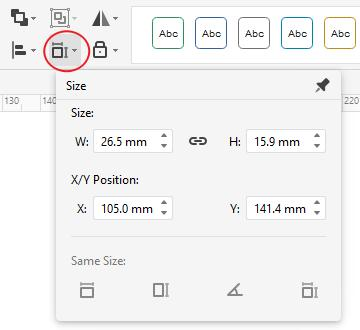
Tipp:
Verwenden Sie das dynamische Raster, um sich beim Verschieben eines Symbols an anderen Symbolen auszurichten. Wählen Sie Datei > Optionen > Einrasten & Ankleben und wählen Sie "Dynamisches Raster", um es zu aktivieren.
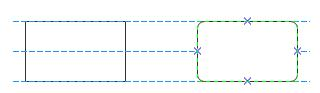
Größe von Symbolen ändern
Es gibt mehrere Möglichkeiten, die Größe von Symbolen wie folgt zu ändern.
- Wählen Sie ein Symbol und ziehen Sie einen seiner Kontrollpunkte oder Endpunkte (bei 1D-Formen).
- Wählen Sie ein Symbol, wählen Sie Home > Größe und geben Sie neue Werte für B (Breite/Länge) und H (Höhe) ein.
- Wählen Sie ein Symbol aus und ziehen Sie einen Eckgriff, um die Größe proportional zu ändern.
- Wählen Sie ein Symbol aus und drücken Sie die Strg-Taste, um die Größe des Symbols zu ändern, ohne seinen Mittelpunkt zu verschieben.
- Wählen Sie ein Symbol aus und drücken Sie die Umschalttaste, um die Größe des Symbols stufenlos zu ändern.
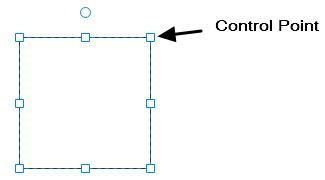
Um mehrere Symbole gleich groß zu machen, wählen Sie die Symbole aus und das Symbol als Referenz hat einen dicken magentafarbenen Rand. Wählen Sie Home > Größe > Gleiche Größe.
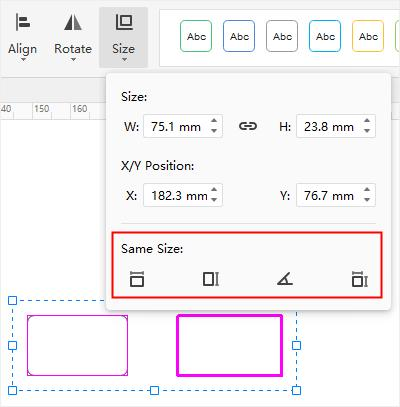
Gleiche Breite - Halten Sie die Symbole in der gleichen Breite wie das Referenzsymbol.
- Halten Sie die Symbole in der gleichen Breite wie das Referenzsymbol.
Gleiche Höhe - Halten Sie die Symbole auf der gleichen Höhe wie das Referenzsymbol.
- Halten Sie die Symbole auf der gleichen Höhe wie das Referenzsymbol.
Gleicher Winkel - Halten Sie die Symbole im gleichen Winkel wie das Referenzsymbol.
- Halten Sie die Symbole im gleichen Winkel wie das Referenzsymbol.
Gleiche Größe - Halten Sie die Symbole in der gleichen Größe wie das Referenzsymbol.
- Halten Sie die Symbole in der gleichen Größe wie das Referenzsymbol.
Drehen und Umdrehen von Symbolen
Es gibt mehrere Möglichkeiten, Symbole zu drehen und umzudrehen, wie folgt.
- Wählen Sie ein Symbol und ziehen Sie den Drehgriff.
- Markieren Sie ein Symbol, wählen Sie Home > Drehen und wählen Sie entweder "90 Grad im Uhrzeigersinn drehen" (Win: Strg + R; Mac: ⌘ + R / cmd + R) oder "90 Grad gegen den Uhrzeigersinn drehen" (Win: Strg + L; Mac: ⌘ + L / cmd + L).
- Wählen Sie ein Symbol aus, wählen Sie Home > Drehen und geben Sie neue Werte für Winkel ein.
- Markieren Sie ein Symbol, wählen Sie Home > Drehen > Vertikal umdrehen.
- Markieren Sie ein Symbol, wählen Sie Home > Drehen > Horizontal umdrehen.
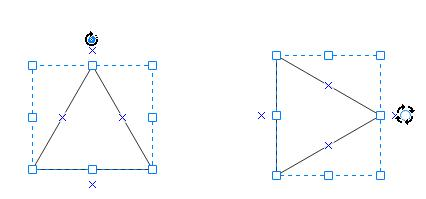
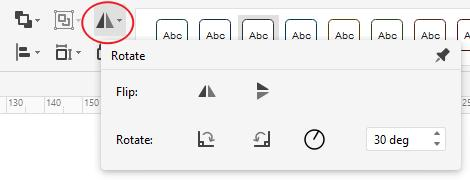
Symbole verbinden
Über Konnektoren
Es gibt vier verschiedene Arten von Konnektoren: (Rechtwinklige) Konnektoren, gebogene Konnektoren, gerade Konnektoren und Freiform-Konnektoren. Der Konnektor bedeutet hier eine Verbindungsleitung.
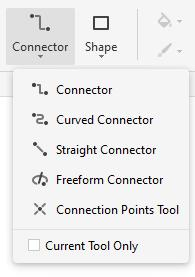
Ein Verbindungspunkt hilft beim "Zusammenkleben" von Anschlüssen und dem Symbol. Wenn Sie ein Symbol verschieben, das mit einem anderen über einen Konnektor verbunden ist, wird die Linie automatisch so angepasst, dass die Symbole verbunden bleiben und die Endpunkte der Linie auf Symbole geklebt werden.
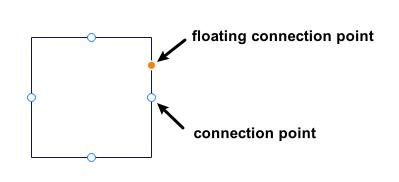
Wenn Sie Konnektoren zeichnen, sehen Sie zwei Arten von Verbindungspunkten - Verbindungspunkte und schwebende Verbindungspunkte. Beide können verwendet werden, um Konnektoren aus einem Symbol zu zeichnen. Der schwebende Verbindungspunkt ändert seine Position an der Kante, wenn sich der Cursor bewegt, aber der Verbindungspunkt ist relativ fest.
Symbole automatisch verbinden
- Öffnen Sie die Bibliotheken von Flussdiagrammen, Organigrammen oder Mind Maps und ziehen Sie ein Symbol auf die Arbeitsfläche.
- Zeigen Sie auf das Symbol und positionieren Sie es auf den Pfeil oder das Plus, das die Richtung des nächsten Symbols angibt, das Sie hinzufügen möchten.
- Wählen Sie das Symbol aus, das Sie hinzufügen und verbinden möchten.
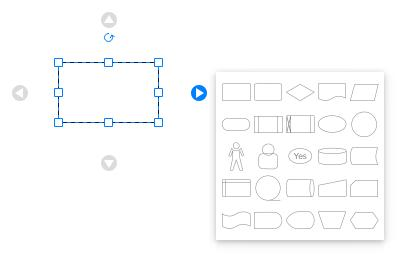
Manuelles Verbinden von Symbolen
- Wählen Sie Home > Konnektor und wählen Sie eine Art von Konnektor. Wählen Sie "Nur aktuelles Tool", um weiterhin Konnektoren zu zeichnen.
- Zeigen Sie auf ein Symbol, bis Sie die Verbindungspunkte am Rand sehen.
- Wählen Sie einen Verbindungspunkt und ziehen Sie eine Linie zu einem Verbindungspunkt auf dem Symbol, mit dem Sie eine Verbindung herstellen möchten. Die Endpunkte werden rot, wenn Symbole verbunden sind.
- Lassen Sie die Maustaste los und wiederholen Sie das Zeichnen der Konnektoren.
- Klicken Sie mit der rechten Maustaste auf die Arbeitsfläche und wählen Sie im Kontextmenü "Alle Konnektoren", um alle Konnektoren auszuwählen.
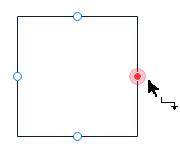
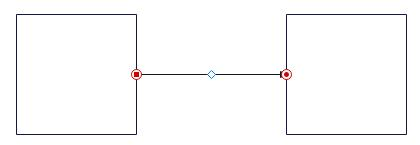
Tool für Verbindungspunkte
Einen Verbindungspunkt zu einem Symbol hinzufügen
- Wählen Sie ein Symbol.
- Wählen Sie Start > Konnektor > Tool Verbindungspunkte.
- Positionieren Sie den Punkt, den Sie hinzufügen möchten und klicken Sie darauf.
- Drücken Sie die Esc-Taste oder wählen Sie das "Auswählen" Tool.
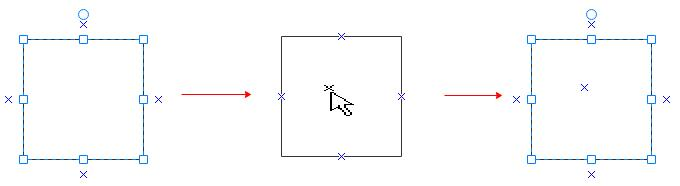
Einen Verbindungspunkt löschen
- Wählen Sie ein Symbol.
- Wählen Sie Start > Konnektor > Tool Verbindungspunkte.
- Klicken Sie auf den Verbindungspunkt und wählen Sie ihn aus (er wird magentarot).
- Drücken Sie Entf.
- Drücken Sie die Esc-Taste oder wählen Sie das "Auswählen" Tool.
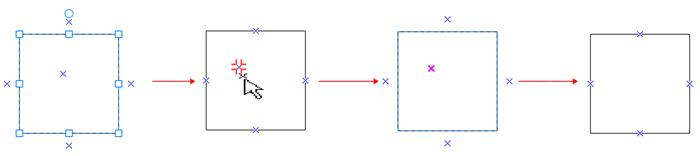
Einen Verbindungspunkt löschen
- Wählen Sie ein Symbol.
- Wählen Sie Start > Konnektor > Tool Verbindungspunkte.
- Klicken Sie darauf, um den Verbindungspunkt auszuwählen (er wird magentarot).
- Ziehen und verschieben Sie den Verbindungspunkt an die neue Stelle.
- Lassen Sie die Maustaste los.
- Drücken Sie die Esc-Taste oder wählen Sie das "Auswählen" Tool.
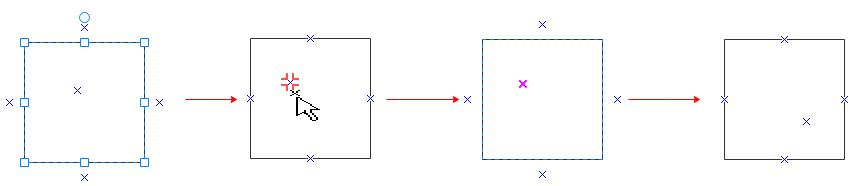
Symbole ersetzen
- Wählen Sie das Symbol, das Sie ersetzen möchten.
- Wählen Sie Home > Form ändern
 oder wählen Sie im Rechtsklickmenü "Form ersetzen".
oder wählen Sie im Rechtsklickmenü "Form ersetzen". - Wählen Sie im Untermenü das gewünschte neue Symbol aus.
- Der gesamte Text und alle Formatierungen, die auf das ursprüngliche Symbol angewendet wurden, werden auf das neue Symbol übertragen.
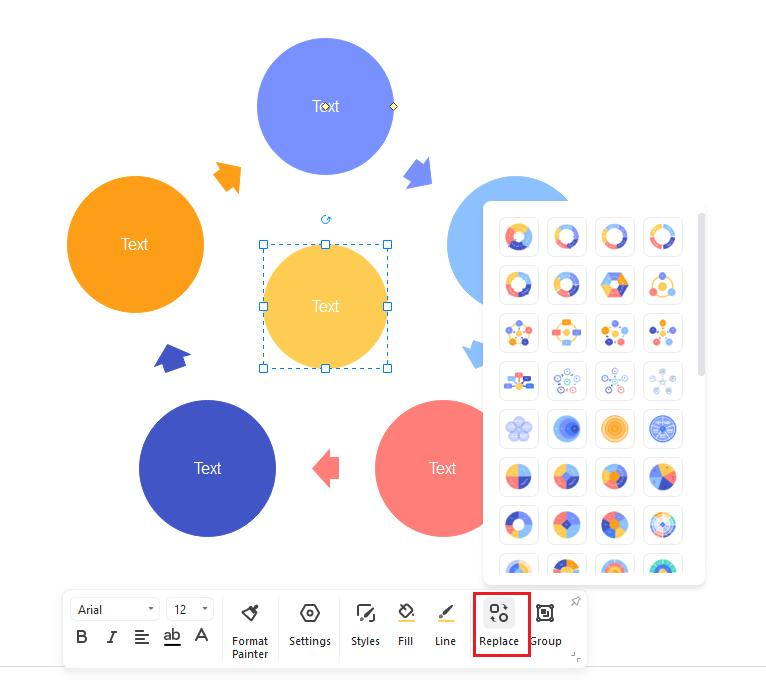
Symbole schützen
Mit dem Symbolschutz können Sie Änderungen an Symbolattributen verhindern und die Auswahl von Symbolen sperren. So können Ihre Diagramme vor Änderungen geschützt werden.
- Wählen Sie ein Symbol in Ihrem Diagramm.
- Wählen Sie Home > Sperren,
 um das Schutzmenü zu öffnen.
um das Schutzmenü zu öffnen. - Wählen Sie die Symbolattribute aus, die Sie sperren möchten oder deaktivieren Sie die Kontrollkästchen der Attribute, die Sie entsperren möchten.
In der folgenden Tabelle sind die Attribute eines ausgewählten Symbols aufgeführt, die Sie sperren oder Änderungen verhindern können.
| Symbol Attribute | Verwendung |
| Breite | Sperrt die Breite des ausgewählten Symbols, um eine Größenänderung zu verhindern. Um eine 1D-Form wie eine gerade Linie gegen Drehung zu sperren, muss ihre Breite gesperrt werden. |
| Höhe | Sperrt die Höhe von Symbolen, um eine Größenänderung zu verhindern und ist für 1-D-Formen ungültig. |
| Seitenverhältnis | Legen Sie das Verhältnis zwischen der Höhe und der Breite eines Symbols fest, damit sich seine Proportionen nicht ändern, wenn Sie die Größe ändern. |
| X Position | Sperrt die X-Position (horizontal) eines Symbols, damit es nicht verschoben werden kann. |
| Y Position | Sperrt die Y-Position (vertikal) eines Symbols, damit es nicht verschoben werden kann. |
| Drehung | Sperrt ein Symbol, so dass Sie es nicht drehen können. Sie können 1D-Formen immer noch drehen, indem Sie an ihren Endpunkten ziehen und Sie müssen ihre Breite sperren, um eine Drehung zu verhindern. |
| Startpunkt | Sperren Sie den Startpunkt einer 1D-Form an einer bestimmten Stelle, damit sie nicht verschoben werden kann. |
| Endpunkt | Sperren Sie den Endpunkt einer 1D-Form an einer bestimmten Stelle, damit sie nicht verschoben werden kann. |
| Gruppierung aufheben | Sperren Sie das Gruppierungssymbol, so dass Sie die Gruppierung nicht mit dem Befehl "Gruppierung aufheben" aufheben können. |
| Text bearbeiten | Sperren Sie den Text im Symbol, so dass er nicht bearbeitet werden kann. |
| Form Auswahl | Sperren Sie das Symbol, damit es nicht ausgewählt werden kann. |
| Form-Löschung | Sperren Sie das Symbol, damit es nicht gelöscht werden kann. |
| Form Konnektor | Sperren Sie das Symbol, damit es nicht verbunden werden kann. |
| Format | Sperren Sie das Symbol, damit es nicht formatiert werden kann. |
| Formatierung von Form-Gruppen | Sperren Sie die Formatierung (Farbe, Füllung, Linie und Schatten) in Untersymbolen, damit sie sich nicht ändert, wenn das gruppierte Symbol formatiert wird. Sie können ein Untersymbol immer noch formatieren, indem Sie es auswählen. |
| Form Gruppe ausfüllen | Sperren Sie die Füllung der Untersymbole, damit sie sich nicht ändern, wenn das gruppierte Symbol formatiert wird. Sie können ein Untersymbol immer noch formatieren, indem Sie es auswählen. |
| Form Design | Sperren Sie das Symbol, damit es sich nicht ändert, wenn ein Design angewendet wird. |
| Form Umriss | Sperren Sie schwebende Verbindungspunkte eines Symbols, damit sie nicht angeklebt werden können. |
| Keine | Klicken Sie im Menü auf "Alle entsperren". |
Überlappende Symbole neu anordnen
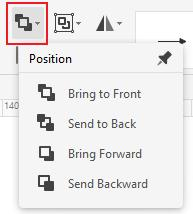
Führen Sie einen der folgenden Schritte aus und bringen Sie das ausgewählte Symbol vor alle anderen Symbole.
- Gehen Sie zu Home > Position > In den Vordergrund bringen;
- Win: Drücken Sie Strg + Umschalt+ ] (rechte eckige Klammer).
- Klicken Sie im Kontextmenü der rechten Maustaste auf "In den Vordergrund bringen" > "In den Vordergrund bringen".
Mac: Drücken Sie ⌘ + ⇧+ ] (rechte eckige Klammer).
Führen Sie eine der folgenden Aktionen aus und senden Sie das ausgewählte Symbol hinter alle anderen Symbole.
- Gehen Sie zu Home > Position > In den Hintergrund senden;
- Gewinnen: Drücken Sie Strg + Umschalt + [ (linke eckige Klammer).
- Klicken Sie im Kontextmenü der rechten Maustaste auf "Nach hinten senden" > "Nach hinten senden".
Mac: Drücken Sie ⌘ + ⇧ + [ (linke eckige Klammer)
Führen Sie einen der folgenden Schritte aus und bringen Sie das ausgewählte Symbol nach vorne.
- Wählen Sie Home > Position > Nach vorne bringen;
- Win: Drücken Sie Strg + Umschalt + [ (linke eckige Klammer).
- Klicken Sie im Kontextmenü der rechten Maustaste auf "Nach vorne bringen" > "Nach vorne bringen".
Mac: Drücken Sie ⌘ + ] (rechte eckige Klammer).
Führen Sie einen der folgenden Schritte aus und senden Sie die ausgewählte Form nach hinten.
- Gehen Sie zu Home > Position > Nach hinten senden;
- Win: Drücken Sie Strg + Umschalt + [ (linke eckige Klammer).
- Klicken Sie im Kontextmenü der rechten Maustaste auf "Nach hinten senden" > "Nach hinten senden".
Mac: Drücken Sie ⌘ + [ (linke eckige Klammer).
Ausrichten von Symbolen
Die Befehle richten die Symbole in gleichmäßigen Abständen aus. Gehen Sie wie folgt vor und wählen Sie eine Ausrichtung.
- Wählen Sie das primäre Symbol, an dem sich die anderen Symbole ausrichten sollen.
- Halten Sie die Umschalt- oder Strg-Taste (Mac: ⇧ oder ⌘ / Umschalt- oder cmd-Taste) gedrückt, während Sie die anderen Symbole auswählen, die Sie mit dem Hauptsymbol ausrichten möchten.
- Sie können die Tab-Taste drücken, um vom primären Symbol zu anderen ausgewählten Symbolen zu wechseln.
- Klicken Sie auf Home > Ausrichten und wählen Sie die gewünschte Ausrichtung.
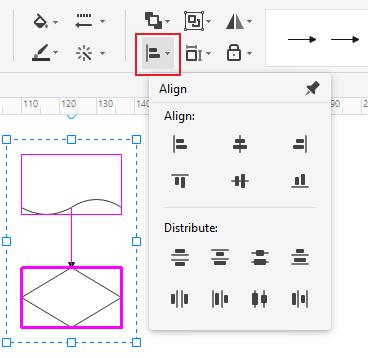
Symbole verteilen
Hinweis:
Wenn Sie nicht drei oder mehr Symbole auswählen, sind die Befehle zum Verteilen von Symbolen nicht verfügbar.
- Wählen Sie drei oder mehr Symbole aus, indem Sie die Umschalt- oder Strg-Taste (Mac: ⇧ oder ⌘ / Umschalt- oder cmd-Taste) gedrückt halten, während Sie auf die Symbole klicken.
- Sie können die Tab-Taste drücken, um vom primären Symbol zu anderen ausgewählten Symbolen zu wechseln.
- Klicken Sie auf Home > Ausrichten und wählen Sie eine Verteilungsoption.
- Bei der vertikalen Verteilung werden die Grenzen durch die oberen und unteren Formen im Auswahlfeld definiert.
- Bei der horizontalen Verteilung werden die Grenzen durch die Formen ganz links und ganz rechts in der Auswahlbox definiert.
Symbole gruppieren und Gruppierung aufheben
Wählen Sie zwei oder mehr Symbole aus, indem Sie die Umschalt- oder Strg-Taste (Mac: ⇧ oder ⌘ / Umschalt- oder cmd-Taste) gedrückt halten, während Sie auf die Symbole klicken oder das Bereichsauswahl-Tool verwenden. Wählen Sie eine der folgenden Möglichkeiten und gruppieren Sie die Symbole.
- Wählen Sie Home > Gruppe > Gruppe.
- Klicken Sie mit der rechten Maustaste auf ein ausgewähltes Symbol und klicken Sie im Menü auf Gruppieren > Gruppieren.
Wählen Sie die Gruppe und führen Sie einen der folgenden Schritte aus, um die Gruppierung der Symbole aufzuheben.
- Wählen Sie Home > Gruppieren > Gruppierung aufheben.
- Klicken Sie mit der rechten Maustaste auf die Gruppe und klicken Sie im Menü auf Gruppe > Gruppierung aufheben.
Symbole zentrieren
Gehen Sie wie folgt vor und zentrieren Sie die Symbole auf dem Zeichenblatt.
- Markieren Sie die Symbole, die Sie zentrieren möchten, indem Sie die Umschalt- oder Strg-Taste (Mac: ⇧ oder ⌘ / Umschalt- oder cmd-Taste) gedrückt halten, während Sie auf die Symbole klicken oder das Tool zur Bereichsauswahl verwenden.
- Klicken Sie mit der rechten Maustaste auf das/die Symbol(e) und wählen Sie im Menü Zentrieren.
Hinweis:
Wenn es nur ein Symbol gibt, wird es in die Mitte der Seite verschoben. Wenn es mehrere Formen gibt, fungieren sie als Gruppe und der Mittelpunkt der Gruppe wird in die Mitte der Seite verschoben.
Form Zeichnen Tool
Zeichnen von Formen Tool auf der Registerkarte Home
Sie können mit den Tools Rechteck, Oval, Linie und Bezier auf der Registerkarte Home von EdrawMax eigene Formen zeichnen. Die Formen enthalten Standardtextblöcke und Verbindungspunkte.
- Wählen Sie Home > Form und klicken Sie auf das Tool für die Art von Form, die Sie zeichnen möchten.
- Ziehen Sie auf der Arbeitsfläche, um die Form zu zeichnen.
- Wählen Sie "Nur aktuelles Tool" und Sie zeichnen kontinuierlich eine Art von Form.
- Klicken Sie in der Multifunktionsleiste auf Auswählen, um das Zeichnen zu beenden und den Cursor in einen Pfeil zu verwandeln.
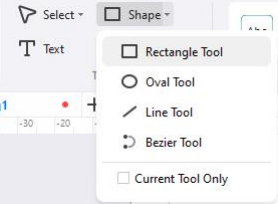
In der folgenden Liste finden Sie die Verwendungsmöglichkeiten der Tools und die Darstellung des Cursors.
- Rechteck-Tool: der Cursor wird angezeigt
 ; Sie können Rechtecke oder Quadrate zeichnen, indem Sie das Tool diagonal ziehen.
; Sie können Rechtecke oder Quadrate zeichnen, indem Sie das Tool diagonal ziehen. - Oval Tool: Der Cursor wird angezeigt
 ; Sie können Ovale oder Kreise zeichnen, indem Sie mit dem Tool diagonal ziehen.
; Sie können Ovale oder Kreise zeichnen, indem Sie mit dem Tool diagonal ziehen. - Linientool: Der Cursor wird angezeigt
 ; die Linie hat einen Standardpfeil am Ende und Sie können die Stile ändern.
; die Linie hat einen Standardpfeil am Ende und Sie können die Stile ändern. - Bezier Tool: Der Cursor wird angezeigt
 ; die Linie hat einen Standardpfeil am Ende und Sie können die Stile ändern. Sie können die Endpunkte der Kurve ziehen, um die Richtung zu ändern. Die gelben Quadrate werden verwendet, um den Radiant der Kurve zu ändern.
; die Linie hat einen Standardpfeil am Ende und Sie können die Stile ändern. Sie können die Endpunkte der Kurve ziehen, um die Richtung zu ändern. Die gelben Quadrate werden verwendet, um den Radiant der Kurve zu ändern.
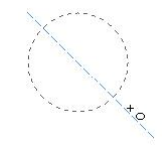
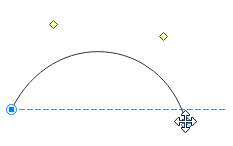
Tool zum Zeichnen von Formen auf der Registerkarte Symbole
Sie können mit dem Form Zeichnen-Tool auf der Registerkarte Symbole von EdrawMax weitere Formen in benutzerdefinierter Größe zeichnen. Die Formen enthalten keine Standardtextblöcke oder Verbindungspunkte.
- Wählen Sie Symbol und klicken Sie auf die Tools neben "Anker konvertieren" für die Art von Form, die Sie zeichnen möchten.
- Der Cursor wird angezeigt
 . Ziehen Sie auf der Arbeitsfläche, um die Form zu zeichnen.
. Ziehen Sie auf der Arbeitsfläche, um die Form zu zeichnen. - Doppelklicken Sie auf die Stelle, an der sich die Form befinden soll, um das Dialogfeld der Eigenschaften zu öffnen. Sie können Werte für Breite, Höhe, Länge, Winkel, etc. eingeben.
- Klicken Sie in der Multifunktionsleiste auf "Auswählen" oder drücken Sie Esc, um das Zeichnen zu beenden und den Cursor in einen Pfeil zu verwandeln.
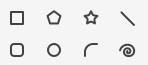
In der folgenden Tabelle finden Sie die Verwendungsmöglichkeiten der Tools und wie die Dialogfelder für die Eigenschaften aussehen.
| Form-Tool | Verwendung | Dialogfeld |
| Rechteck-Tool | Zeichnen Sie Rechtecke. Zeichnen Sie Quadrate, indem Sie die Umschalttaste (Mac: ⇧) gedrückt halten, während Sie auf der Arbeitsfläche ziehen. |
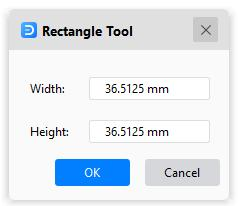 |
| Polygon Tool | Zeichnen Sie Polygone. | 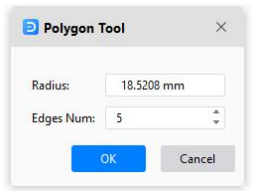 |
| Stern Tool | Zeichen Sie Sterne. | 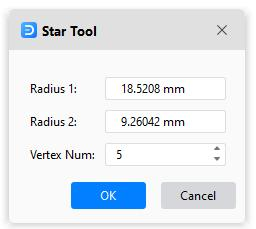 |
| Linien-Tool | Zeichnen Sie gerade Linien. | 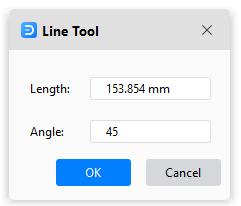 |
| Rundungs Tool | Zeichnen Sie abgerundete Rechtecke. Zeichnen Sie abgerundete Quadrate, indem Sie die Umschalttaste (Mac: ⇧) gedrückt halten, während Sie auf der Arbeitsfläche ziehen. |
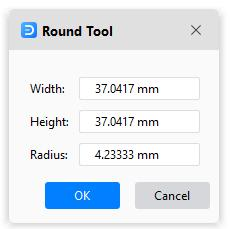 |
| Oval Tool | Zeichnen Sie Kreise, indem Sie beim Ziehen auf der Arbeitsfläche die Umschalttaste (Mac: ⇧) gedrückt halten. |
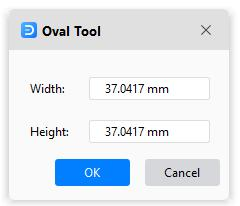 |
| Bogen-Tool | Zeichnen Sie Bögen oder gekrümmte Linien. | 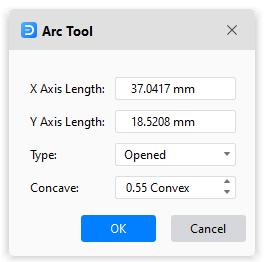 |
| Spiral Tool | Zeichnen Sie Spiralen. | 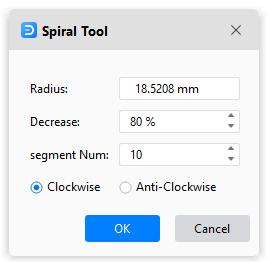 |
Pfad und Ankerpunkt
Bevor Sie die Bleistift- oder Stift-Tools verwenden, müssen Sie wissen, was Pfade und Ankerpunkte sind. Dann haben Sie mehr Kontrolle über ein Grafikprojekt.
Über den Pfad
Ein Pfad besteht aus einem oder mehreren geraden oder gebogenen Segmenten. Ein Basispfad kann entweder offen sein, wie eine Wellenlinie oder geschlossen, wie ein Kreis. Am Anfang und am Ende eines jeden Segments sehen Sie Ankerpunkte. Der Anfangs- und der Endankerpunkt werden als "Endpunkte" für einen offenen Pfad bezeichnet.
Sie ändern die Richtung und Krümmung, indem Sie die Ankerpunkte des Pfades, die Richtungspunkte am Ende der Richtungslinien, die an den Ankerpunkten angezeigt werden oder das Pfadsegment selbst ziehen.
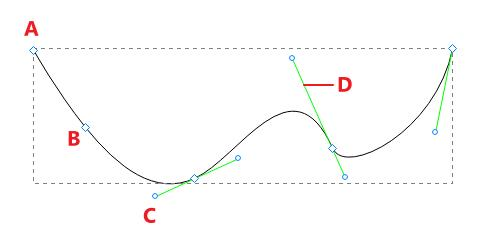
A. Endpunkt
B. Ankerpunkt
C. Richtungspunkt
D. Richtungslinie
Es gibt zwei Arten von Ankerpunkten: Eckpunkte und glatte Punkte. Sie können Pfade mit einer beliebigen Kombination von Eckpunkten und glatten Punkten zeichnen. An einem Eckpunkt kann ein Pfad unerwartet die Richtung ändern. An einem glatten Punkt setzt sich ein Pfad als eine glatte Linie fort.
Eckpunkte können gerade Segmente, gebogene Segmente oder eine Kombination aus beidem verbinden. Glatte Punkte hingegen verbinden immer gekrümmte Segmente.
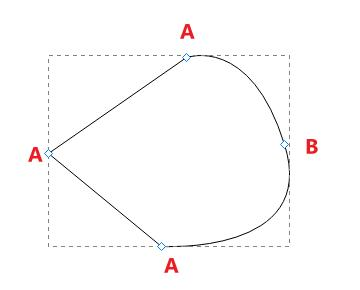
A. Eckpunkt
B. Glatter Punkt
Ankerpunkte verschieben
- Wählen Sie Symbole > Anker verschieben oder drücken Sie Strg + M (Mac: ⌘ + M / cmd + M);
- Wählen Sie den Pfad oder die Form aus, um alle Ankerpunkte zu sehen.
- Klicken Sie auf den Ankerpunkt, den Sie verschieben möchten.
- Ziehen Sie den Punkt und verschieben Sie ihn an eine andere Stelle.

Ankerpunkte hinzufügen
- Wählen Sie Symbole > Anker hinzufügen;
- Wählen Sie den Pfad oder die Form aus, um alle Ankerpunkte zu sehen.
- Bewegen Sie den Cursor an die Stelle, an der der neue Ankerpunkt erscheinen soll.
- Klicken Sie auf den Punkt und fügen Sie einen neuen Ankerpunkt hinzu.
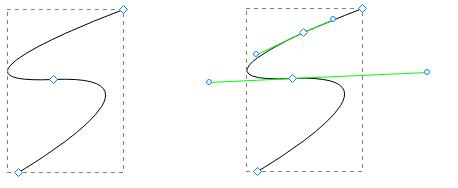
Ankerpunkte löschen
- Wählen Sie Symbole > Anker löschen;
- Wählen Sie den Pfad oder die Form aus, um alle Ankerpunkte zu sehen.
- Klicken Sie auf den nicht benötigten Ankerpunkt und er verschwindet auf dem Pfad.
Ankerpunkte konvertieren
Mit dem "Ankerpunkt konvertieren" Tool können Sie Ankerpunkte auf einem Pfad zwischen Eckpunkten und glatten Punkten präzise konvertieren.
- Wählen Sie Symbole > Anker umwandeln oder drücken Sie Strg + Umschalt + M (Mac: ⌘ + ⇧ + M);
- Wählen Sie den Pfad oder die Form aus, um alle Ankerpunkte zu sehen.
- Bewegen Sie den Cursor auf den Ankerpunkt, den Sie konvertieren möchten und führen Sie einen der folgenden Schritte aus:
- Konvertieren Sie einen Eckpunkt in einen glatten Punkt: Ziehen Sie den Richtungspunkt aus dem Eckpunkt heraus.
- Konvertieren Sie einen glatten Punkt in einen Eckpunkt ohne Richtungslinien: Klicken Sie auf den glatten Punkt.
- Konvertieren Sie einen glatten Punkt in einen Eckpunkt mit unabhängigen Richtungslinien: Ziehen Sie einen der beiden Richtungspunkte.
- Konvertieren Sie einen Eckpunkt ohne Richtungslinien in einen Eckpunkt mit unabhängigen Richtungslinien: Ziehen Sie zunächst einen Richtungspunkt aus einem Eckpunkt heraus (so dass er zu einem glatten Punkt mit Richtungslinien wird). Lassen Sie dann nur die Maus los, aber lassen Sie keine der Tasten los, die Sie eventuell gedrückt haben, um den Konvertierungsanker zu aktivieren. Zuletzt ziehen Sie einen der beiden Richtungspunkte.
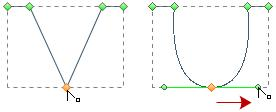
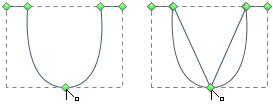
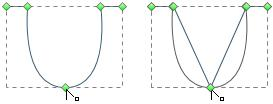
Bleistift Tool
Mit dem Bleistift-Tool können Sie benutzerdefinierte Formen zeichnen, als ob Sie mit einem Bleistift auf Papier zeichnen würden. Es ist nützlich für schnelle Skizzen oder um einen handgezeichneten Look zu erzeugen.
- Wählen Sie Symbol > Bleistift Tool. Der Cursor sieht aus wie ein Bleistift.
- Ziehen Sie auf der Arbeitsfläche, um das erste Segment der Form zu zeichnen.
- Nachdem Sie das erste Segment gezeichnet haben, werden dort Ankerpunkte angezeigt.
- Klicken Sie auf den Ankerpunkt am Ende des ersten Segments, das Sie hinzugefügt haben und ziehen Sie, um das zweite Segment zu zeichnen.
- Wiederholen Sie den obigen Vorgang, um genügend Segmente zu erhalten.
- Um die Form zu schließen, ziehen Sie den Endpunkt des letzten Segments, das Sie erstellen, über den Ankerpunkt am Anfang des ersten Segments.
- Klicken Sie in der Multifunktionsleiste auf "Auswählen" oder drücken Sie Esc, um das Zeichnen zu beenden und den Cursor in einen Pfeil zu verwandeln.

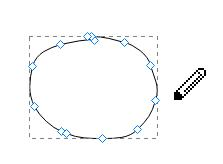
Hinweis:
Nur eine geschlossene Form kann auf Füllfarben angewendet werden.
Stift-Tool
Mit dem Stift-Tool können Sie Formen oder Vektorgrafiken mit Freiform-Pfaden erstellen. Sie können die meisten Pfade, die Sie in der realen Welt finden, mit dem Stift-Tool üben und duplizieren.

Gerade Linien zeichnen
- Wählen Sie Symbol > Stift Tool. Der Cursor wird wie ein Stift aussehen.
- Klicken Sie auf die Arbeitsfläche und lassen Sie sie los, um den ersten Ankerpunkt zu erstellen (nicht ziehen).
- Bewegen Sie den Stift und Sie sehen eine Vorschau des Pfades, den Sie erstellen. Das erste Segment, das Sie zeichnen, wird erst sichtbar, wenn Sie auf einen zweiten Ankerpunkt klicken.
- Klicken Sie weiter und lassen Sie los, um Pfade zu erstellen, bis Sie bekommen, was Sie wollen.
- Vervollständigen Sie den Pfad, indem Sie einen der folgenden Schritte ausführen:
- Bewegen Sie den Stift über den ersten Ankerpunkt. Klicken oder ziehen Sie, um den Pfad zu schließen.
- Um den Pfad offen zu lassen, doppelklicken Sie auf eine beliebige Stelle auf der Arbeitsfläche, wählen Sie ein anderes Tool oder wählen Sie "Auswählen".
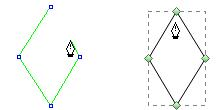
Kurven zeichnen
Sie erstellen eine Kurve, indem Sie einen Ankerpunkt hinzufügen, an dem eine Kurve ihre Richtung ändert und die Richtungslinien ziehen, die die Kurve formen. Die Länge und die Neigung der Richtungslinien bestimmen die Form der Kurve.
Kurven lassen sich leichter bearbeiten, anzeigen und drucken, wenn Sie sie mit so wenig Ankerpunkten wie möglich zeichnen. Zu viele Punkte können auch zu unerwünschten Unebenheiten in einer Kurve führen. Stattdessen ist es eine gute Möglichkeit, weit auseinander liegende Ankerpunkte zu zeichnen und zu üben, Kurven zu formen, indem Sie die Länge und die Winkel der Richtungslinien anpassen.
- Wählen Sie Symbol > Stift Tool. Der Cursor wird wie ein Stift aussehen.
- Positionieren Sie den Stift an der Stelle, an der die Kurve beginnen soll. Halten Sie die Maustaste gedrückt und der erste Ankerpunkt wird angezeigt.
- Ziehen Sie, um die Richtungslinien zu verlängern. Im Allgemeinen können Sie die Richtungslinie bis zu einem Drittel der Entfernung zum nächsten Ankerpunkt verlängern, den Sie zeichnen möchten. Sie können eine oder beide Seiten der Richtungslinie später anpassen.
- Lassen Sie die Maustaste los, aber beachten Sie, dass das erste Segment erst sichtbar wird, wenn der zweite Ankerpunkt gezeichnet ist.
- Positionieren Sie den Stift an der Stelle, an der die Kurve enden soll und führen Sie einen der folgenden Schritte aus:
- Um eine C-förmige Kurve zu erstellen, ziehen Sie in die Richtung, die der vorherigen Richtungslinie entgegengesetzt ist. Lassen Sie dann die Maus los.
- Um eine S-förmige Kurve zu erstellen, ziehen Sie in dieselbe Richtung wie die vorherige Richtungslinie. Lassen Sie dann die Maus los.
- Ziehen Sie das Stift-Tool an verschiedenen Stellen weiter, um weitere weiche Kurven zu erstellen. Beachten Sie, dass Sie die Ankerpunkte am Anfang und am Ende jeder Kurve platzieren müssen, nicht an der Spitze der Kurve.
- Vervollständigen Sie den Pfad, indem Sie einen der folgenden Schritte ausführen:
- Bewegen Sie den Stift über den ersten Ankerpunkt. Klicken oder ziehen Sie, um den Pfad zu schließen.
- Um den Pfad offen zu lassen, doppelklicken Sie auf eine beliebige Stelle auf der Arbeitsfläche, wählen Sie ein anderes Tool oder wählen Sie "Auswählen".
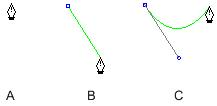
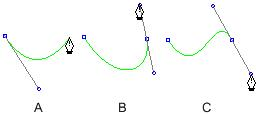
Gerade Linien gefolgt von Kurven zeichnen
- Wählen Sie Symbol > Stift Tool.
- Klicken Sie mit dem Stift und erstellen Sie ein gerades Segment.
- Positionieren Sie den Stift über dem Endpunkt, an dem die Kurve beginnt. Klicken Sie auf den Ankerpunkt und ziehen Sie die Richtungslinie, die erscheint.
- Positionieren Sie den Stift dort, wo Sie den nächsten Ankerpunkt setzen möchten. Klicken und ziehen Sie den neuen Ankerpunkt, um die Kurve zu vervollständigen.
Zeichnen von Kurven gefolgt von geraden Linien
- Wählen Sie Symbol > Stift Tool.
- Ziehen Sie mit dem Stift und erstellen Sie den ersten glatten Punkt des gebogenen Segments und lassen Sie die Maustaste los.
- Positionieren Sie den Stift an der Stelle, an der das gebogene Segment enden soll, ziehen Sie, um die Kurve zu vollenden und lassen Sie die Maustaste los.
- Positionieren Sie den Stift über dem Endpunkt, an dem das gerade Segment beginnt, bewegen Sie ihn und klicken Sie, um das gerade Segment abzuschließen.
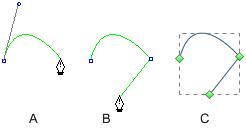
A. Vervollständigen Sie die Kurve; B. Gehen Sie zum Ende des geraden Segments; C. Beenden Sie die Zeichnung
Erstellen Sie Ihre eigenen Symbole
Neue Symbole erstellen
Wenn die in EdrawMax eingebaute Symbolbibliothek Ihren Bedürfnissen nicht gerecht wird, dann lassen Sie uns doch einfach Ihr eigenes Symbol erstellen! Navigieren Sie zur Registerkarte Symbole und wählen Sie 2 oder mehr Formen aus. Einige Optionen werden für die Erstellung kombinierter Formen verwendet.
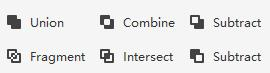
- Vereinigung: Erstellen Sie ein Symbol aus mehreren sich überlappenden Formen. Die Linien im überlappenden Bereich verschwinden dann.
- Kombinieren: Erstellen Sie ein Symbol aus mehreren sich überschneidenden Formen. Sie können immer noch sehen, wo sich diese Formen überschneiden.
- Subtrahieren (in der ersten Zeile): Erstellen Sie ein Symbol, indem Sie den überlappenden Bereich von der ausgewählten oberen Form subtrahieren.
- Fragmentieren: Unterteilen Sie mehrere Formen in kleinere Teile, die auf sich schneidenden Linien oder überlappenden Bereichen basieren.
- Überschneiden: Erstellen Sie ein Symbol aus dem Bereich, in dem sich mehrere ausgewählte Formen überschneiden.
- Subtrahieren (in der zweiten Zeile): Erstellen Sie ein Symbol, indem Sie den überlappenden Bereich von der ausgewählten unteren Form subtrahieren.
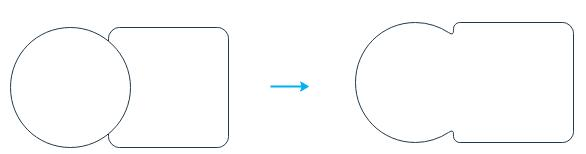
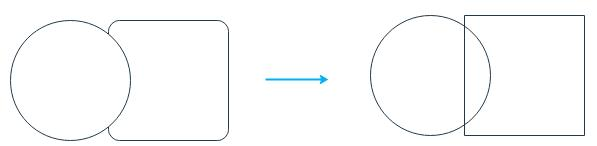
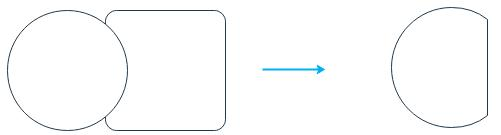
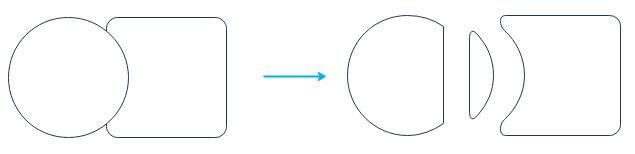
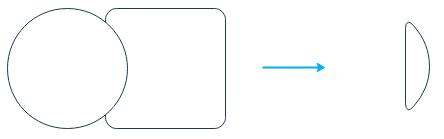
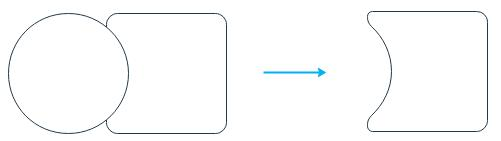
Textblöcke hinzufügen
Wählen Sie das Symbol und führen Sie einen der folgenden Schritte aus.
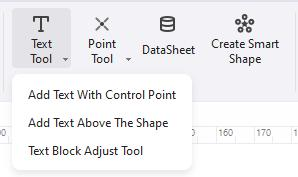
- Wählen Sie Symbole > Text Tool > Text mit Kontrollpunkt hinzufügen, doppelklicken Sie auf das Symbol und ein Textblock wird darunter angezeigt. Sie können das Textfeld verschieben, indem Sie den Kontrollpunkt ziehen.
- Wählen Sie Symbole > Text Tool > Text über der Form hinzufügen; mit dieser Option wird ein Textblock über dem Symbol hinzugefügt. Sie sehen nicht das Symbol, sondern den Textblock, wenn Sie Wörter eingeben.
- Wählen Sie Symbole > Text-Tool > Textblock-Anpassungstool und Sie können den Textblock auf dem Symbol verschieben, drehen und in der Größe verändern.
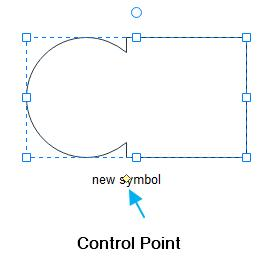
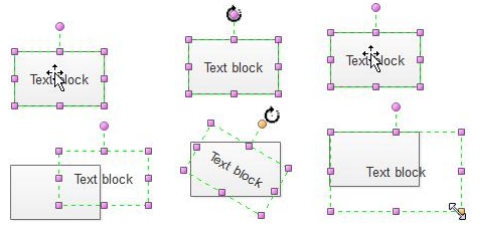
Verbindungspunkt hinzufügen
Wählen Sie das Symbol und führen Sie einen der folgenden Schritte aus.
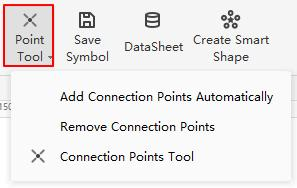
- Wählen Sie Symbole > Punkt-Tool > Verbindungspunkte automatisch hinzufügen und vier grundlegende Verbindungspunkte werden dem Symbol hinzugefügt.
- Wählen Sie Symbole > Punkt-Tool > Verbindungspunkte entfernen. Alle Verbindungspunkte auf den Symbolen werden entfernt.
- Wählen Sie Symbole > Punkt-Tool > Verbindungspunkte-Tool. Der Cursor sieht dann wie ein Verbindungspunkt aus und Sie können weitere Verbindungspunkte auf dem Symbol hinzufügen.
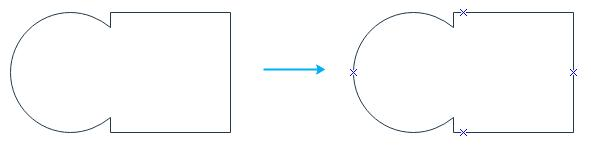
Symbole speichern
Vergessen Sie nicht, Ihr Symbol zu speichern, wenn es fertig ist!
- Wählen Sie Symbole > Symbol speichern.
- Das Fenster zum Speichern des Symbols wird geöffnet.
- Benennen Sie das Symbol und klicken Sie auf Speichern.
- Sie werden eine .ede-Datei und eine png-Datei zum Speichern von Symbolen sehen. Sie können sie auch in Ihre Symbolbibliothek importieren.
Erstellen Sie Ihre eigene Bibliothek
Sie können Ihre Symbolbibliothek erstellen und Ihre Lieblingssymbole zu Ihren bearbeitbaren Bibliotheken hinzufügen!
- Wählen Sie Symbole > Neue Bibliothek.
- Es wird eine neue leere Bibliothek im linken Bibliotheksfenster angezeigt. (Benennen Sie sie direkt um)
- Importieren Sie Ihre Symbole auf eine der folgenden Weisen.
- Klicken Sie mit der rechten Maustaste auf den Titel und wählen Sie im Kontextmenü "Symbol importieren".
- Klicken Sie auf das Symbol "Symbole importieren" in der Titelleiste, um das Dialogfeld "Symbole importieren" zu öffnen. Geben Sie im Dialogfeld "Symbole importieren" den Namen des Symbols ein, durchsuchen Sie es und wählen Sie seine .ede-Datei und sein Symbol (.png). Klicken Sie auf OK und das neue Symbol wird der Bibliothek hinzugefügt. Sie können auch Bilder, SVG-Dateien und EDT/EDL-Dateien importieren.
- Alternativ können Sie Ihre Symbole auch einfach in die benutzerdefinierte Symbolbibliothek aufnehmen. Wählen Sie das Symbol, das Bild oder die SVG-Datei auf der Arbeitsfläche aus. Klicken Sie auf das Hinzufügen Symbol in der Bibliotheksübersicht.
- Klicken Sie mit der rechten Maustaste auf den Titel "Neue Bibliothek" und Sie können die Bibliothek als .edt-Dateien speichern und exportieren.
- Wenn Sie EdrawMax öffnen, sehen Sie Ihre benutzerdefinierte Symbolbibliothek oben im Fenster, so dass Sie Ihre häufig verwendeten Symbole in Ihre Bibliothek aufnehmen können.
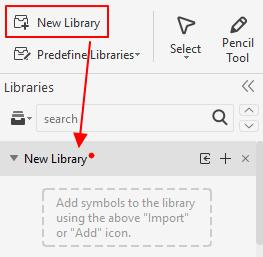
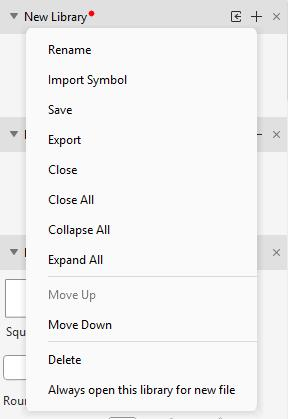
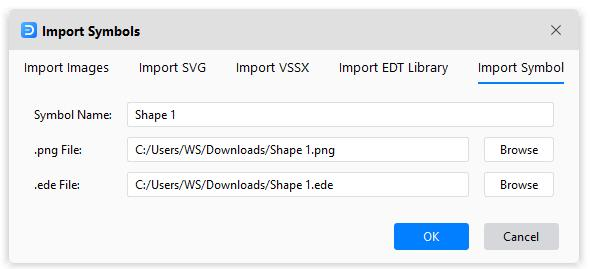
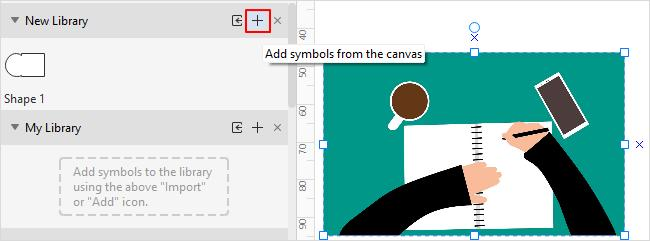
Hier können Sie ganz einfach alle Symbole, die Sie möchten, in Ihre Bibliothek aufnehmen!
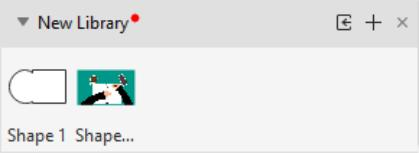
Smart Shape
Smart Shapes selbst erstellen
EdrawMax macht es Ihnen leicht, originelle Smart Shapes zu erstellen, um Ihre Kreativität bei der Erstellung von Diagrammen zu steigern, mit Ausnahme der integrierten Smart Shapes.
- Wählen Sie eine Grundform und wählen Sie Symbole > Formen bearbeiten > Smart Shape erstellen.
- Ziehen Sie die ausgewählten Symbole in die entsprechenden Felder. Das Wiederholungselement bedeutet, dass der Kreis mehrmals verwendet wird. Das Hauptelement dient als Mittelpunkt in dem geformten Smart Shape.
- Wählen Sie einen benutzerdefinierten Typ für Ihre intelligente Form. Hier wähle ich die vierte Option - Center surround.
- Das neue Smart Shape wird wie der rechte Teil in der Abbildung unten aussehen. Sie können es in Ihrer Bibliothek speichern, wenn Sie Ihr Smart Shape fertiggestellt haben.
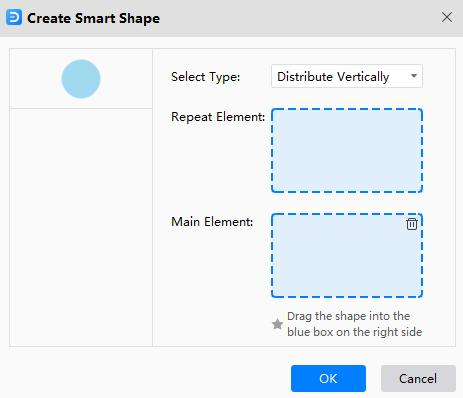
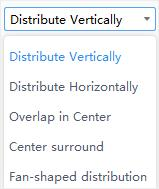
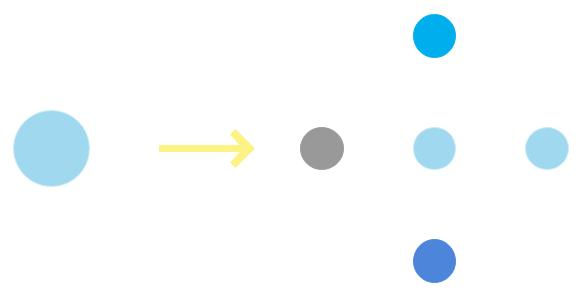
Daten formen
Mit dieser Funktion können Sie den Symbolen Daten oder wichtige Informationen hinzufügen, die für die Bereitstellung von Details nützlich sind. Mit Formdaten können Sie Schritte in einem Prozess oder Ausrüstungsgegenstände in einem Diagramm darstellen, ohne das Diagramm mit Text zu füllen.
- Wählen Sie ein Symbol auf dem Zeichenblatt.
- Klicken Sie mit der rechten Maustaste auf die Symbole und wählen Sie im Menü "Formdaten" oder drücken Sie F8.
- Das Fenster der Dateneigenschaften wird geöffnet.
- Klicken Sie auf "Daten verwalten" und das "Formdaten definieren" Fenster wird geöffnet. Dann können Sie einen Datensatz für das ausgewählte Symbol erstellen oder ändern.
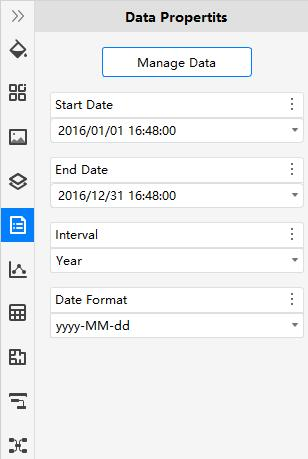
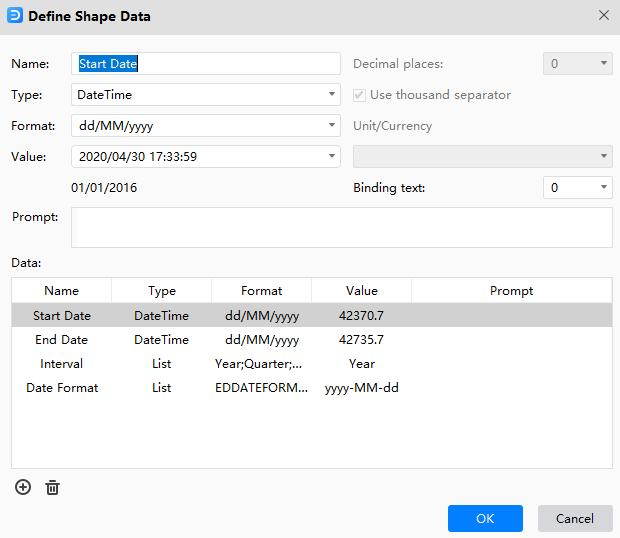
Format-Symbole
Wählen Sie das Symbol, das Sie formatieren möchten und führen Sie einen der folgenden Schritte aus.
- Wählen Sie die Stiloptionen auf der Registerkarte Start.
- Füllen - Wählen Sie eine Farbe oder keine Füllung, um das Symbol zu füllen.
- Linienstil - Wählen Sie die Linienstärke oder die Art der Linie.
- Linie - Wählen Sie die Linienfarbe.
- Schnellformatierung - Ändern Sie das Aussehen von Symbolen mit nur einem Klick.
- Schnellstil - Wählen Sie eine Kombination aus Linie und Füllung.
- Wählen Sie eine Stiloption aus dem Menü der Farbleiste. Positionieren Sie den Cursor auf die Farbe und klicken Sie, um die Farbe der Füllung, der Linie oder beider zu ändern.
- Wählen Sie Start > Stile > Schaltfläche Dialogstart, um den Stil Bereich zu öffnen.
- Füllen - Füllen Sie das ausgewählte Symbol mit einer Volltonfarbe, einem Farbverlauf, einem Bild oder einer Textur.
- Linie - Wählen Sie die Farbe, die Breite und den Linienstil für die Umrandung des Symbols.
- Schatten - Wendet den Schatten auf das ausgewählte Symbol an.
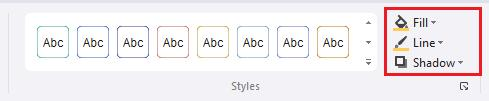
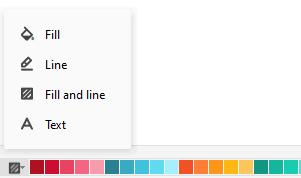
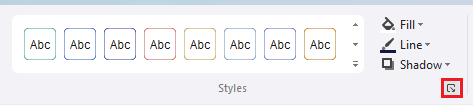
Text formatieren
Fügen Sie dem Zeichenblatt Text hinzu und führen Sie einen der folgenden Schritte aus.
- Doppelklicken Sie auf den Bereich, dem Sie Text hinzufügen möchten und geben Sie den Text ein.
- Wählen Sie Start > Text, ziehen Sie, um ein Textfeld zu zeichnen und geben Sie den Text ein.
Wie Sie Text zu Symbolen hinzufügen können, erfahren Sie unter "Textblöcke hinzufügen". Gehen Sie folgendermaßen vor, um die Textformatierung in einem Symbol, einem Textfeld oder einem Zeichenblatt festzulegen.
Text in einem Symbol formatieren
- Doppelklicken Sie auf den Text, den Sie bearbeiten möchten.
- Wählen Sie den Text oder bestimmte Abschnitte aus, die Sie formatieren möchten. Der ausgewählte Text wird hervorgehoben.
- Verwenden Sie die Textformatierungsbefehle auf der Registerkarte Start.
- Klicken Sie auf einen leeren Bereich auf der Seite oder drücken Sie zum Beenden Esc.
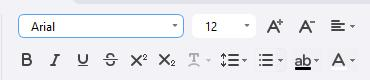
Text in mehreren Symbolen formatieren
- Um bestimmte Symbole zu formatieren, wählen Sie das erste Symbol aus, indem Sie die Umschalt- oder Strg-Taste (Mac: ⇧ oder ⌘ / Umschalt- oder cmd-Taste) gedrückt halten und auf andere klicken. Um den gesamten Text zu formatieren, klicken Sie mit der rechten Maustaste auf die Arbeitsfläche und wählen Sie "Alle Texte".
- Verwenden Sie die Textformatierungsbefehle auf der Registerkarte Start.
- Klicken Sie auf einen leeren Bereich auf der Seite oder drücken Sie zum Beenden Esc.
Konnektoren formatieren
Einen Konnektor formatieren
- Wählen Sie den Konnektor aus.
- Um das Aussehen des Konnektors zu ändern, führen Sie einen der folgenden Schritte aus.
- Wählen Sie Start > Schnellformat und wählen Sie das gewünschte Format.
- Wählen Sie Start > Linie und wählen Sie die gewünschte Linienfarbe.
- Wählen Sie Start > Linienstil und wählen Sie die Breite, den Typ des Anfangs-/Endpfeils, die Größe des Anfangs-/Endpfeils, den Typ des Strichs und den Typ des Konnektors.
- Öffnen Sie die Registerkarte Linie im Stil Fensterbereich und ändern Sie das Aussehen der Konnektoren.
Formatieren Sie mehrere Konnektoren
- Um bestimmte Konnektoren zu formatieren, markieren Sie den ersten Konnektor, indem Sie die Umschalt- oder Strg-Taste gedrückt halten und auf andere klicken. Um alle Konnektoren zu formatieren, klicken Sie mit der rechten Maustaste auf die Arbeitsfläche und wählen Sie "Alle Konnektoren".
- Verwenden Sie die Zeilenformatierungsbefehle auf der Registerkarte Start oder im Stil Fensterbereich.
- Klicken Sie auf einen leeren Bereich auf der Seite oder drücken Sie zum Beenden Esc.
Designs
Ein Design auf ein Diagramm anwenden
Sie können Farben und Effekte für alle Symbole auf einmal ändern, indem Sie ein Design anwenden.
- Gehen Sie auf die Registerkarte Design.
- Halten Sie den Mauszeiger über ein integriertes Design, um eine Vorschau auf der Zeichnungsseite zu sehen.
- Klicken Sie auf das Design, um es anzuwenden.
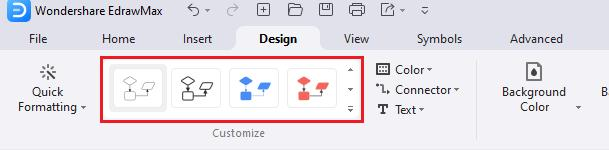
Wie Sie verhindern, dass ein Design auf ein Symbol angewendet wird, finden Sie unter "Symbole schützen".
Ein eigenes Design erstellen
EdrawMax bietet eine Reihe von eingebauten Designs, aber Sie können auch eigene Designs erstellen und bearbeiten. Sie können zum Beispiel ein individuelles Design erstellen, das dem Logo und dem Branding Ihres Unternehmens entspricht.
- Wählen Sie die Registerkarte Design > Farbe > Farben anpassen. Wählen Sie im Dialogfeld "Neue Designfarben erstellen" eine Kombination von Designfarben aus. Geben Sie im Namensfeld einen passenden Namen ein und klicken Sie auf OK.
- Wählen Sie die Registerkarte Design > Farbe > Konnektoren anpassen und wählen Sie den voreingestellten Konnektorstil oder erstellen Sie einen neuen.
- Wählen Sie die Registerkarte Design > Farbe > Text anpassen und wählen Sie den voreingestellten Schriftstil oder erstellen Sie einen neuen.
Schnelles Formatieren
Automatische Formatierung verwenden
Mit der Funktion der automatischen Formatierung können Sie Ihre Diagramme automatisch mit dem bestmöglichen Designstil und den bestmöglichen Farben formatieren.
- Öffnen Sie eine Datei mit dem Diagramm.
- Wählen Sie Design > Schnellformatierung > Automatische Formatierung.
- Klicken Sie wiederholt auf die Option der automatischen Formatierung, um zwischen Designs und Farben zu wechseln, bis Sie das passende Design für Ihr Projekt gefunden haben.
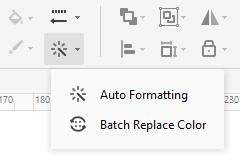
Farben im Stapel ersetzen
Mit der Funktion "Farbe im Stapel ersetzen" können Sie die Füll- und Linienfarben für alle Symbole im Diagramm in einem einzigen Schritt ändern. Darüber hinaus können Sie sogar wählen, ob die Umrisse (technisch als "Striche" bezeichnet) der Symbole die gleichen oder andere Farben haben sollen als die, mit denen Sie die Symbole füllen.
- Öffnen Sie eine Datei mit dem Diagramm.
- Wählen Sie Design > Schnellformatierung > Farbe im Stapel ersetzen.
- Klicken Sie darauf und wählen Sie eine Farbe aus dem Bereich der Füllfarbe im Dialogfeld "Farbe ersetzen". Aktivieren Sie optional das Kontrollkästchen "Dieselbe Farbe für Linien festlegen", um dieselbe Farbe für die Umrisse der Symbole zu verwenden.
- Klicken Sie auf das Eimer Symbol auf der rechten Seite des Bereichs der Füllfarbe. Wählen Sie eine Farbe aus dem Farbfeld, um alle Formen auf einmal zu füllen.
- Wenn Sie das Kontrollkästchen "Dieselbe Farbe für Linien festlegen" nicht aktiviert haben, können Sie eine andere Farbe für die Konturen wählen, indem Sie dasselbe Verfahren anwenden, aber die Optionen unter dem Abschnitt der Linienfarbe verwenden. Sie können auf "Alles auswählen" klicken, um alle Farben auf einmal auszuwählen.
- Klicken Sie abschließend auf OK, um die Änderungen zu speichern.
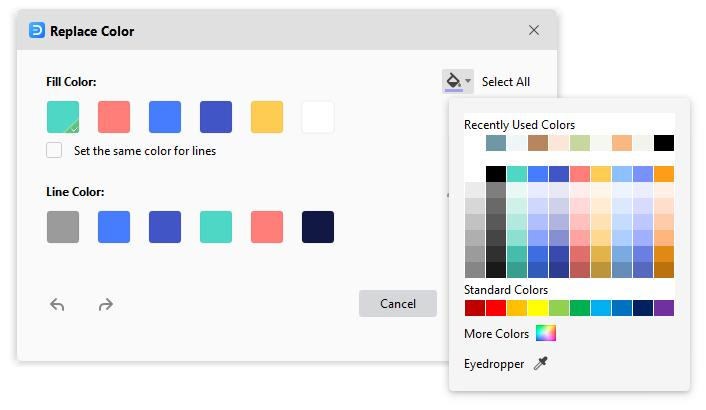
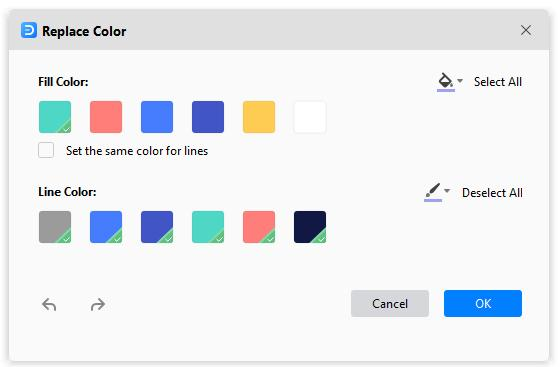
Tabellen einfügen
Eine Tabelle einfügen
- Wählen Sie Einfügen > Tabelle und bewegen Sie den Cursor über das Gitter, bis Sie die gewünschte Anzahl von Spalten und Zeilen markiert haben.
- Für eine größere Tabelle oder um eine Tabelle anzupassen, wählen Sie Einfügen > Tabelle > Tabelle einfügen. Geben Sie im Dialogfeld "Tabelle einfügen" die Anzahl der gewünschten Zeilen und Spalten ein.
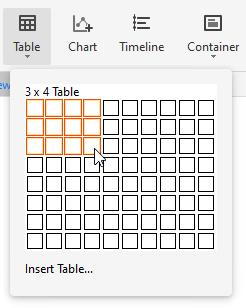
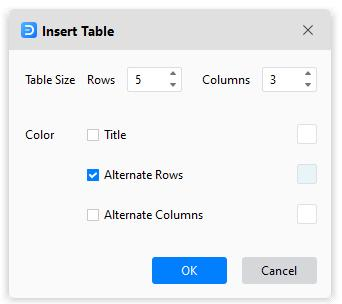
Eine Tabelle formatieren
Wählen Sie die Tabelle aus, klicken Sie auf das Symbol "Mehr" in der Minisymbolleiste.
- Formatieren Sie die gesamte Tabelle mit den Optionen unter Tabellenformate.
- Tabellenränder ändern.
- Ränder hinzufügen oder entfernen.
- Addieren Sie automatisch, berechnen Sie Durchschnittswerte, ermitteln Sie Höchst- oder Mindestwerte.
- Hinzufügen oder Löschen einer Zeile oder Spalte.
- Zellen zusammenführen oder teilen.
- Verteilen Sie Zeilen oder Spalten.
Tabellendaten
Wählen Sie die Tabelle aus, klicken Sie auf das Symbol "Mehr" in der Mini-Symbolleiste.
- Kopieren Sie die Daten und fügen Sie sie in das leere Arbeitsblatt ein.
- Klicken Sie auf die Zellen des Arbeitsblatts und geben Sie Zahlen oder Text ein.
- Klicken Sie auf Importieren, um die Datendatei (XLSX, CSV) zu importieren.
- Klicken Sie auf Exportieren, um die Tabellendaten in Dateien (XLSX, CSV) zu exportieren.
Diagramme einfügen
Ein Diagramm einfügen
- Wählen Sie Einfügen > Diagramm.
- Wählen Sie im Dialogfeld "Diagramm einfügen" eine Art von Diagramm. Dazu gehören Säulendiagramme, Balkendiagramme, Liniendiagramme, Flächendiagramme, Punktdiagramme, Blasendiagramme, Radardiagramme, Kreisdiagramme, Donut-Diagramme, Rosendiagramme, Tachometer-Diagramme und Trichterdiagramme.
- Klicken Sie auf OK.
Diagramm formatieren
Wählen Sie das Diagramm aus und Sie sehen die Mini-Symbolleiste, in der Sie den Diagrammtyp, die Legende, die Achsenfarbe, die Position der Beschriftung, etc. ändern können.
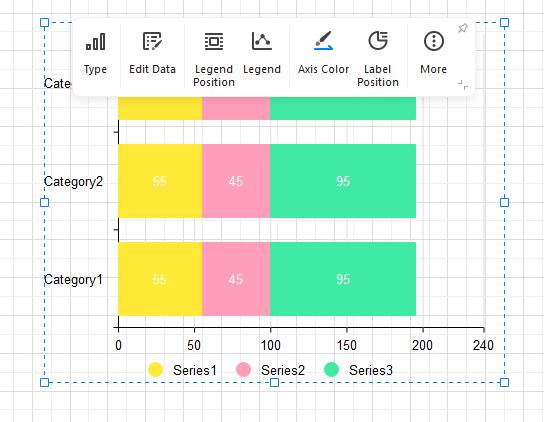
Diagramm-Daten
Wählen Sie das Diagramm aus, klicken Sie auf das Diagramm Symbol, um das Datenfenster zu öffnen.
- Kopieren Sie die Daten und fügen Sie sie in das leere Arbeitsblatt ein.
- Klicken Sie auf die Zellen des Arbeitsblatts und geben Sie Zahlen oder Text ein.
- Klicken Sie auf Importieren, um die Datendatei (XLSX, CSV) zu importieren.
- Klicken Sie auf Exportieren, um die Tabellendaten in Dateien (XLSX, CSV) zu exportieren.
Zeitleisten einfügen
Das Einfügen einer Zeitleiste bedeutet, dass Sie einen zeitgebundenen Prozessablauf erstellen, bei dem jedes Datum, jeder Monat oder jedes Jahr in der Zeitleiste einen Zeitpunkt darstellt, an dem etwas Bemerkenswertes stattgefunden hat. Sie können zum Beispiel aufzeigen, wie oft in den letzten zehn Jahren Jahresversammlungen abgehalten wurden.
Einfügen einer Zeitleiste
- Wählen Sie Einfügen > Zeitleiste.
- Wählen Sie im Dialogfeld "Zeitleiste einfügen" eine horizontale oder vertikale Zeitleiste aus, die Sie wünschen.
- Klicken Sie auf OK.
Eine Zeitleiste formatieren
Wählen Sie die Zeitleiste aus und Sie sehen die Mini-Symbolleiste Zeitleiste. Je nach der Zeitleiste, die Sie erstellen, können die Menüs und Optionen in der Zeitleiste Mini-Symbolleiste variieren. Wählen Sie die von Ihnen gewünschten Stiloptionen.
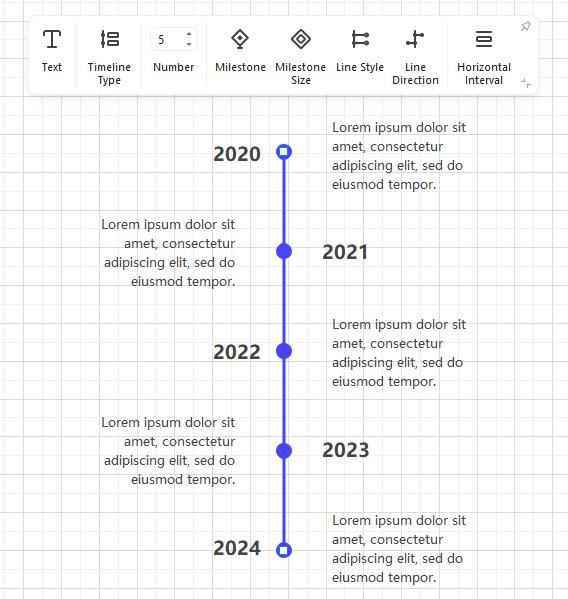
Einige der wichtigsten Eingabefelder und Menüs, die Sie verwenden können, sind jedoch:
- Zahlen formen: Damit können Sie die Instanzen der Ereignisse in der Zeitleiste hinzufügen oder entfernen.
- Zeitleisten-Typ: Hier können Sie zwischen horizontaler und vertikaler Zeitleiste wechseln.
- Meilenstein-Stil: Ermöglicht es Ihnen, zwischen gefüllten und hohlen Formen zu wählen, die Meilensteine darstellen. Dies kann variieren. So erhalten Sie beispielsweise die entsprechenden Optionen, wenn die Diamanten Meilensteine darstellen. Ebenso ist die "Meilensteinstil" Option nicht verfügbar, wenn Meilensteine mit anderen Symbolen oder Zeichen dargestellt werden.
- Horizontale Intervalle: Diese sind in einigen Zeitleisten verfügbar und ermöglichen es Ihnen, die horizontalen Abstände zwischen den Formen, die die Instanzen darstellen, zu vergrößern oder zu verkleinern.
- Vertikale Abstände: Steht in einigen Zeitleisten zur Verfügung und ermöglicht es Ihnen, die vertikalen Abstände zwischen der Haupt-Zeitleiste und den Beschriftungen oder Symbolen zu vergrößern oder zu verkleinern.
- Zentrale Achse: Hier können Sie die Formtypen für die Instanzen in den entsprechenden Zeitleisten auswählen.
- Symboleinfüger: Hier können Sie die Formen der Symbole auswählen, die die Art der Instanzen in der Zeitleiste darstellen. Einige gute Beispiele für "Symboleinfüger" wären ein Symbol, das einen Hochschulabschluss darstellt, das Gründungsdatum eines Unternehmens, etc.
- Verbindungslinie: Hier können Sie die Art der Verbindungslinien auswählen, die die Zeitleiste mit den Symbolen für die Instanzen verbinden.
- Daten: Diese Option kann unter verschiedenen Bezeichnungen und Namen vorhanden sein und ermöglicht Ihnen das Hinzufügen oder Entfernen von Instanzen aus der Zeitleiste.
Container einsetzen
Ein Container ist ein spezielles Symbol in EdrawMax, das logisch zusammengehörige Symbole auf der Seite visuell zusammenfasst. Die sichtbare Gruppierung erleichtert es, die Struktur eines komplexen Diagramms schnell zu verstehen.
Einen Container einfügen
- Wählen Sie die Symbole aus, die Sie verwenden möchten.
- Wählen Sie Einfügen > Container.
- Bewegen Sie den Mauszeiger über die Container-Stile. Klicken Sie darauf, um den Container einzufügen.
- Um einem Container Symbole hinzuzufügen, ziehen Sie das gewünschte Symbol in den Container - beachten Sie den grünen Rahmen - und legen Sie das Symbol dann in dem Container ab. Der grün hervorgehobene Rand des Containers zeigt an, dass das Symbol eingegrenzt wird, wenn Sie die Maustaste loslassen.
- Sie können einen Container mithilfe der Stiloptionen auf der Registerkarte Start formatieren.
- Enthaltene Symbole stehen in einer bestimmten Beziehung zum Container und werden durch Aktionen, die auf dem Container ausgeführt werden, beeinflusst.
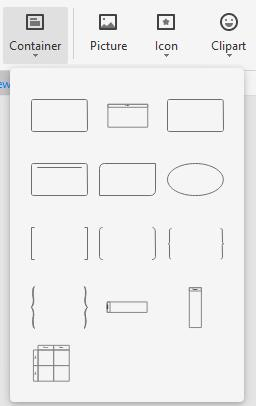
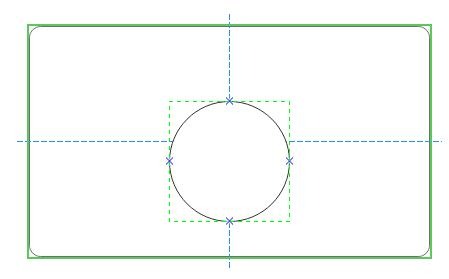
Einen Container löschen
- Um nur einen Container zu löschen, klicken Sie auf den Container und drücken Sie auf "Entf".
- Um nur Formen zu löschen, klicken Sie auf die Form, wobei der Rand des Containers grün hervorgehoben ist und drücken Sie auf "Entf".
- Um einen Container und seine Formen zu löschen, markieren Sie sie alle und drücken Sie auf "Entf".
Bild Container
Neben den grundlegenden Containern bietet EdrawMax auch Bildcontainer (Symbolbibliothek > Allgemein > Bildcontainer), die es Ihnen erleichtern, Stammbäume zu erstellen und Beziehungen zwischen verschiedenen Personen darzustellen.
Fügen Sie einfach einen Bildcontainer auf der Seite hinzu, wählen Sie ein Bild aus und ziehen Sie es in den Container. Das Bild wird automatisch in den Container eingefügt.
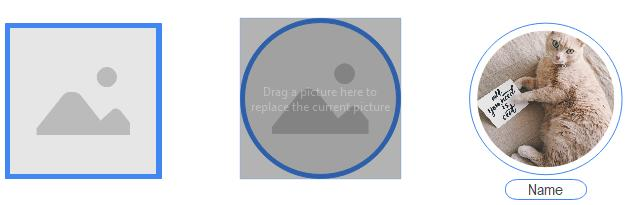
Bilder einfügen
Ein Bild einfügen
- Wählen Sie Einfügen > Bild.
- Suchen Sie das Bild, das Sie einfügen möchten, klicken Sie auf die Bilddatei und dann auf Öffnen (das Bild sollte sich auf Ihrem PC befinden).
- Wenn das Bild zu groß ist, wird ein Dialogfeld angezeigt, in dem Sie entscheiden können, ob das Bild komprimiert werden soll oder nicht.
- Ziehen Sie das Bild an die gewünschte Stelle auf der Arbeitsfläche.
- Ziehen Sie den Größenänderungsgriff, bis das Bild die gewünschte Größe hat.
Ein Bild anpassen
Wählen Sie das Bild aus und Sie sehen die Bild-Mini-Symbolleiste. Sie können Bilder ändern, Bilder zuschneiden, um unerwünschte Teile wegzuschneiden und die Helligkeit, den Kontrast, die Transparenz und die Farbe des Bildes anpassen.
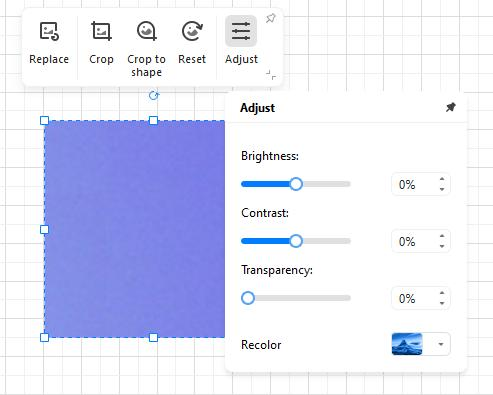
Formeln einfügen
- Wählen Sie Einfügen > Formel.
- Geben Sie im Popup-Fenster des Formeleditors die gewünschte Formel ein und bearbeiten Sie sie.
- Klicken Sie auf Bestätigen.
- Doppelklicken Sie auf die Formel auf der Arbeitsfläche, um den Editor erneut zu öffnen.
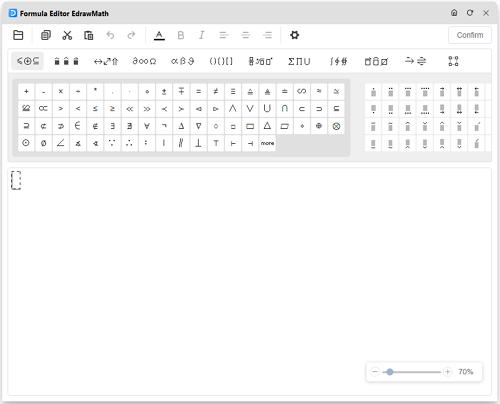
Hyperlinks einfügen
- Wählen Sie das Symbol, das Sie verlinken möchten.
- Wählen Sie Einfügen > Hyperlink > Hyperlink oder klicken Sie mit der rechten Maustaste auf das Symbol und wählen Sie Einfügen > Hyperlink.
- Fügen Sie im Hyperlink Popup-Dialogfenster einen Hyperlink aus dem aktuellen Dokument, der Datei oder Anwendung, der Internetadresse oder dem Ordner ein.
- Klicken Sie auf das Plus-Symbol, um neue Hyperlinks hinzuzufügen und klicken Sie auf das Löschen-Symbol, um Hyperlinks zu löschen.
- Klicken Sie auf OK. In der oberen rechten Ecke des Symbols sehen Sie ein Web-Symbol.
- Um einen Hyperlink zu ändern, wählen Sie den Hyperlink in der Hyperlinkliste aus, nehmen die gewünschten Änderungen im Dialogfeld vor und klicken auf OK.
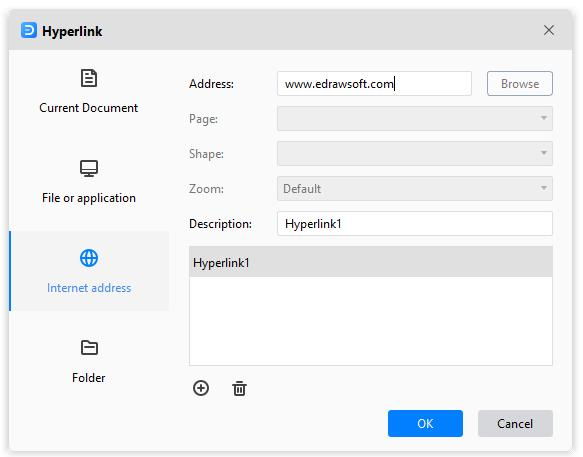
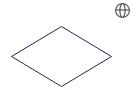
Anhänge einfügen
- Wählen Sie das Symbol, in das Sie eine Datei einfügen möchten.
- Wählen Sie Einfügen > Anhang oder klicken Sie mit der rechten Maustaste auf das Symbol und wählen Sie Einfügen > Anhang.
- Klicken Sie auf das Symbol des Ordners, suchen Sie die Datei, die Sie einfügen möchten, klicken Sie auf die Bilddatei und klicken Sie auf Öffnen (die Datei sollte sich auf Ihrem PC befinden).
- Klicken Sie auf das Plus-Symbol, um neue Hyperlinks hinzuzufügen und klicken Sie auf das Löschen-Symbol, um Hyperlinks zu löschen.
- Klicken Sie auf OK. In der oberen rechten Ecke des Symbols sehen Sie ein Clip-Symbol.
- Wenn Sie den Anhang nicht benötigen, klicken Sie einfach mit der rechten Maustaste auf das Symbol und wählen Sie Entfernen.
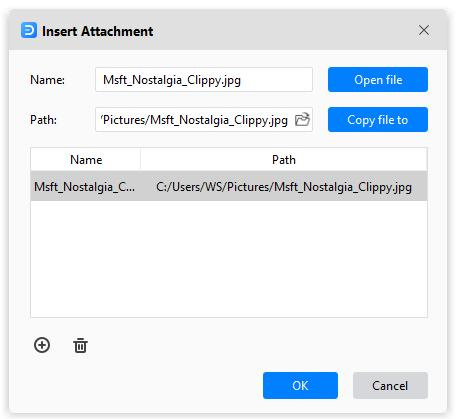
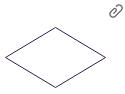
Anmerkungen einfügen
- Wählen Sie das Symbol, zu dem Sie eine Notiz hinzufügen möchten.
- Wählen Sie Einfügen > Notiz oder klicken Sie mit der rechten Maustaste auf das Symbol und wählen Sie Einfügen > Notiz.
- Geben Sie den Text ein und formatieren Sie ihn.
- Klicken Sie auf OK. In der oberen rechten Ecke des Symbols sehen Sie ein Bleistiftsymbol.
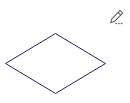
Kommentare einfügen
- Wählen Sie das Symbol, zu dem Sie einen Kommentar hinzufügen möchten.
- Wählen Sie Einfügen > Kommentar oder klicken Sie mit der rechten Maustaste auf das Symbol und wählen Sie Einfügen > Kommentar.
- Geben Sie Ihren Kommentar ein.
- Klicken Sie auf Senden. In der oberen rechten Ecke des Symbols sehen Sie ein Symbol für Kommentare.
- Um einen Kommentar zu lesen, klicken Sie auf das Symbol für Kommentare. Der Kommentar öffnet sich.
- Um den Kommentar zu schließen, klicken Sie auf einen leeren Bereich auf der Seite.
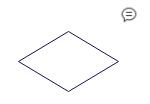
KI Flussdiagramm/Mind Map/Liste/Tabelle
AI Flowchart
EdrawMax nutzt die Möglichkeiten der künstlichen Intelligenz, um mühelos professionelle Flussdiagramme zu erstellen, die Ihnen Zeit und Mühe sparen.
Folgen Sie den nachstehenden Schritten, um Flussdiagramme mit Edraw AI, unserem KI-Assistenten, zu erstellen:
1. Rufen Sie Edraw AI auf:
- Um das Edraw AI-Fenster zu öffnen, klicken Sie auf die Registerkarte Edraw AI, die sich oben auf der Homepage befindet.
- Alternativ können Sie Edraw AI auch über das AI-Menü in der oberen Multifunktionsleiste starten.
- Eine weitere Möglichkeit ist ein Klick auf das Edraw AI Symbol in der unteren rechten Ecke der Arbeitsfläche.
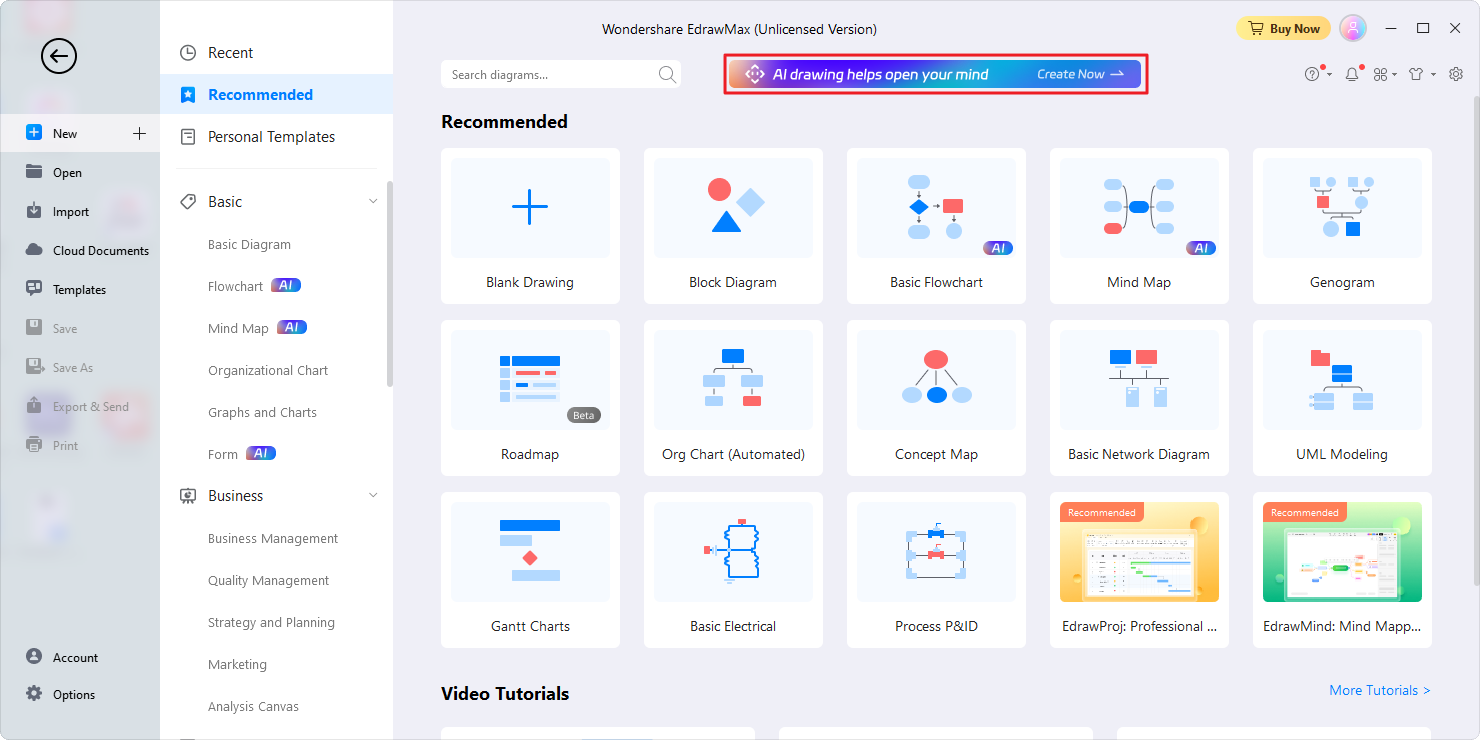
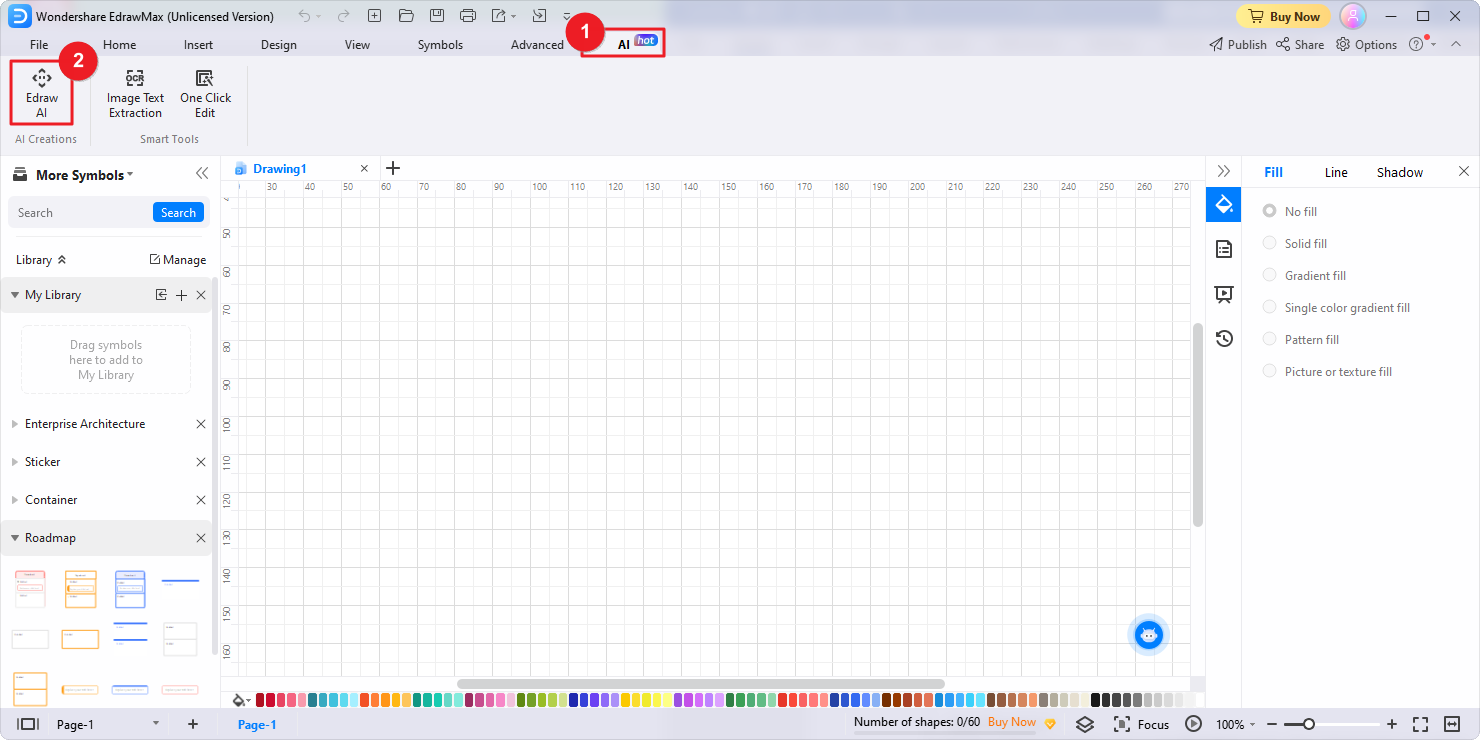
2. Flussdiagramm auswählen:
Klicken Sie im Popup-Fenster von Edraw AI auf die Flussdiagramm Option. Dies zeigt an, dass Sie ein Flussdiagramm erstellen möchten.
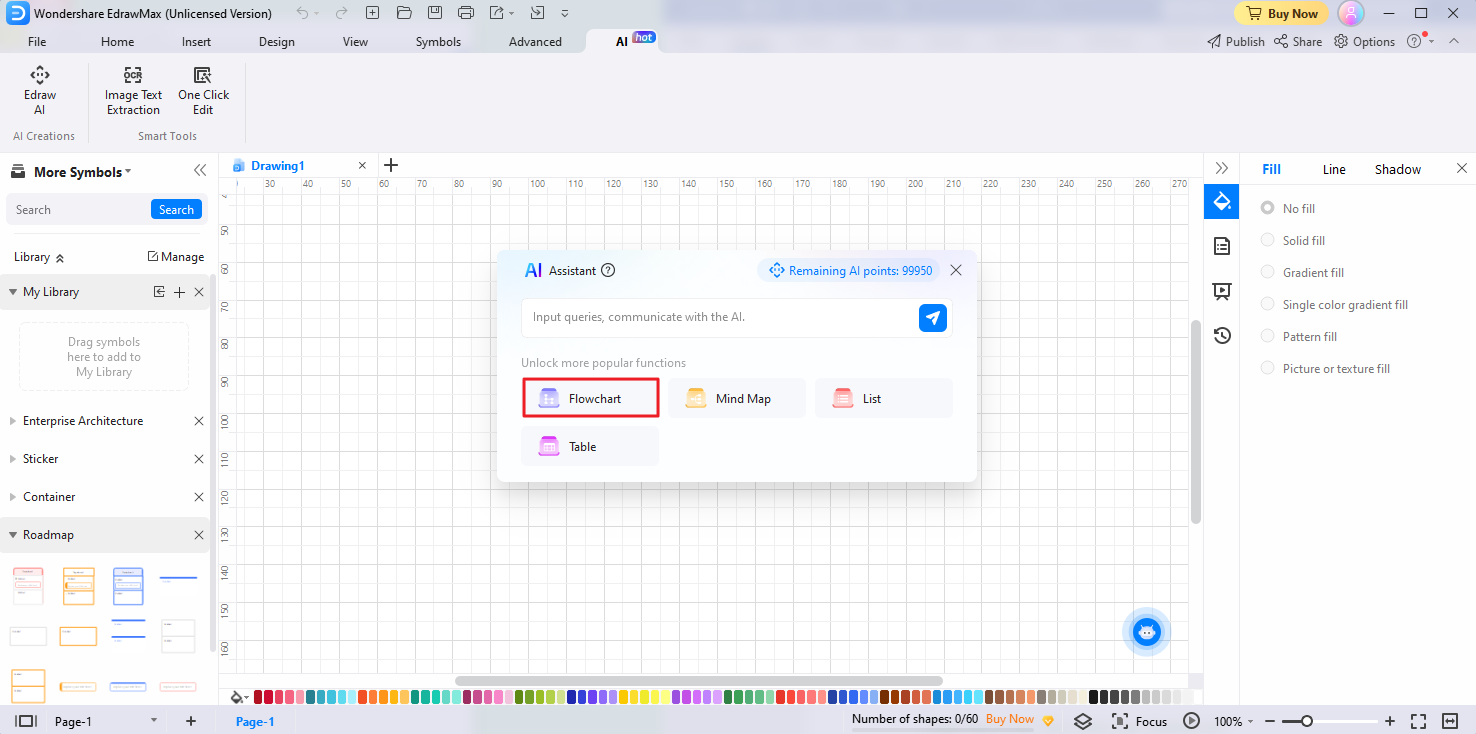
3. Geben Sie Ihren Befehl ein:
Geben Sie einen beschreibenden Befehl für Ihr Flussdiagramm ein, z.B. "Prozess der Benutzerregistrierung und -anmeldung". Dies hilft Edraw AI, Ihre Anforderungen zu verstehen. Klicken Sie auf die blaue Senden Schaltfläche.
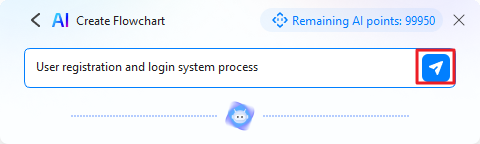
4. Maßgeschneiderte Flussdiagrammerstellung:
Edraw AI verarbeitet Ihren Befehl und generiert ein individuelles Flussdiagramm, das sich an Ihren Anweisungen orientiert. Die KI-Algorithmen ordnen auf intelligente Weise Formen, Linien und Konnektoren an, um ein klares und übersichtliches Flussdiagramm zu erstellen. Sobald das Flussdiagramm erstellt ist, haben Sie die Freiheit, alle notwendigen manuellen Änderungen am generierten Flussdiagramm vorzunehmen, sein Erscheinungsbild anzupassen und Designs hinzuzufügen, um es optisch aufzuwerten.
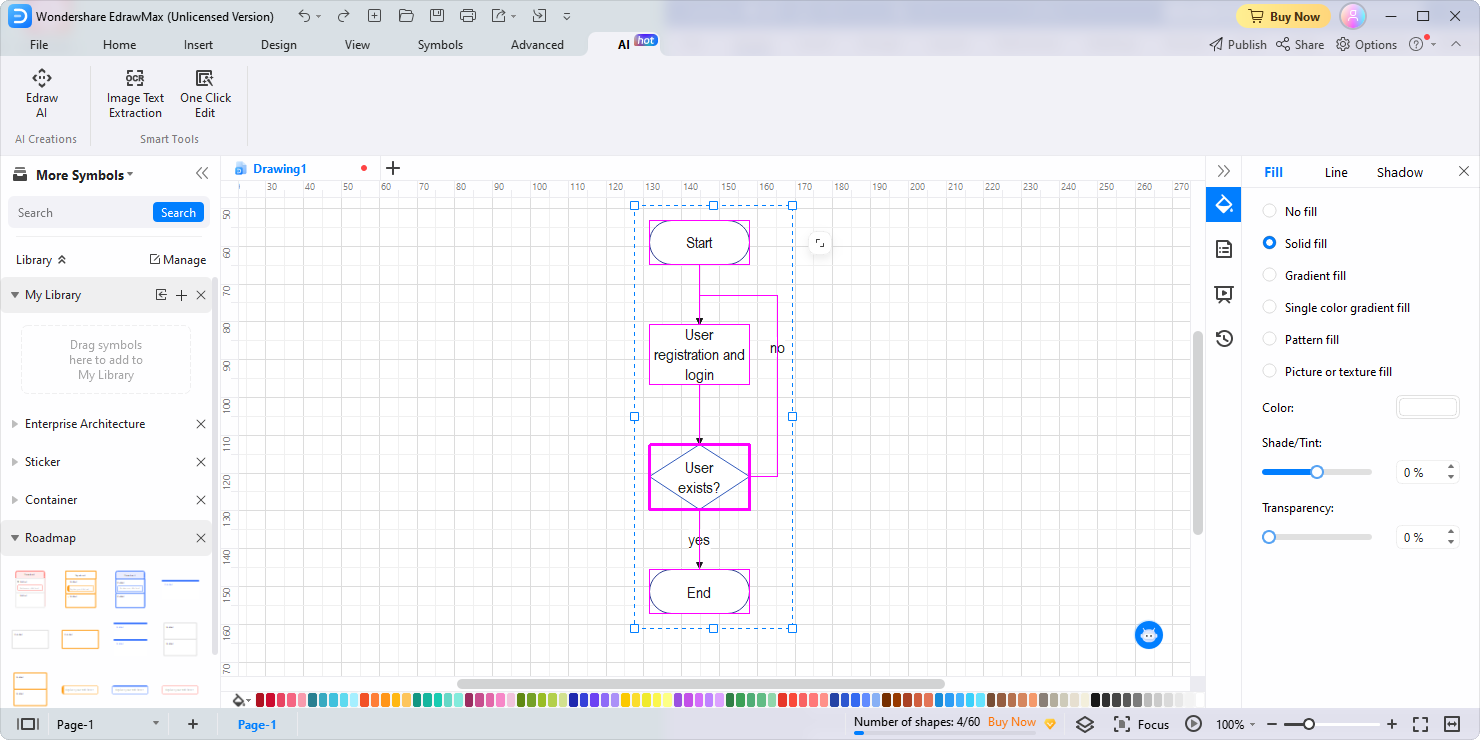
AI Mind Map
EdrawMax kann auch Mind Maps mit künstlicher Technologie erstellen. Mit seinem KI-Assistenten Edraw AI können Benutzer ihre Ideen mühelos in visuell ansprechende und organisierte Mind Maps umwandeln.
Folgen Sie den nachstehenden Schritten, um ganz einfach Mind Maps zu erstellen:
- Um zu beginnen, öffnen Sie das Edraw AI-Fenster mit einer der drei oben genannten Methoden. a. Homepage Edraw AI Registerkarte; b. AI-Menü; c. Edraw AI Symbol.
- Sobald Sie das Edraw AI-Fenster geöffnet haben, wählen Sie die Mind Map Option.
- Geben Sie einen beschreibenden Befehl für Ihre Mind Map ein, z.B. "Reise in den Westen - Lesehinweise". Klicken Sie auf die blaue Senden Schaltfläche, um das Dokument zur Analyse an Edraw AI zu senden.
- Edraw AI ordnet auf intelligente Weise Knoten an, stellt Verbindungen her und organisiert Informationen, so dass eine visuell ansprechende und gut strukturierte Mind Map entsteht.
- Nachdem Sie Ihre Mind Map erstellt haben, überprüfen Sie die darin enthaltenen Themen. Bestimmen Sie das Thema, das Sie vertiefen oder erweitern möchten. Klicken Sie in der schwebenden Leiste von EdrawMax auf die Option der KI-generierten Inhalte und wählen Sie Weiter, um die Mind Map zu erweitern. Edraw AI analysiert das ausgewählte Thema und erzeugt neue Zweige, Unterthemen oder Verbindungen, um die Mind Map zu erweitern.
- EdrawMax bietet eine Reihe von Anpassungsoptionen, mit denen Sie Ihre Mind Map nach Ihren Wünschen gestalten können. Sie haben die Flexibilität, die Mind Map manuell zu bearbeiten und alle notwendigen Anpassungen oder Ergänzungen vorzunehmen. Darüber hinaus bietet EdrawMax Design-Tools und Funktionen, mit denen Sie das Design, den Stil und die Formatierung Ihrer Mind Map ändern können.
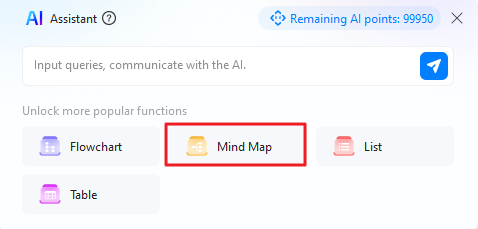
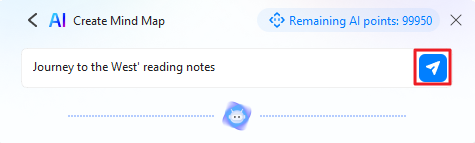
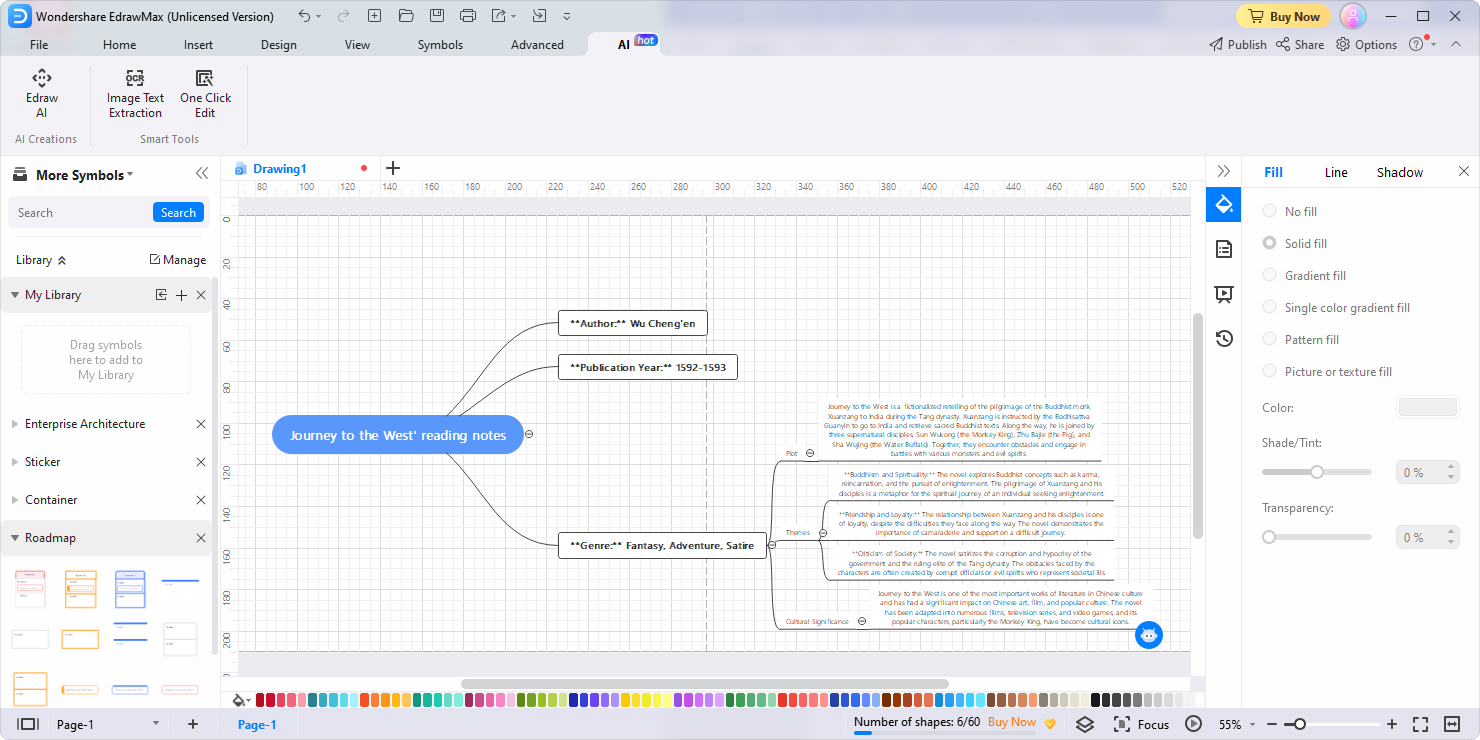
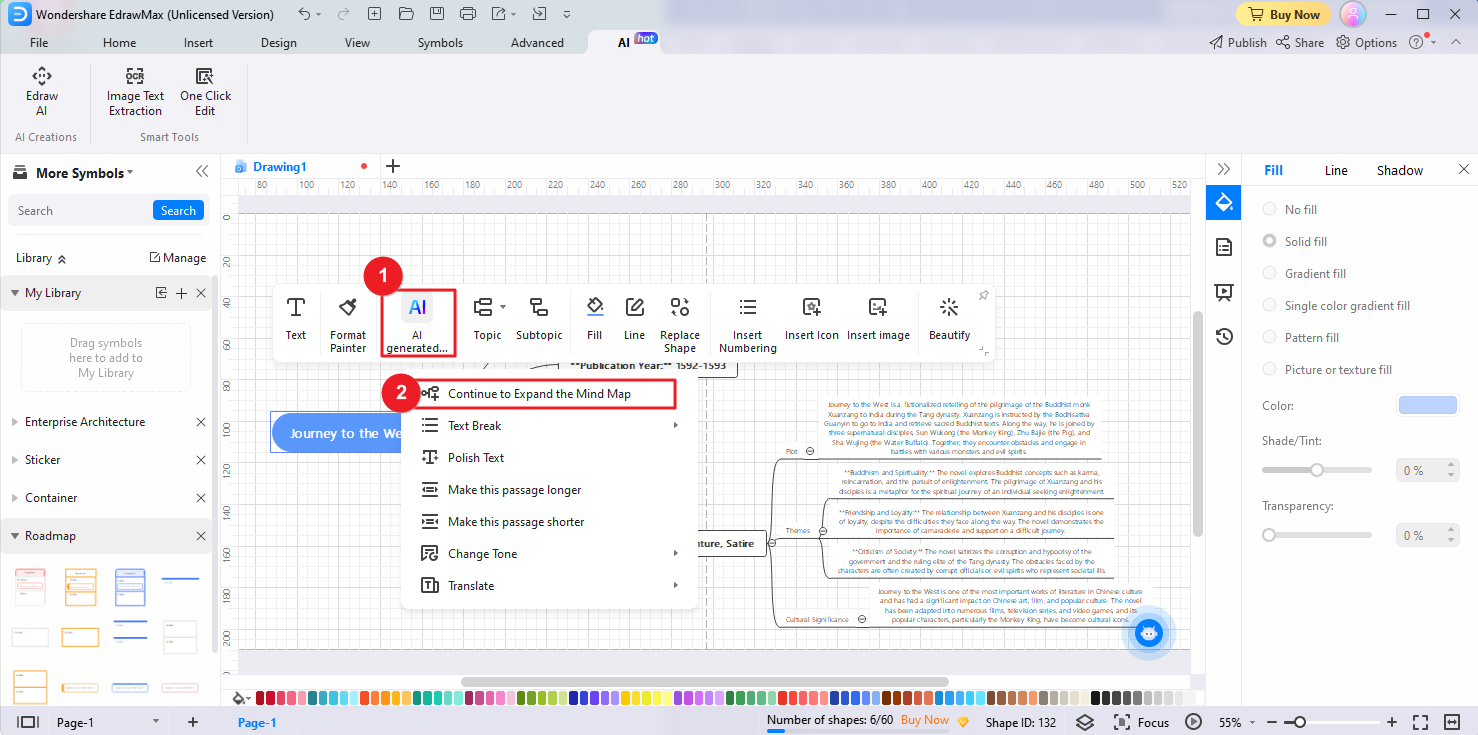
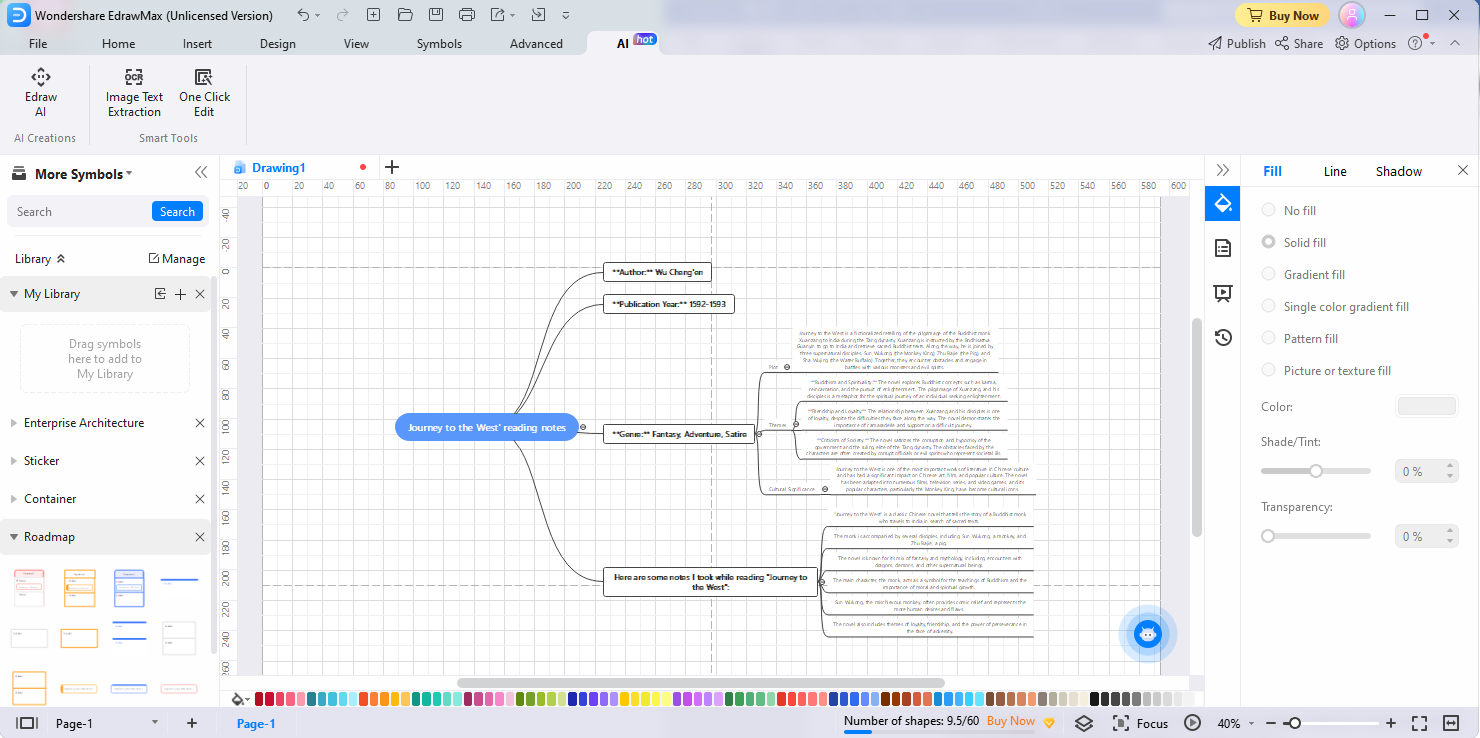
AI Liste
Mit der Hilfe von Edraw AI war es noch nie so einfach, gut organisierte Listen zu erstellen. Führen Sie die folgenden Schritte aus, um ganz einfach Listen zu erstellen und anzupassen:
Führen Sie die folgenden Schritte aus, um mühelos Listen zu erstellen:
- Öffnen Sie das Edraw AI-Fenster mit einer der drei oben genannten Methoden: a. Homepage Edraw AI Registerkarte; b. AI-Menü; c. Edraw AI Symbol.
- Sobald Sie das Edraw AI Fenster geöffnet haben, wählen Sie die Listenoption.
- Geben Sie einen beschreibenden Befehl für Ihre Liste ein, z.B. "Schlüsselkompetenzen im Projektmanagement". Klicken Sie auf die blaue Senden Schaltfläche, um den Befehl zu übermitteln.
- Edraw AI analysiert auf intelligente Weise die eingegebenen Daten und Muster, um eine gut organisierte und strukturierte Liste zu erstellen.
- Sobald die Liste erstellt ist, können Sie die Anpassungsoptionen von EdrawMax nutzen, um manuelle Änderungen an der Liste vorzunehmen und die Design-Tools und Funktionen zu verwenden, um die Designs, Stile und Formatierungen Ihrer Liste zu ändern und so eine visuell ansprechende Ausgabe zu erstellen.
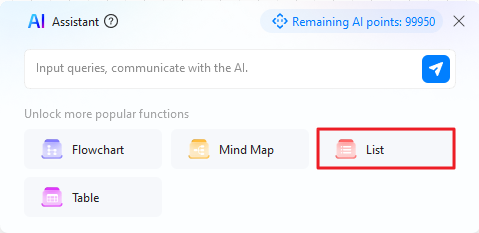
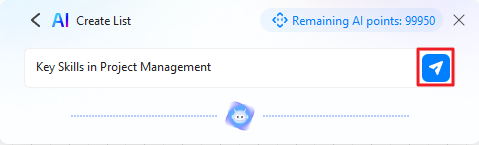
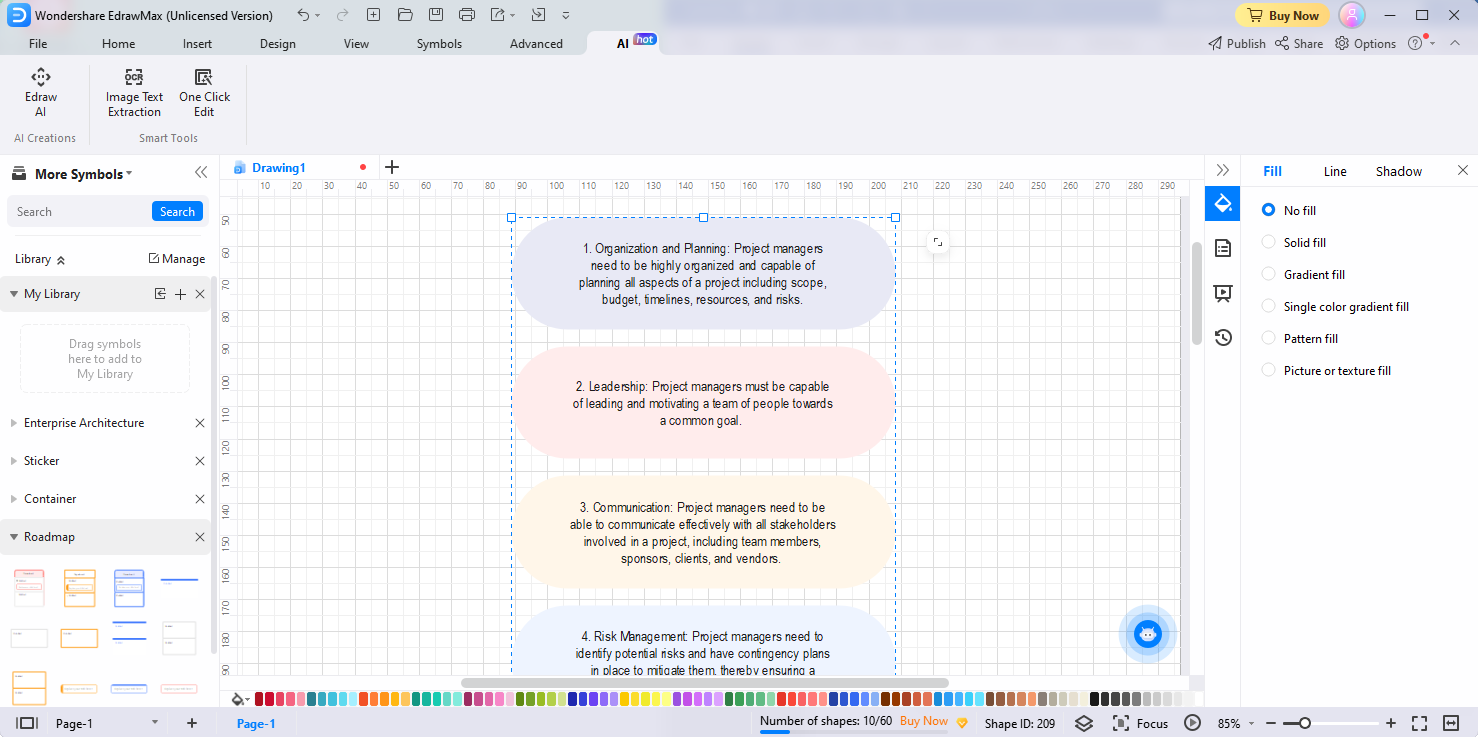
AI-Tabelle
Mit Edraw AI können Sie Tabellen mit nur einem Befehl erstellen. Ganz gleich, ob Sie Datentabellen, Vergleichstabellen oder andere Arten von Tabellen erstellen müssen, die KI-gesteuerte Tabellengenerierungsfunktion von EdrawMax hat alles, was Sie brauchen.
Führen Sie die folgenden Schritte aus, um Tabellen zu erstellen und anzupassen:
- Öffnen Sie das Edraw AI-Fenster mit einer der drei oben genannten Methoden: a. Homepage Edraw AI Registerkarte; b. AI-Menü; c. Edraw AI Symbol.
- Wählen Sie im Edraw AI Popup-Fenster die Tabellenoption.
- Geben Sie einen beschreibenden Befehl für Ihre Tabelle ein, z.B. "Fünf Zeilen und sechs Spalten Klassenarbeitsblatt". Klicken Sie auf die blaue Senden Schaltfläche.
- Edraw AI analysiert die Eingaben auf intelligente Weise und erstellt eine gut strukturierte Tabelle.
- Sobald die Tabelle erstellt ist, haben Sie die Möglichkeit, manuelle Änderungen vorzunehmen und die Entwürfe zu optimieren, um ihr Aussehen zu verbessern.
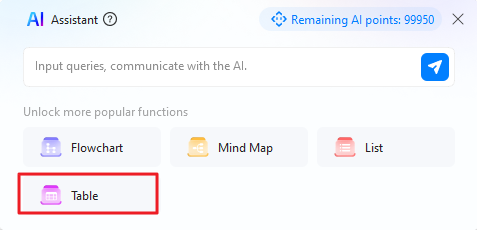
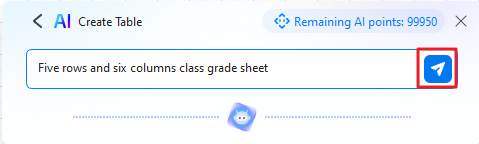
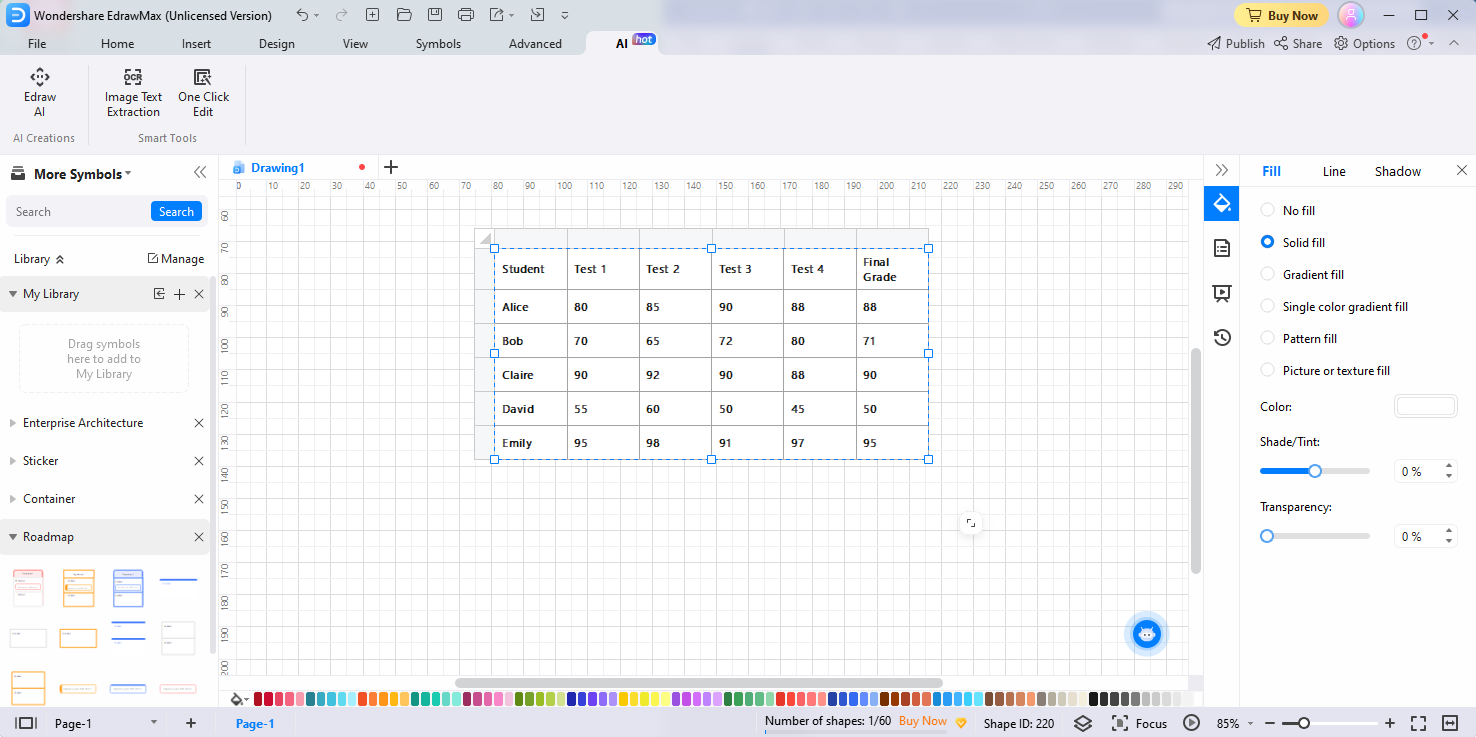
KI-generierte Inhalte
Die Funktion der KI-generierten Inhalte von EdrawMax hilft Ihnen, Text in Ihren Diagrammen mit künstlicher Intelligenz zu erzeugen und zu bearbeiten.
Fortlaufender Text
Die Funktion des fortlaufenden Textes in den KI-generierten Inhalten erweitert den Text durch Analyse und Erweiterung ausgewählter Inhalte. Mit diesem leistungsstarken Tool können Sie mühelos mehr Informationen hinzufügen und einen Textausschnitt zu einem längeren, umfassenderen Absatz erweitern.
So funktioniert die Funktion des fortlaufenden Textes:
- Wählen Sie die Inhalte in Ihren Diagrammen aus, die Sie verbessern und mit weiteren Informationen versehen möchten.
- Klicken Sie auf die Schaltfläche "KI-generierte Inhalte" in der schwebenden Leiste. Alternativ können Sie auch schnell zweimal auf die Leertaste tippen, um das Tool für KI-generierte Inhalte zu aktivieren. Suchen Sie dann das Tool des fortlaufenden Textes.
- Oder Sie klicken mit der rechten Maustaste auf den Text, den Sie erweitern möchten und wählen KI-generierter Inhalt > Fortlaufender Text.
- Aktivieren Sie das Tool des fortlaufenden Textes, um den Analyseprozess zu starten. Edraw AI analysiert den Kontext und die Bedeutung des Textes, generiert zusätzliche Informationen und erweitert den ausgewählten Text zu einem längeren, detaillierteren Absatz. Klicken Sie nach dem Vorgang auf "Fertig stellen".
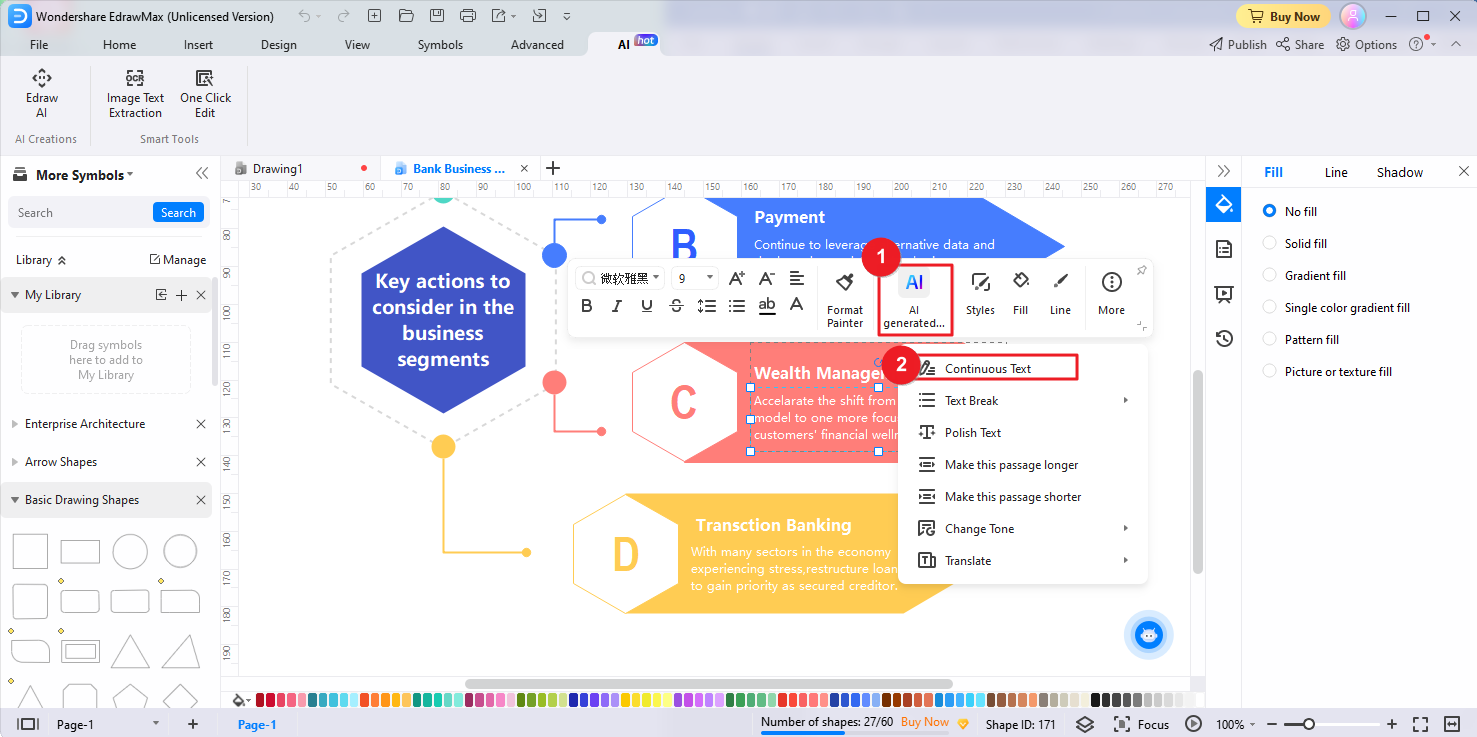
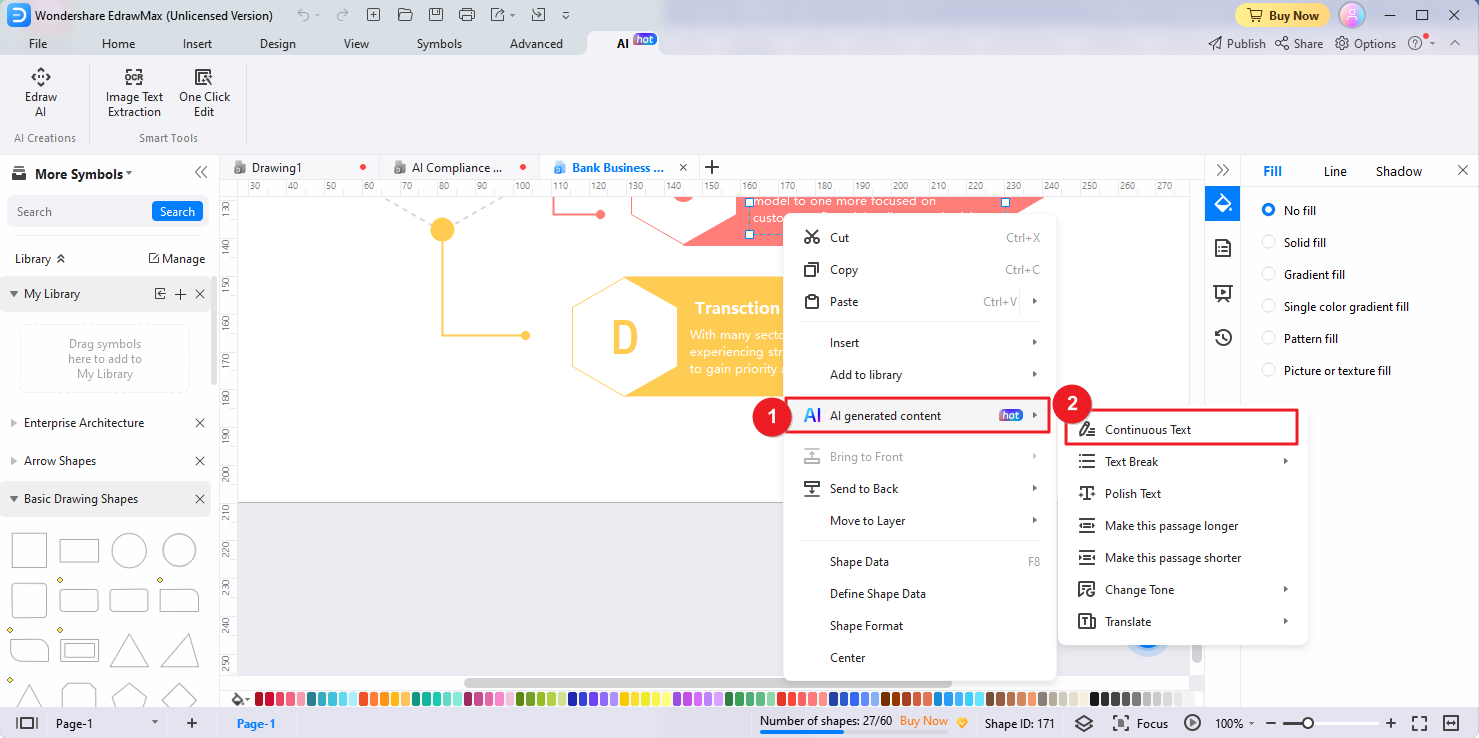
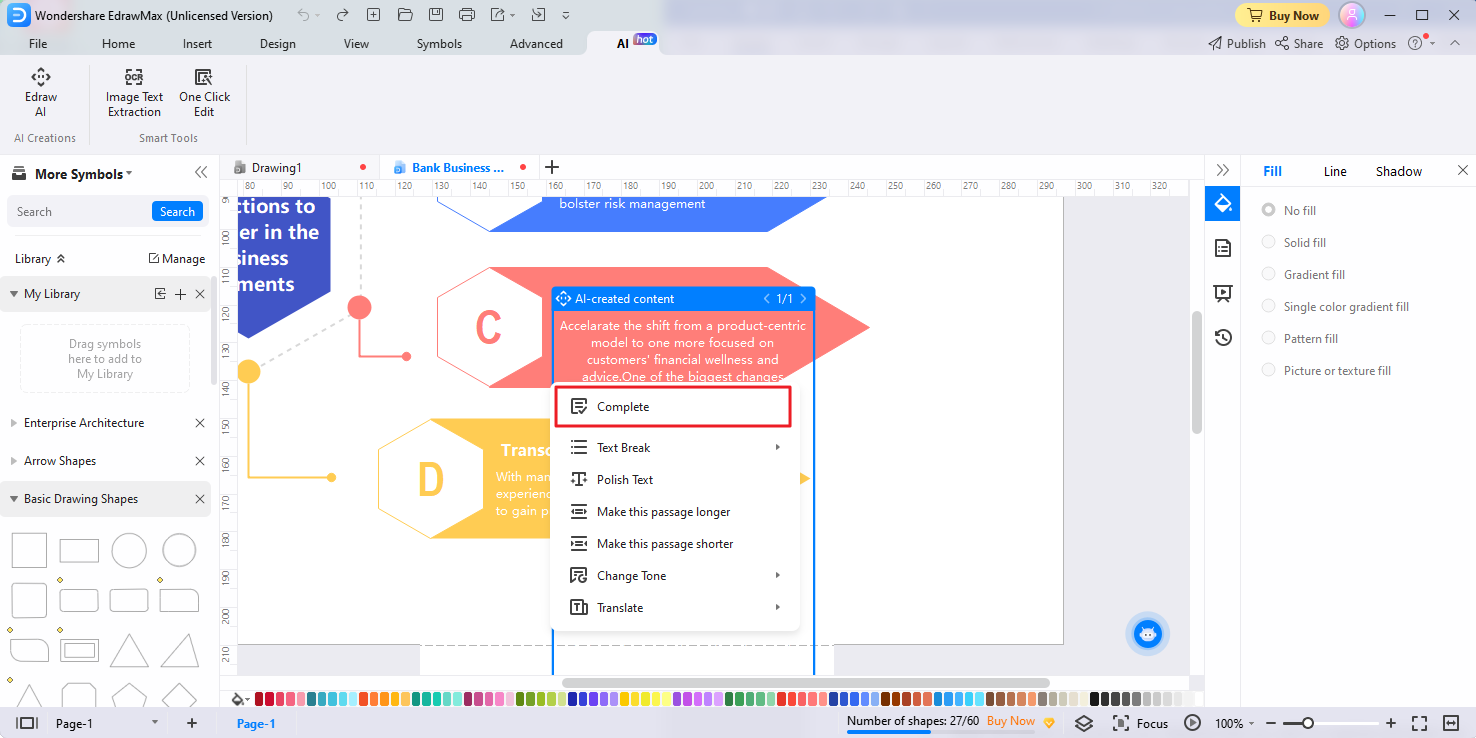
Textunterbrechung
Mit der Funktion der Textunterbrechung können Sie lange Texte mühelos in prägnante und gut strukturierte Aufzählungspunkte oder nummerierte Listen umbrechen. Hier erfahren Sie, wie Sie die Funktion der Textunterbrechung nutzen können, um Ihren Inhalt zu verbessern:
- Wählen Sie den langen Text in Ihren Diagrammen aus, den Sie gliedern und in Aufzählungspunkte oder nummerierte Listen unterteilen möchten.
- Klicken Sie auf die Schaltfläche "KI-generierte Inhalte" in der schwebenden Leiste. Oder tippen Sie zweimal schnell auf die Leertaste, um das Tool für KI-generierte Inhalte zu aktivieren. Suchen Sie die Option der Textunterbrechung und wählen Sie sie aus den verfügbaren Menüoptionen aus. Wählen Sie das gewünschte Format für die Gliederung des Textes, z.B. Aufzählungspunkte, Nummerierung oder Nummerierung mit Alphabet.
- Alternativ können Sie auch mit der rechten Maustaste auf den Text klicken, den Sie unterbrechen möchten und KI Generierter Inhalt > Textunterbrechung wählen.
- Dann unterbricht Edraw AI den markierten Text automatisch in das angegebene Format. Das Tool organisiert den Text auf intelligente Weise und sorgt für Klarheit und Struktur.
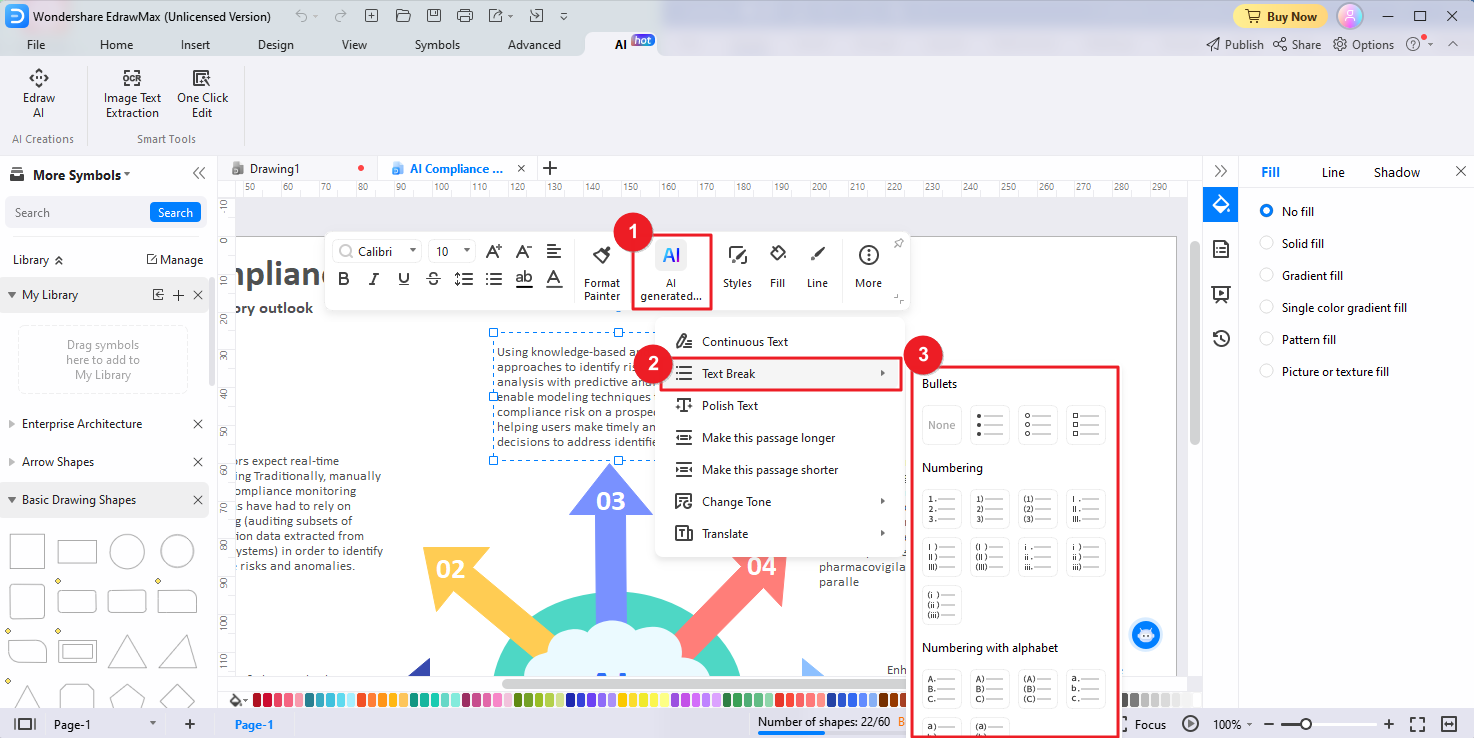
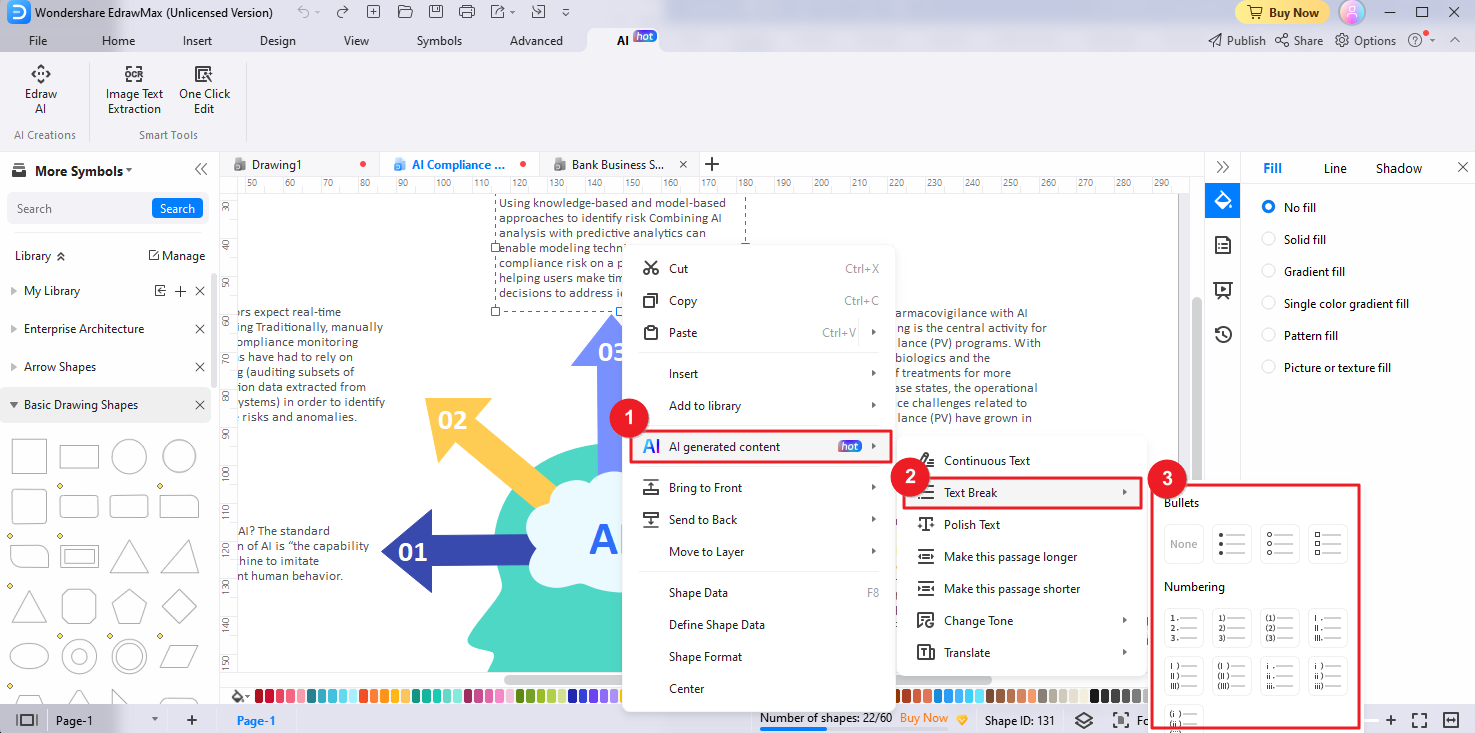
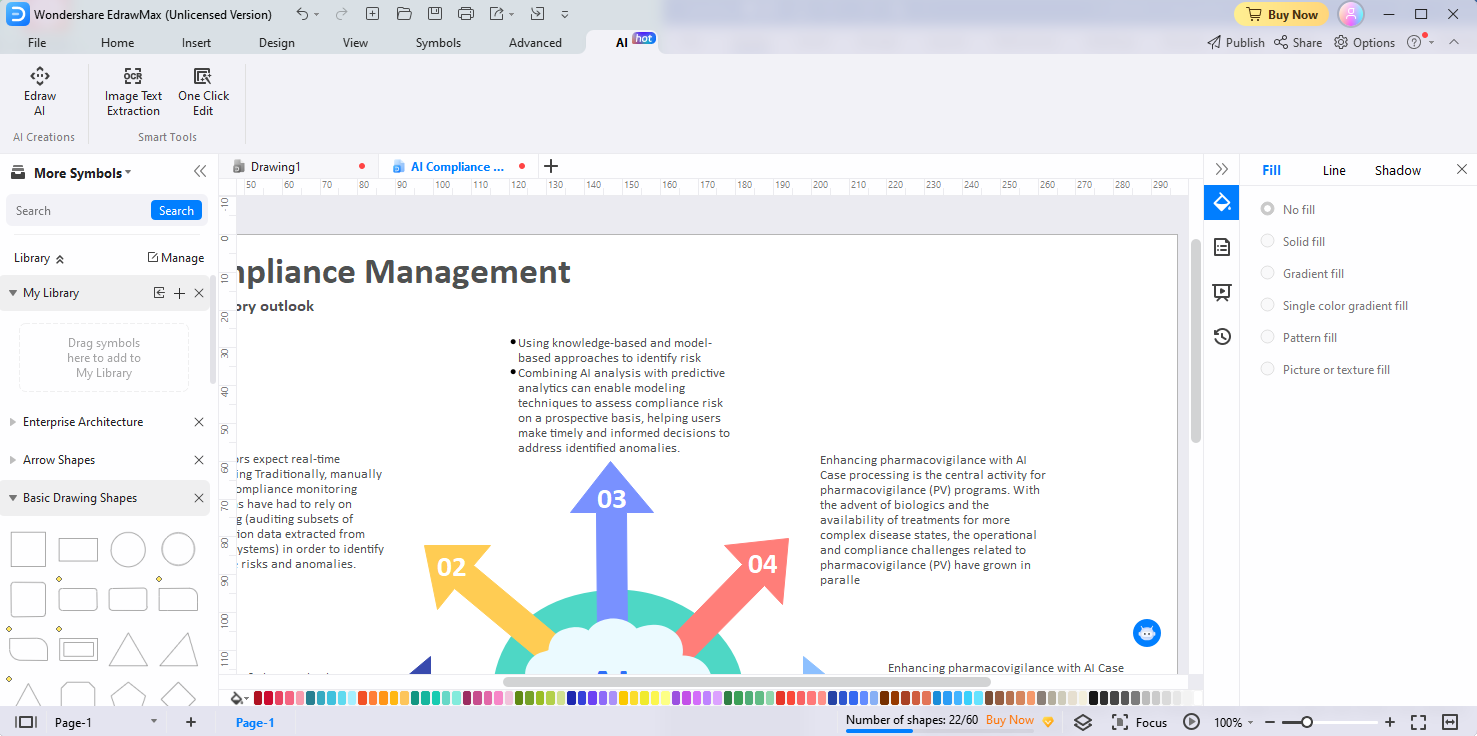
Text aufpolieren
Mit der Funktion des Aufpolierens von Text von EdrawMax können Sie Ihren Text mühelos verfeinern und verbessern, um ihn klarer und lesbarer zu machen. Befolgen Sie diese einfachen Schritte, um die Funktion des Aufpolierens des Textes zu nutzen und Ihren Inhalt zu perfektionieren:
- Identifizieren und markieren Sie den Text auf der Arbeitsfläche, den Sie aufpolieren und verfeinern möchten.
- Klicken Sie auf die Schaltfläche der KI-generierten Inhalte in der schwebenden Leiste. Alternativ können Sie auch schnell zweimal auf die Leertaste tippen, um das Tool für KI-generierte Inhalte zu aktivieren. Suchen Sie die Option des Aufpolierens von Text und wählen Sie sie aus den verfügbaren Menüoptionen.
- Oder klicken Sie mit der rechten Maustaste auf den Text, den Sie aufpolieren möchten und wählen Sie KI-generierter Inhalt > Text aufpolieren.
- Edraw AI analysiert den Text automatisch, nimmt Verbesserungen vor, um Klarheit, Lesbarkeit und Kohärenz zu gewährleisten und ersetzt den Originaltext durch die aufpolierte Version.
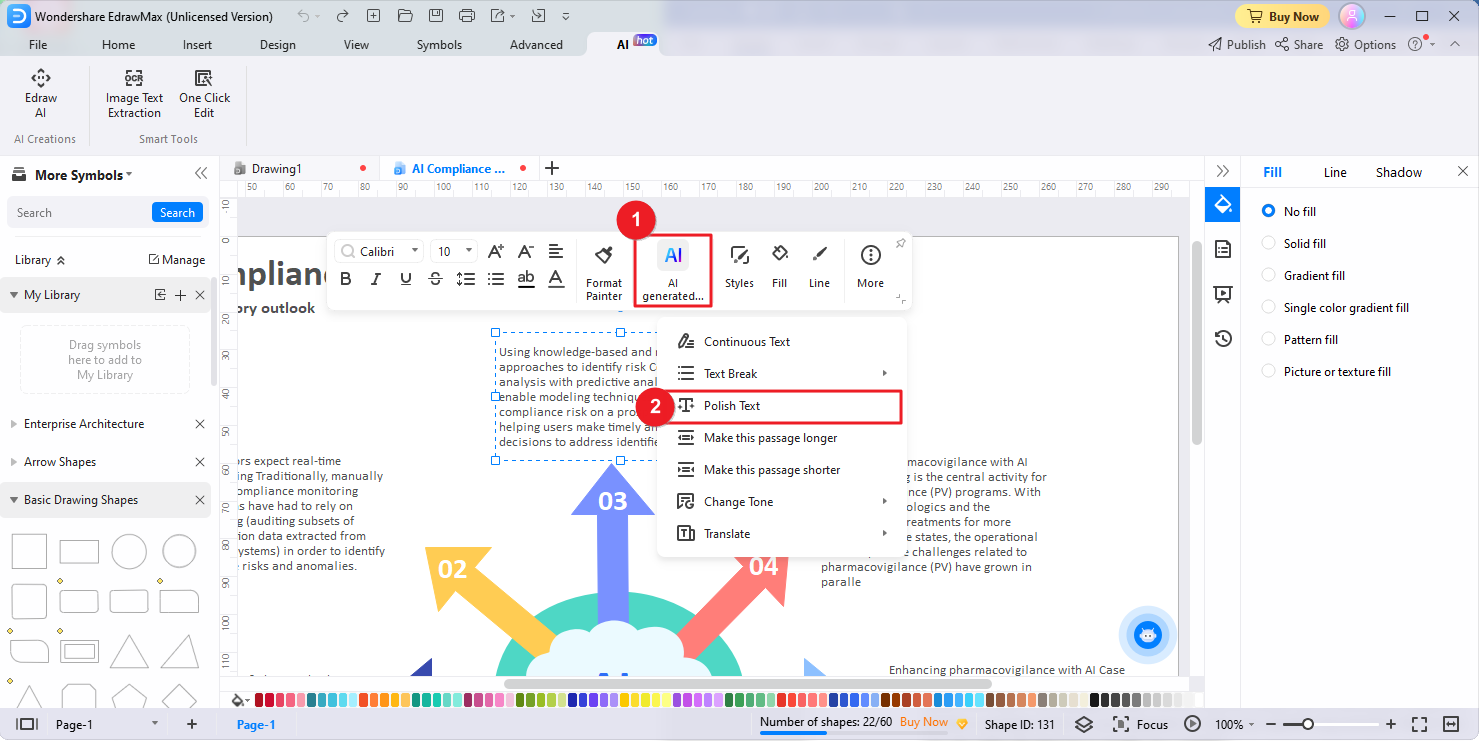
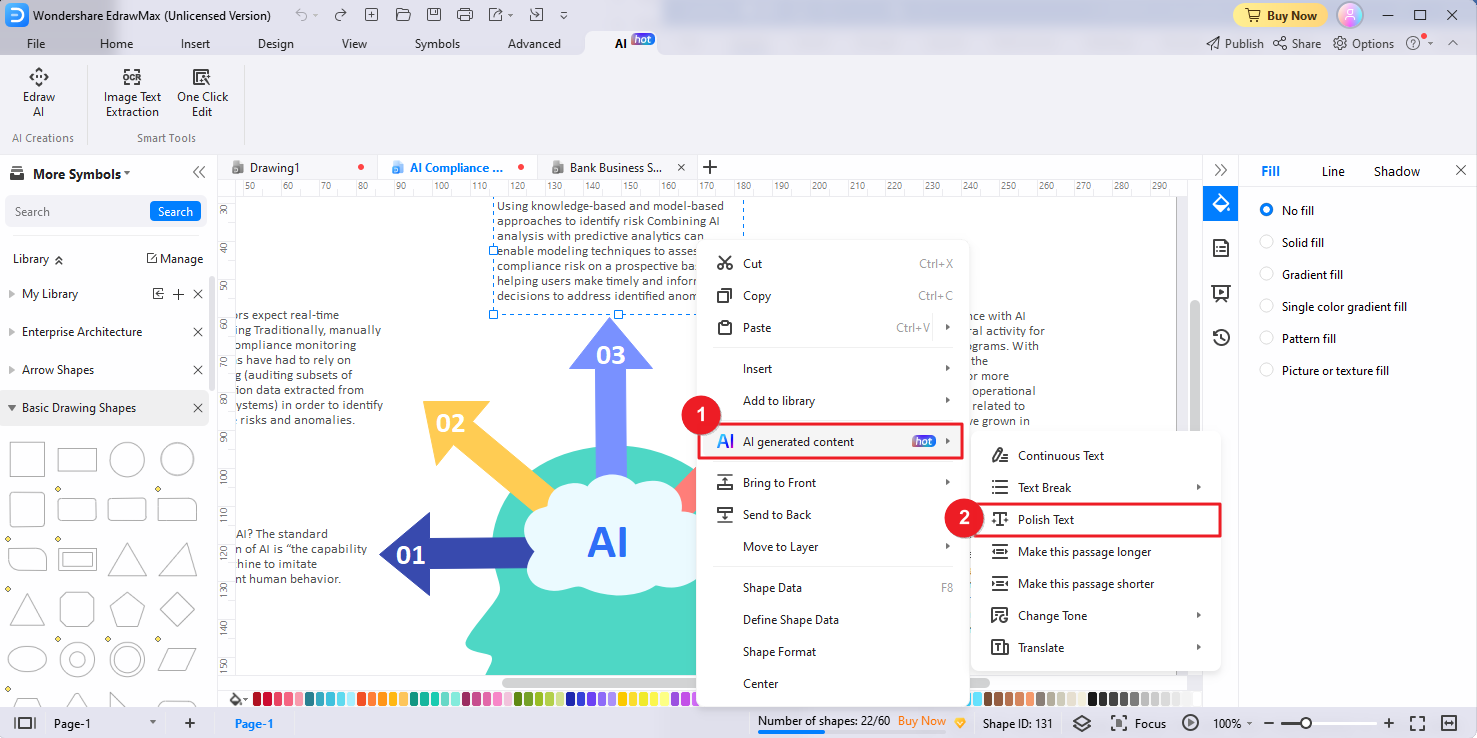
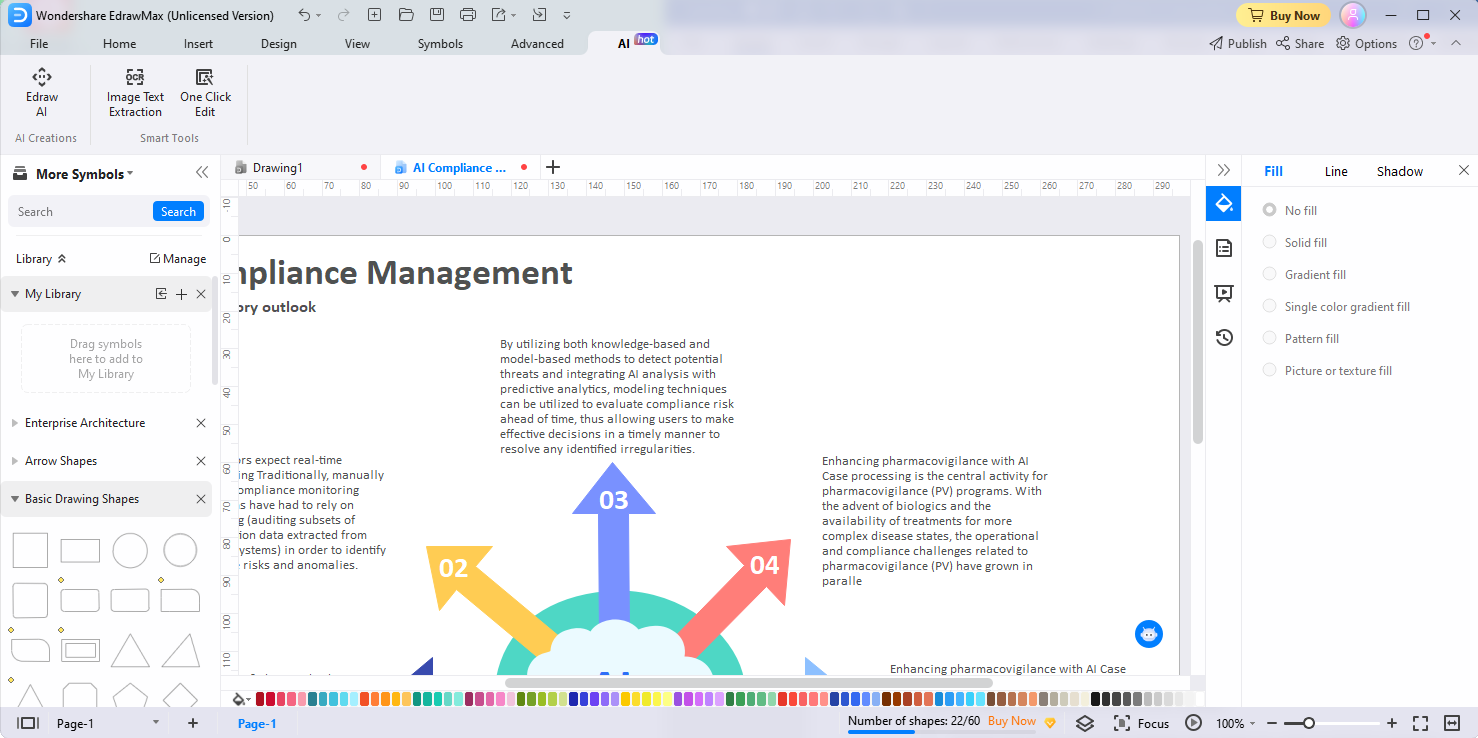
Diese Passage länger/kürzer machen
Mit den Funktionen "Diese Passage länger/kürzer machen" von Edraw AI können Sie eine Textpassage in Ihren Diagrammen mühelos verlängern oder verkürzen, um sie Ihren speziellen Anforderungen anzupassen. Hier erfahren Sie, wie Sie die Funktionen nutzen können, um Ihre Inhalte zu ändern:
- Wählen Sie die Textpassage aus, die Sie erweitern oder kürzen möchten.
- Um den Prozess der KI-generierten Inhalte zu starten, klicken Sie auf die Schaltfläche "KI-generierte Inhalte" in der schwebenden Leiste. Alternativ dazu können Sie auch zweimal schnell auf die Leertaste tippen oder die Option "KI-generierte Inhalte" aus dem Rechtsklickmenü auswählen. Suchen Sie unter den verfügbaren Menüoptionen die Option "Diese Passage länger machen" oder "Diese Passage kürzer machen" und wählen Sie sie aus.
- Edraw AI analysiert den markierten Text automatisch und führt die gewünschte Aktion aus, wobei der Text entsprechend erweitert oder gekürzt wird.
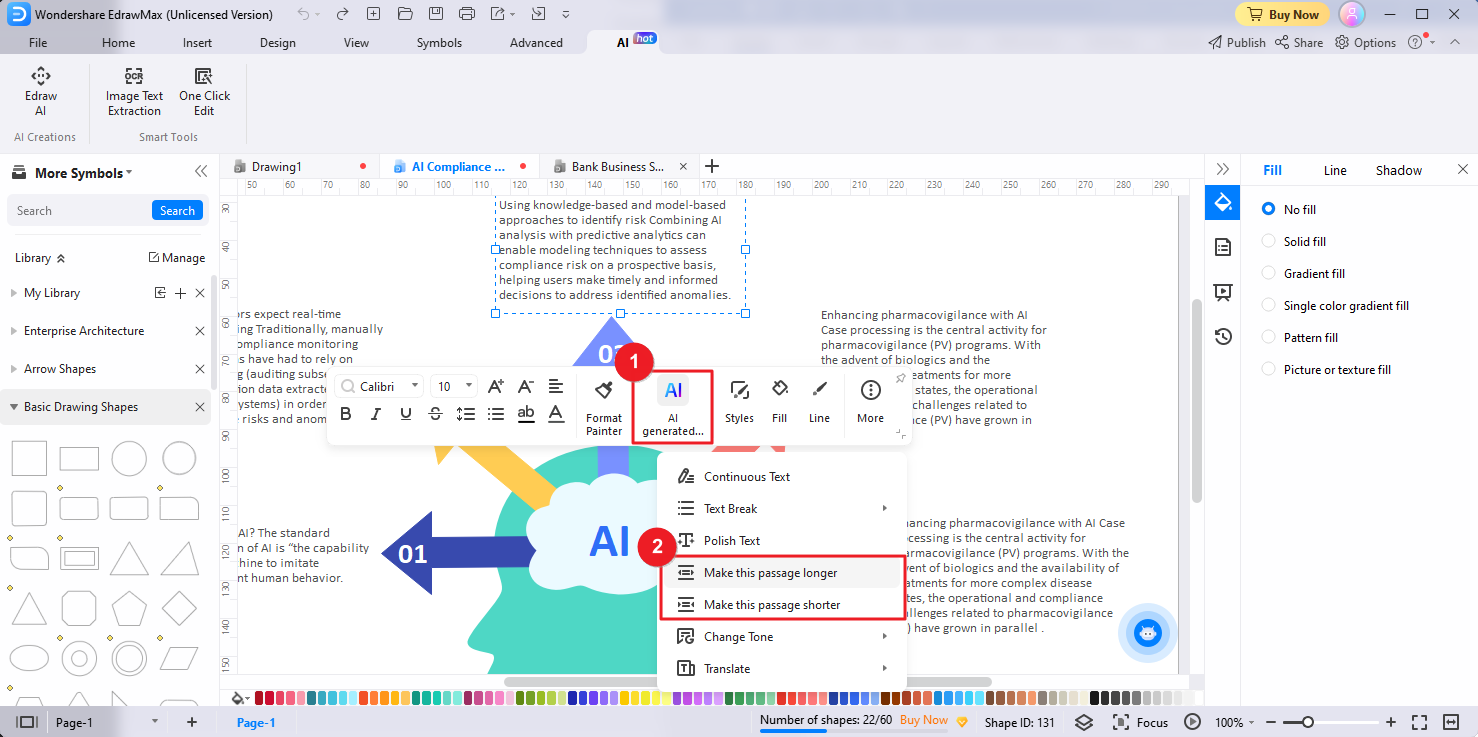
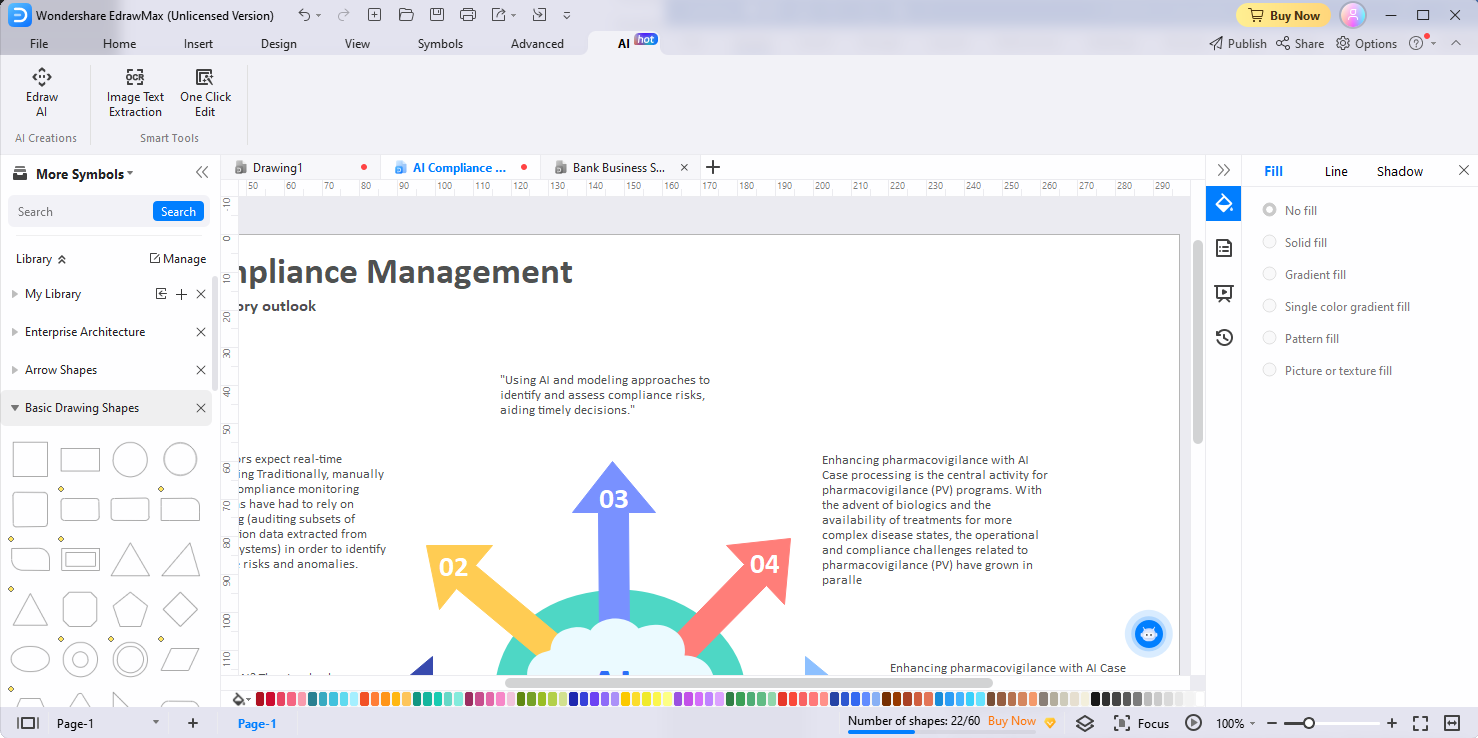
Ton ändern
Mit der Funktion "Ton ändern" von EdrawMax können Sie den Ton einer Textpassage in Ihren Diagrammen an Ihren gewünschten Stil oder Ihre Stimmung anpassen. Hier erfahren Sie, wie Sie die Funktion "Ton ändern" verwenden können:
- Identifizieren Sie in Ihren Diagrammen die Textpassage, deren Ton Sie anpassen möchten und wählen Sie sie aus.
- Klicken Sie auf die Schaltfläche der KI-generierten Inhalte, die sich in der schwebenden Leiste oder im Rechtsklickmenü befindet. Alternativ können Sie auch schnell zweimal auf die Leertaste tippen, um das Tool für KI-generierte Inhalte zu aktivieren. Suchen Sie dann unter den verfügbaren Menüoptionen die Option "Farbton ändern" und wählen Sie sie aus. Wählen Sie den gewünschten Ton für den Text: Professionell, Informell, Direkt, Selbstbewusst oder Freundlich.
- Edraw AI wendet die Änderungen dann entsprechend auf den Text an und passt den Ton an den von Ihnen gewählten Stil oder die Stimmung an.
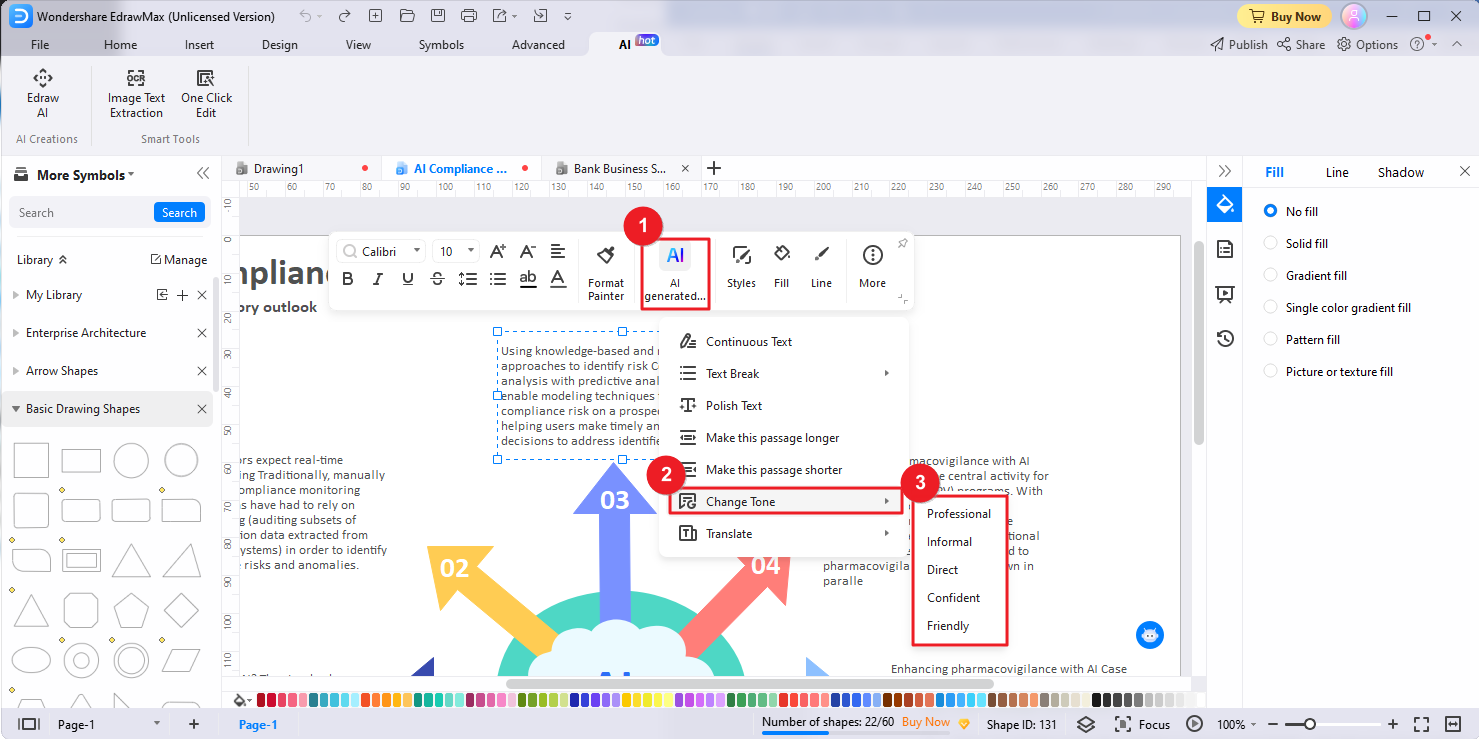
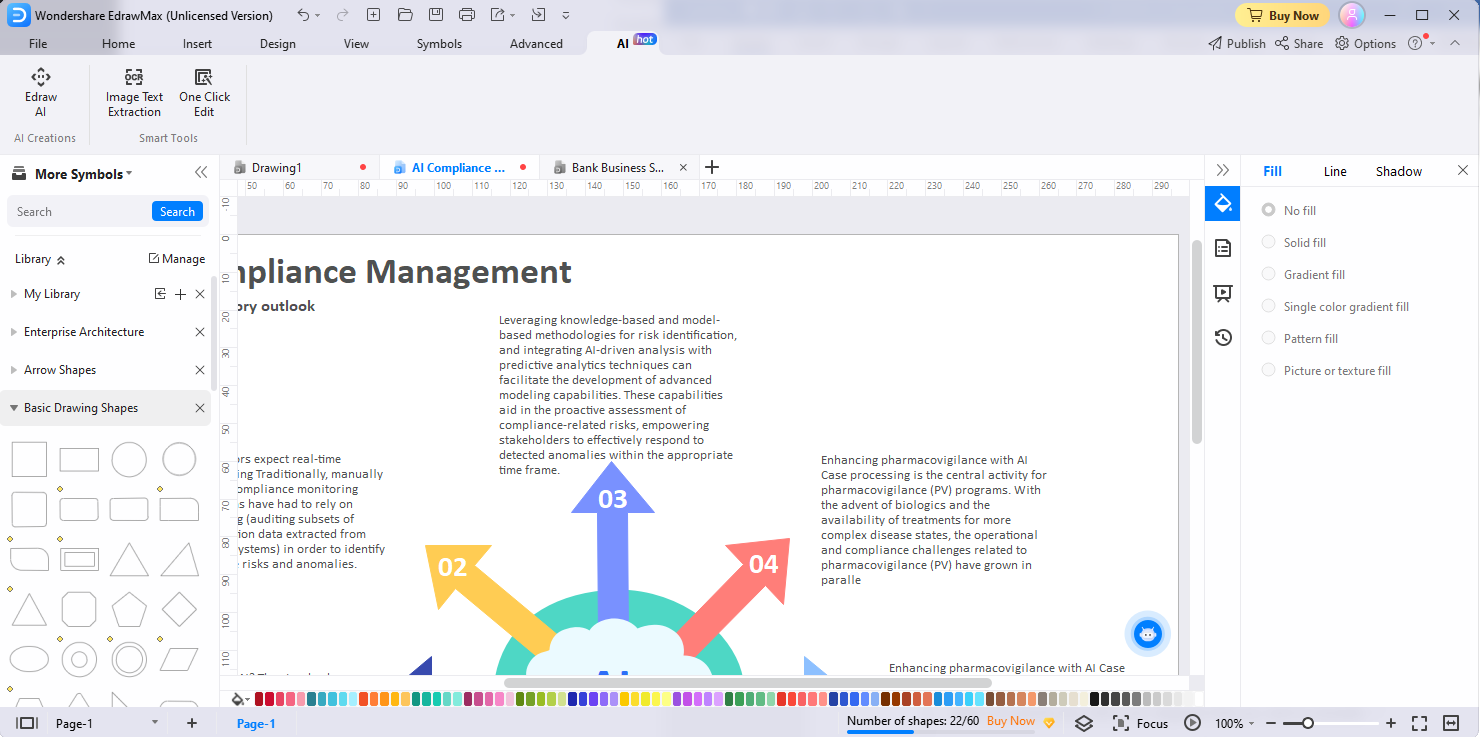
Übersetzen
Mit der KI-gesteuerten Übersetzungsfunktion können Sie den Text in Ihren Diagrammen mühelos in verschiedene Sprachen übersetzen. Hier ist eine Schritt-für-Schritt-Anleitung:
- Wählen Sie den Text in Ihren Diagrammen aus, den Sie übersetzen möchten.
- Um auf die Übersetzungsfunktion zuzugreifen, klicken Sie auf die Schaltfläche der KI-generierten Inhalte in der schwebenden Leiste oder auf die Option "KI-generierte Inhalte" im Rechtsklick-Menü oder tippen Sie zweimal kurz auf die Leertaste, um das Tool für die KI-generierten Inhalte zu aktivieren. Wählen Sie die Übersetzungsoption aus dem Dropdown-Menü und wählen Sie die Zielsprache.
Edraw AI unterstützt die Übersetzung von Text in mehrere Sprachen, darunter Englisch, vereinfachtes Chinesisch, Deutsch, Japanisch, Französisch, Spanisch, Italienisch, Portugiesisch, traditionelles Chinesisch, Koreanisch und Indonesisch. - Edraw AI verarbeitet die Übersetzung dann entsprechend und ersetzt den Ausgangstext durch die Übersetzung.
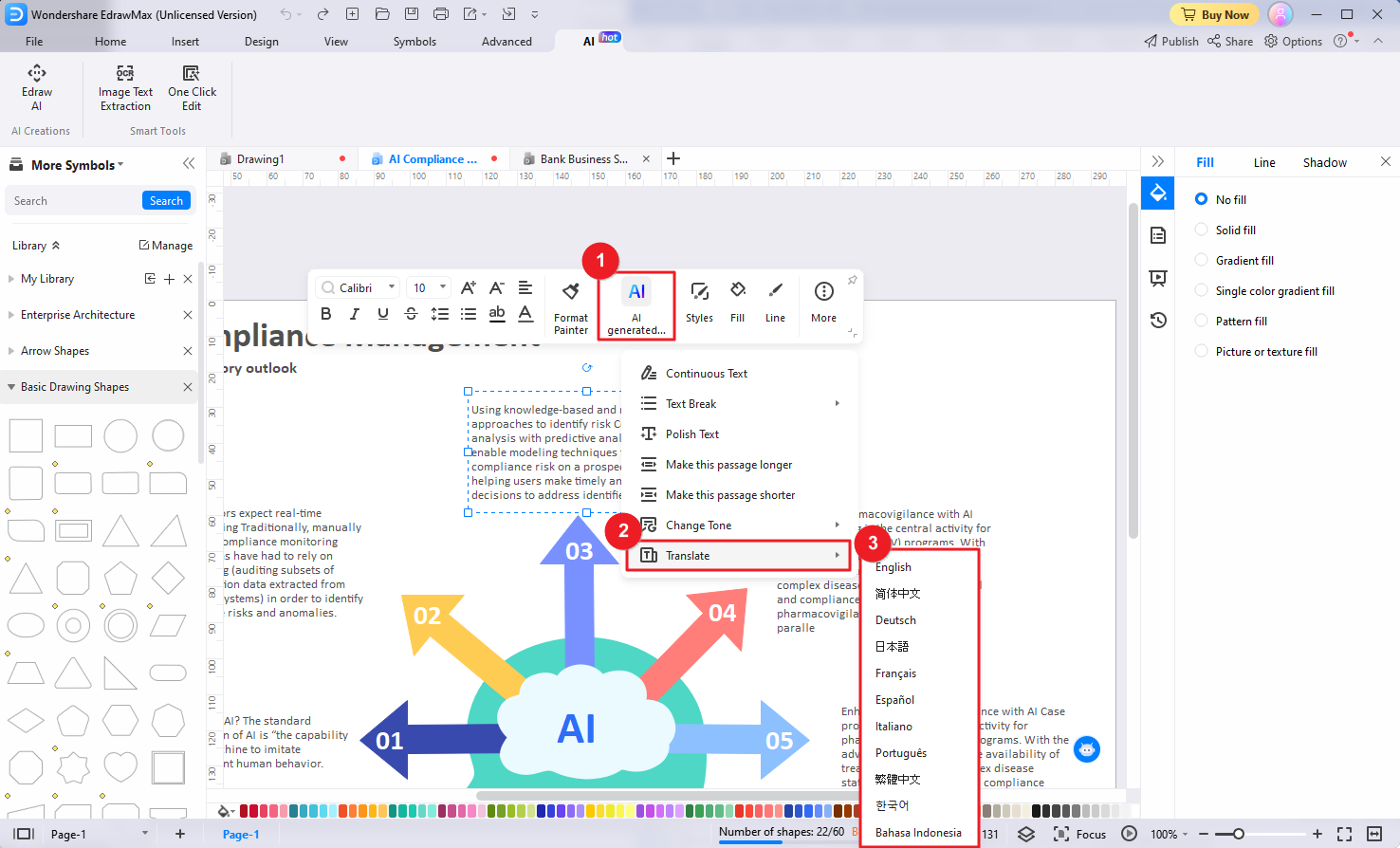
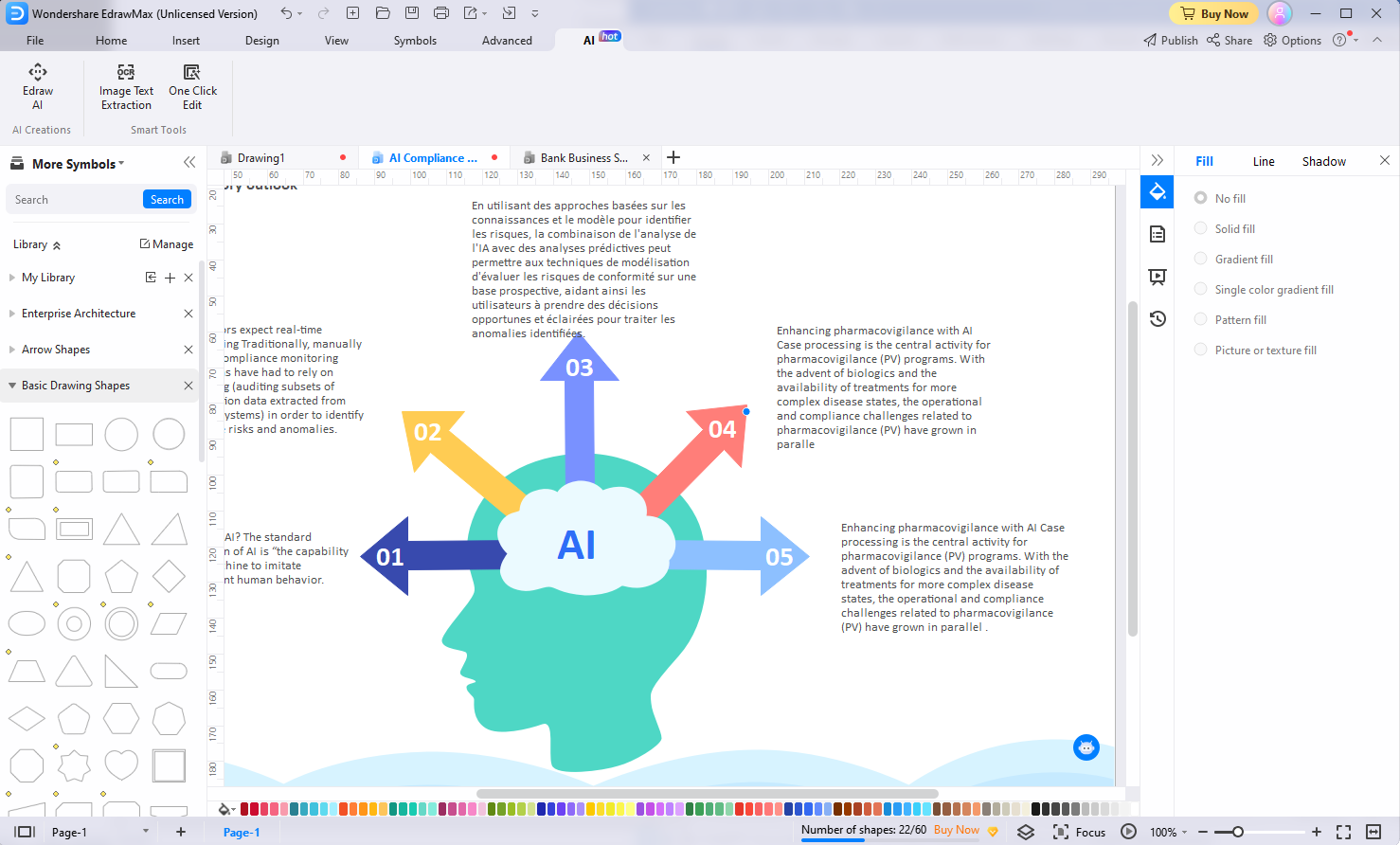
Bearbeiten mit einem Klick
Mit der Ein-Klick-Bearbeitungsfunktion von EdrawMax können Sie ganz einfach globale Stiländerungen an Ihren Diagrammen vornehmen und so ein konsistentes und professionelles Aussehen gewährleisten.
Globalen Stil ändern
Diese Funktion ermöglicht es Ihnen, ein gewünschtes globales Design auf Ihr Diagramm anzuwenden.
- Navigieren Sie zu der AI-Menüoption in EdrawMax und klicken Sie auf die Schaltfläche "Ein-Klick-Bearbeitung".
- Im Popup-Fenster der Ein-Klick-Bearbeitung wählen Sie die Registerkarte "Globalen Stil ändern".
- Wählen Sie das gewünschte globale Design, um es sofort auf Ihr gesamtes Diagramm anzuwenden und ihm ein einheitliches Aussehen zu verleihen.
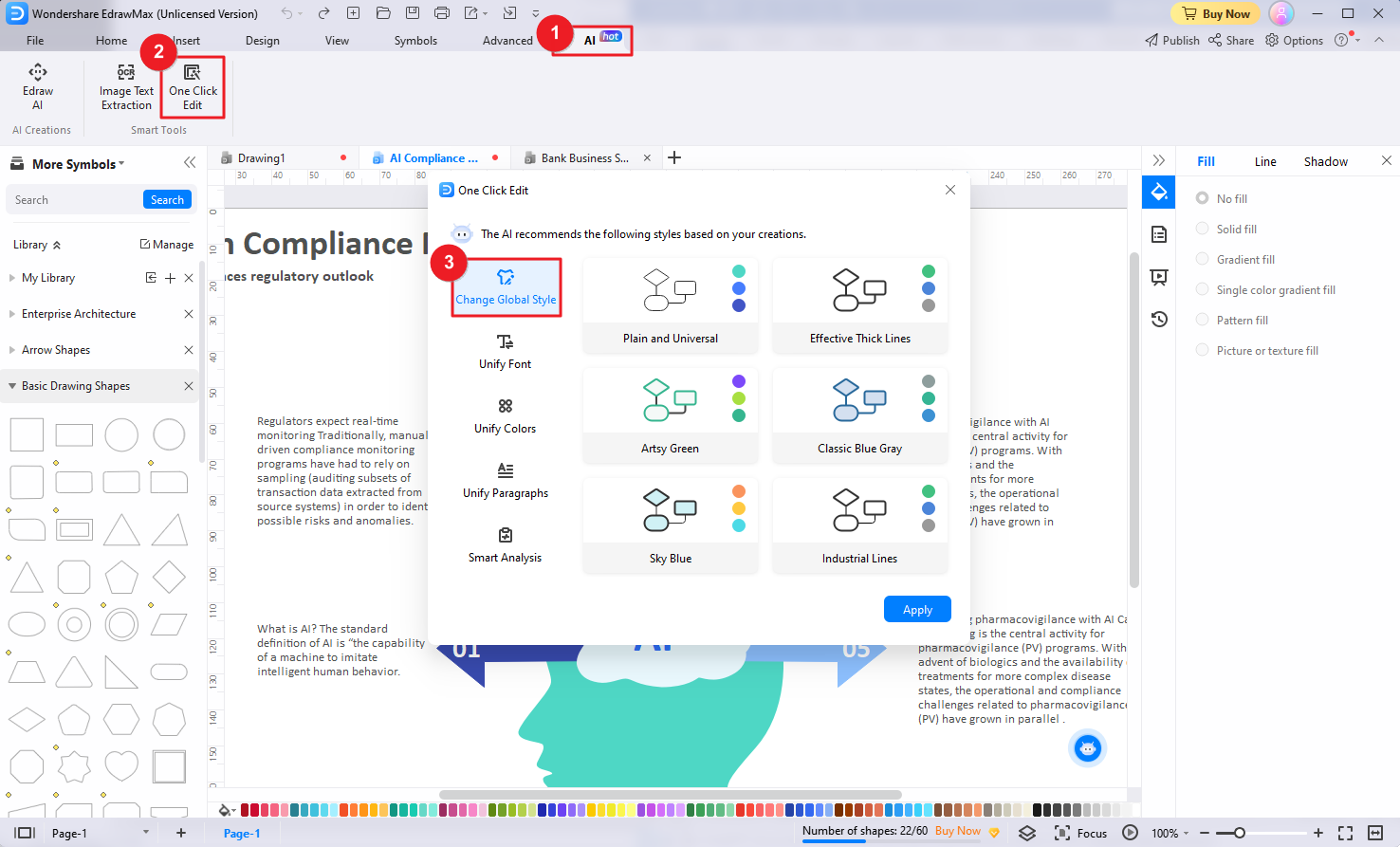
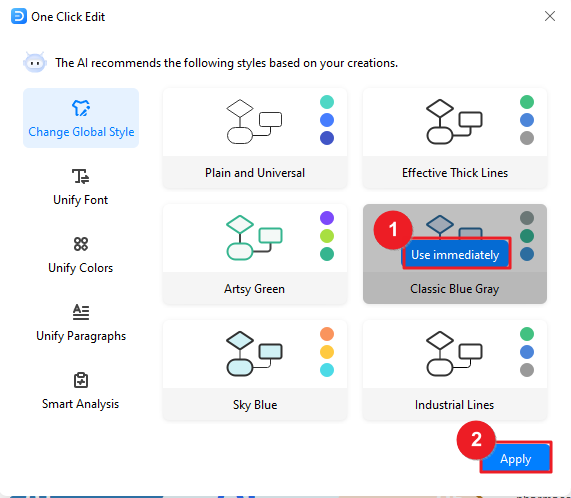
Schriftart vereinheitlichen
Die Funktion "Schriftart vereinheitlichen" gewährleistet die Konsistenz der in Ihrem Diagramm verwendeten Schriftarten.
- Wählen Sie im Fenster der Ein-Klick-Bearbeitung die Registerkarte "Schriftart vereinheitlichen".
- Wählen Sie die gewünschte Schriftart und wenden Sie einen einzigen Schriftstil auf alle Textelemente an.
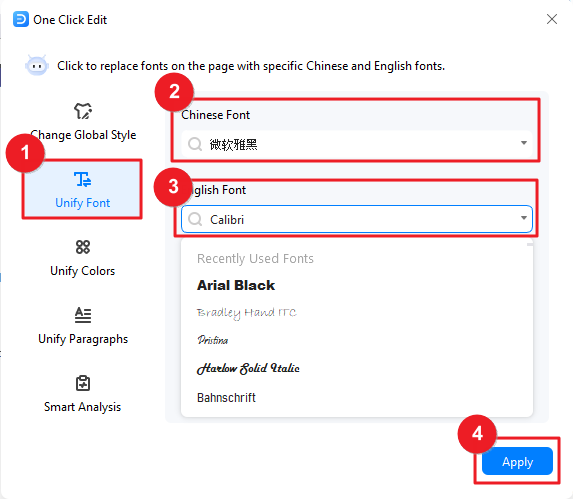
Farben vereinheitlichen
Mit der Funktion "Farben vereinheitlichen" können Sie ganz einfach ein einheitliches Farbschema auf alle Formen und Linien in Ihrem Diagramm anwenden.
- Wählen Sie im Fenster der Ein-Klick-Bearbeitung die Registerkarte "Farben vereinheitlichen".
- Legen Sie die Farben der Formen und Linien in Ihrem Diagramm fest, um die visuelle Kohärenz und ein professionelles Erscheinungsbild zu gewährleisten.
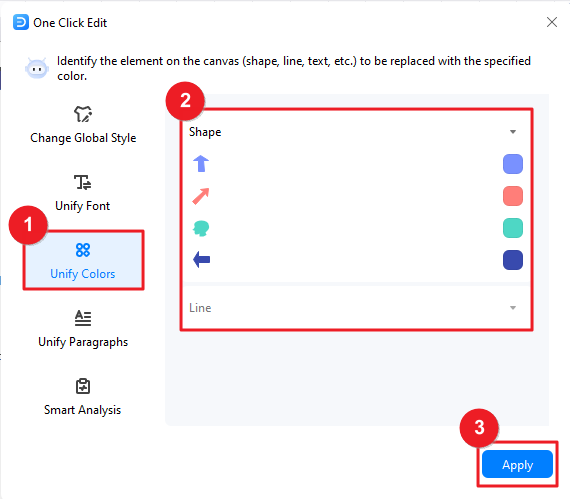
Absätze vereinheitlichen
Mit der Funktion "Absätze vereinheitlichen" können Sie die Ausrichtung, den Einzug und den Abstand von Absätzen in Ihrem Diagramm standardisieren.
- Wählen Sie im Fenster der Ein-Klick-Bearbeitung die Registerkarte "Absätze vereinheitlichen".
- Richten Sie die Ausrichtung, den Einzug und die Abstände der Textabsätze in Ihrem Diagramm ein, um sicherzustellen, dass alle Absätze einheitlich ausgerichtet und formatiert sind.
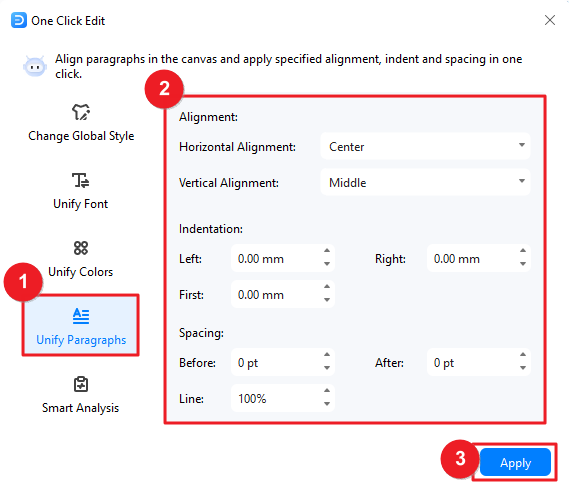
Intelligente Analyse
Edraw AI kann mögliche Designprobleme in Ihren aktuellen Diagrammen erkennen und gezielte Vorschläge markieren und Sie können mit einem Klick Anpassungen vornehmen.
- Navigieren Sie im Fenster der Ein-Klick-Bearbeitung zur Registerkarte "Intelligente Analyse". Klicken Sie auf die Analysieren Schaltfläche, um den Erkennungsprozess zu starten.
- Edraw AI scannt Ihr Diagramm auf mögliche Probleme, wie z.B. mehrere Schriftarten, Ausrichtungsprobleme, Inkonsistenzen bei den Farbangaben oder große Bilder. Klicken Sie auf die Optimieren Schaltfläche, um Verbesserungen anzuwenden und die erkannten Designprobleme zu beheben. Nach der Optimierung können Sie auf "Analyse wiederholen" klicken, damit Edraw AI erneut prüft.
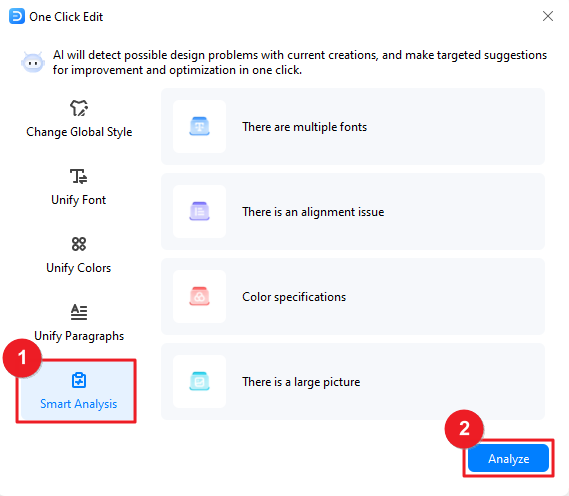
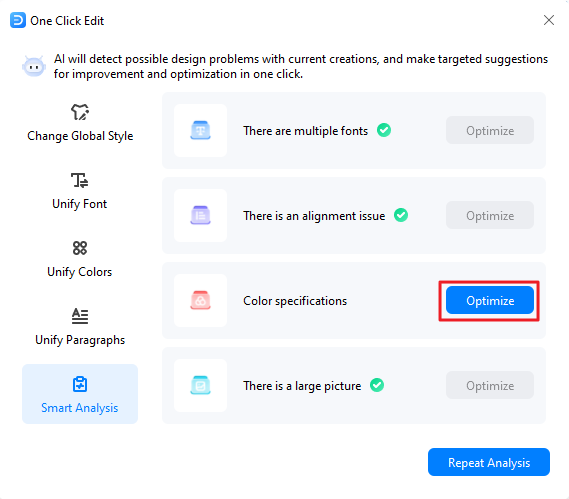
OCR Bild-Text-Extraktion
Mit der OCR Bild- und Textextraktionsfunktion von EdrawMax können Sie Text direkt aus Bildern extrahieren und so Zeit und Mühe bei der manuellen Transkription sparen.
- Rufen Sie das AI Menü auf und suchen Sie die Schaltfläche "OCR Bild-Text-Extraktion".
- Ziehen Sie das Bild, das den gewünschten Text enthält, in das erscheinende OCR-Bildtextextraktionsfenster oder klicken Sie auf "Wählen Sie ein Dokument", um das Bild zu importieren und hier hochzuladen.
- Klicken Sie auf die Starten Schaltfläche, um den OCR-Prozess zu starten, damit EdrawMax den Text aus dem Bild analysieren und extrahieren kann.
- Sobald die Textextraktion abgeschlossen ist, haben Sie zwei Möglichkeiten:
- Kopieren Sie den extrahierten Text und fügen Sie ihn direkt in Ihre Diagramme ein.
- Klicken Sie auf die Erstellen Schaltfläche, um den extrahierten Text als Textfeld in die Arbeitsfläche einzufügen, so dass er leicht bearbeitet und manipuliert werden kann.
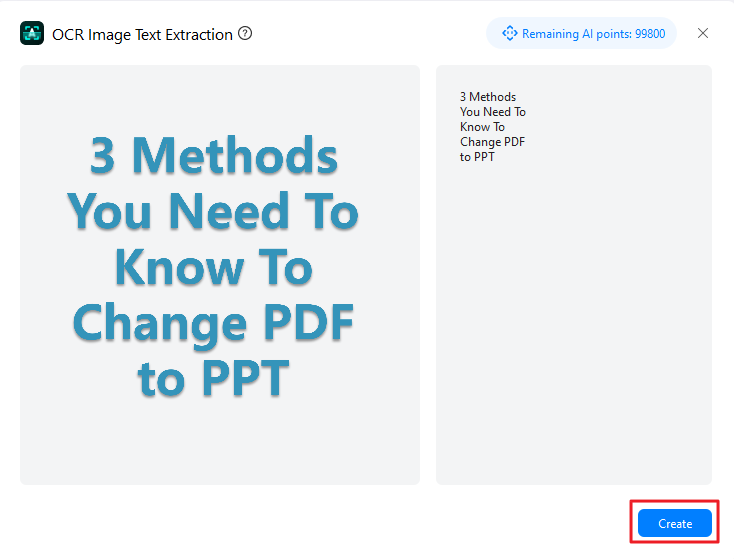
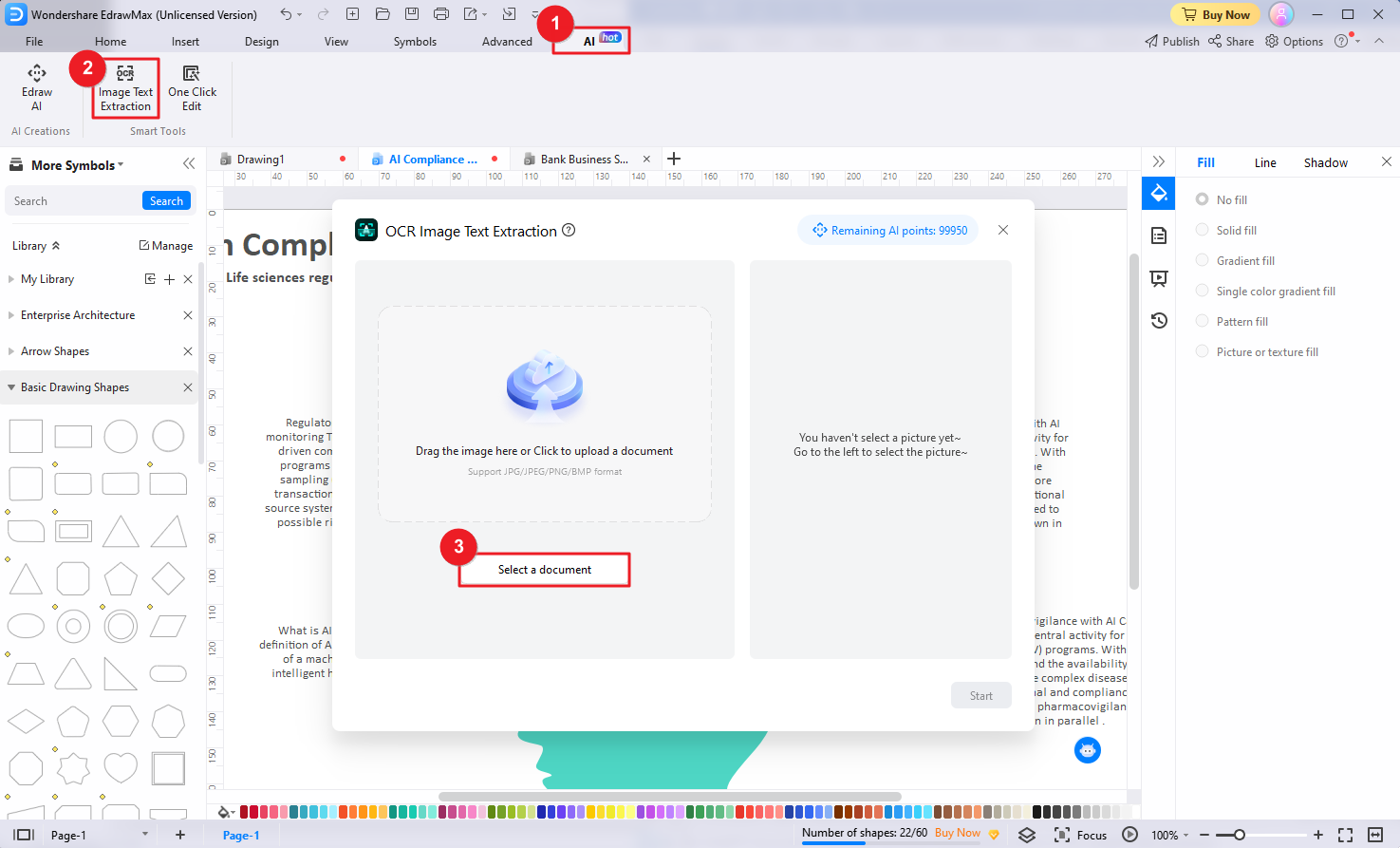
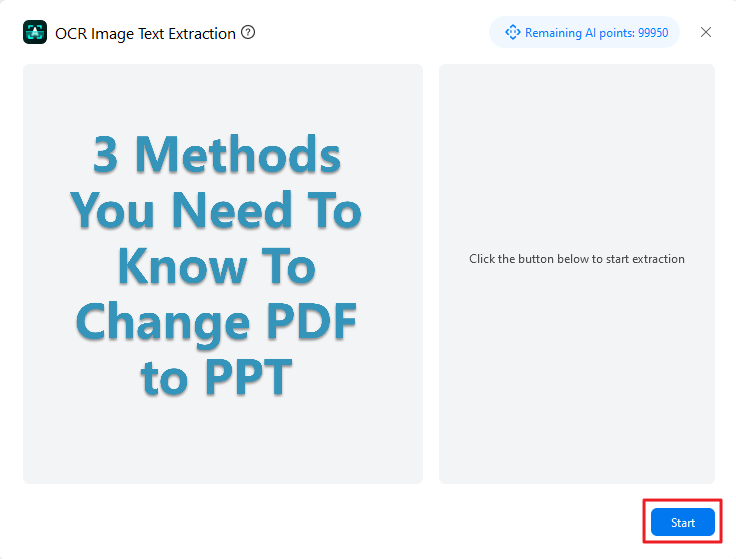
Wie man ein Flussdiagramm erstellt
Flussdiagramm Vorlage öffnen
- Auswählen Sie Dokumente > Basis > Flussdiagramm.
- Klicken Sie auf die Flussdiagramm Vorlage.
- Alternativ klicken Sie auf Dateien > Vorlagen. Geben Sie ein und suchen Sie nach "Flussdiagramm". Wählen Sie die gewünschte Flussdiagrammvorlage aus und klicken Sie auf wiederholt.
- Um Text zu einem Symbol oder einem Verbinder hinzuzufügen, wählen Sie ihn aus und geben Sie ihn ein. Wenn Sie mit der Eingabe fertig sind, klicken Sie auf einen leeren Bereich auf der Seite.
Hinzufügen und Verbinden von Flussdiagrammsymbolen
- Bibliothek auswählen und öffnen Grundform des Flussdiagramms.
- Wählen Sie das Flussdiagramm-Symbol aus und ziehen Sie es auf das Zeichenblatt.
- Um das nächste Symbol hinzuzufügen oder zu verknüpfen, führen Sie einen der folgenden Schritte aus.
- Zeigen Sie auf dieses Symbol und dann auf den Pfeil, der die Richtung des nächsten hinzuzufügenden Symbols anzeigt. Wählen Sie die Symbole, die Sie hinzufügen möchten.
- Auswählen Startseite > Steckverbinder. Zeigen Sie auf das Symbol, bis Sie den Verbindungspunkt um den Rand sehen. Wählen Sie einen Verbindungspunkt aus und ziehen Sie ihn, um eine Linie zum Verbindungspunkt auf dem Symbol zu zeichnen, das Sie verbinden möchten.
- Ziehen Sie das Flussdiagramm-Symbol aus der Bibliothek und bewegen Sie sich zu dem Pfeil, der die Richtung des nächsten Symbols anzeigt, das Sie hinzufügen möchten. Lassen Sie die Maustaste los, bis der Pfeil blau wird.
- Um das Erscheinungsbild des Steckverbinders zu ändern, wählen Sie ihn aus, wählen Sie Linien oder Linienstil in den Registerkarten Startseite. Und wählen Sie Farbe, Linienbreite, Bindestrichstil und Pfeilstil aus.
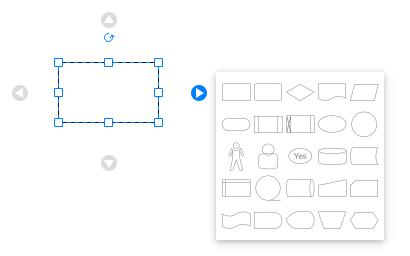
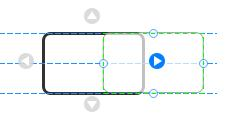
Wie man ein Swimlane Diagramm erstellt
Swimspuren hinzufügen oder entfernen
Der Swimlane Diagramm wird verwendet, um das Flussdiagramm in verschiedene Abschnitte zu unterteilen. Wählen Sie ein Modell aus Funktionsübergreifendes Flussdiagramm. In EdrawMax können Sie direkt die Standardspurkarte verwenden.
- Im Buchladen Funktionsübergreifendes Flussdiagramm ziehen Sie das Symbol des Navigationskanals (horizontal oder vertikal) auf das Zeichenblatt.
- Ziehen Sie andere Swimspur-Symbole aus dem Fenster Bibliothek. Wenn Sie die orangefarbene Verbindungsanzeige an der Stelle sehen, wo Sie die Swimlane erreichen möchten, senken Sie sie ab und bewegen Sie sie. Lassen Sie die Maustaste los.
- Ziehen Sie das grundlegende Flussdiagramm-Symbol in die richtige Ebene. Wenn das Symbol in einer Swimlane enthalten ist, wird es grün hervorgehoben.
- Wenn Sie einen neuen Kanal auf einem Flussdiagrammsymbol freigeben, das bereits in der Zeichnung vorhanden ist, verschieben Sie das Symbol, um das Symbol mit dem Kanal zu gruppieren, so dass EdrawMax den Kanal hervorhebt, und geben Sie das Symbol frei.
- Wenn Sie eine Swimlane bewegen, bewegen sich die enthaltenen Symbole automatisch mit ihr.
- Um eine Swimlane zu entfernen, klicken Sie darauf, so dass ein blaues gestricheltes Kästchen innerhalb der Swimlane erscheint, und drücken Sie Löschen. Durch das Entfernen einer Swimlane werden auch die darin enthaltenen Symbole gelöscht.
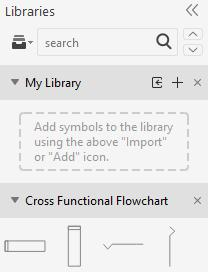
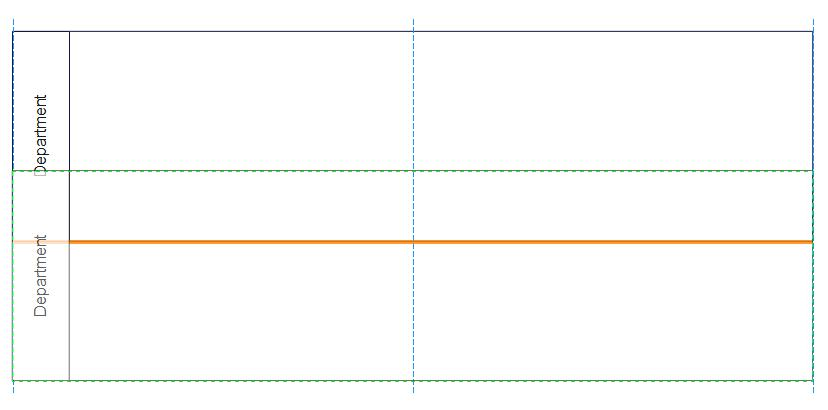
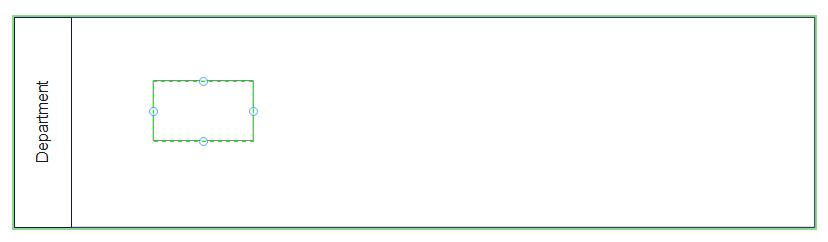
Schwimmspuren formatieren
- Wählen Sie eine Swimlane im Diagramm aus, um die Mini-Symbolleiste anzuzeigen Swimlane.
- in der Mini-Symbolleiste Swimlane Sie können die Swimspurrichtung, die Textrichtung, die Swimspurnummer, die Position des Haupttitels, die Farbe usw. ändern.
- Um die Breite der Swimspuren zu ändern, ziehen Sie eine der Trennlinien innerhalb der Swimspuren, bis die gewünschte Breite erreicht ist.
- Wenn Sie die Fahrbahn länger oder kürzer machen möchten, ziehen Sie die Ziellinie, bis die gewünschte Länge erreicht ist.
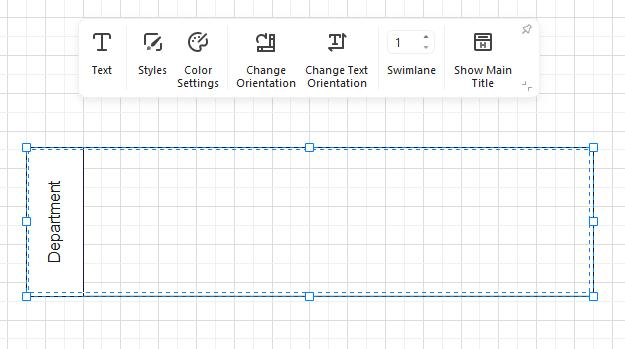
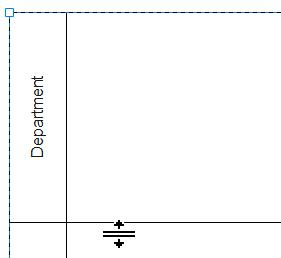
Wie man ein Organigramm erstellt
Erstellen Sie einfache Organigramme
- Auswählen Sie Dokumente > Basis > Organigramm.
- Klicken Sie auf die Vorlage des Organigramms.
- Alternativ klicken Sie auf Dateien > Vorlagen. Geben Sie ein und suchen Sie nach "Organigramm" oder "Organigramm". Wählen Sie die gewünschte Organigrammvorlage aus und klicken Sie auf wiederholt.
- Ersetzen Sie den Beispieltext durch Ihre Nachricht.
- Um eine neue Person hinzuzufügen, führen Sie einen der folgenden Schritte aus.
- Wählen Sie ein Symbol aus der Bibliothek aus, ziehen Sie es auf das Zeichenblatt und platzieren Sie es über das Symbol, das Sie verknüpfen möchten. Der grüne Bereich zeigt die Richtung des nächsten hinzuzufügenden Symbols an.
- Wählen Sie das Symbol auf dem Zeichenblatt aus und klicken Sie auf die schwebende Schaltfläche, um eine neue Person hinzuzufügen.
- Wählen Sie das Symbol auf dem Zeichenblatt aus, klicken Sie mit der rechten Maustaste und wählen Sie Untergebene hinzufügen, Kollegen hinzufügen und Helfer hinzufügen.
- Um ein Foto einzufügen und zu bearbeiten, wählen Sie das Symbol aus, wählen Sie im Bereich ein Inhaltslayout aus, das das Standardfoto enthält (wenn das Symbol kein Standardfoto hat) Organigramm, klicken Sie auf Fotos ändern und wählen Sie die Fotodatei aus.
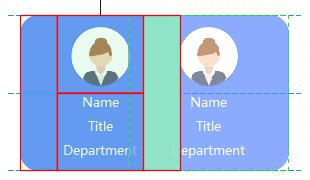
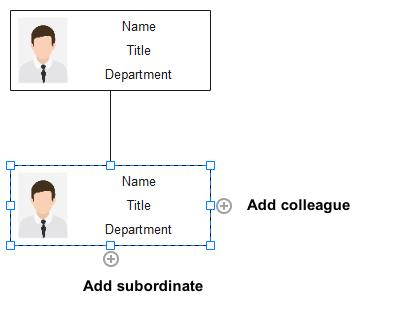
Organigramm aus Daten erstellen
Wenn alle Mitarbeiterinformationen in Ihrer Organisation in Dokumenten (.txt,.csv,.xls,.xlsx) gespeichert sind, können Sie mit EdrawMax ein Organisationsdiagramm aus einer Datendatei erstellen.
- Auswählen Sie Dokumente > Basis > Organigramm. Klicken Sie auf und öffnen Sie die leere (automatische) Organigrammvorlage.
- Klicken Sie wichtig in der Symbolleiste von Organigramm.
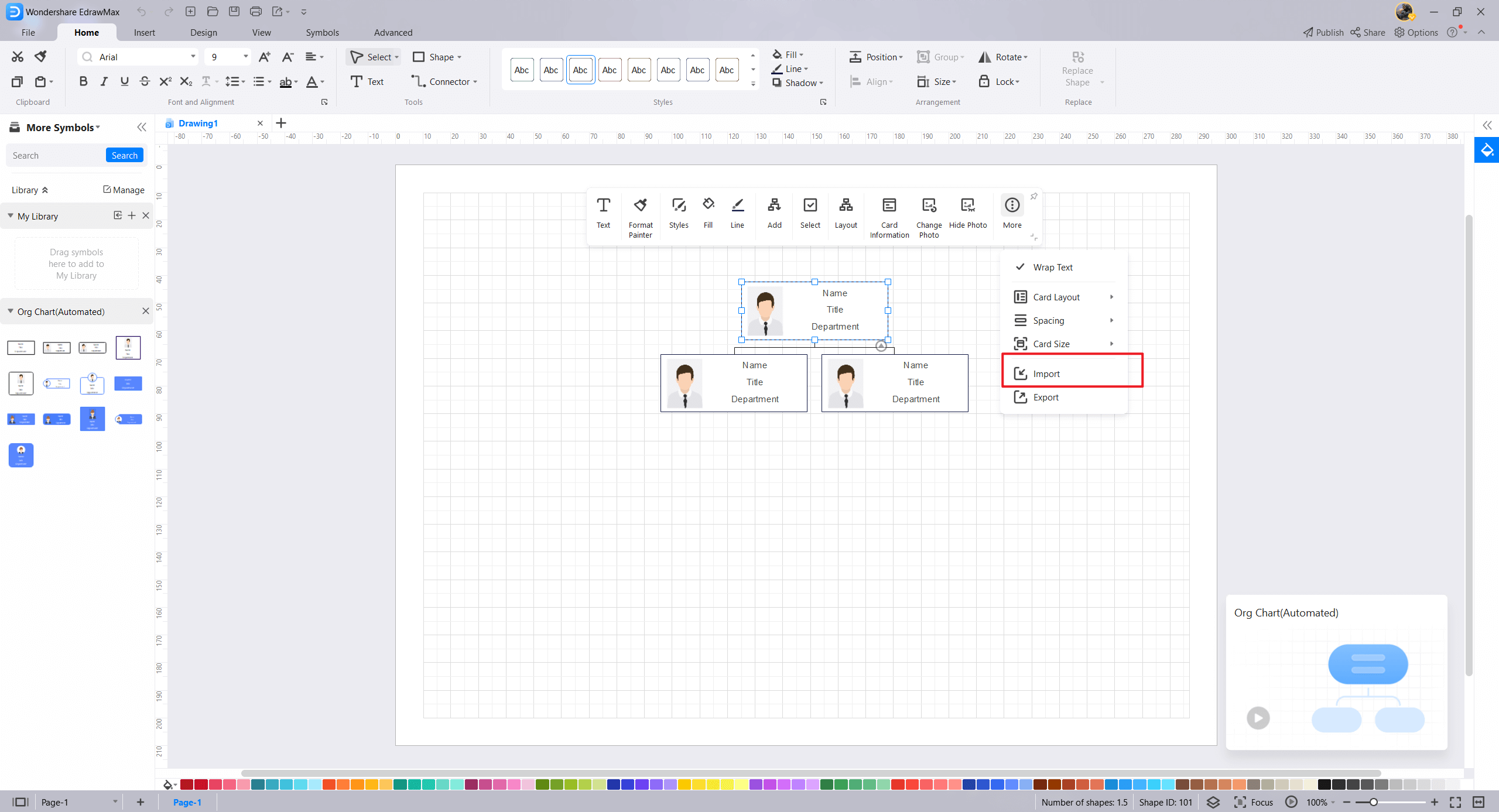
- Suchen Sie auf der ersten Seite des Popup-Dialogfelds die Datendatei, die die Mitarbeiterinformationen im lokalen Speicher enthält, und klicken Sie auf Weiter. Die Datendatei muss die Namen der Mitarbeiter und deren Kontakte enthalten.
- Auf der zweiten Seite sehen Sie, wie die Arbeitsblattdaten im Datenimportfenster angezeigt werden.
- Auf der letzten Seite müssen Sie auswählen, welche Informationen auf dem Symbol angezeigt werden sollen und wie diese angezeigt werden sollen. Darüber hinaus können Sie entscheiden, ob Sie die Fotos anzeigen möchten oder nicht und wählen, wo sie sind. Sobald Sie alle Auswahlen abgeschlossen haben, klicken Ende.
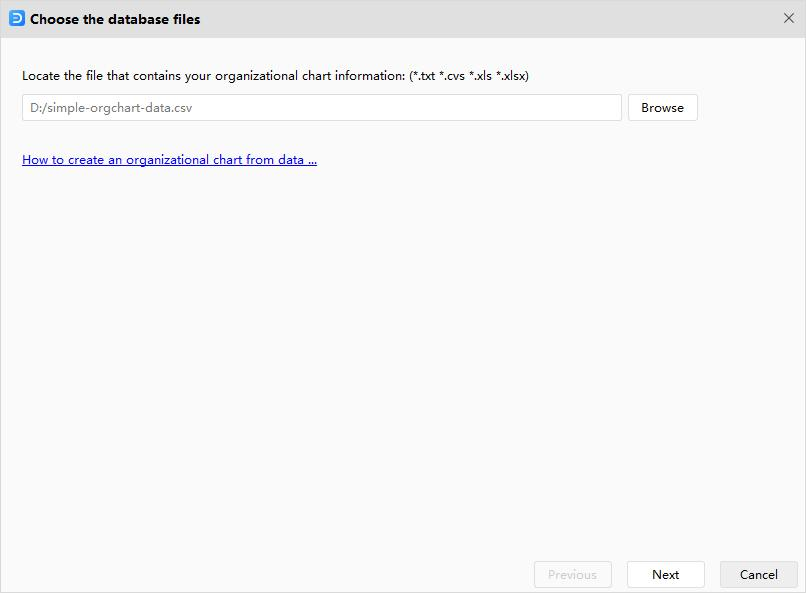
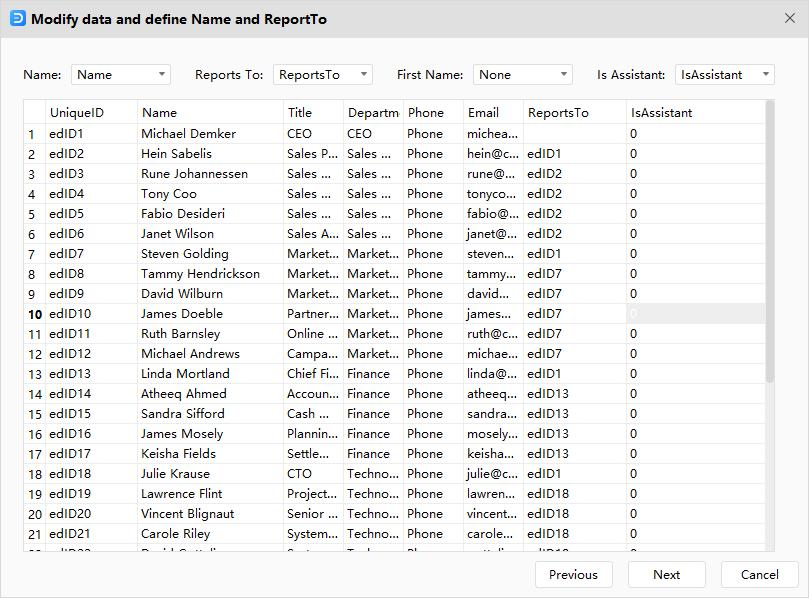
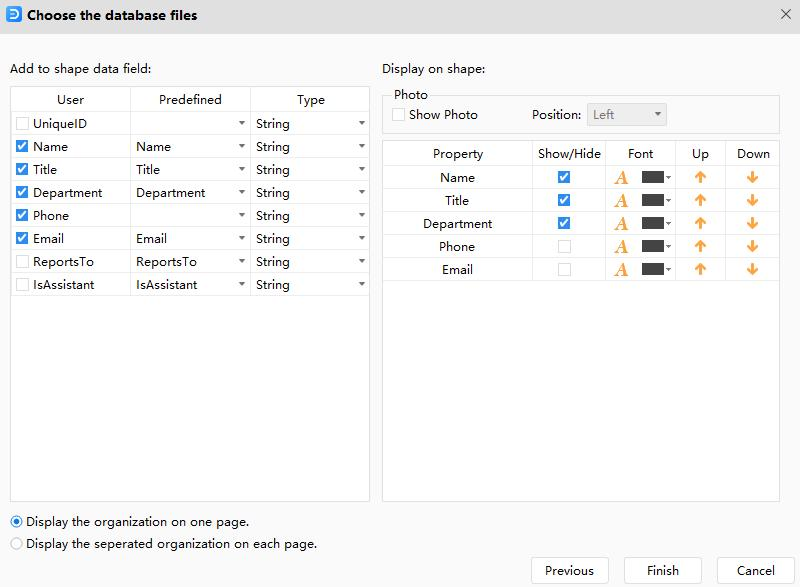
Formatieren des Organigramms
- Wählen Sie das Organigramm aus, um die Mini-Symbolleiste anzuzeigen Organigramm.
- Mit den verschiedenen Befehlen und Optionen in der Mini-Symbolleiste können Sie das Layout des Flussdiagramms, den Abstand zwischen den Symbolen, die Höhe und Breite der Symbole organisieren.Organigramm.
- Bevor Sie das Diagramm formatieren, denken Sie daran, das ausgewählte Objekt auf der Registerkarte zu überprüfen, auf das Sie den Effekt anwenden möchten auswählen.
- Um Informationen im Organigramm anzuzeigen oder auszublenden, gehen Sie wie folgt vor.
- Aktivieren Sie die Kontrollkästchen für die Felder, die im Symbol angezeigt werden sollen.
- Deaktivieren Sie das Kontrollkästchen für die Felder, die Sie ausblenden möchten.
- Klicken Karteninformationen und aktivieren Sie das Kontrollkästchen für die Felder, die Sie hinzufügen möchten Kartenfeld. Wenn keine Pflichtfelder ausgefüllt sind, klicken Sie bitte auf Definition von Feldern. Und erstellen Sie ein benutzerdefiniertes Feld.
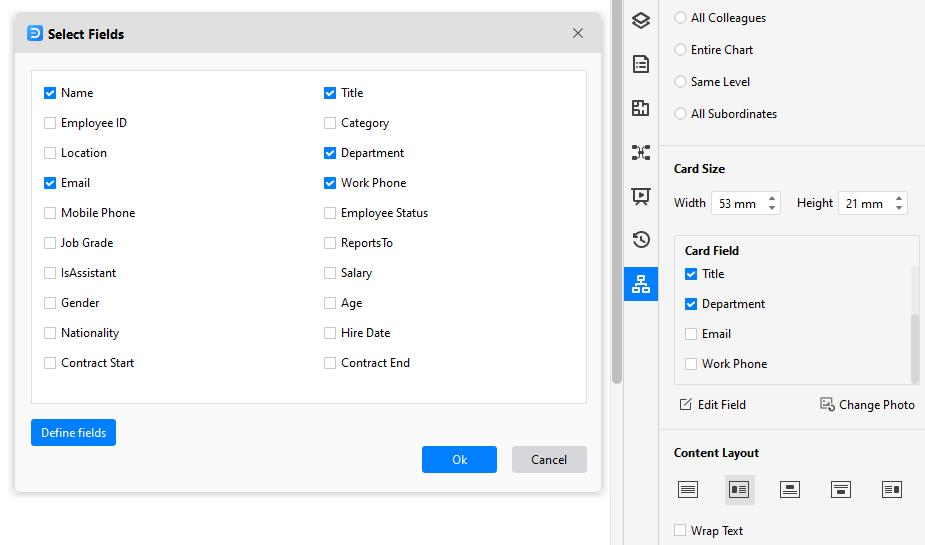
Wie man ein Gantt Diagramm erstellt
Erstellen eines Gantt-Diagramms
- Auswählen Sie Dokumente > Geschäft > Projektmanagement.
- Klicken Sie auf die Gantt-Diagramm-Vorlage.
- Alternativ wählen Sie die Gantt Ziehen Sie das Gantt-Diagramm auf das Zeichenblatt. im Dialog Gantt-Optionen, um das Datum der Zeitskala festzulegen. St.Lucia Haupteinheit ist die maximale Zeiteinheit, die Sie in Ihrem Gantt-Diagramm verwenden möchten, während Sekundäre Einheiten Es ist minimal, z. B. Monat/Tag. Wenn Sie sich über andere Formatierungsoptionen nicht sicher sind, akzeptieren Sie bitte die Standardoptionen. Sie können sie später ändern.
- Ersetzen Sie den Beispieltext durch Ihre Nachricht.
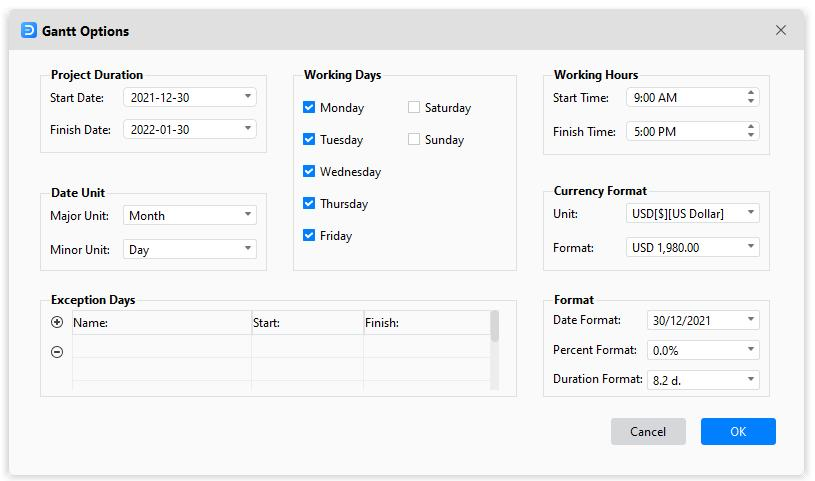
Erstellen eines Gantt-Diagramms aus Daten
Speichern Sie Projektdaten in Dokumenten (.txt,.csv,.xls und .xlsx) und organisieren Sie sie in einem festgelegten Format.
- auswählen Dokumente > Geschäft > Projektmanagement. Klicken Sie auf und öffnen Sie die Gantt-Diagramm-Vorlage.
- Klicken wichtig in der Mini-Symbolleiste von Gantt-Diagramm.
- Wählen Sie auf der ersten Seite des Popup-Fensters die Datei aus, die die Projektplandaten enthält, und klicken Sie auf Weiter. Die Datendatei muss den Aufgabennamen, das Start- und das Enddatum enthalten.
- Bestätigen Sie auf der zweiten Seite des Fensters das Datumsformat, den Spaltennamen, den Spaltentyp und den Datentyp. Sie können den Datensatz in einem Arbeitsblatt Vorschau anzeigen Aufgabenliste.
- Formatieren Sie das Gantt-Diagramm auf der dritten Seite des Fensters. Sobald Sie alle Auswahlen abgeschlossen haben, klicken Ende.
- Rufen Sie ein Gantt-Diagramm aus den Projektdaten ab.
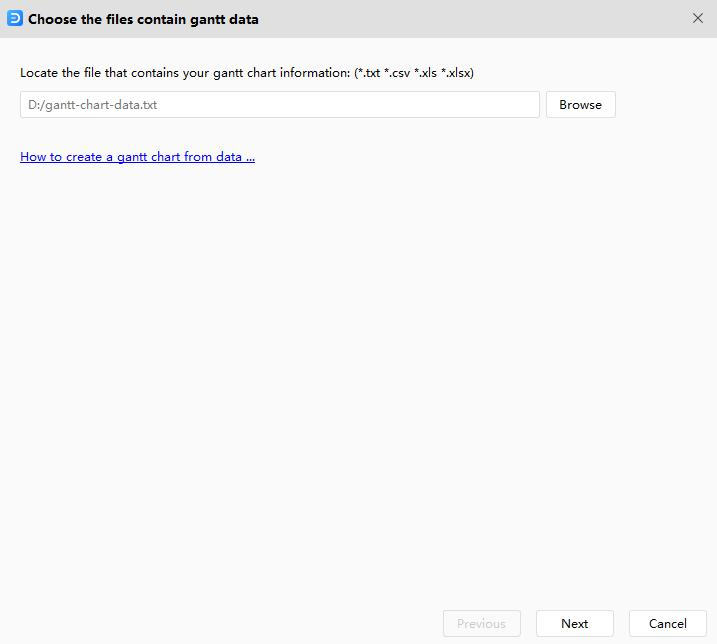
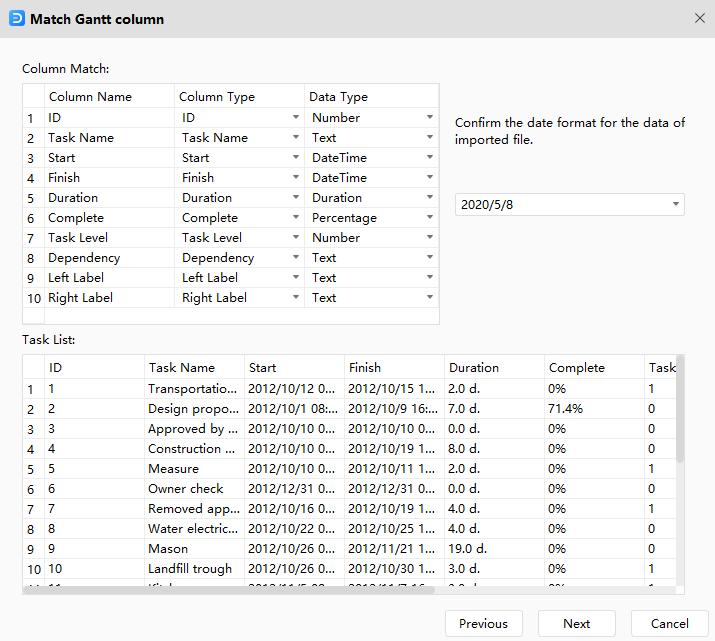
| Spaltennamen | Spezifikation |
| ID | Wenn keine Spalten in der Datendatei vorhanden sind, fügt EdrawMax eine nummerierte Liste hinzu; Diese eindeutige Kennung wird für Abhängigkeiten verwendet. |
| Name der Aktivität | Aufgabenbeschreibung. |
| Beginnen | Das Datum, an dem Sie mit der Bearbeitung der Aufgabe begonnen haben. |
| Sortieren | Das Datum, an dem Sie die Aufgabe abgeschlossen haben. |
| Dauer | Wenn keine Spalte in den Daten vorhanden ist, berechnet Edraw den Dauerwert vom Anfang bis zum Ende. |
| Abgeschlossen | Prozentwert der erledigten Aufgabe. |
| Aktivitätsgrad | Identifizieren Sie eine Aufgabe oder eine Teilaufgabe mit einem ganzzahligen Wert. Aufgaben der Stufe 1 sind Teilaufgaben der Aufgaben der Stufe 0. |
| Abhängig | [Optional] Hilft bei der Definition von Beziehungen zwischen Aufgaben. |
| Ressourcen | [Optional] Aktive Ressourcen. |
| Kosten | Tätigkeitskosten. |
| Hyperlink | [Optional] Hyperlinks zu anderen Quelldateien. |
| Priorität | Verwenden Sie einen ganzzahligen Wert zwischen 0 und 5, um die Priorität der Aufgabe anzugeben. |
| Rechtes Etikett | Textbeschriftung der Aufgabe. |
| links Etikett | Textbeschriftung der Aufgabe. |
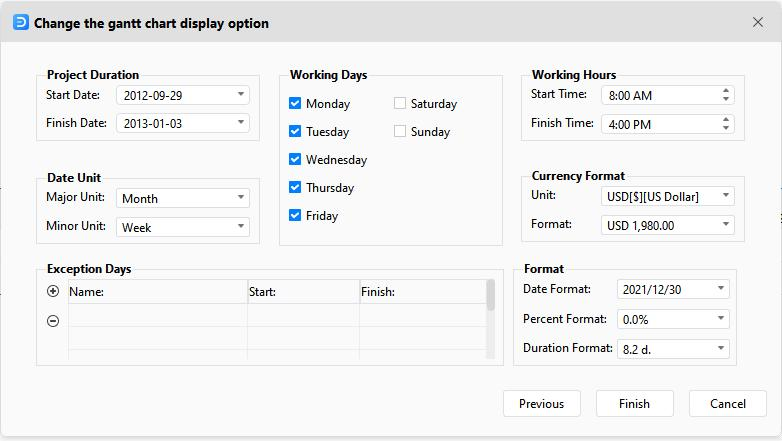
Hinzufügen von Daten zu einem Gantt-Diagramm
Aufgaben
Jede Aufgabe im Gantt-Diagramm nimmt eine Zeile im Diagrammbereich ein.
| Ziel | Aktion |
| Aufgabennamen ändern |
|
| Ändern des Start- oder Enddatums einer Aufgabe |
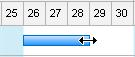 |
| Legen oder ändern Sie die Dauer einer Aufgabe |
|
| Hinzufügen von Prozent-Fertigstellungsindikatoren zu Aufgaben |
 |
| Neue Aufgabenzeile hinzufügen |
|
| Aufgabe löschen |
|
| Aktivitätsstil ändern |
|
Milestone
Meilensteine stehen für bedeutende Ereignisse im Plan. Seine Dauer ist auf Null gesetzt.
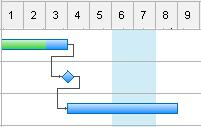
| Ziel | Aktion |
| Verwandeln Sie Kampagnen in Meilensteine |
|
| Meilensteine löschen |
|
Zusammenfassung Aufgaben
Mit einer Zusammenfassungsaufgabe können Sie mehrere untergeordnete Aufgaben (Teilaufgaben) unter einer Hauptaufgabe zusammenfassen. Die Zusammenfassungsaufgabe fasst die Teilaufgaben darunter zusammen.

| Ziel | Aktion |
| Unteraufgaben unter Zusammenfassungsaufgaben hinzufügen |
|
| Konvertieren von Aufgaben in Teilaufgaben |
|
| Legen Sie die Dauer der Zusammenfassungsaufgabe fest |
|
| eine Aufgabe vorantreiben (hervorheben) |
|
Abhängigkeiten (verwandte Aktivitäten)
Wenn eine Aufgabe von einer anderen Aufgabe abhängt, verbinden die Pfeile zwei Taskleisten im Gantt-Diagramm. Wenn Sie das Datum oder die Dauer einer untergeordneten Aufgabe einer anderen Aufgabe ändern, ändert sich auch das Datum der untergeordneten Aufgabe.
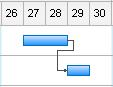
| Ziel | Aktion |
| Abhängigkeiten zwischen Aufgaben festlegen |
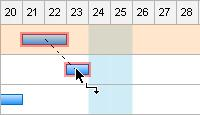 |
| Abhängigkeiten zwischen Aufgaben aufbrechen |
|
Aufgabenbeschriftung
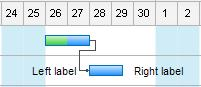
Sie können Textbeschriftungen zur Taskleiste hinzufügen, um weitere Aufgabenbeschreibungen zu erhalten. Rechtsklicken Sie auf die Aufgabe, klicken Sie auf Hinzufügen eines linken Labels oder Hinzufügen eines rechten Labelsim Kontextmenü. Doppelklicken Sie auf das Label, um den Text zu bearbeiten und das Label zu verschieben.
Hyperlink zur Aktivität (Link zur Aktivitätsressource)

Klicken Sie mit der rechten Maustaste auf den Spaltennamen, Spalte einfügen und wählen Hyperlink Fügen Sie eine Hyperlink-Spalte hinzu. Rechtsklicken Sie auf die Aufgabe, klicken Sie auf Hyperlink Fügen Sie einen Hyperlink im Kontextmenü der Aufgabe hinzu. Weitere Informationen zum Einfügen eines Hyperlinks in eine Aufgabe finden Sie unter Einfügen eines Hyperlinks.
Wie man einen Grundriss erstellt
Starten Sie ein neues Programm
Um einen Grundriss in EdrawMax zu erstellen, können Sie seine Voreinstellungen auswählen, eine vorgefüllte Vorlage auswählen oder mit einem leeren Dokument beginnen.
- Auswählen Dokumente > Technik > Gebäudeboden.
- Klicken Sie auf die Grundrissvorlage.
- Alternativ klicken Sie auf Dateien > Vorlagen. Geben Sie ein und suchen Sie nach "Grundriss". Wählen Sie die gewünschte Vorlage aus und klicken Sie auf wiederholt.
- Hinzufügen von Grundrisssymbolen aus der Bibliothek Wandschalenkonstruktion, ziehen Sie sie in den Zeichnungsbereich und ändern Sie ihre Größe an, um einen Grundriss zu erstellen.
Zeichnungsmaßstab ändern
- Wählen Sie eine Pflanze oder ein Symbol aus.
- Wählen Sie in der Mini-Symbolleiste Pflanzen den Pfeil für den Zeichenmaßstab.
- Wählen Sie den Standardmaßstab aus und klicken Sie auf.
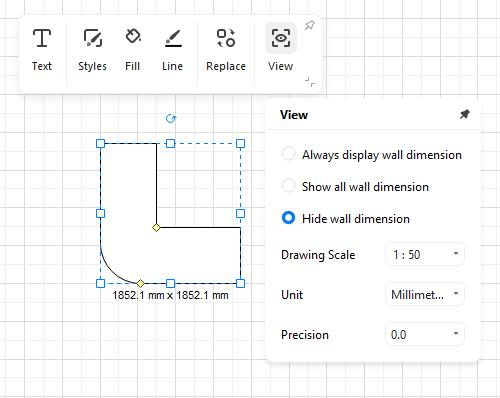
Der Planbereich enthält verschiedene Befehle und Optionen zur Feinabstimmung des Gebäudeplans.
- Betrachten - Kategorien können Sie wählen, ob die Dicke der Wände im Gebäudeplan ausgeblendet oder angezeigt werden soll.
- Zeichenmaßstab - Das Dropdown-Menü ermöglicht es Ihnen, das Größenverhältnis zwischen dem auf dem Bildschirm angezeigten Grundriss und dem Papierdruck einzustellen.
- Einheiten - Das Dropdown-Menü enthält Maßeinheiten, die nach Bedarf geändert werden können.
- Genauigkeit - Das Dropdown-Menü ermöglicht es Ihnen, die Details der Gebäudemessung (extreme Größendetails) festzulegen, wie Wanddicke, Teppichoberfläche usw.
- Wände - Kategorien ermöglichen es Ihnen, die Dicke der Wand und die gewählte Form auf der Leinwand zu definieren.
Hinweis:
Sie können die Option wählen Geeignet für alle Wände. Stellen Sie die Dicke aller Pflanzenwände auf einmal ein.
Berechnung der Fläche
Die Berechnung der Fläche eines Raumes oder eines gesamten Grundrisses in EdrawMax ist ganz einfach.
- Ziehen Sie das Symbol Raum aus der Buchhandlung Gehäuse und Struktur befindet sich auf der linken Seite des Abschnitts des Grundrisses, in dem die Fläche berechnet werden soll.
- Verwenden Sie die Symbolskalierungsgriffe, um den freien Platz zu überschreiben.
- Geben Sie die bevorzugte Flächenmesseinheit aus der Dropdown-Liste an Einheiten Erscheint in der Symbolleiste Pflanzen.
- Beobachten Sie die Werte, die in der Mitte des Symbols erscheinen Raum.
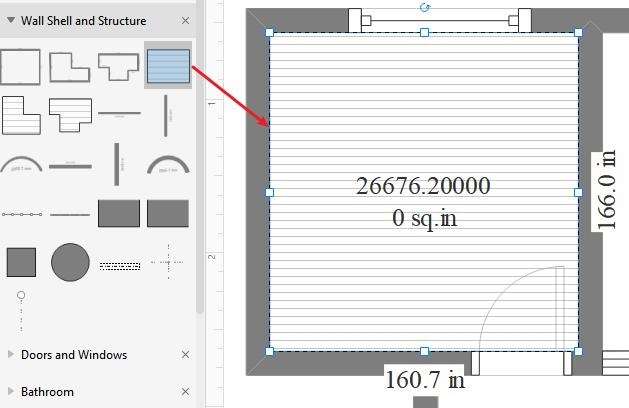
Tastaturkürzel
Wählen Sie Datei > Optionen > Tastenkombinationen. Sie sehen dann die Liste der eingebauten Tastenkombinationen. Klicken Sie auf "Tastenkombinationen anpassen" und Sie können für jede Funktion eigene Tastenkombinationen festlegen.
Die Tastenkombinationen beziehen sich auf das US-amerikanische Tastatur-Layout. Die Tasten auf anderen Layouts entsprechen möglicherweise nicht genau den Tasten auf einer US-Tastatur.
Symbolleiste für den Schnellzugriff
| Ziel | Tastaturkürzel: Für Win (Mac) |
| Rückgängig machen | Strg + Z (⌘ + Z) |
| Wiederholen | Strg + Y; Strg + Umschalt + Z (⌘ + ⇧ + Z) |
| Ein neues Dokument erstellen | Strg + N (⌘ + N) |
| Öffnen | Strg + O (⌘ + O) |
| Speichern | Strg + S (⌘ + S) |
| Speichern unter | Strg + Umschalt + S (⌘ + ⇧ + S; Fn + F12) |
| Strg + P (⌘ + P) | |
| Schließen | Strg + W (⌘ + W) |
Start
| Ziel | Tastaturkürzel |
| Schneiden | Strg + X (⌘ + X) |
| Kopieren | Strg + C (⌘ + C) |
| Einfügen | Strg + V (⌘ + V) |
| Als spezielle Formate einfügen | Strg + Alt + V (⌘ + ⌥ + V) |
| Painter formatieren | Strg + Umschalt + C (⌘ + ⇧ + C) |
| Schriftgröße erhöhen | Strg + Umschalt + . (Punkt) / ⌘ + ⇧ + . (Punkt) |
| Schriftgröße verkleinern | Strg + Umschalt + , (Komma) / ⌘ + ⇧ + , (Komma) |
| Den ausgewählten Text fett machen | Strg + B (⌘ + B) |
| Den ausgewählten Text kursiv setzen | Strg + I (⌘ + I) |
| Den ausgewählten Text unterstreichen | Strg + U (⌘ + U) |
| Tiefgestellt | Strg + Alt + - (⌘ + ⌥ + -) |
| Hochgestellt | Strg + Alt + = (⌘ + ⌥ + =) |
| Tool auswählen | Strg + 1 (⌘ + 1) |
| Alle Formen auswählen | Strg + A (⌘ + A) |
| Text Tool | T; Strg + 2 (⌘ + 2) |
| Tool zum Anpassen von Textblöcken | Strg + Alt + 2 (⌘ + ⌥ + 2) |
| Rechtwinklige Konnektoren hinzufügen | Strg + 3 (⌘ + 3) |
| Gebogene Konnektoren hinzufügen | Strg + 4 (⌘ + 4) |
| Gerade Konnektoren hinzufügen | Strg + 5 (⌘ + 5) |
| Rechteck-Tool | R; Strg + 8 (R; ⌘ + 8) |
| Ovales Tool | O |
| Bezier-Tool | Strg + 7 (⌘ + 7) |
| Einen Befehl wiederholen | F4 (⌘ + Y) |
| Tool für Verbindungspunkte | Strg + Umschalt + 1 (⌘ + ⇧ + 1) |
| Nach vorne bringen | Strg + Umschalt + ] (⌘ + ⇧ + ]) |
| In den Vordergrund ziehen | Strg + ] (⌘ + ]) |
| Nach hinten bringen | Strg + Umschalt + [ (⌘ + ⇧ + [) |
| In den Hintergrund ziehen | Strg + [ (⌘ + [) |
| Formen gruppieren | Strg + G (⌘ + G) |
| Gruppierung der Formen aufheben | Strg + Umschalt + G (⌘ + ⇧ + G) |
| Ausgewählte Formen in der gleichen Breite erstellen | Strg + Umschalt + W (⌘ + ⇧ + W) |
| Ausgewählte Formen auf die gleiche Höhe bringen | Strg + Umschalt + H (⌘ + ⇧ + H) |
| Ausgewählte Formen im gleichen Winkel anordnen | Strg + Umschalt + A (⌥ + ⇧ + A) |
| Ausgewählte Formen auf die gleiche Größe bringen | Strg + Umschalt + Z (⌥ + ⇧ + Z) |
| Formen nach links ausrichten | Alt + L (⌥ + L) |
| Formen an der Mitte ausrichten | Alt + C (⌥ + C) |
| Formen nach rechts ausrichten | Alt + R (⌥ + R) |
| Suchen & Ersetzen | Strg + F (⌘ + F) |
| Rechtschreibprüfung | F7 (Fn + F7) |
| Bildschirm aufnehmen | Strg + Umschalt + R (⌘ + ⇧ + R) |
| Bildschirm aufnehmen, wenn die Oberfläche ausgeblendet ist | Strg + Umschalt + X (⌘ + ⇧ + X) |
Einfügen
| Ziel | Tastaturkürzel |
| Eine leere Seite einfügen | Umschalt + F11 (⇧ + F11) |
| Eine Tabelle einfügen | Strg + Alt + T (⌘ + ⌥ + T) |
| Ein Diagramm einfügen | Strg + Alt + P (⌘ + ⌥ + P) |
| Bilder aus Dateien einfügen | Strg + Alt + I (⌘ + ⌥ + I) |
| Eine Formel einfügen | Strg + Alt + E (⌘ + ⌥ + E) |
| Vektortext hinzufügen | Strg + Umschalt + V (⌘ + ⇧ + V) |
| Hyperlinks einfügen | Strg + K (⌘ + K) |
| Anhänge einfügen | Strg + H (⌘ + H) |
| Notizen einfügen | Strg + Alt + Z (⌘ + ⌥ + Z) |
| Kommentare einfügen | Strg + Alt + X (⌘ + ⌥ + X) |
| QR-Codes einfügen | Strg + Alt + Q (⌘ + ⌥ + Q) |
Seiten-Layout
| Ziel | Tastaturkürzel |
| Dialogfeld "Seite einrichten" öffnen | F6 (Fn + F6) |
Ansicht
| Ziel | Tastaturkürzel |
| Von Anfang an präsentieren | F5 (Fn + F5) |
| Von der aktuellen Seite aus präsentieren | Umschalt + F5 (⇧ + F5) |
| Vergrößern | Strg + =; Strg + Maus-Scrollrad (⌘ + =) |
| Verkleinern | Strg + -; Strg + Maus-Scrollrad (⌘ + -) |
| Formdatenfenster anzeigen oder ausblenden | F8 |
Symbole
| Ziel | Tastaturkürzel |
| Bleistift-Tool öffnen | Alt + P (⌥ + P) |
| Stift-Tool öffnen | P |
| Tool zum Verschieben von Ankern öffnen | Strg + M (⌘ + M) |
| Tool zum Konvertieren von Ankern öffnen | Strg + Umschalt + M (⌘ + ⇧ + M) |
| Die gewählte Form als neues Symbol speichern | Strg + F11 (⌘ + F11) |
| Datenblatt öffnen oder ausblenden | F9 |
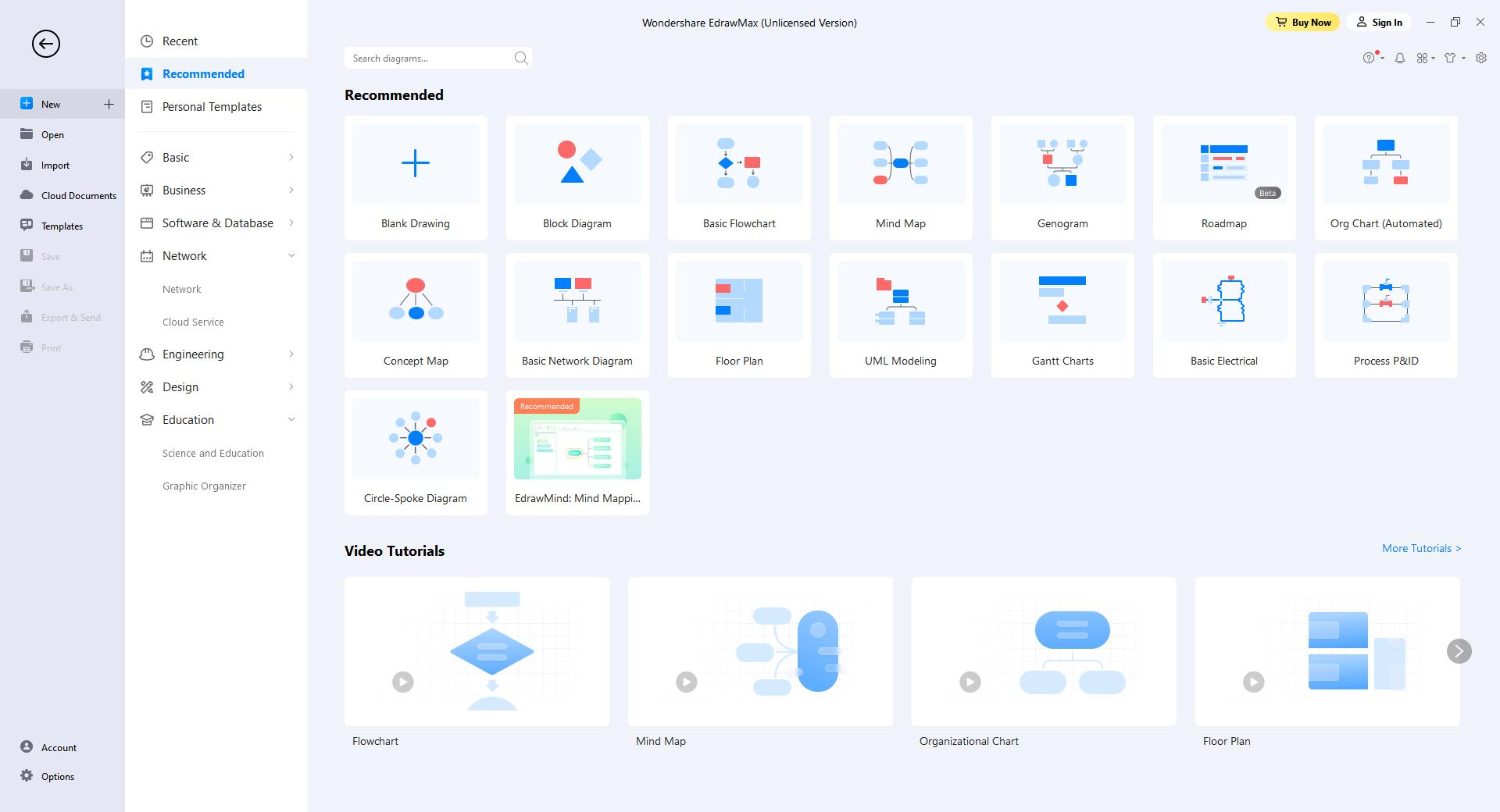
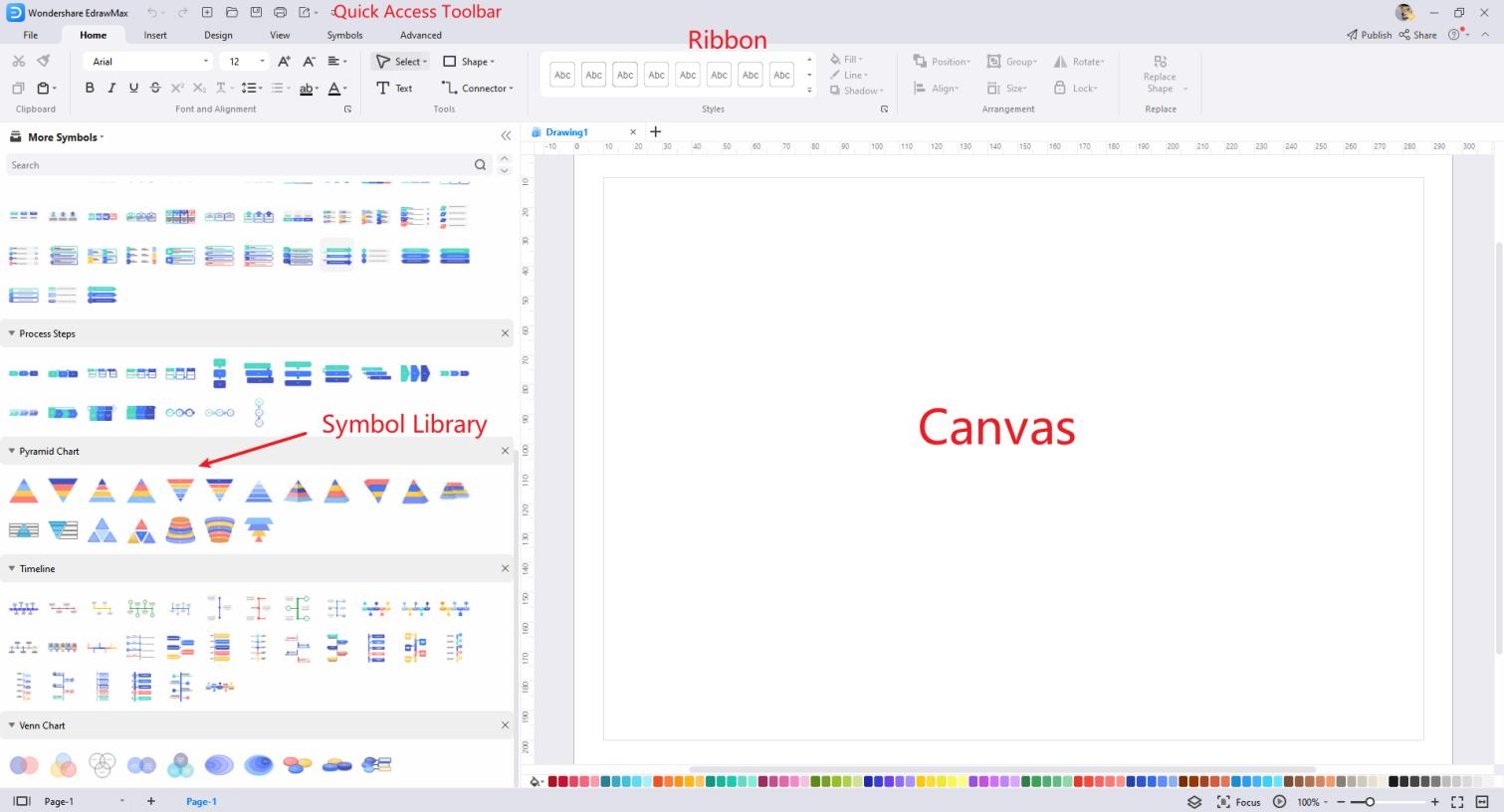
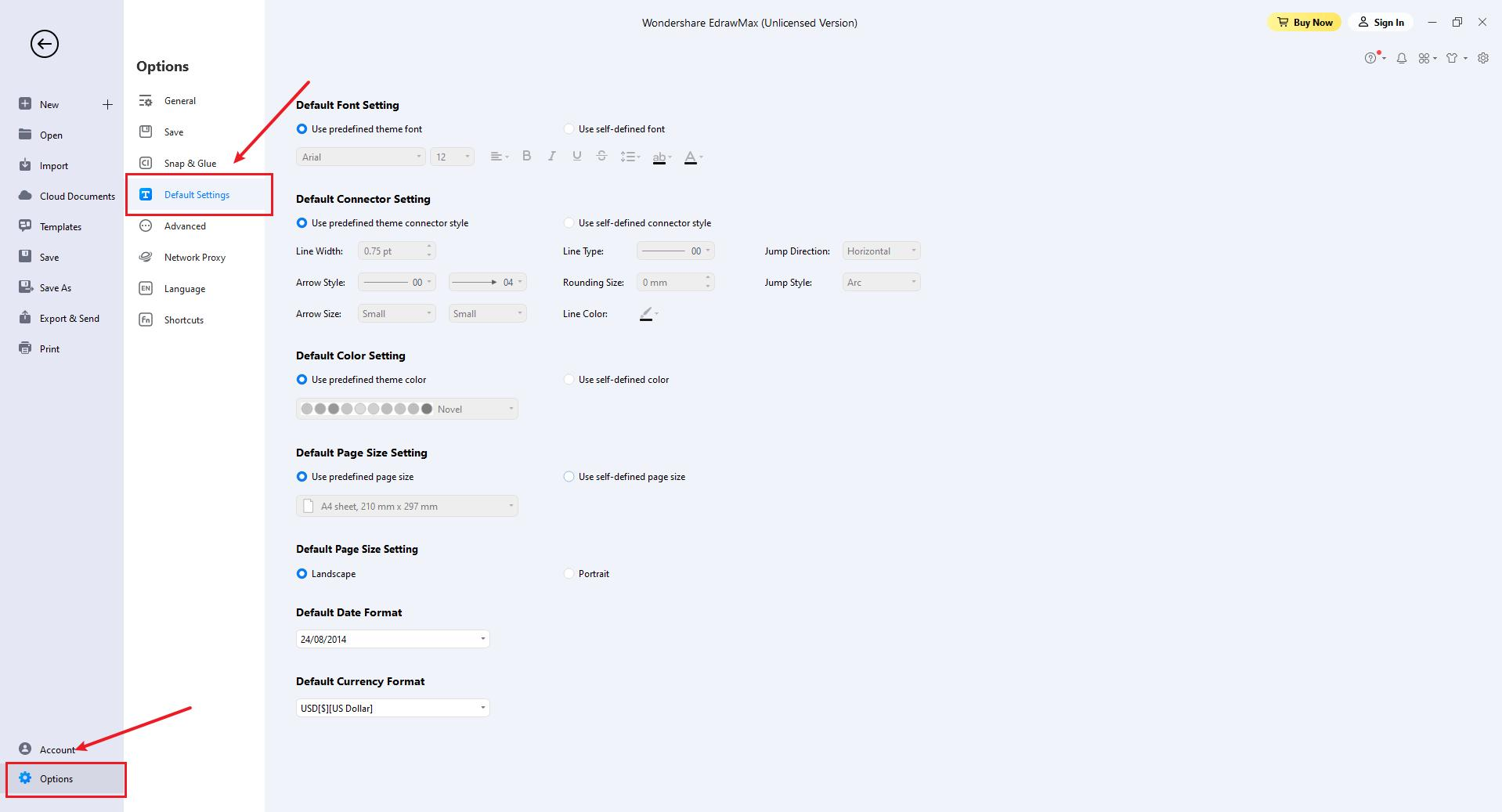
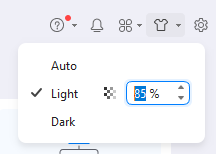
 . Daraufhin öffnet sich das Teilen Fenster.
. Daraufhin öffnet sich das Teilen Fenster.