Wenn Sie mit der Erstellung eines Balkendiagramms in Excel beginnen, eröffnet sich eine Welt der Möglichkeiten für die dynamische Darstellung von Daten. Excel bietet eine Reihe von Optionen, einschließlich gruppierter und geclusterter Balkendiagramme, um Vergleiche und Trends effektiv darzustellen. In dieser Anleitung führen wir Sie durch die Schritte zur Erstellung eines Balkendiagramms in Excel, das sich an alle Benutzer richtet.
Egal, ob Sie Anfänger oder erfahrener Excel-Anwender sind, dieses Lernprogramm vermittelt Ihnen die wichtigsten Fähigkeiten, um Ihre Datenpräsentation zu verbessern.
Legen wir los!
Inhalt dieses Artikels
Was ist ein Balkendiagramm?
Ein Balkendiagramm ist ein visuelles Tool, das komplexe Daten vereinfacht. Es verwendet rechteckige Balken, um Informationen darzustellen, so dass Sie leicht Mengen vergleichen oder Veränderungen im Laufe der Zeit verfolgen können. Die Länge jedes Balkens entspricht dem Wert, den er repräsentiert, wodurch eine visuelle Hierarchie entsteht. Dieses einfache Diagramm ist besonders praktisch für die Darstellung kategorischer Daten, wie z.B. Verkaufszahlen für verschiedene Produkte oder die Leistung verschiedener Teams.
In der Welt der Daten ist ein Balkendiagramm Ihr zuverlässiger Ratgeber, der Zahlen in eine überzeugende Erzählung verwandelt, die jeder auf einen Blick verstehen kann.
Arten von Balkendiagrammen in Excel
Von gruppierten und geclusterten Diagrammen für kategoriale Vergleiche bis hin zu dynamischen, fließenden Diagrammen - jeder Typ erfüllt bestimmte Anforderungen an die Datenvisualisierung.
- Gruppiertes Balkendiagramm in Excel: Gruppierte Balkendiagramme in Excel kategorisieren Daten, indem sie mehrere Datensätze innerhalb verschiedener Gruppen für einfache Vergleiche darstellen. Damit sind sie ideal zur Visualisierung verschiedener Datenpunkte innerhalb bestimmter Kategorien.
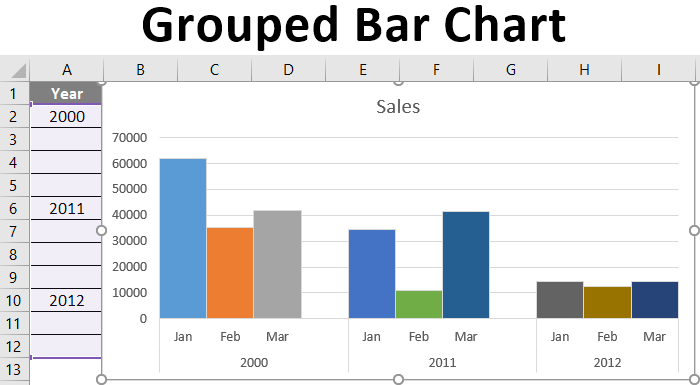
- Geclustertes Balkendiagramm in Excel: Balkendiagramme in Excel stellen Kategorien mit einzelnen Balken dar und innerhalb jedes Balkens werden verschiedene Datensätze mit unterschiedlichen Farben oder Mustern angezeigt, was präzise Vergleiche und die Identifizierung von Trends innerhalb jeder Kategorie ermöglicht.
- Schwebendes Balkendiagramm in Excel: Schwebende Balkendiagramme in Excel positionieren Balken dynamisch auf der Grundlage bestimmter Start- und Endwerte und bieten so einen klaren Überblick über Zeiträume und sich überschneidende Ereignisse. Damit sind sie von unschätzbarem Wert für die Visualisierung von Aufgaben, Projekten oder Prozessen mit definierten Zeitleisten.
- Überlappendes Balkendiagramm in Excel: Überlappende Balkendiagramme in Excel stellen Daten mit Balken dar, die sich teilweise überlagern. Dadurch werden Beziehungen zwischen Datenpunkten hervorgehoben und Ähnlichkeiten oder Unterschiede zwischen verschiedenen Kategorien betont.
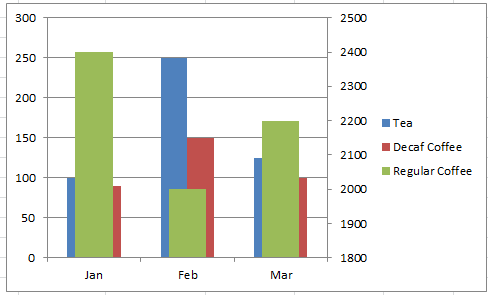
- Divergierendes Balkendiagramm: Divergierende Balkendiagramme in Excel zeigen Daten mit einer zentralen Basislinie an, wobei positive und negative Werte in entgegengesetzter Richtung dargestellt werden. So lassen sich Trends und Ungleichheiten bei verschiedenen Datenpunkten klar visualisieren.
- Bereichs-Balkendiagramm in Excel: Bereichs-Balkendiagramme in Excel stellen Daten mit Balken dar, die einen Bereich oder eine Dauer bezeichnen. Dadurch sind sie besonders wertvoll für Projekte oder Aufgaben mit definierten Start- und Endzeiten und bieten eine visuelle Darstellung der für jede Aktivität benötigten Zeit.
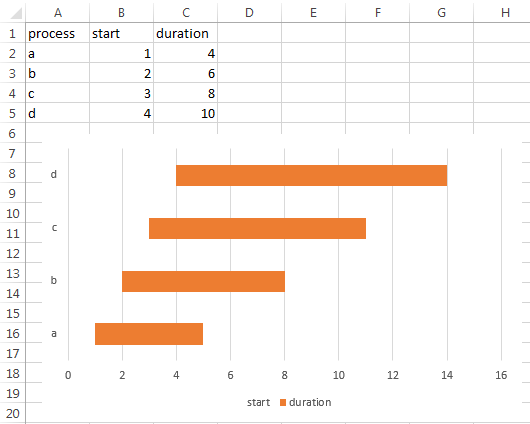
Wie man ein Balkendiagramm in Excel erstellt
Hier sind die einfachen Schritte zum Erstellen eines Balkendiagramms in Excel:
Schritt 1: Starten Sie Excel und geben Sie die Daten ein, die Sie in dem Diagramm visualisieren möchten.
Schritt 2: Gehen Sie nun auf die Registerkarte "Einfügen" in der Excel Multifunktionsleiste und klicken Sie auf das "Balkendiagramm" Symbol.
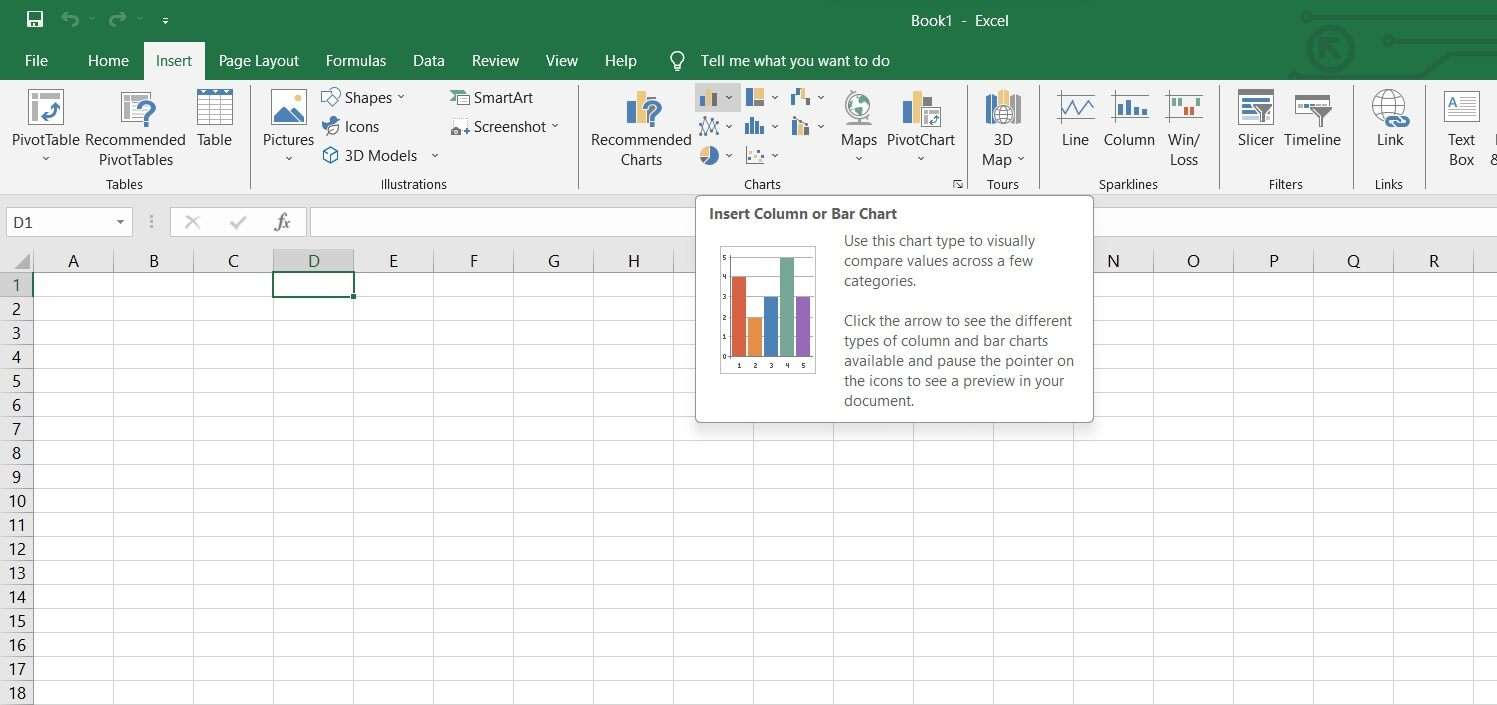
Schritt 3: Markieren Sie den Datenbereich, den Sie in das Diagramm aufnehmen möchten. Wählen Sie den gewünschten Typ des Balkendiagramms (z.B. gruppiert, geclustert).
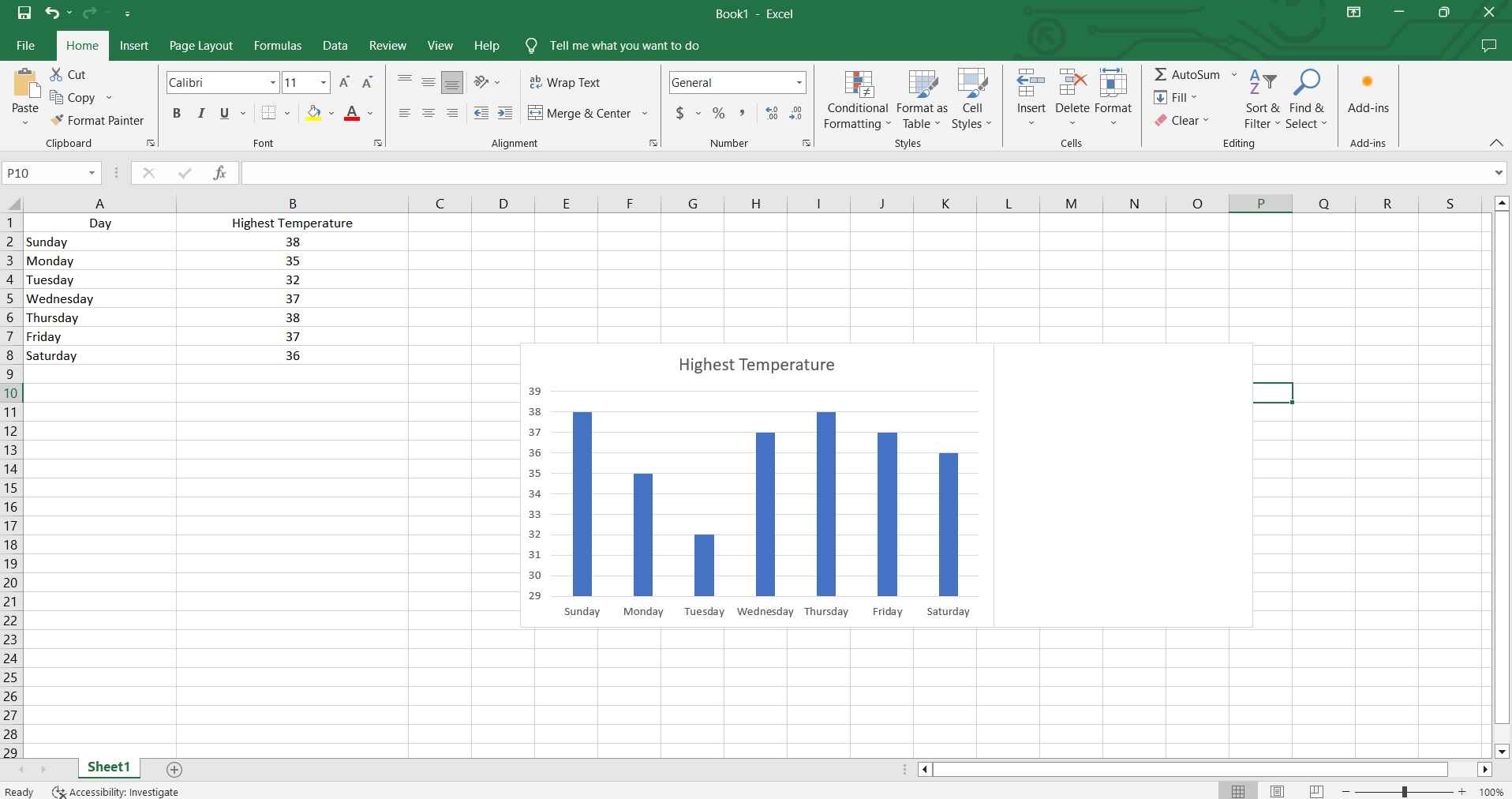
Schritt 4: Ändern Sie Beschriftungen, Titel und andere Elemente mit den Diagramm Tools in Excel. Navigieren Sie zur Registerkarte Design, wo Sie Ihre bevorzugten Optionen für die Anpassung entweder über die Schaltfläche "Schnelles Layout" oder innerhalb der Liste "Diagrammstile" für Ihr Balkendiagramm finden.
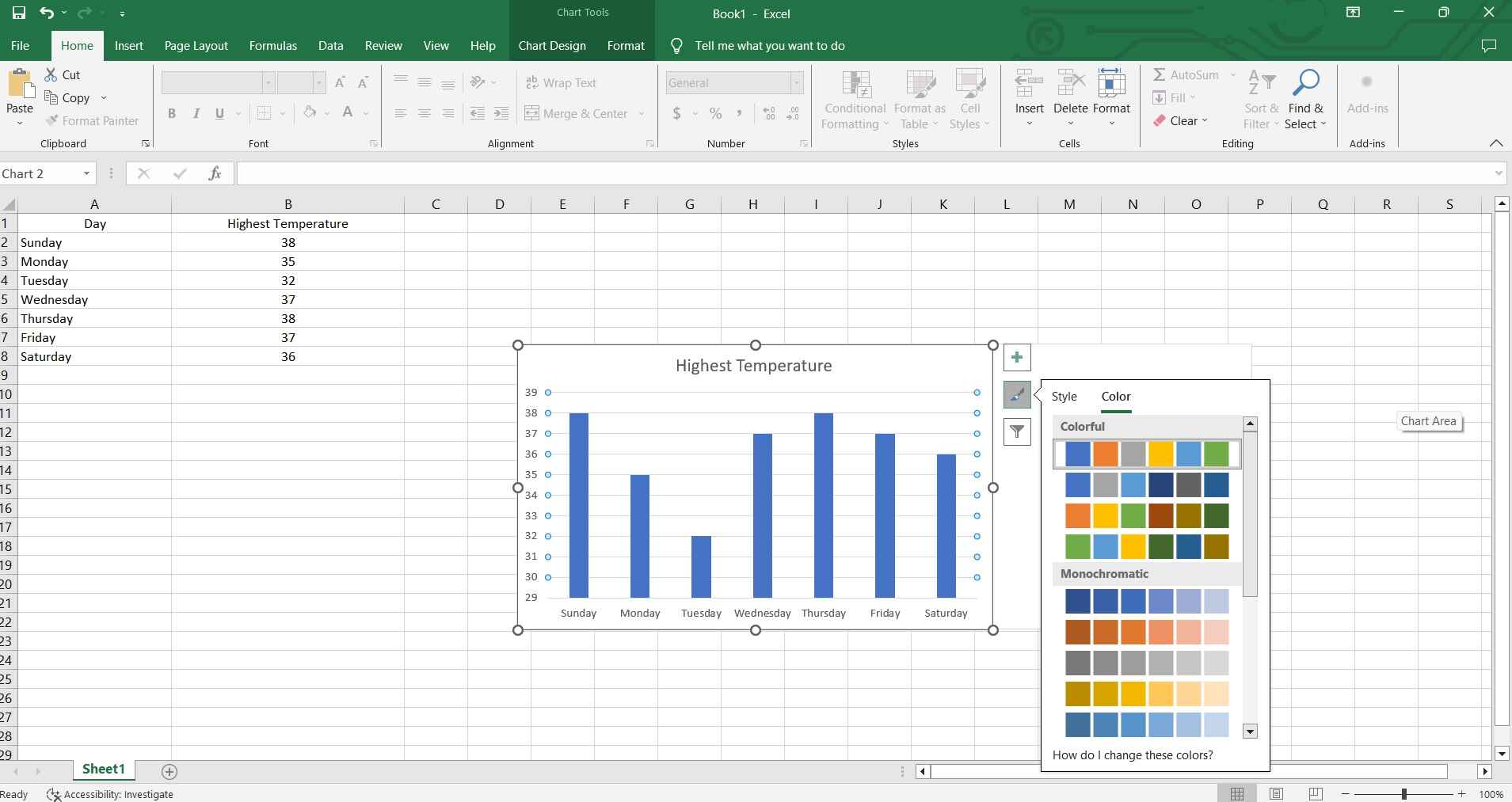
Schritt 5: Überprüfen Sie das Diagramm auf Richtigkeit und speichern Sie Ihre Excel-Datei.
Und das war's! Wenn Sie diese Schritte befolgen, können Sie ein Balkendiagramm erstellen, um Ihre Daten effektiv zu visualisieren.
Erstellen Sie mit EdrawMax ein Balkendiagramm
Nun, hier kommt eine weitere Alternative, die Sie neben Excel zum Erstellen von Balkendiagrammen verwenden können. Auch die Verwendung von Wondershare EdrawMax gegenüber Excel zur Erstellung von Balkendiagrammen bietet deutliche Vorteile.
EdrawMax bietet eine benutzerfreundliche Oberfläche mit einer Vielzahl von anpassbaren Vorlagen, die eine schnellere und visuell ansprechendere Erstellung von Diagrammen ermöglichen. Die intuitiven Funktionen zum Ziehen und Ablegen rationalisieren den Prozess und sorgen dafür, dass selbst komplexe Datensätze übersichtlich dargestellt werden. Darüber hinaus bietet EdrawMax eine Vielzahl von Designoptionen, die im Vergleich zu den Standardangeboten von Excel kreativere und wirkungsvollere Darstellungen von Diagrammen ermöglichen.
Hier sind die Schritte zur Erstellung eines Balkendiagramms mit EdrawMax:
Schritt 1: Starten Sie EdrawMax und wählen Sie die Vorlage "Balkendiagramm" aus der Vorlagengalerie, um mit der Erstellung Ihres Diagramms zu beginnen.
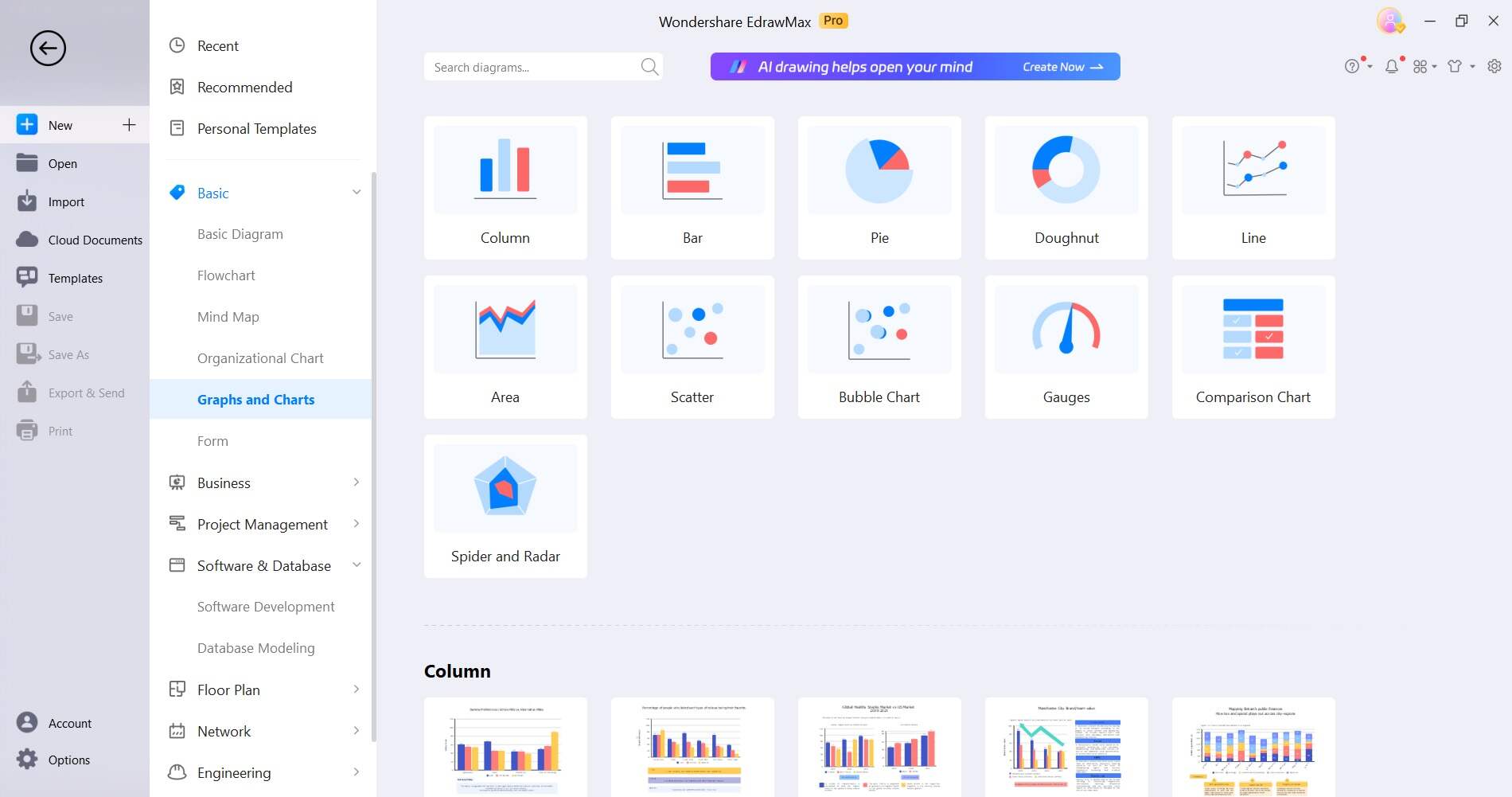
Schritt 2: Geben Sie Ihre Daten direkt in die Tabellenkalkulation in EdrawMax ein.
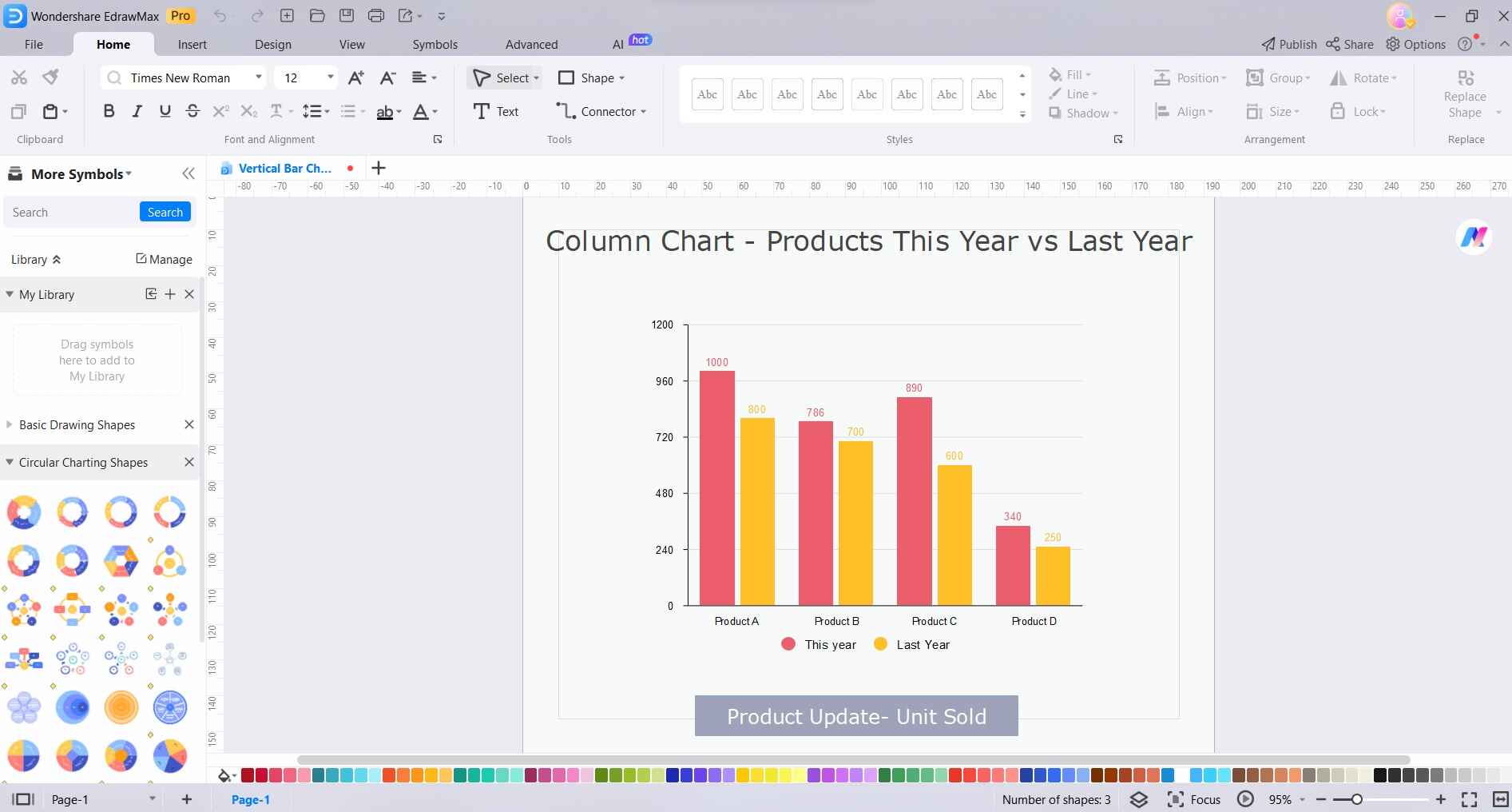
Schritt 3: Passen Sie Ihr Balkendiagramm an, indem Sie Beschriftungen, Titel, Farben und Stile mit Hilfe der intuitiven Bearbeitungstools anpassen.
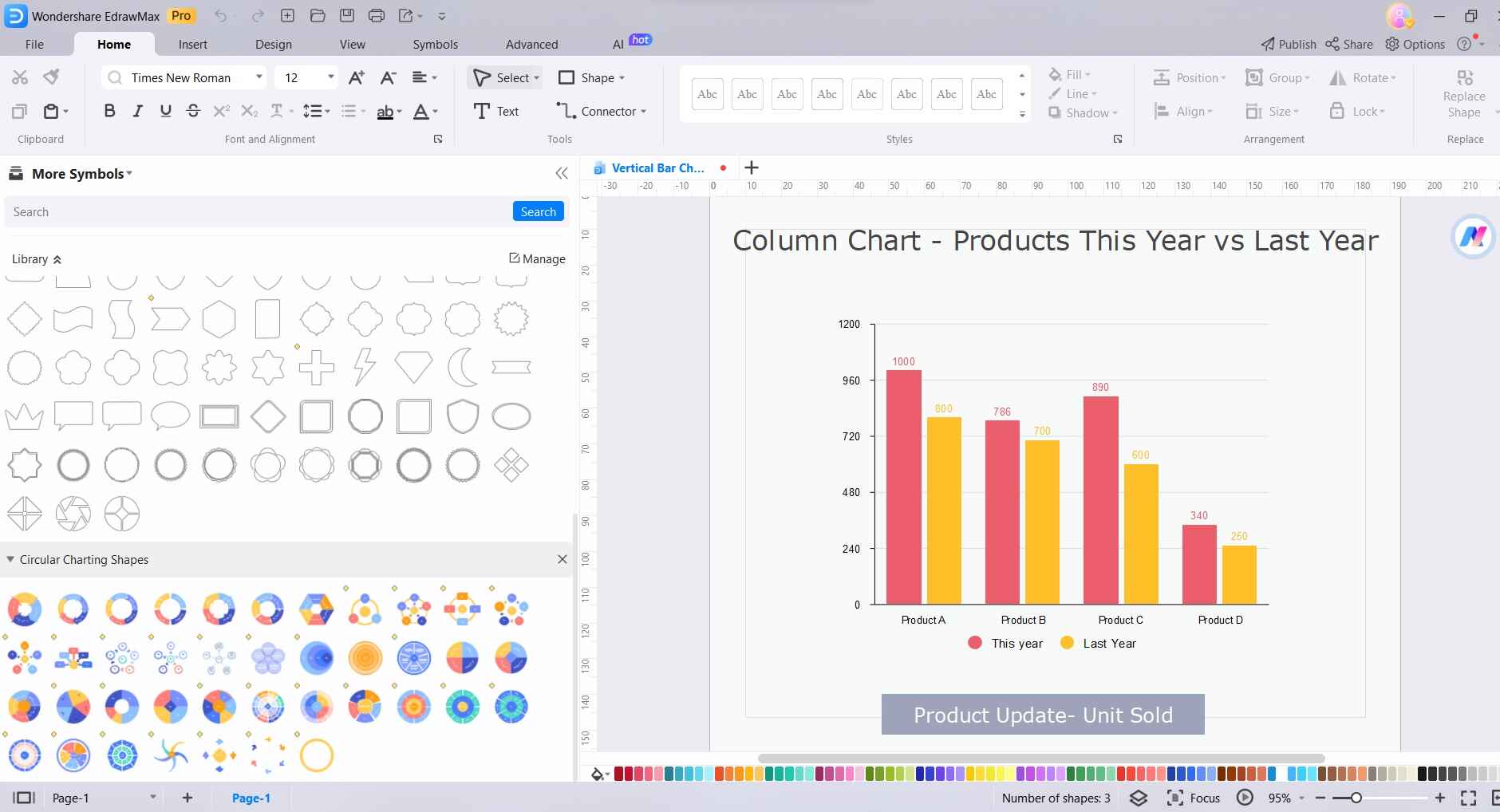
Schritt 4: Entdecken Sie zusätzliche Funktionen wie Anmerkungen, Legenden und Trendlinien, um die Klarheit und Tiefe Ihrer Balkendiagramm-Darstellung zu verbessern.
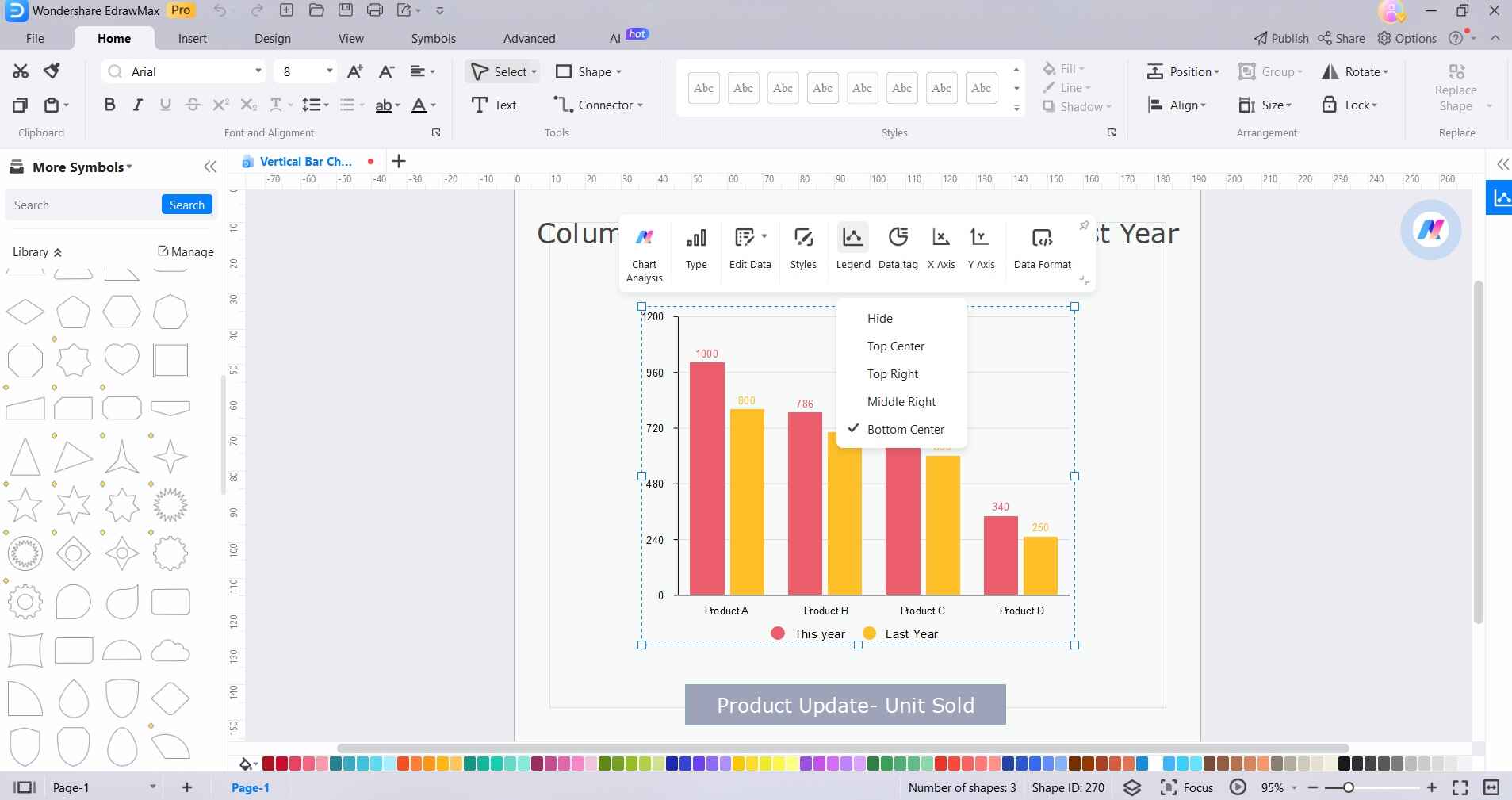
Schritt 5: Wenn Sie mit dem endgültigen Design zufrieden sind, exportieren Sie Ihr Balkendiagramm in verschiedenen Formaten, damit Sie es leicht weitergeben und in Präsentationen oder Berichte integrieren können.
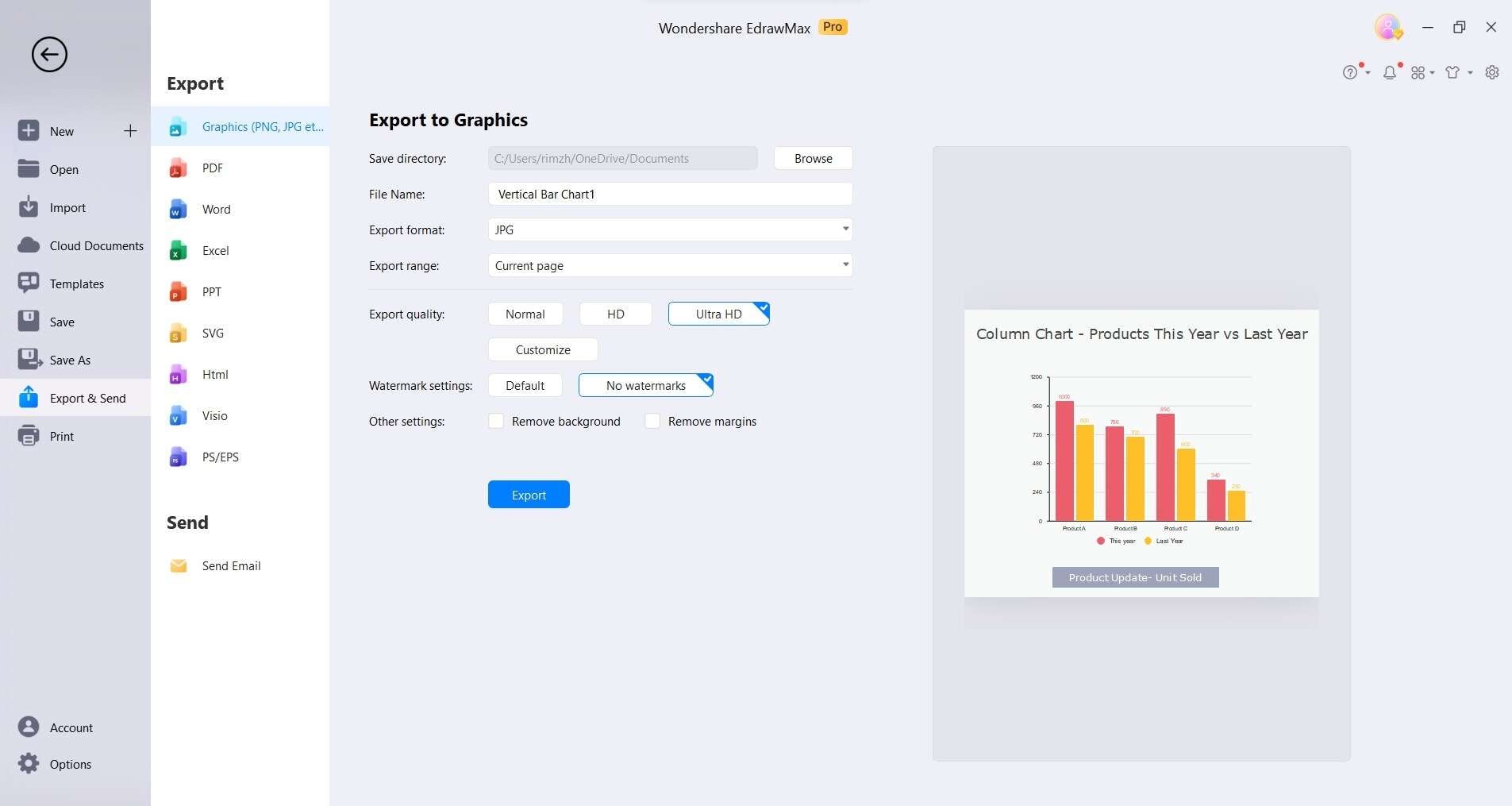
Wie man ein EdrawMax-Diagramm als Excel-Datei exportiert
Mit EdrawMax können Sie Balkengrafiken einfacher erstellen und weitergeben. Das bedeutet, dass Sie mühelos mit Kollegen oder Freunden zusammenarbeiten können, die keine EdrawMax-Benutzer sind und dass diese die exportierte Balkengrafik direkt in Microsoft Excel bearbeiten und verändern können.
Schritt 1: Nachdem Sie Ihre Balkengrafik in EdrawMax Online fertiggestellt haben, gehen Sie auf die Registerkarte Datei.
Schritt 2: Klicken Sie auf Exportieren und Senden und wählen Sie dann "Nach Excel exportieren".
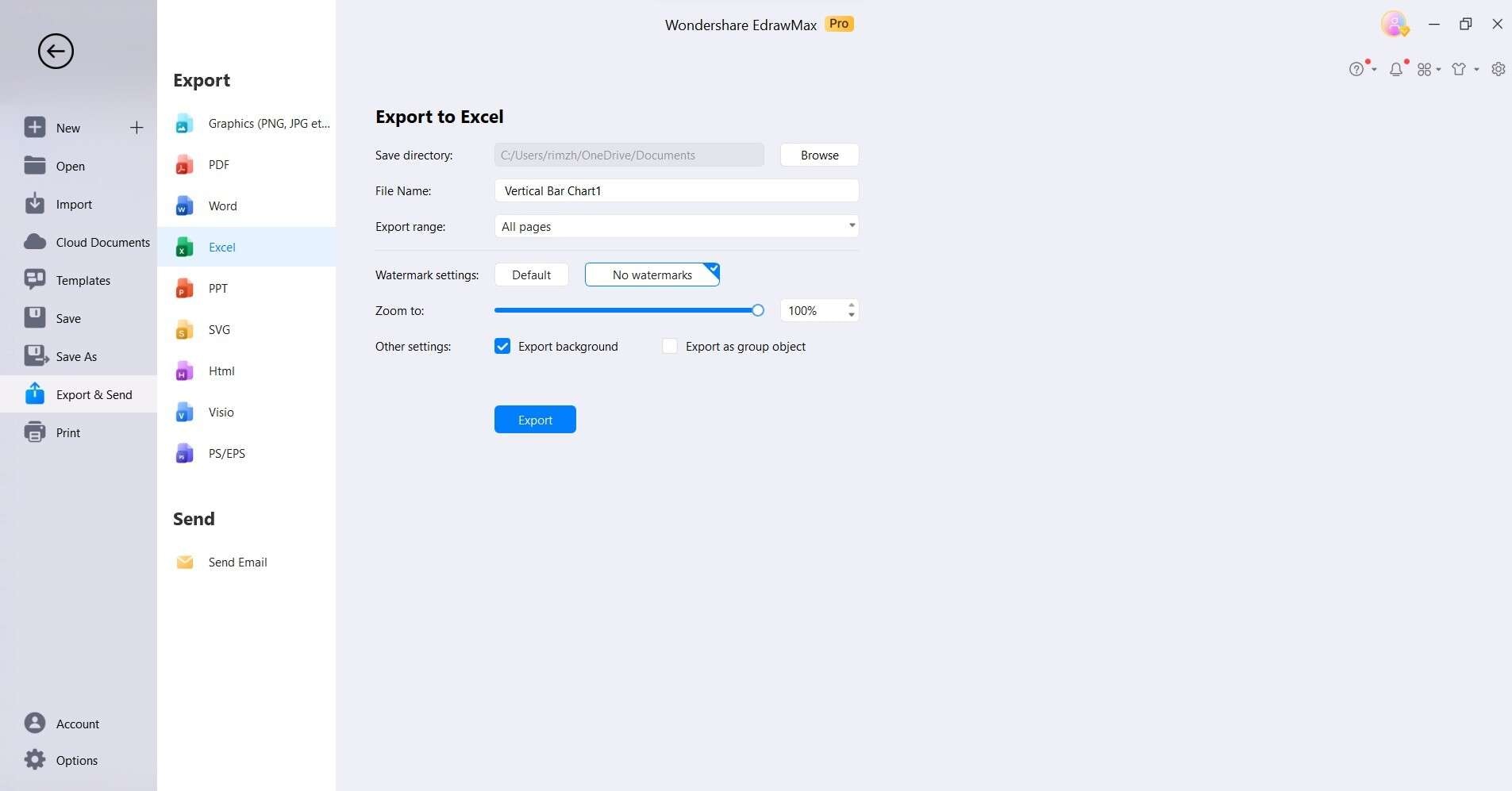
Schritt 3: EdrawMax speichert und lädt die erstellte Balkengrafik automatisch als Excel-Datei herunter, so dass Ihnen ein vielseitiges Excel-Format zur Verfügung steht.
Schritt 4: Alle aus EdrawMax exportierten Microsoft Office-Dateien sind vollständig bearbeitbar, so dass Sie sie in Programmen wie Excel (Version 2013 oder höher) leicht ändern können.
Fazit
Mit dieser Schritt-für-Schritt-Anleitung sind Sie in der Lage, komplexe Informationen mühelos mit Klarheit und Präzision darzustellen. Mit dieser Anleitung können Sie mühelos Balkendiagramme in Excel erstellen. Ob gruppiert, geclustert oder in einer anderen Variante, Excel bietet eine vielseitige Plattform für die dynamische Visualisierung von Daten.
Denken Sie daran, Anpassungsmöglichkeiten zu erkunden und erwägen Sie den Einsatz von Spezialsoftware wie EdrawMax für zusätzliche Flexibilität. Mit diesem Wissen sind Sie nun in der Lage, Rohdaten in überzeugende visuelle Erzählungen zu verwandeln.


