In einer Ära, die von Daten dominiert wird, ist die Kunst, Informationen zu vermitteln, wichtiger denn je. Die Säulendiagramme von Excel dienen als dynamisches Mittel zur Umwandlung von Rohdaten in anschauliche, umsetzbare Erkenntnisse. Diese Anleitung zum Erstellen eines Säulendiagramms in Excel soll Sie mit Leichtigkeit durch den Prozess führen und Ihnen ermöglichen, das volle Potenzial der Diagrammerstellung auszuschöpfen. Ganz gleich, ob Sie eine Präsentation für Interessengruppen erstellen oder einen Bericht verbessern wollen, diese Techniken werden Ihre Datenerzählung revolutionieren.
Inhalt dieses Artikels
Was ist ein Säulendiagramm?
Ein Säulendiagramm ist eine visuelle Darstellung von Daten mit vertikalen Balken. Jeder Balken steht für eine Kategorie und die Höhe des Balkens entspricht dem Wert, den er repräsentiert. Dies ist eine effektive Methode, um verschiedene Kategorien zu vergleichen und Trends oder Muster in den Daten auf einen Blick zu erkennen.
Säulendiagramme werden häufig in Geschäftsberichten, Präsentationen und akademischen Studien verwendet. Sie bieten eine klare und prägnante Möglichkeit, Informationen zu vermitteln und machen komplexe Daten für ein breiteres Publikum zugänglich. Mit einem kurzen Blick kann der Zuschauer erkennen, welche Kategorien größer oder kleiner sind, was bei der Entscheidungsfindung hilft.
Arten von Säulendiagrammen
Wenn Sie die verschiedenen Arten von Säulendiagrammen in Excel verstehen, können Sie die beste Darstellung für Ihre spezifischen Dateneinblicke wählen.
- Geclustertes Säulendiagramm: Das geclusterte Säulendiagramm gruppiert Daten in vertikalen Spalten nebeneinander, so dass Sie die Werte innerhalb einzelner Kategorien leicht vergleichen können. Jede Kategorie hat ihren eigenen Satz von Spalten, was eine einfache visuelle Analyse ermöglicht.
- Gestapeltes Säulendiagramm: In einem gestapelten Säulendiagramm werden Datensätze übereinander gestapelt, wodurch ein kumulatives Bild entsteht. Es hilft, die Gesamtsumme und den Beitrag jeder Kategorie zu dieser Gesamtsumme zu veranschaulichen, so dass die Zuschauer sowohl individuelle als auch kollektive Werte sehen können.
- 3D Säulendiagramm Excel: Das 3D Säulendiagramm fügt dem traditionellen Säulendiagramm einen dreidimensionalen Effekt hinzu, der für Tiefe und Perspektive sorgt. Dieses Diagramm ist zwar optisch ansprechend, sollte aber mit Bedacht eingesetzt werden, da es im Vergleich zu flachen 2D-Diagrammen die Interpretation der Daten erschweren kann.
Schritte zum Erstellen eines Säulendiagramms in Excel
Hier sind die Schritte zum Erstellen eines Säulendiagramms in Excel:
Schritt 1: Starten Sie Excel und geben Sie Ihre Daten in ein Arbeitsblatt ein. Stellen Sie sicher, dass Sie klare Überschriften für Ihre Kategorien und die entsprechenden Werte haben.
Schritt 2: Markieren Sie die Daten, die Sie in das Diagramm aufnehmen möchten. Diese Auswahl wird die Grundlage für Ihr Säulendiagramm sein.
Schritt 3: Auf der Registerkarte "Einfügen" finden Sie den Bereich "Diagramme". Klicken Sie auf das Symbol, das für "Säulendiagramm" steht. Es werden verschiedene Optionen für ein Säulendiagramm angezeigt. Wählen Sie ein geclustertes Säulendiagramm aus der Liste der Optionen.
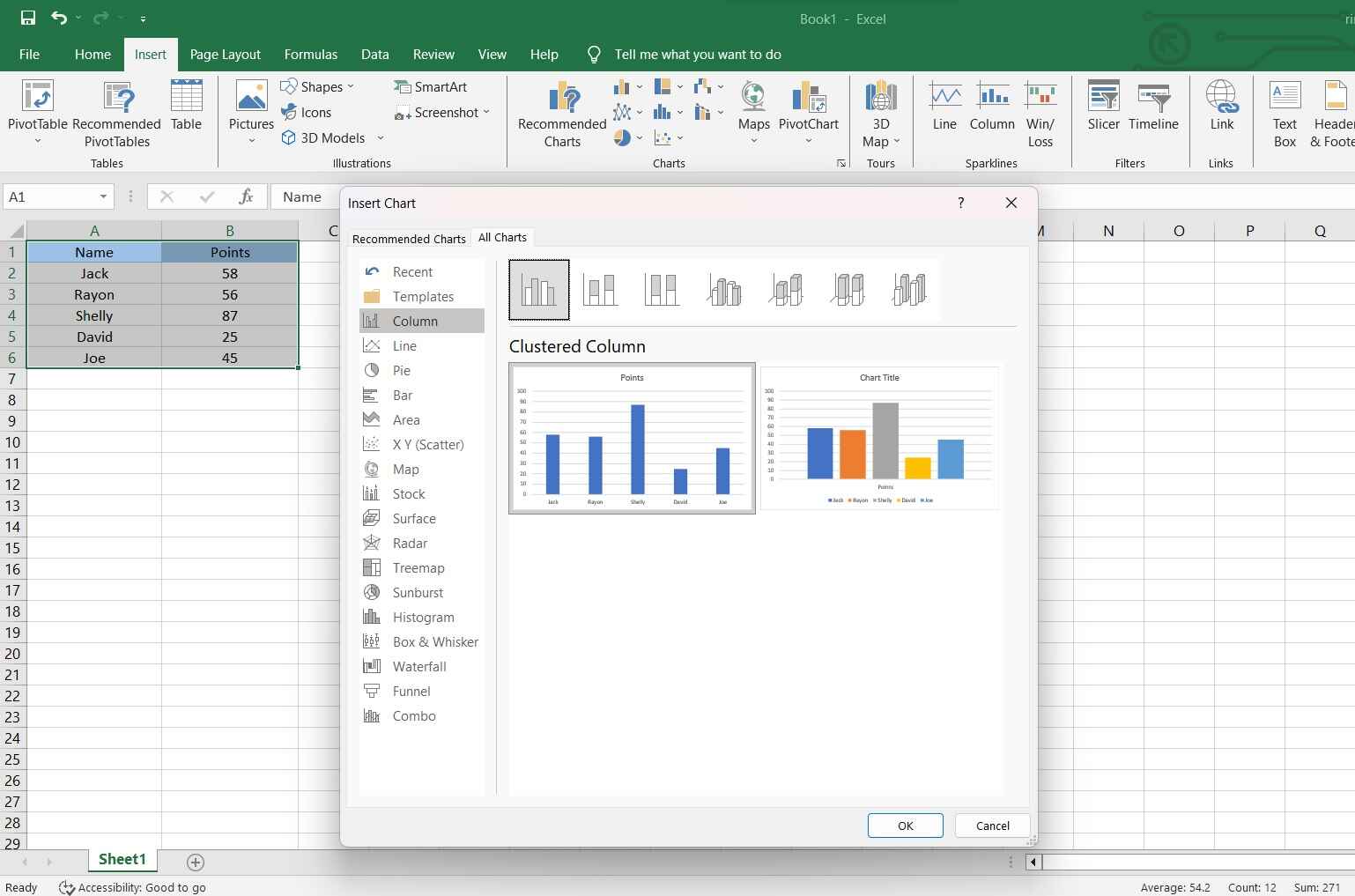
Schritt 4: Excel erstellt ein Diagramm auf der Grundlage der von Ihnen ausgewählten Daten. Sie können es weiter anpassen, indem Sie Titel und Beschriftungen hinzufügen, Farben ändern und andere Einstellungen vornehmen.
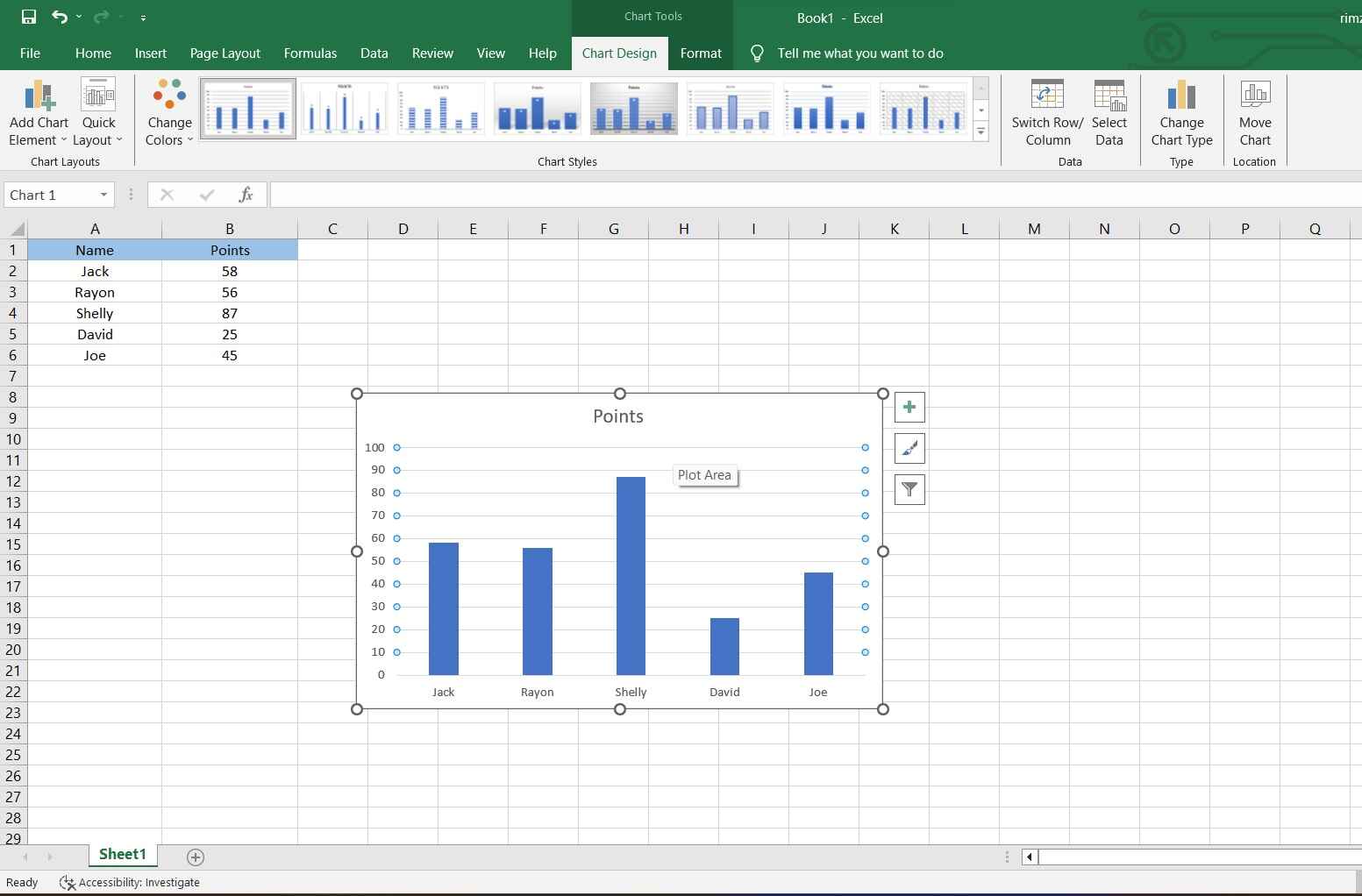
Schritt 5: Klicken Sie auf das Diagramm, um es auszuwählen. Klicken und ziehen Sie dann, um es an die gewünschte Stelle auf Ihrem Arbeitsblatt zu verschieben. Sie können auch auf die Ecken oder Ränder klicken und sie ziehen, um die Größe zu ändern.
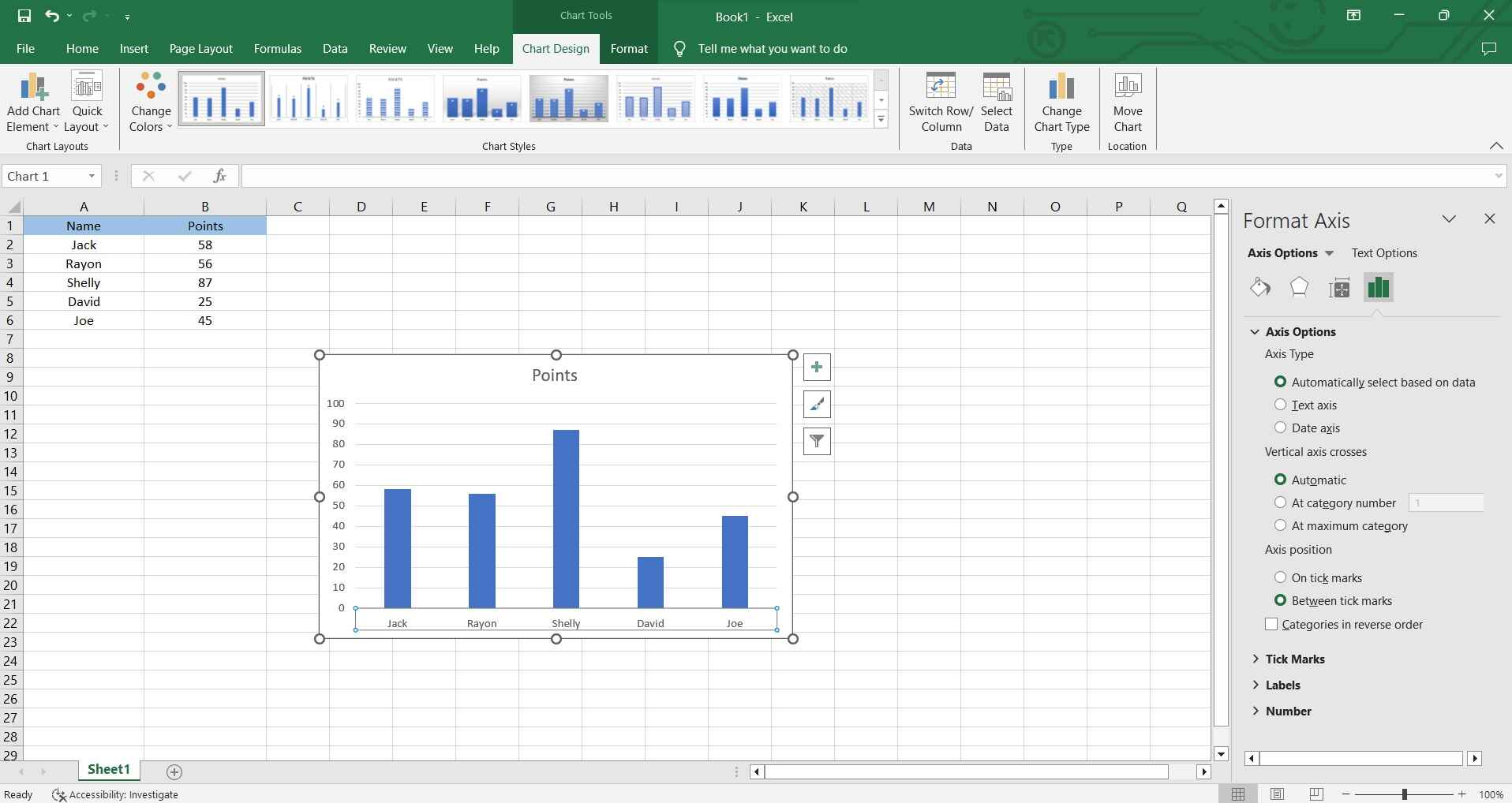
Schritt 6: Formatieren Sie Ihr Diagramm. Vergessen Sie nicht, Ihre Excel-Datei zu speichern, damit die Änderungen und das neu erstellte Diagramm erhalten bleiben.
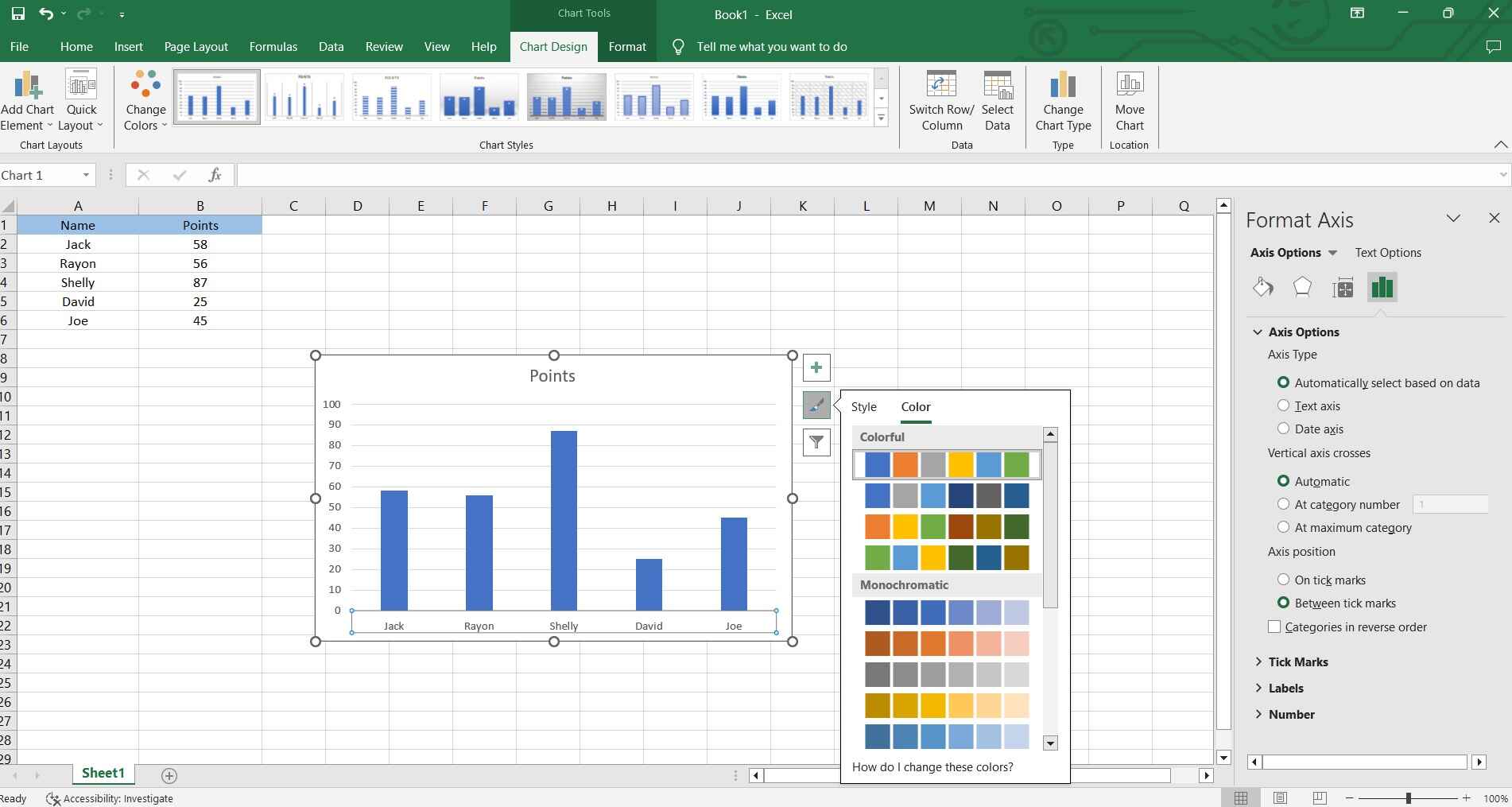
Und das war's! Sie haben erfolgreich ein Diagramm in Excel erstellt, das Ihre Daten effektiv visualisiert.
Wie man ganz einfach ein Säulendiagramm mit EdrawMax erstellt
Wondershare EdrawMax bietet aus mehreren Gründen eine überlegene Lösung für die Erstellung von Säulendiagrammen im Vergleich zu Excel. Erstens verfügt EdrawMax über eine intuitive und benutzerfreundliche Oberfläche, die es sowohl Anfängern als auch erfahrenen Anwendern außerordentlich leicht macht, visuell ansprechende Säulendiagramme zu erstellen.
Während Excel sich in erster Linie auf Tabellenkalkulationsfunktionen konzentriert, ist EdrawMax speziell für die Erstellung verschiedener Arten von visuellen Diagrammen, einschließlich Säulendiagrammen, konzipiert. Diese Spezialisierung führt zu noch raffinierteren und flexibleren Diagrammoptionen.
Hier sind die Schritte zum Erstellen eines Säulendiagramms mit EdrawMax:
Schritt 1: Öffnen Sie die EdrawMax-Anwendung auf Ihrem Computer. Klicken Sie im EdrawMax-Dashboard in der Vorlagenbibliothek auf die Kategorie "Diagramme und Schaubilder". Wählen Sie dann die Vorlage "Säulendiagramm".
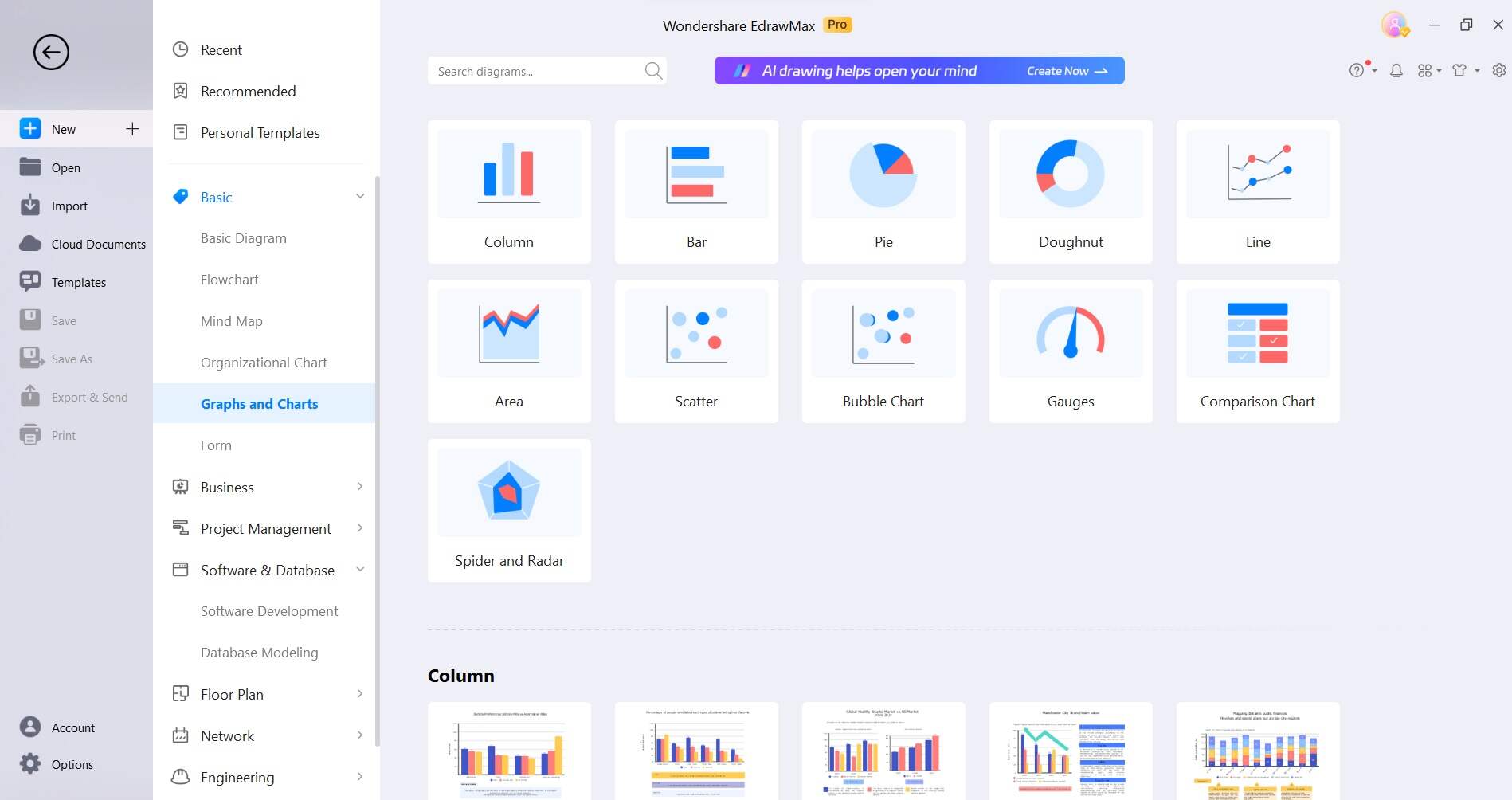
Schritt 2: Doppelklicken Sie auf die Spalten der Vorlage, um Ihre eigenen Daten einzugeben. Alternativ können Sie auch Daten aus einer Excel-Tabelle importieren oder sie manuell eingeben.
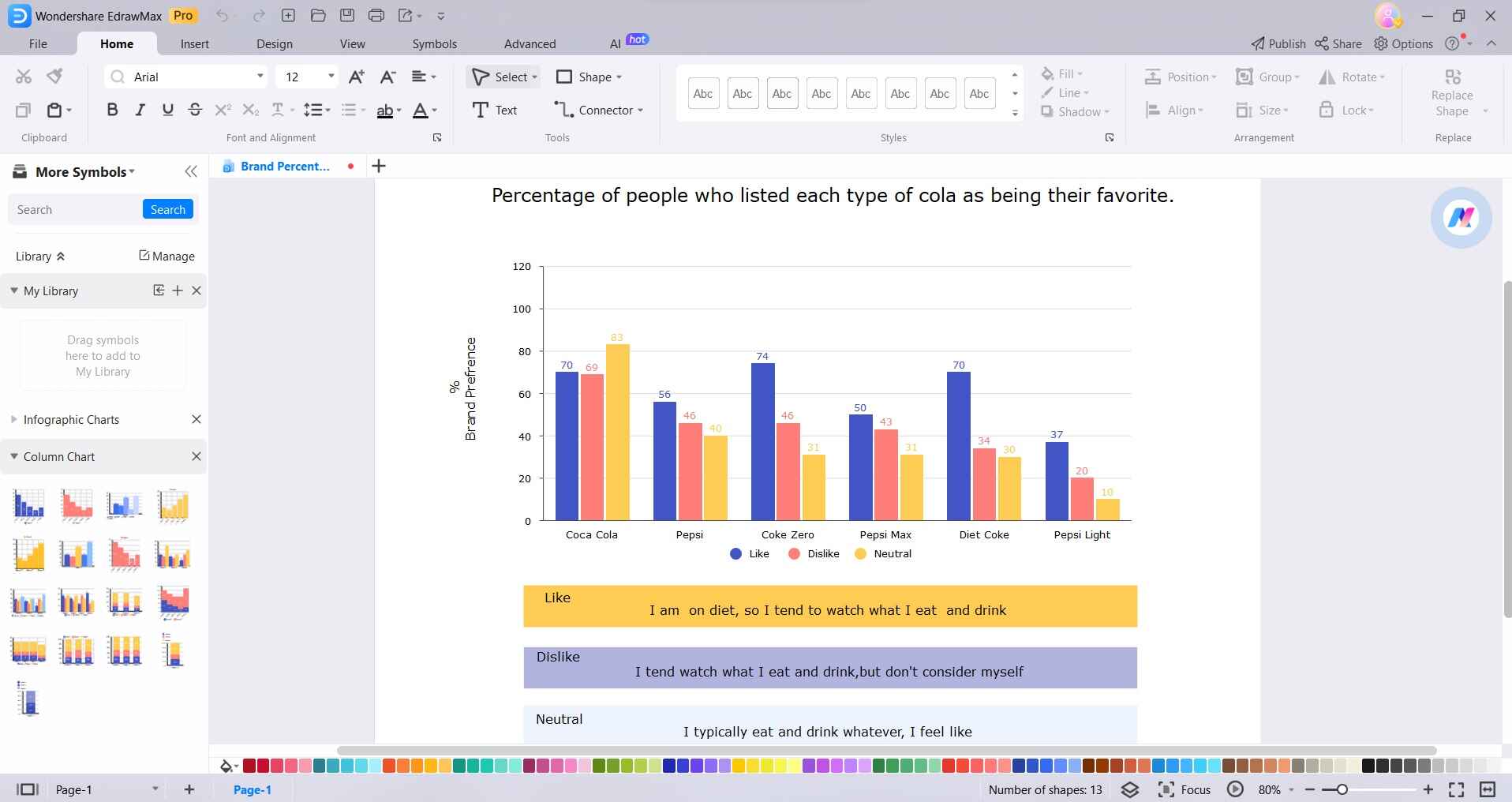
Schritt 3: Verwenden Sie bei ausgewähltem Diagramm die Symbolleiste und die Formatierungsoptionen, um verschiedene Elemente wie Beschriftungen, Farben, Achsentitel und Gitternetzlinien anzupassen.
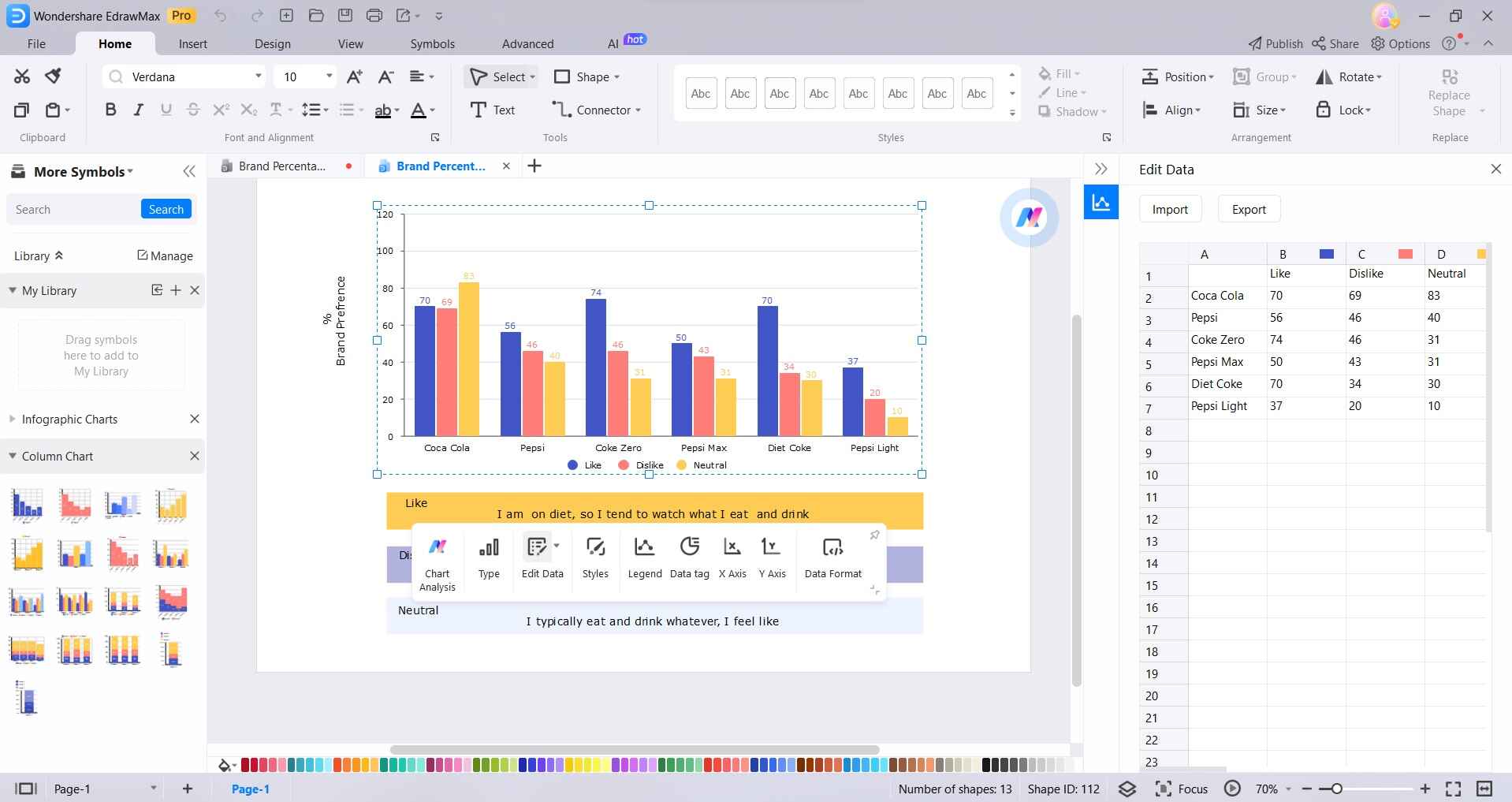
Schritt 4: EdrawMax bietet intuitive Optionen zum Ändern der Größe, zur Neupositionierung und zur Feinabstimmung des Layouts Ihres Säulendiagramms nach Ihren Wünschen.
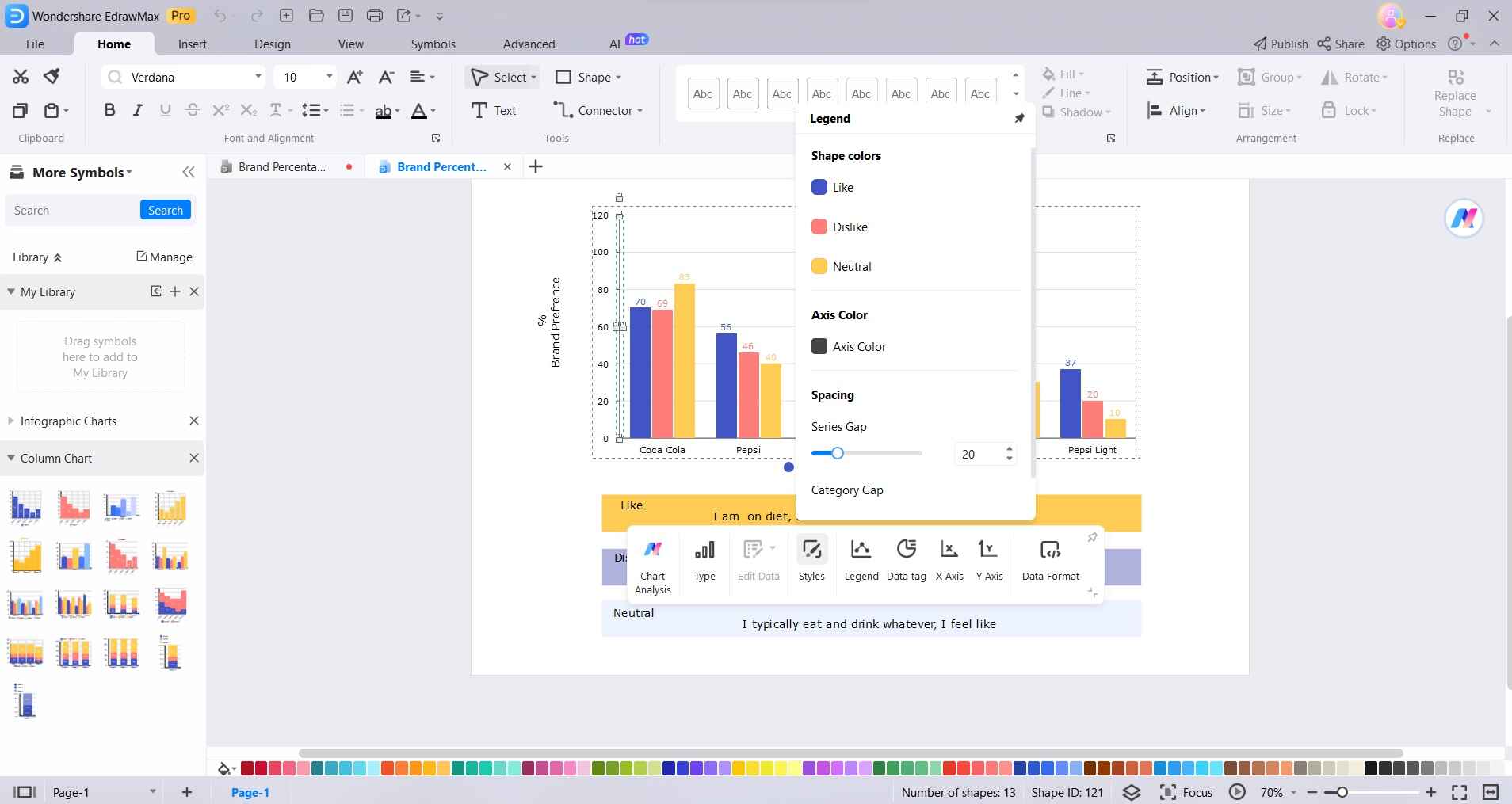
Schritt 5: Klicken Sie auf das "Datei" Menü und wählen Sie "Speichern", um Ihr Diagramm an dem von Ihnen gewünschten Ort auf Ihrem Computer zu speichern. Mit EdrawMax können Sie Ihr Diagramm in verschiedenen Formaten exportieren, z.B. als PNG oder PDF oder es sogar direkt per E-Mail oder über soziale Medien weitergeben. Navigieren Sie dazu einfach zu Datei> Exportieren und Senden.
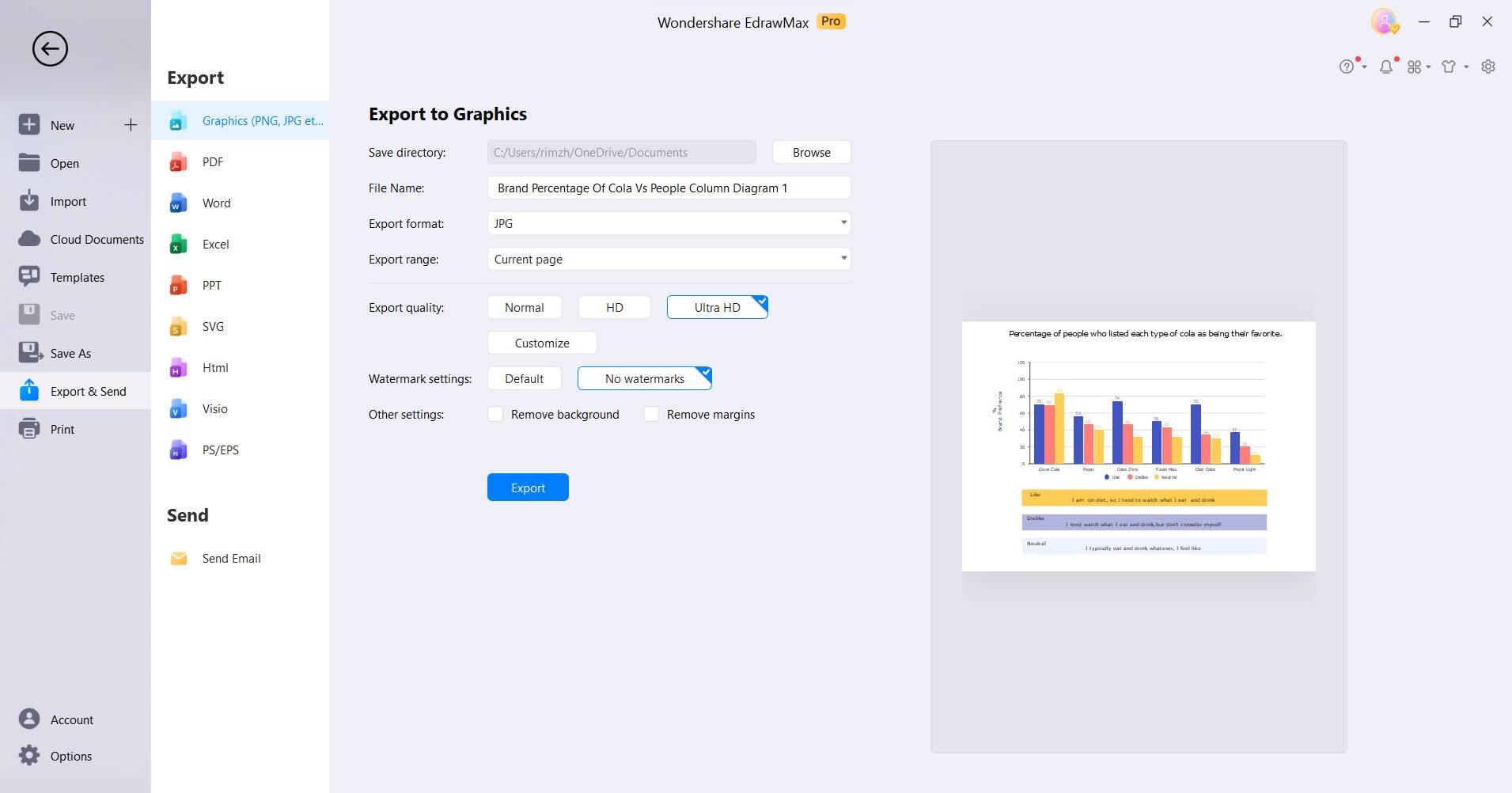
Wenn Sie diese Schritte in EdrawMax befolgen, können Sie mühelos ein professionell aussehendes Säulendiagramm mit präzisen Anpassungsoptionen und einer benutzerfreundlichen Oberfläche erstellen.
Optimale Tipps zum Erstellen eines Säulendiagramms
Um ein effektives Säulendiagramm zu erstellen, sollten Sie diese Tipps beachten:
- Übersichtliche Datenorganisation: Ordnen Sie Ihre Daten für eine einfache Interpretation logisch an.
- Wählen Sie den passenden Diagrammtyp: Wählen Sie die Variante des Säulendiagramms, die Ihren Anforderungen an die Datenpräsentation am besten entspricht.
- Beschriften Sie die Achsen gut durchdacht: Beschriften Sie sowohl die horizontale als auch die vertikale Achse deutlich, um den Kontext zu verdeutlichen.
- Verwenden Sie konsistente Farben: Verwenden Sie ein einheitliches Farbschema, um Klarheit und Kohärenz zu gewährleisten.
- Kategorien einschränken: Vermeiden Sie eine Überfüllung; konzentrieren Sie sich auf die wichtigsten Kategorien, um die Anzeige übersichtlicher zu gestalten.
- Fügen Sie Überschriften und Beschreibungen hinzu: Geben Sie prägnante Titel und relevante Beschreibungen zum besseren Verständnis an.
- Aktualisieren Sie regelmäßig Ihre Daten: Halten Sie Ihr Diagramm auf dem neuesten Stand, damit es die neuesten Informationen widerspiegelt.
Fazit
Indem Sie sich das Potenzial von Säulendiagrammen zunutze machen, haben Sie ein dynamisches Tool für die Datendarstellung erschlossen. Denken Sie daran, dass eine effektive Visualisierung von einem durchdachten Unternehmen, der Wahl des Diagrammtyps und einer klaren Beschriftung abhängt. Konsistenz bei der Verwendung von Farben und eine vernünftige Auswahl der Kategorien sind von entscheidender Bedeutung. Titel und Beschreibungen bieten einen wichtigen Kontext, während rechtzeitige Aktualisierungen die Aktualität gewährleisten.


