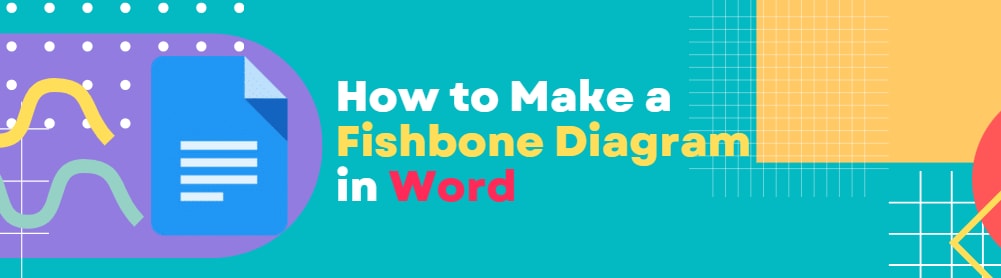
Vom Gesundheitswesen über das Ingenieurwesen bis hin zum Projektmanagement und der Qualitätskontrolle werden Fischgrätendiagramme zur Lösung von Problemen und zur Ermittlung von Ursache-Wirkungs-Beziehungen eingesetzt. Diese unkomplizierten und effektiven Diagramme werden in Branchenberichte integriert, um komplexe Informationen zu visualisieren und zu verstehen.
MS Word ist ein wichtiges Tool für die professionelle Dokumentation, da es die Erstellung textintensiver Berichte ermöglicht. Obwohl die meisten Menschen in ihrem MS Word einfache Grafiken und Diagramme zeichnen, ist die Diagrammerstellung nicht dessen beste Eigenschaft und das aus guten Gründen. Es ist ein Textverarbeitungsprogramm zum Erstellen von Dokumenten und Text, nicht von Bildern.
Daher kann die Erstellung eines Fischgrätendiagramms in Word mit begrenzten Formen und manuellen Formatierungsoptionen Zeit und Mühe kosten. Um die Zeit für die Erstellung von Fischgrätendiagrammen zu verkürzen, verwenden Sie am besten ein virtuelles Tool wie Wondershare EdrawMind, das über vorgefertigte Designs, Infografiken, Anpassungstools und Unterstützung für mehrere Dateien verfügt. In diesem ausführlichen Leitfaden werden wir beide Programme besprechen. Also, lesen Sie weiter!
In diesem Artikel
Wie man ein Fischgrätendiagramm in Word erstellt
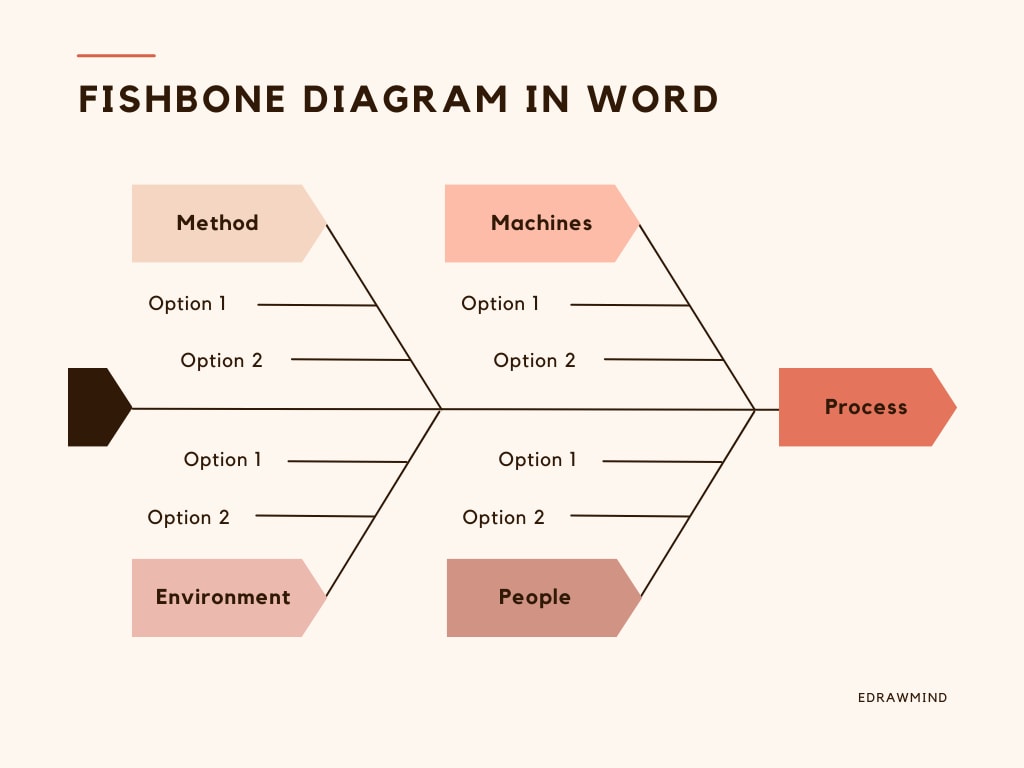
MS Word ist eine beliebte Alternative für die Dokumentation. Obwohl es ein hervorragendes Tool für textlastige Berichte ist, werden Sie seine begrenzten Diagrammfunktionen vielleicht nicht mögen. Es fehlt an Formatierungsoptionen, Formen und Vorlagen, was das Erstellen von Diagrammen wie Fischgräten zu einer echten Qual macht. Sie wollen einen einfachen Ausweg? Fahren Sie mit dem nächsten Teil fort.
Wenn Sie jedoch keine andere Möglichkeit haben, finden Sie hier eine Anleitung, wie Sie ein Fischgrätendiagramm in Word erstellen können.
Schritt 1: Vorbereiten
Der erste Schritt zu einem erfolgreichen Fischgrätendiagramm ist die Planung. Setzen Sie also Ihr Team zusammen, vereinbaren Sie ein Meeting und machen Sie ein Brainstorming. Notieren Sie sich die Problemstellung, die möglichen Ursachen und die dazu beitragenden Faktoren, um die Zeichnungsschritte für später zu erleichtern.
Schritt 2: Erstellen Sie eine Gliederung
Sobald Sie die wichtigsten Informationen haben, starten Sie MS Word und klicken auf Neu, um ein leeres Dokument zu öffnen.
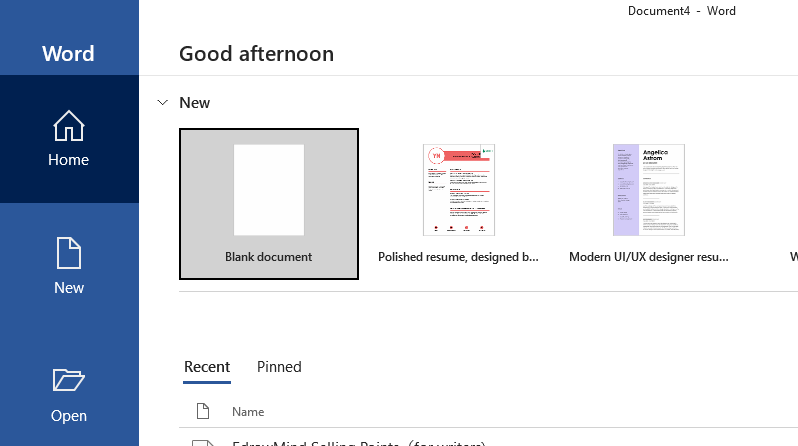
Ändern Sie nun die Seitenausrichtung, indem Sie auf Layout > Ausrichtung > Querformat klicken. Es erweitert den Arbeitsbereich, um das Fischgrätendiagramm praktisch zu erweitern.
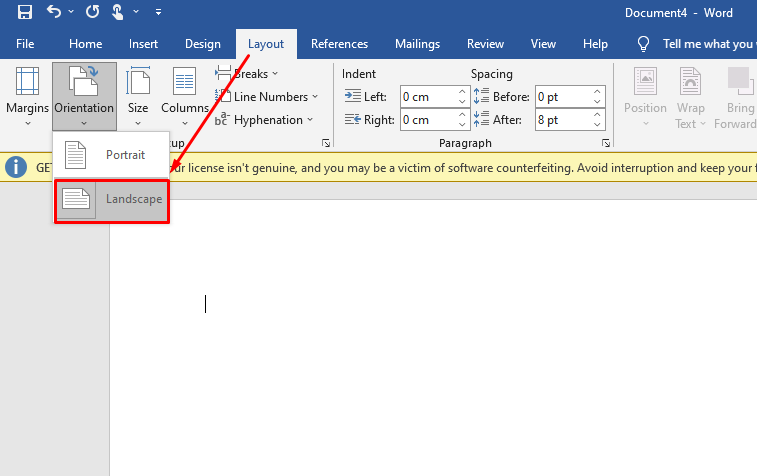
Leider finden Sie in Word keine vorgefertigten Fischgrätenvorlagen. Aus diesem Grund müssen Sie alles manuell hinzufügen.
Fahren Sie nun fort und erstellen Sie eine Gliederung. Fügen Sie eine Form für die Problemstellung hinzu und verbinden Sie sie mit einer geraden horizontalen Linie für das Fischrückgrat. Dazu klicken Sie auf Einfügen > Formen > Bevorzugte Form. Fügen Sie auch Formen für Ursachen oder Fischrippen hinzu. Lassen Sie uns für dieses Diagramm Ovale verwenden.
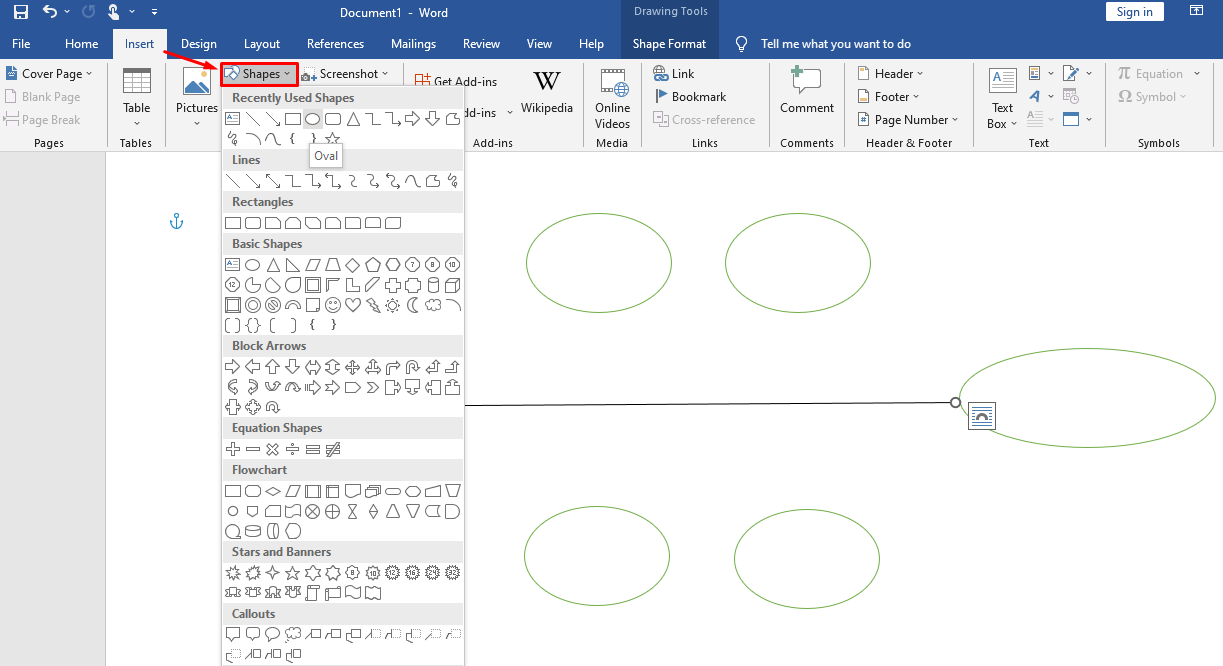
Sobald Sie die Ovale für die Problemstellung und die Ursachen hinzugefügt haben, ist es an der Zeit, diese mit dem Fischrücken zu verbinden. Sie können dafür gerade Linien verwenden. Gehen Sie also wieder auf Einfügen > Formen und wählen Sie eine beliebige Linie aus der Formenbibliothek.
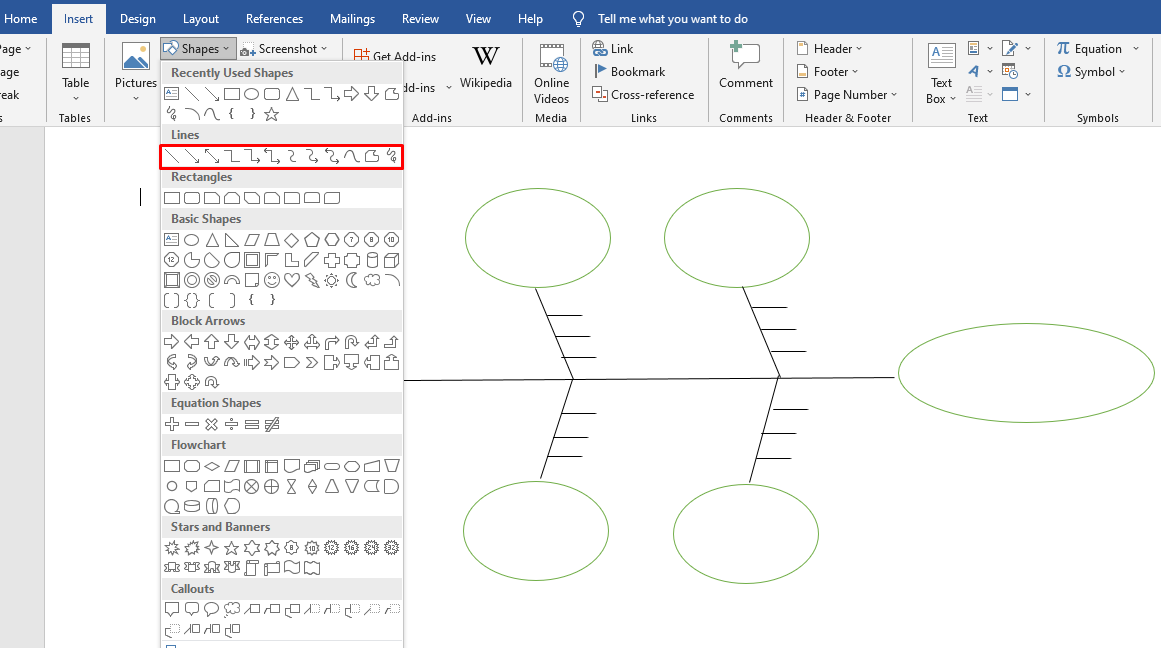
Schritt 3: Text hinzufügen
Nun, da die Fischgrät-Gliederung vollständig ist, können Sie mit diesen beiden Methoden Text hinzufügen.
- Klicken Sie mit der rechten Maustaste auf eine beliebige Form und klicken Sie auf "Text hinzufügen", um sie zu überschreiben.
- Klicken Sie in der oberen Symbolleiste der Kategorie Unterursachen auf Einfügen > Textfeld.
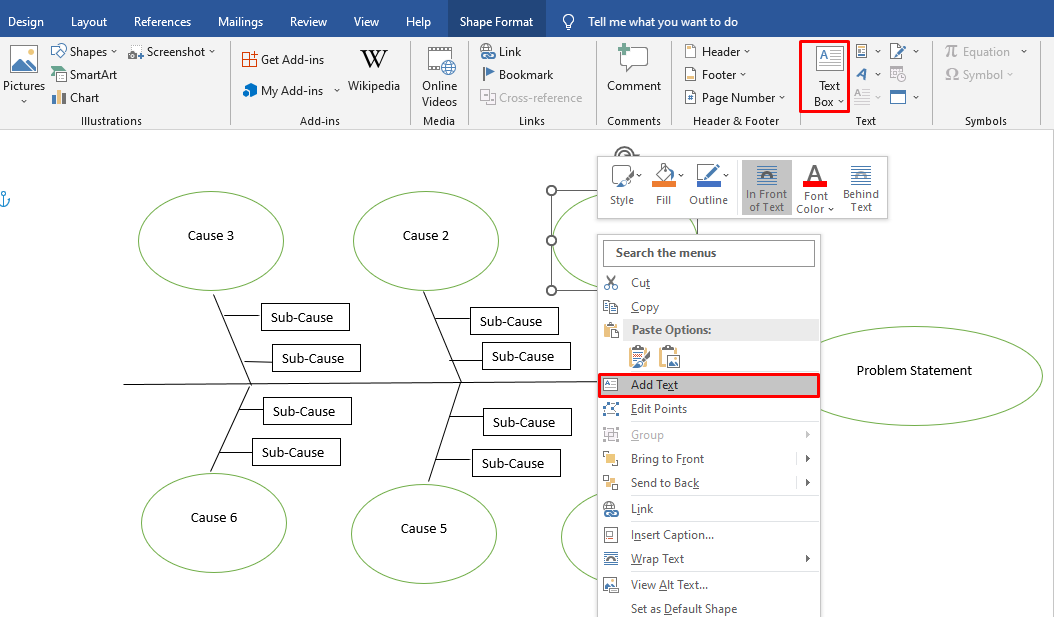
Schritt 4: Formatieren Sie das Diagramm
Ihr Diagramm wird gemäß den Word-Vorgaben gestaltet. Es könnte jedoch noch ansprechender aussehen. Das Ändern der Formatierung und der Farben des Diagramms ist eine gute Möglichkeit, die Aufmerksamkeit des Publikums zu erregen. Leider gibt es in MS Word keine vorgefertigten Designs. Sie haben also nur die Möglichkeit, die Formatierung jeder Form manuell zu ändern.
Doppelklicken Sie auf eine beliebige Form, um die Registerkarte Format in der Symbolleiste zu öffnen. Von hier aus können Sie die Farbe, den Umriss, die Linienstärke und so weiter ändern.
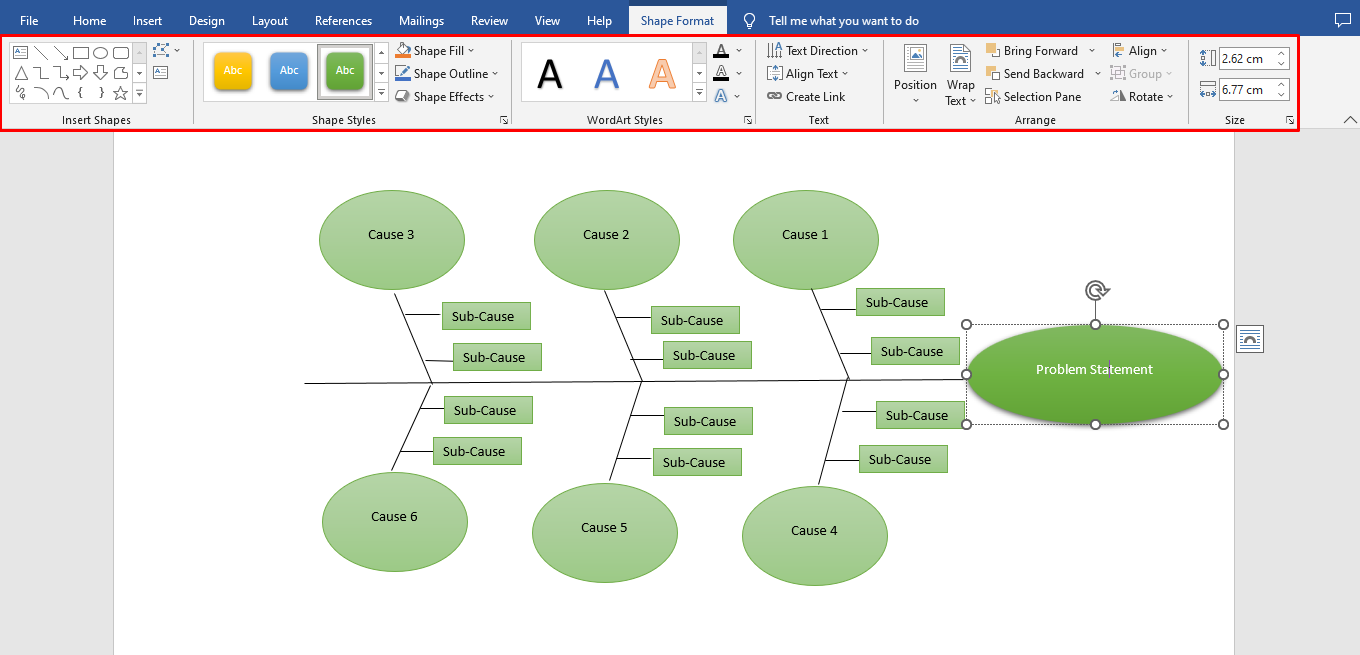
Schritt 5: Laden Sie das Diagramm herunter
Herzlichen Glückwunsch, Ihr Fischgrätendiagramm ist fertig. Laden Sie dieses herunter, indem Sie in der oberen linken Ecke auf Datei > Speichern unter > Bevorzugter Speicherort klicken.
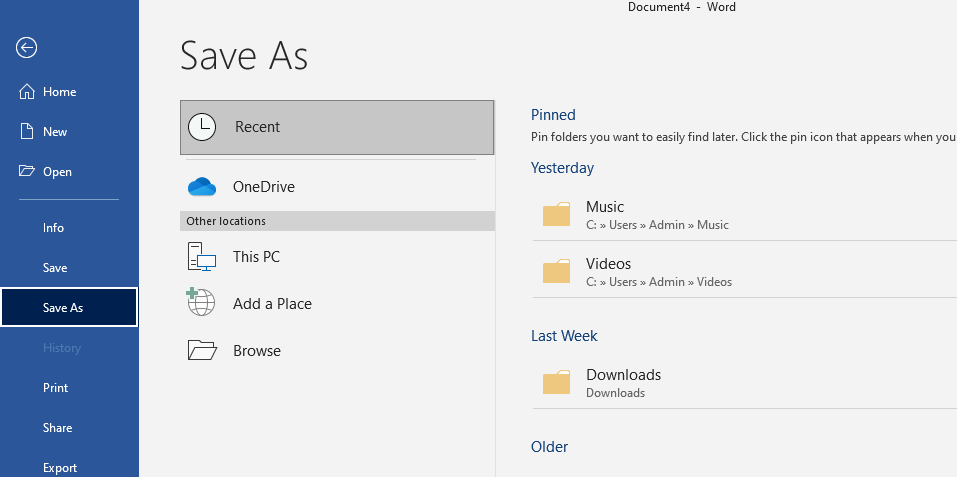
Wie man ein Fischgrätendiagramm in EdrawMind erstellt
Die Erstellung eines Fischgrätendiagramms in Word erfordert Geduld, Zeit und Mühe. Beschränken Sie sich also nicht auf ein Tool, sondern probieren Sie den virtuellen Raum von EdrawMind aus. Es ermöglicht Ihnen, das Fischgrätendiagramm mit Hilfe von kostenlosen Vorlagen und schnellen Formatierungstools zu erstellen. Sie können das endgültige Design auch in ein Word-Format exportieren, so dass es sich leicht in Branchenberichte und -dokumente integrieren lässt.
Machen wir also weiter und sehen uns an, wie Sie in EdrawMind ein Fischgrätendiagramm von Grund auf oder mit Hilfe einer kostenlosen Vorlage erstellen.
- Laden Sie zunächst die Edrawmind-Desktop-Version herunter und registrieren Sie sich per E-Mail, falls Sie dies zum ersten Mal tun.
- Melden Sie sich bei dem Konto an und fahren Sie fort.
Methode 1: Erstellen Sie ein Fischgrätendiagramm von Grund auf
Schritt 1 Erstellen Sie eine Gliederung
Klicken Sie auf dem Dashboard auf Neu > Fischgrätendiagramm, um mit der Arbeit an der Fischgrätenskizze zu beginnen.
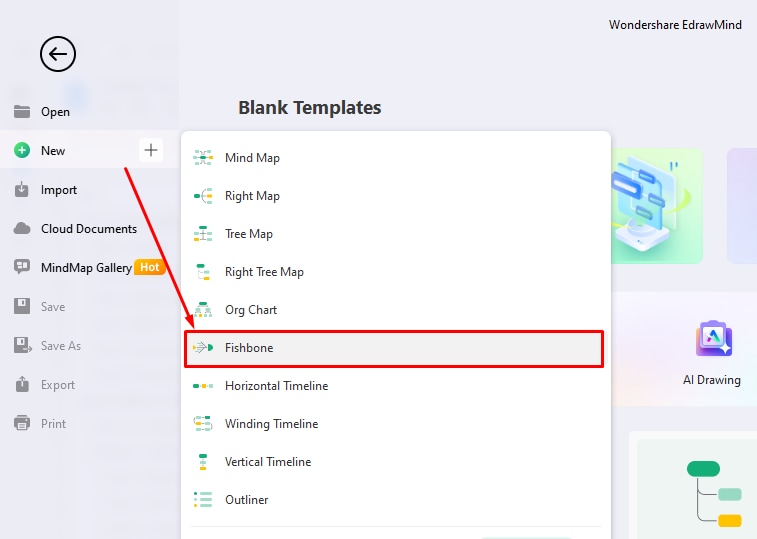
Jetzt, wo Sie eine rohe Fischgrätenstruktur im Bearbeitungsfenster sehen, ist es an der Zeit, sie zu erweitern. Fügen Sie Themen und Unterthemen über die obere Symbolleiste oder durch einen Rechtsklick auf die Hauptthema Schaltfläche auf der Arbeitsfläche hinzu. Auf diese Weise können Sie die Felder für Ursachen und Unterursachen an Ihre Bedürfnisse anpassen.
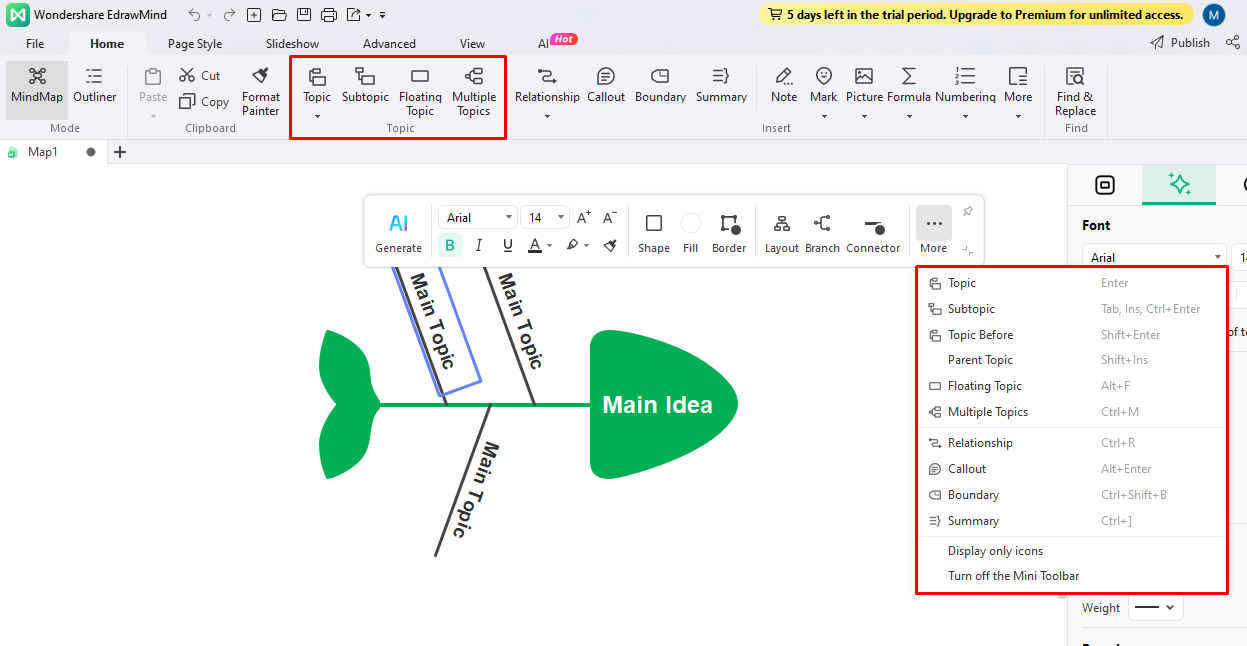
Wenn Sie bereits eine Gliederung haben und keine Zeit mit dem manuellen Hinzufügen von Themen und Unterthemen verschwenden möchten, wechseln Sie in der oberen linken Ecke in den Gliederungsmodus. Bearbeiten Sie die Daten in einem Gliederungsformat und klicken Sie auf Mind Map; dadurch wird der Text automatisch in eine fischartige Struktur umgewandelt.
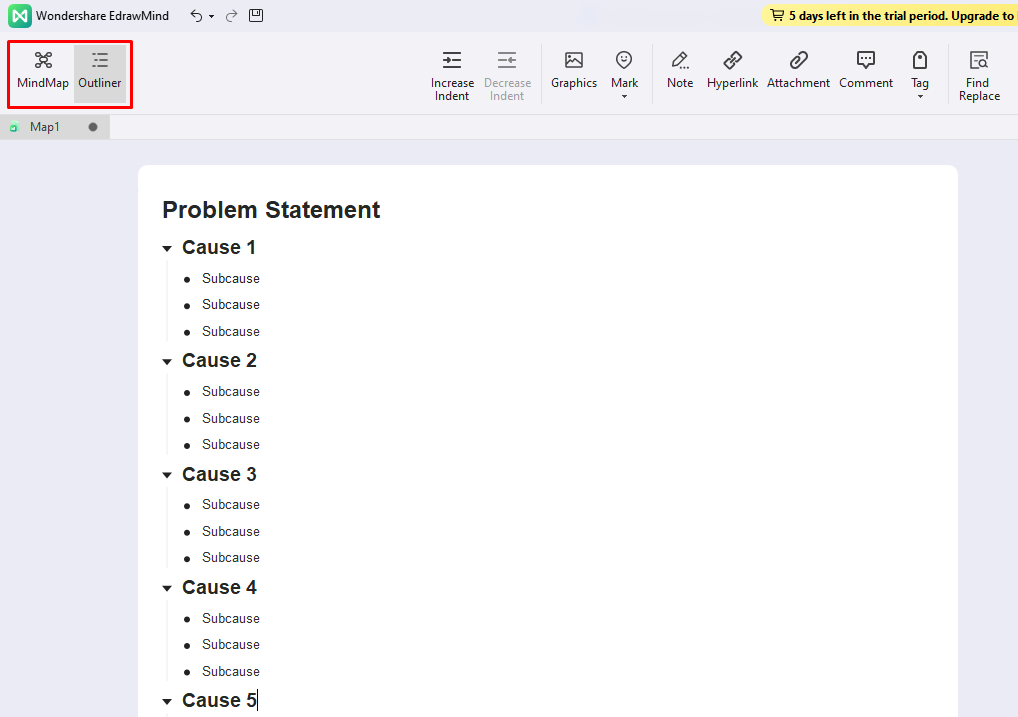
Schritt 2 Anpassen des Diagramms
Ein visuell auffälliges und entschlacktes Diagramm ist der richtige Weg, um Ihr Publikum bei der Stange zu halten. Wählen Sie also die Seitenvorlage in der oberen Symbolleiste und ändern Sie die Diagrammformatierung. Sie können das Design, die Hintergrundfarbe, die Form und den Schriftstil mit wenigen Klicks ändern.
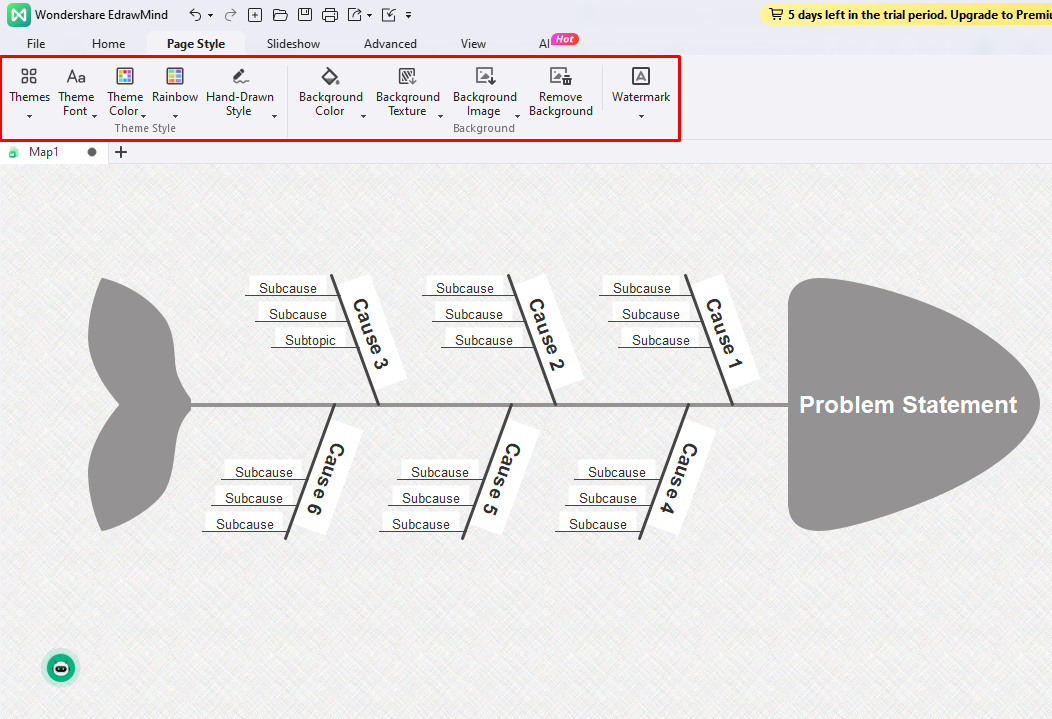
Methode 2: Erstellen Sie ein Fischgrätendiagramm mithilfe von Vorlagen
Ein besserer Weg, Projekte mit knappen Fristen anzugehen, sind die vorgefertigten Fischgrätenmuster von EdrawMind. Es grenzt die Schritte ein und erfordert ein Minimum an Aufwand und Zeit. Sehen wir uns also an, wie Sie ein Fischgrätendiagramm mit Vorlagen in der Hälfte der Zeit erstellen können.
Schritt 1 Wählen Sie eine Vorlage
Rufen Sie die Vorlagengalerie auf dem EdrawMind-Dashboard auf und filtern Sie die Suchergebnisse, indem Sie Fischgräten in der Kategorie Diagramm auswählen. Sie werden mehrere Fischgrätenbeispiele sehen. Scrollen Sie nach unten, um die richtige Übereinstimmung für Ihre Aufgabe zu finden und klicken Sie auf Duplizieren.
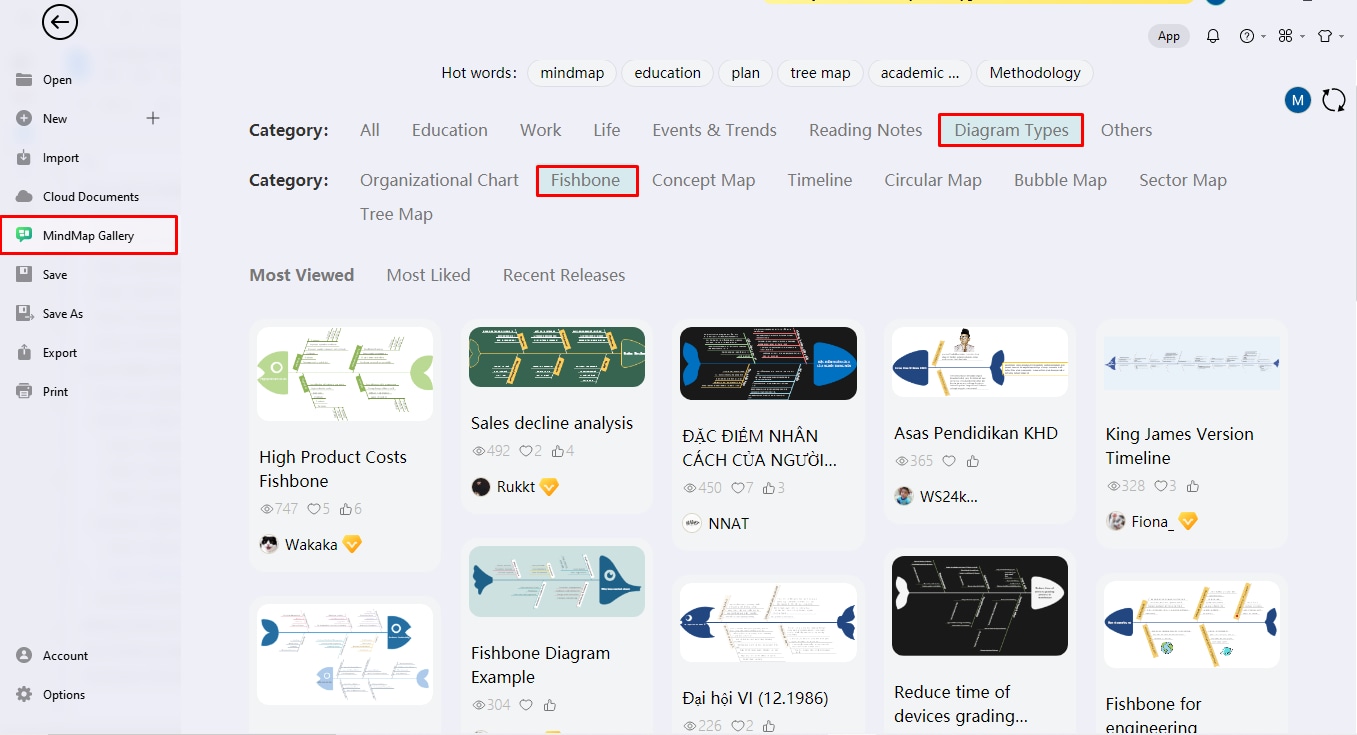
Schritt 2 Bearbeiten Sie die Daten
Wenn die Vorlage im Bearbeitungsbereich geöffnet wird, können Sie in der oberen Symbolleiste Themen und Unterthemen hinzufügen oder entfernen. Überprüfen Sie die Daten noch einmal, nachdem Sie mit der Fischgräten-Skizze fertig sind.
Sobald Sie sich sicher sind, können Sie das Erscheinungsbild des Diagramms ändern, indem Sie das Design, das Farbschema und die Schriftarten auf der rechten Seite des Einstellungsfensters für Informationen ändern.
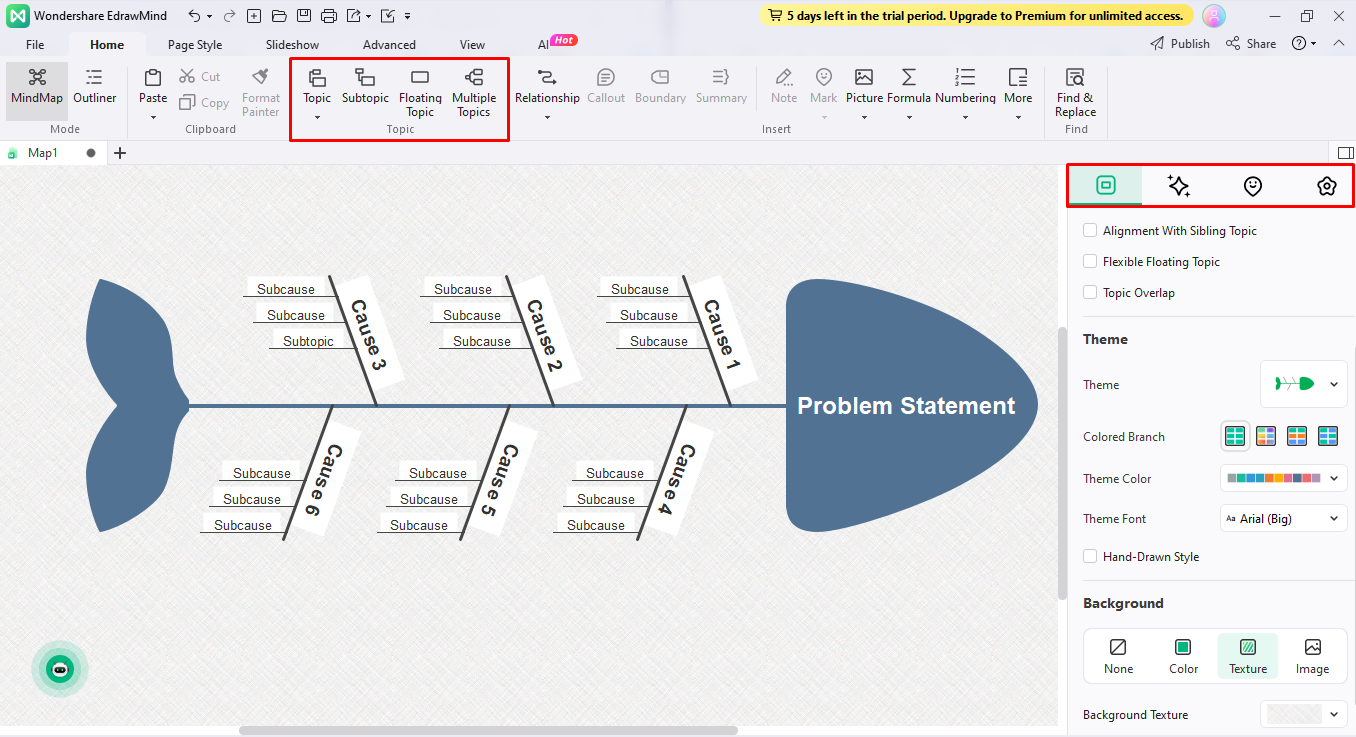
Schritt 3 Herunterladen und Weitergeben des Fischgrätendiagramms
Endlich ist Ihr Fischgrätendiagramm fertig. Es ist Zeit, Ihr Diagramm herunterzuladen. Mit EdrawMind können Sie Ihren Entwurf in ein Word-Format exportieren, so dass Sie ihn an die Bedürfnisse Ihres Unternehmens anpassen können. Klicken Sie dazu in der linken oberen Ecke auf Datei > Exportieren > Word.
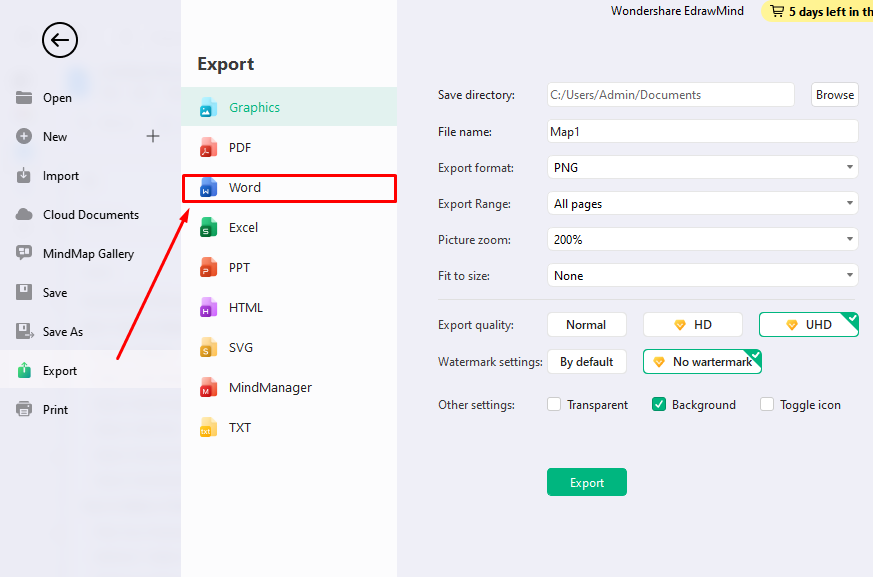
EdrawMind ermöglicht auch die gemeinsame Nutzung des fertigen Diagramms. Klicken Sie einfach auf Freigeben in der oberen rechten Ecke und legen Sie die Berechtigung fest.
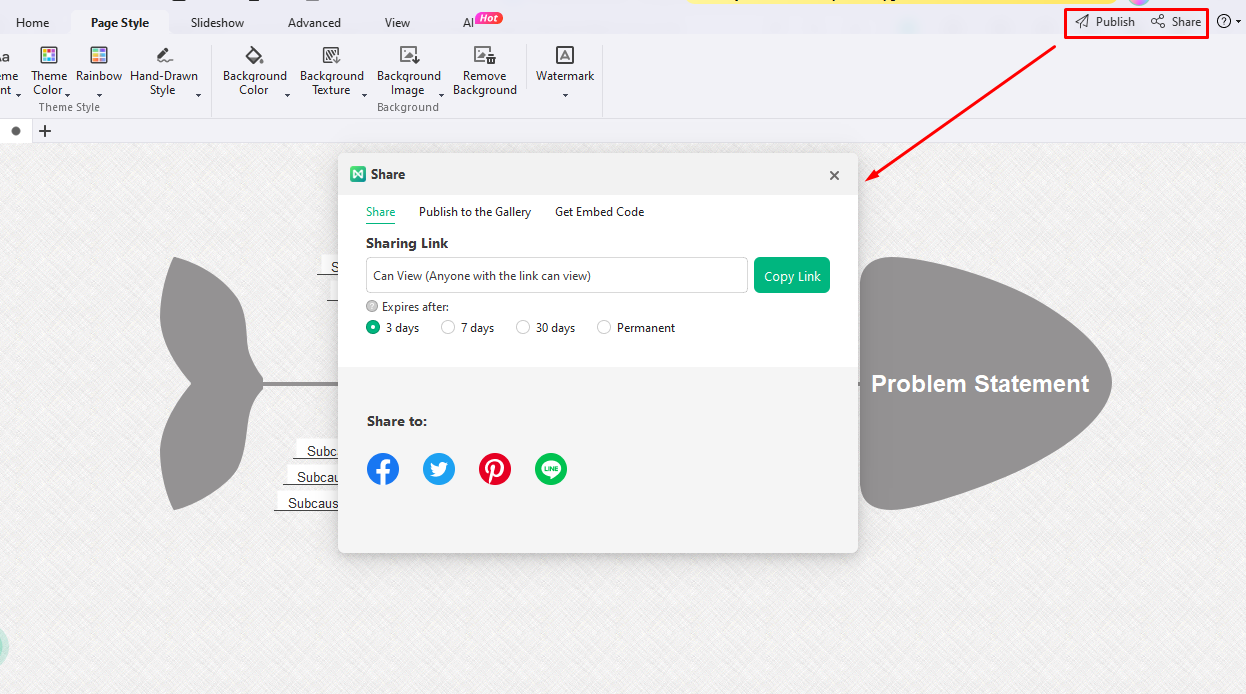
Erstellen eines Fischgrätendiagramms in Word Vs in EdrawMind
MS Word vs. Wondershare EdrawMind: Welches ist besser geeignet, um ein Fischgrätendiagramm zu erstellen? Lassen Sie uns beide vergleichen und prüfen, welches Tool am besten auf Ihre Anforderungen zugeschnitten ist.
1. MS Word
- Eine vertraute Oberfläche mit leicht zugänglichen Tools.
- Manuelle Formatierungsoptionen (Farbschema, Formkontur, Linienstärke, Rahmen und mehr).
- Ermöglicht es Ihnen, Diagramme in Berichte zu integrieren.
2. Wondershare EdrawMind
- Diagramm Umfang (6.000+ kostenlose Vorlagen, einschließlich Fischgräten-Designs und unterstützte Infografiken)
- Die Funktion, mit der Sie mit einem Klick ein Gliederungsdiagramm in ein Fischgrätendiagramm umwandeln können, ist auch für nicht-technische Benutzer geeignet.
- Benutzerfreundliche Oberfläche mit leicht zugänglichen Tools.
Kostenloser Fischgrätendiagramm Maker
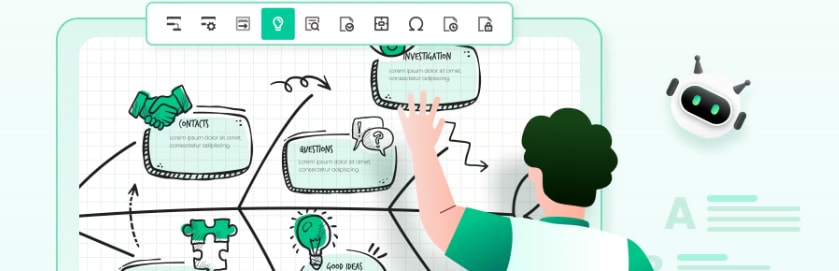
Die Erstellung eines Fischgrätendiagramms ist mehr als das Einzeichnen von Formen auf der Leinwand und das Verbinden dieser Formen. Es durchläuft mehrere Phasen des Brainstormings, der Teamdiskussionen und des Austauschs von Feedback.
Betreten Sie EdrawMind! Dieser virtuelle Arbeitsbereich bietet Ihnen Unterstützung bei der Erstellung von Diagrammen, Team-Management und eine Mind-Mapping-Funktion. So können Sie mit wenigen Klicks diskutieren, nachdenken und Ihre Fischgrätendiagramme erstellen. Lassen Sie uns besprechen, warum es eine hervorragende Word-Alternative ist.
- KI Mind Maps mit einem Klick: Sie können innerhalb von Sekunden Prozesskarten erstellen, um Antworten auf Ihre Fischgräten-Brainstormings zu sammeln.
- Vorgefertigte Entwürfe: Es enthält über 6.000 vorgefertigte Vorlagen, darunter Beispiele für Fischgrätendiagramme, Brainstorming und Prozesslandkarten.
- Cloud-Speicher: Sie können Entwürfe jederzeit und überall automatisch speichern und darauf zugreifen.
- Kollaboration in Echtzeit: Das ermöglicht Teammitgliedern, Ihre Entwürfe anzusehen, zu bearbeiten und Feedback zu geben.
- Unterstützung für mehrere Dateiformate: Möchten Sie Ihre Diagramme in Präsentationen und Dokumente integrieren? Mit EdrawMind können Sie sie in PPT, Word, PDF und mehr exportieren.
Fazit
Hören Sie auf, Stunden für die Erstellung eines Fischgrätendiagramms in Word zu benötigen. Es mag eine gängige Praxis sein, ist aber nicht obligatorisch. Die Vertrautheit mit der Oberfläche und die praktische Möglichkeit, innerhalb von Berichten ein Diagramm zu zeichnen, klingen zunächst verlockend. Aber das Fehlen von Vorlagen, begrenzte Formen und die manuelle Formatierung können es hektisch, schwierig und zeitaufwändig machen.
Besser ist ein professionelles Diagramm-Tool wie EdrawMind, mit dem Sie Fischgrätendiagramme mit kostenlosen Vorlagen und schnellen Anpassungstools in wenigen Minuten erstellen können. Es unterstützt sogar das Multidateiformat, so dass Sie das endgültige Diagramm als Word-Datei herunterladen können. Warum also die harte Tour wählen, wenn Sie eine klügere Option haben?




