EdrawMind Benutzerhandbuch
Funktionen von EdrawMind
Was ist EdrawMind?
EdrawMind ist eine plattformübergreifende, multifunktionale Mindmapping-Software von Edraw. Es ist eine umfassende Lösung, die jedem hilft, in kürzester Zeit ein Experte für Mind Map Design zu werden! EdrawMind bietet sowohl eine kostenlose Testversion als auch eine professionelle Version, die sowohl Anfängern als auch Experten den Zugang ermöglicht. Die Software bietet eine Fülle von intelligenten Layouts, verschiedene Anzeigemodi, kombiniert mit exquisiten Designelementen und voreingestellten Designstilen und ist bestrebt, dem Benutzer zu mehr Effizienz zu verhelfen. Seit seiner Markteinführung wurde es von der Mehrheit der Benutzer begrüßt und in den Bereichen Problemlösung, Zeitmanagement, Geschäftsstrategie und Projektmanagement weithin eingesetzt.
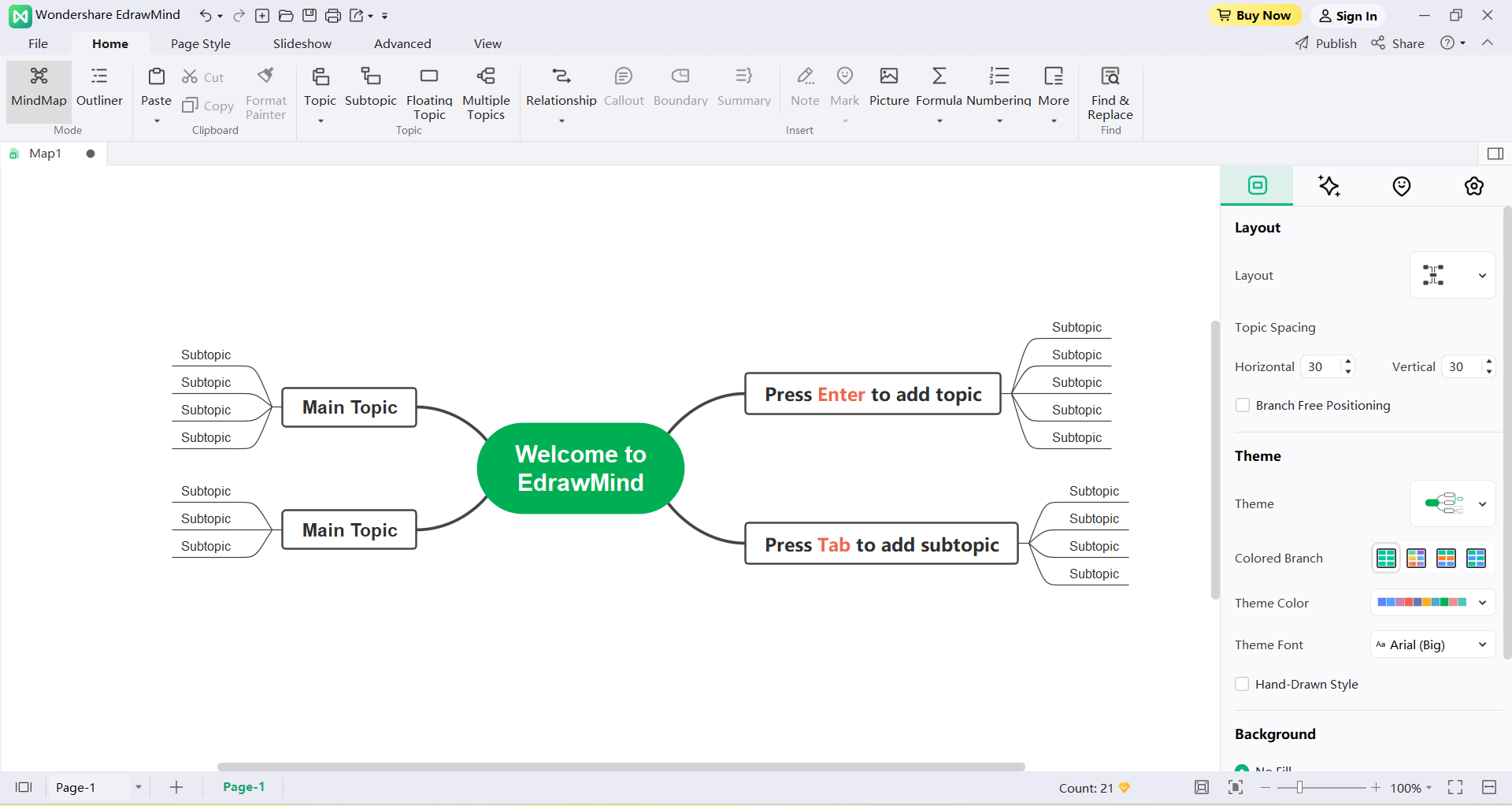
Funktionen von EdrawMind 10.0
1. Umfangreiche Vorlagen: EdrawMind deckt alle relevanten Bereiche umfassend ab. Neuartige Designs und verschiedene Stile sind zum Kern der Kompetenz von EdrawMind geworden.
2. Gantt-Ansicht in der Aufgabenverwaltung: Mit der Funktion des Aufgabenmanagements können Sie Projektaufgaben sowohl im Mind Map-Modus als auch im Gantt-Diagramm-Modus verwalten.
3. Folienbasierte Präsentation: Die Slideshow-Funktion bietet die perfekte Kombination aus Mind Maps und Präsentationen. Es ermöglicht die automatische Erstellung von Slideshow-Seiten mit nur einem Klick.
4. Stile und Designs: EdrawMind bietet eine Vielzahl schöner Designs und Layouts, aus denen der Benutzer wählen kann. Schriftarten, Formen, Farben und Strichstärken, etc. wurden sorgfältig entworfen, um verschiedenen Stilen gerecht zu werden.
5. Leistungsstarke Symbolleiste:
- Beziehungslinie: Benutzer können Beziehungslinien zwischen zwei Personen einfügen, um eine informelle Beziehung herzustellen. EdrawMind passt die Position der Pfeilrichtung automatisch an und der Benutzer kann die Form, die Farbe und den Beschreibungstext der Beziehungslinie ändern.
- Callout: Ein Callout stellt zusätzliche Informationen zu einem bestimmten Thema dar, die einen eigenen Zweig bilden können.
- Äußerer Rahmen: Äußere Rahmen werden verwendet, um die Verbindung zwischen Themen und Unterthemen zu betonen und Umrisse werden um einen Bereich auf der Karte eingefügt, um bestimmte Themen zu gruppieren und bestimmte Inhalte hervorzuheben. EdrawMind bietet verschiedene Arten von Rahmen, aus denen Sie wählen können.
- Zusammenfassung: Diese Funktion fasst eine Reihe von Unterthemen zu einem einzigen Profilthema zusammen und ermöglicht es, dieses Thema wieder zu erweitern.
- Symbol: Symbole verwenden einzigartige visuelle Elemente, um den Inhalt des Themas zu erläutern und die Mind Map lebendig zu gestalten. EdrawMind verfügt über viele voreingestellte Symbol-Gruppen, aber Sie können auch eigene Symbol-Gruppen erstellen, die Ihrem Stil entsprechen.
- Clip-Art: Die Clip-Art-Galerie von EdrawMind enthält mehr als 700 professionell gestaltete Clip-Arts, die Ihnen bei der Erstellung von Mind-Maps helfen und ein atemberaubendes visuelles Erlebnis bieten.
- Bild: Sie können ein beliebiges Bild vom Computer auswählen und in die Mind Map einfügen. Übergroße Bilder können komprimiert werden, um sie an die Größe der Mind Map anzupassen, ohne dass ihre Qualität und Klarheit beeinträchtigt wird.
- Hyperlink: Hyperlinks fungieren als externe Dateien, einschließlich URLs, andere Dateien, bestimmte Grafiken oder Seiten der aktuellen Datei und Ordner. Verwenden Sie Hyperlinks, um beim Einfügen oder Kopieren von Informationen die Mindmaps nicht zu überladen. Außerdem können die Benutzer die aktualisierte Datei oder Seite jedes Mal sehen, wenn sie auf einen Hyperlink klicken.
- Anhang: Benutzer können externe Dokumente als Teil der Mind Map in das Thema einfügen.
- Hinweise: Mind Maps sind lesbar, weil sie kurz und bündig sind. Für Themen, die mehr Details erfordern, können Kommentare eingefügt werden, um die Informationen zu ergänzen. Diese Funktion unterstützt auch formatierten Text und Bilder.
- Kommentar: Sie können Kommentare in Unterthemen einfügen, um das Thema hervorzuheben.
- Beschriftung: In der Funktion der Aufgabenverwaltung können Benutzer Tags in Themen einfügen, um Aufgabeninformationen zu markieren. Der markierte Text wird dann unter den Themen angezeigt.
- Formeln: EdrawMind unterstützt das Einfügen von LaTeX-Formeln und EdrawMath-Formeln, um akademischen Anforderungen gerecht zu werden.
- Blatt: Fügen Sie Tabellen direkt in das Thema ein und passen Sie die Farbe, Schriftgröße, etc. der Tabelle an.
6. Regenbogenfarbe: Mit der Funktion der Regenbogenfarbe können Sie den Modus für die Farbanpassung der Mind Map ganz einfach wechseln.
7. Handgezeichneter Stil: Mit EdrawMind können Sie mit nur einem Klick von konventionellen Stilen zu handgezeichneten Stilen wechseln.
8. Gliederungsmodus: Der Gliederungsmodus ermöglicht es Ihnen, den Inhalt der Mind Map auf einen Blick im Gliederungsformat zu erfassen.
9. Verschlüsselung von Dokumenten: Die Dateiverschlüsselung von EdrawMind schützt Dateien davor, dass sie missbraucht und nach Belieben eingesehen werden können.
10. Drill-Up / Drill-Down: Das Ein- und Ausklappen von Themen mit der Drill-Down-Funktion hilft Kartengestaltern, sich auf ein bestimmtes Thema zu konzentrieren, ohne von anderen Themen abgelenkt zu werden.
11. Datei-Wiederherstellung: Wenn die Software unerwartet geschlossen wird und die Datei nicht rechtzeitig gespeichert wird, kann EdrawMind ungespeicherte Mind Map-Dateien wiederherstellen.
12. Teilen: Benutzer können Mind Maps über einen Link direkt in sozialen Medien veröffentlichen.
13. Importieren: Mit EdrawMind können Sie Mindmaps importieren, die von anderen Programmen wie MindManager, FreeMind und Edraw, etc. erstellt wurden. Das Tool unterstützt auch Word, HTML, Markdown und andere Formate zur schnellen Erstellung von Karten.
14. Export: EdrawMind unterstützt den Export von Dateien in verschiedene Bildformate sowie in Dateiformate wie PDF, Word, Excel, PPT, Html, SVG und MindManager.
15. Tastenkombinationen: Verschiedene und vollständige Tastenkombinationen verbessern die Zeicheneffizienz des Benutzers erheblich.
16. Brainstorming: Die Brainstorming-Funktion bietet eine Plattform für die kreative Sammlung für Teams sowie eine immersive kreative Umgebung für einzelne Benutzer.
17. Mapping Community: In der Map-Community finden Sie Zehntausende von Original-Mindmap-Arbeiten, auf die Sie bequem zurückgreifen können.
PC Client
EdrawMind hat einen PC-Client (unterstützt MacOS, Windows und Linux), eine APP (unterstützt iOS und Android) und eine kollaborative Web-Version.
Der EdrawMind PC-Client unterstützt MacOS, Windows und Linux. Diese Version verfügt über leistungsstarke Funktionen, mit denen Sie nicht nur die Farbe, die Linie, die Schriftart, etc. des Layouts, der Designs und der Zweige der Map anpassen können, sondern auch über Funktionen wie den Gliederungsmodus, den Gantt-Modus und den Brainstorming-Modus.
APP
Die APP kann in den großen App Stores gesucht und heruntergeladen werden und unterstützt iOS- und Android-Systeme. Melden Sie sich einfach bei demselben Konto an und die Edraw Mind Map APP kann die Cloud-Dateien des Computer-Clients in Echtzeit synchronisieren, so dass Sie sie jederzeit und überall bearbeiten und teilen können.
Web Version für die Zusammenarbeit
In der Netzwerkumgebung können die Benutzer die Online-Version für die Zusammenarbeit nutzen, indem sie https://www.edrawmind.com/app/create besuchen. Die Version für die Online-Zusammenarbeit bietet drei große Vorteile: Automatisches Speichern, Online-Zusammenarbeit mit mehreren Personen in Echtzeit und Teamverwaltung.
Installation und Deinstallation
Installation
Besuchen Sie https://www.edrawsoft.com/de/download-edrawmind.html, um das Installationspaket der Edraw Mind Map herunterzuladen. Nachdem der Download abgeschlossen ist, doppelklicken Sie auf die Datei mit der Erweiterung .exe, um sie zu installieren. Auf der Download-Seite finden Sie verschiedene Installations- und Deinstallationsmethoden für Windows, Mac OSX und Linux.
Deinstallation
Sie können auf Unins000.exe im Installationsordner klicken, um das Programm vollständig zu entfernen.
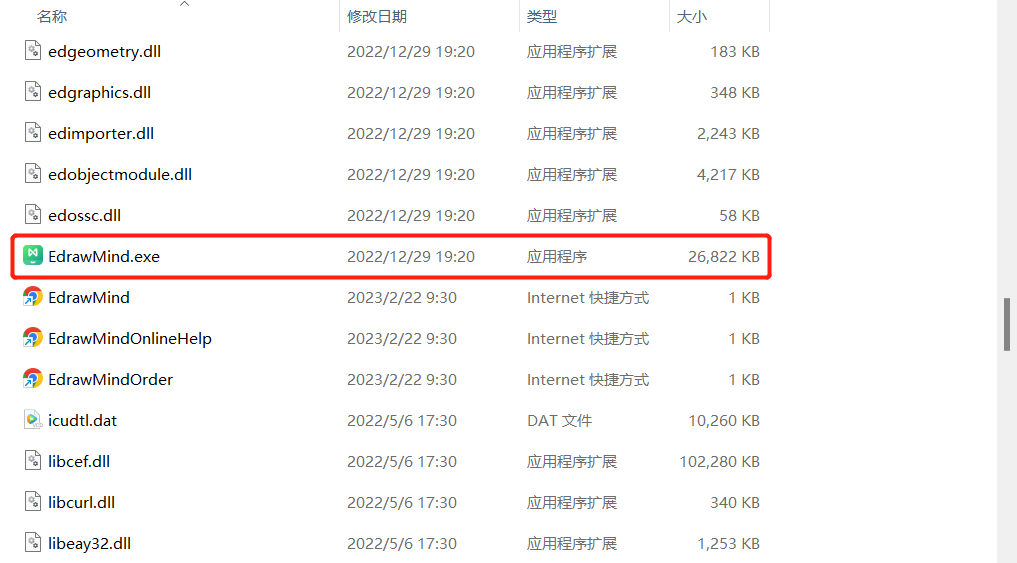
Aktivierung und Deaktivierung
Aktivierung
Nachdem die Software erfolgreich installiert wurde, geben Sie den Namen des Benutzers und den Produktschlüssel ein und klicken Sie auf die "Aktivieren" Schaltfläche, um die Software zu aktivieren.
Wenn der Benutzer den Produktschlüssel nicht erhalten hat, kann er auf die offizielle Webseite https://www.edrawsoft.com/de/edrawmind/ gehen und auf "Jetzt kaufen" klicken, um ihn zu erhalten.
Die Arbeitsschritte lauten wie folgt:
- Führen Sie EdrawMind.exe auf dem Computer als Administrator aus.
- Klicken Sie auf "Datei" in der Menüleiste und dann auf "Konto" in der unteren linken Ecke.
- Klicken Sie im "Konto" Menü auf die "Aktivieren" Schaltfläche.
- Geben Sie einen Benutzernamen (ein beliebiger Name ist ausreichend) und den Produktschlüssel ein.
- Klicken Sie auf "Aktivieren", um den Aktivierungsassistenten zu starten.
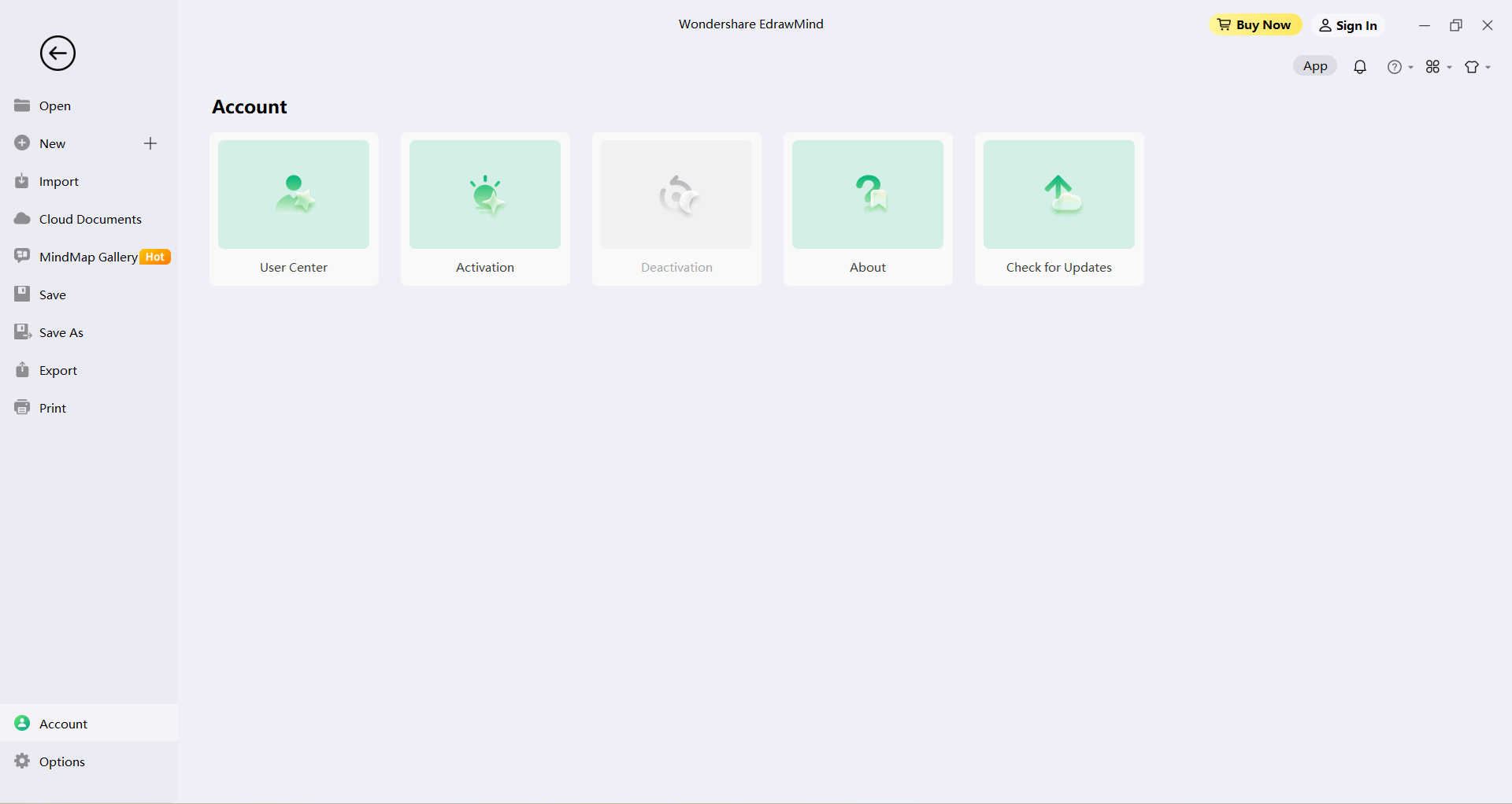
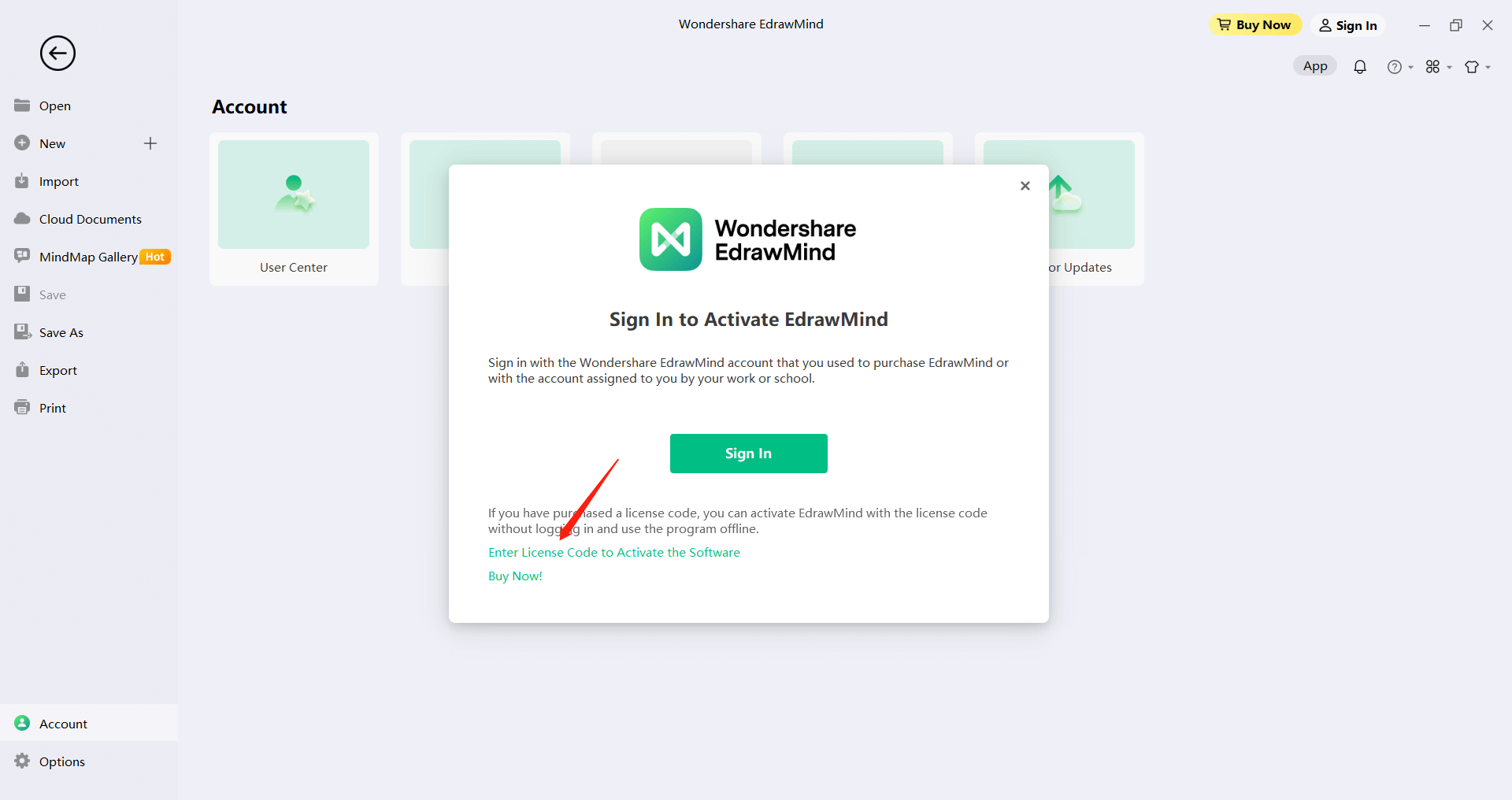
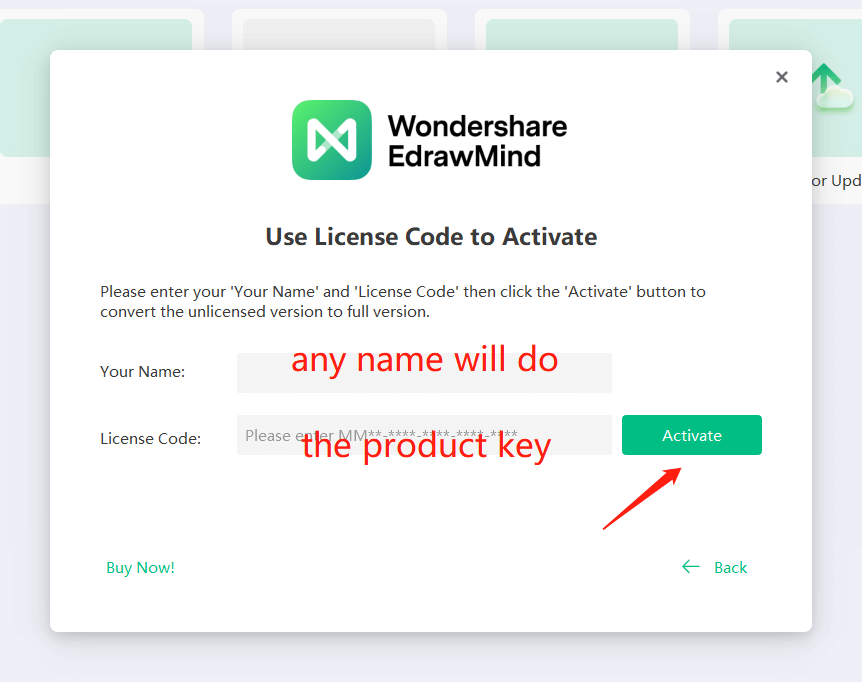
Deaktivierung
Die Deaktivierung ist zwingend erforderlich, wenn der Benutzer die EdrawMind-Software auf einen anderen Computer übertragen möchte. Bitte beachten Sie, dass Deaktivierungen nur einmal alle 30 Tage möglich sind.
Die Deaktivierungsschritte lauten wie folgt:
- Klicken Sie unter dem Menü "Datei" - "Konto" auf "Deaktivieren".
- Nach der Deaktivierung wird die EdrawMind-Software, die sich derzeit auf dem Computer des Benutzers befindet, in eine nicht lizenzierte Version umgewandelt, die nun aktiviert und auf anderen Geräten verwendet werden kann.
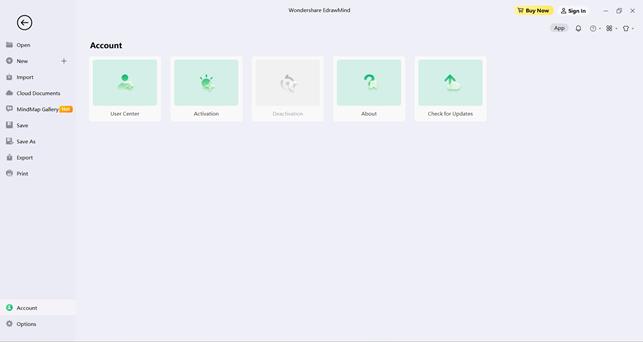
Registrierung und Anmeldung
Benutzer können ein EdrawMind-Cloud-Konto registrieren und sich anmelden, um ihre Mind Maps zu verwenden oder zu teilen.
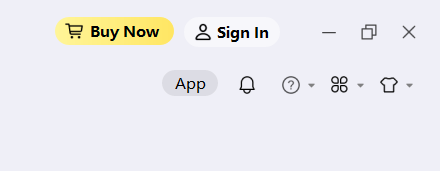
Die Software unterstützt derzeit mehrere Möglichkeiten, sich zu registrieren und anzumelden, einschließlich Google-Konto, Facebook, Twitter, etc.
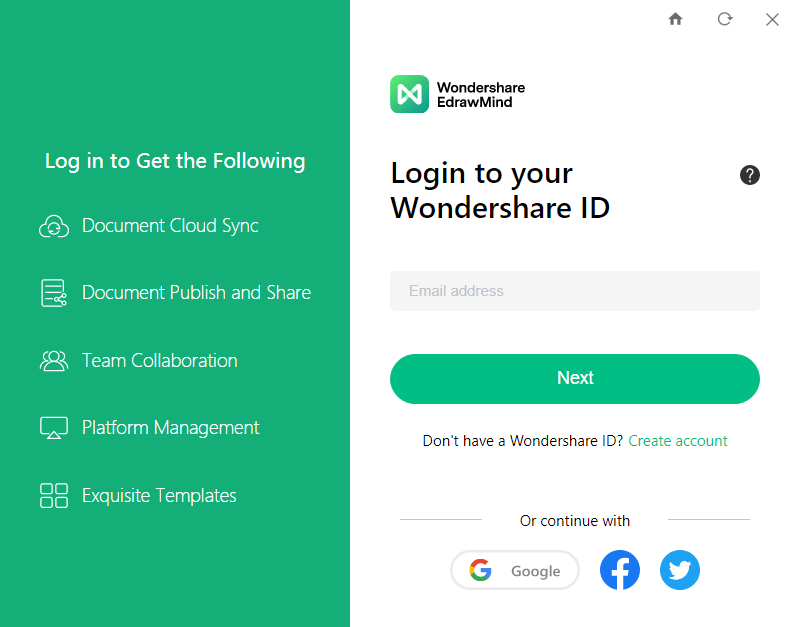
Nach Updates suchen
- Klicken Sie auf "Datei" in der Menüleiste und dann auf "Konto" in der unteren linken Ecke.
- "Nach Updates suchen" im "Konto" Menü.
- EdrawMind wird die Software automatisch überprüfen und auf die neueste Version aktualisieren.
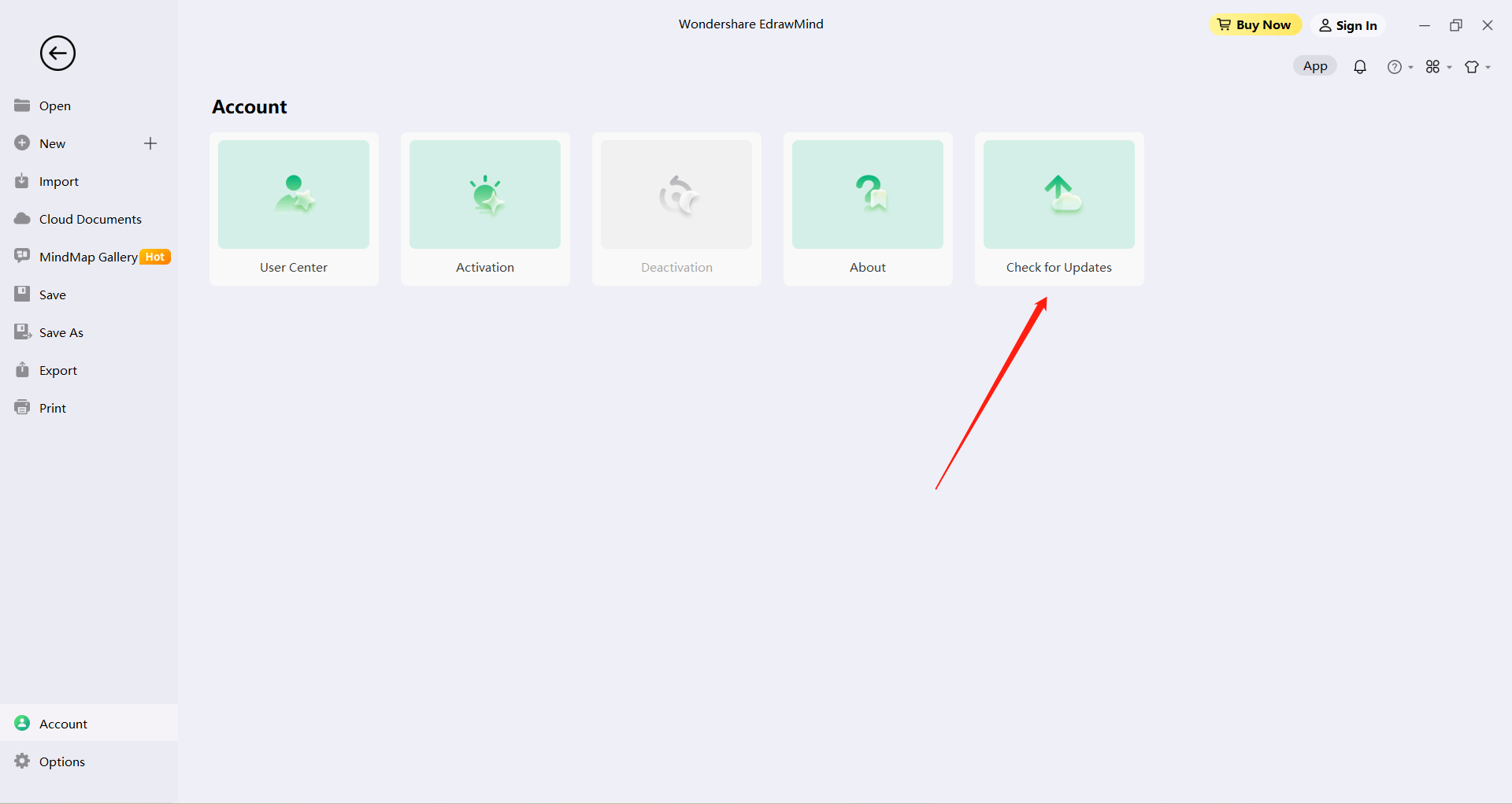
Benutzeroberfläche und Multifunktionsleiste
EdrawMind ist der Ort, an dem Sie Maps erstellen und bearbeiten können. Starten Sie die Edraw Mind Map und klicken Sie auf "Leere Vorlage", um das Zeichenfenster zu öffnen. Die Abbildung unten zeigt die komplette Oberfläche des Zeichenfensters, einschließlich des Startmenüs, der Schnellzugriffsleiste, der Multifunktionsleiste, der rechten Seitenleiste und der unteren Statusleiste.
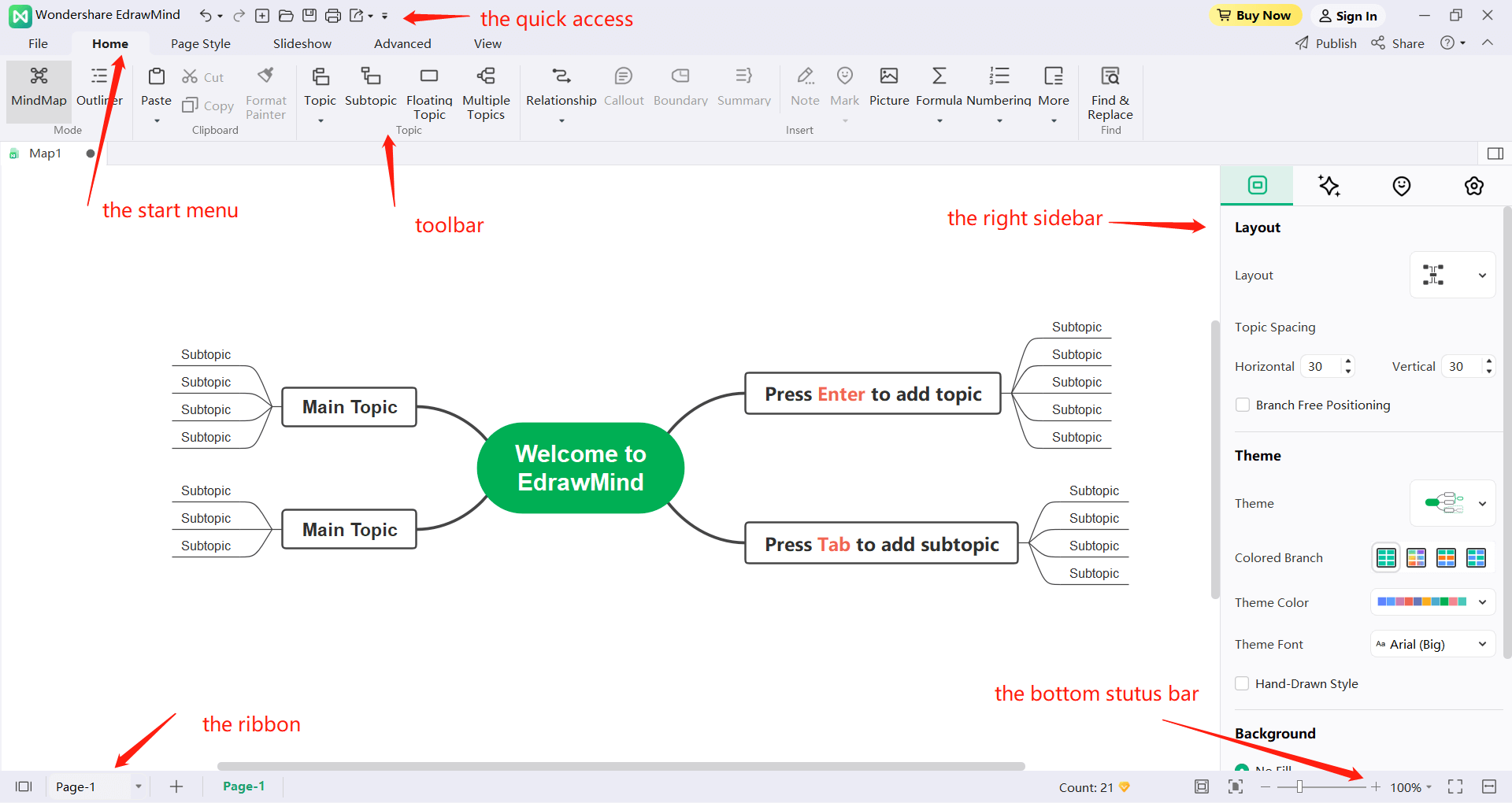
Anpassen der Oberfläche
Die Oberfläche unterstützt zwei Stile, entweder hell oder dunkel und Sie können diese Option in der oberen rechten Ecke der neuen Seite umschalten.

Dunkler Stil
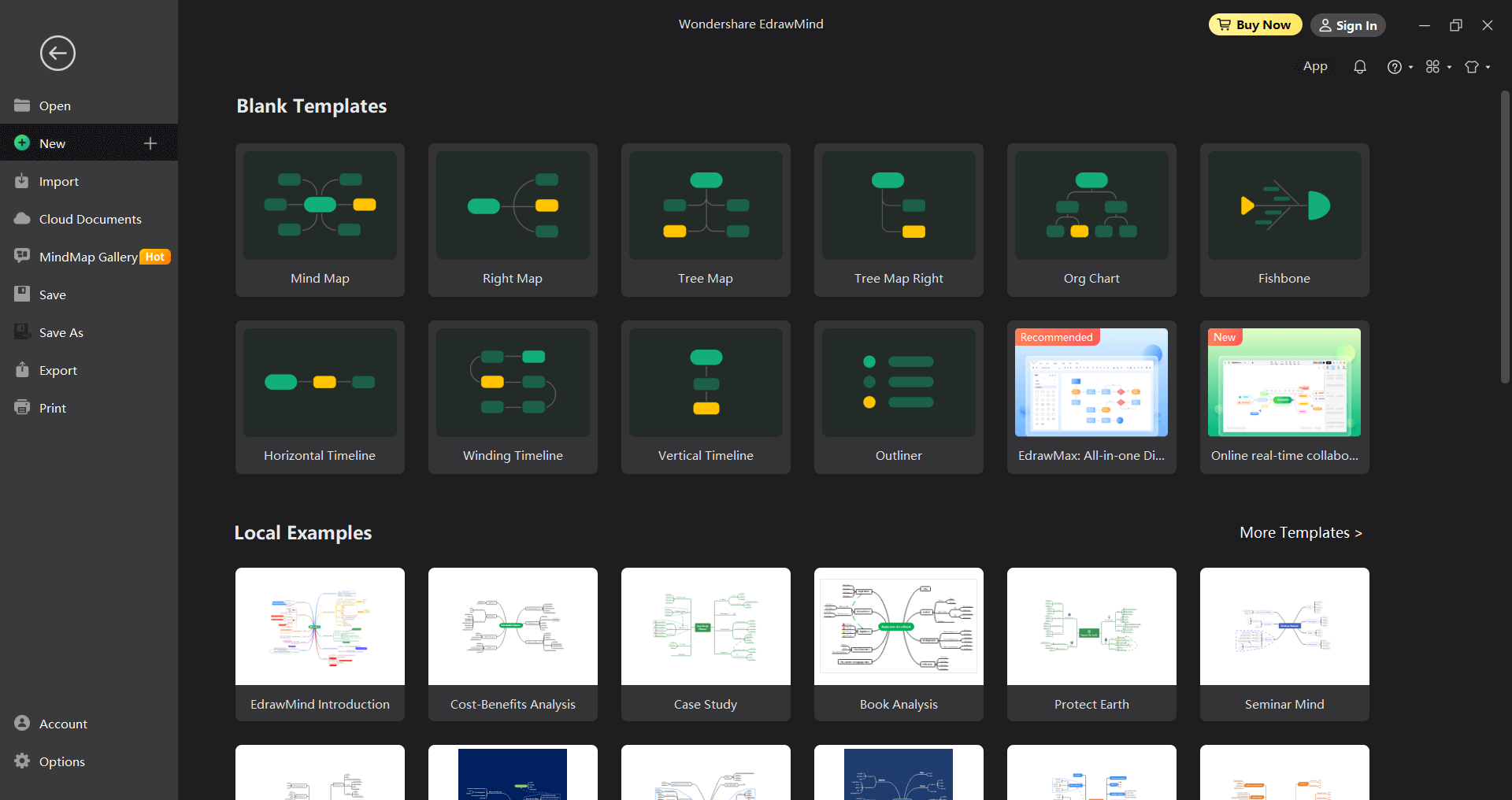
Heller Stil
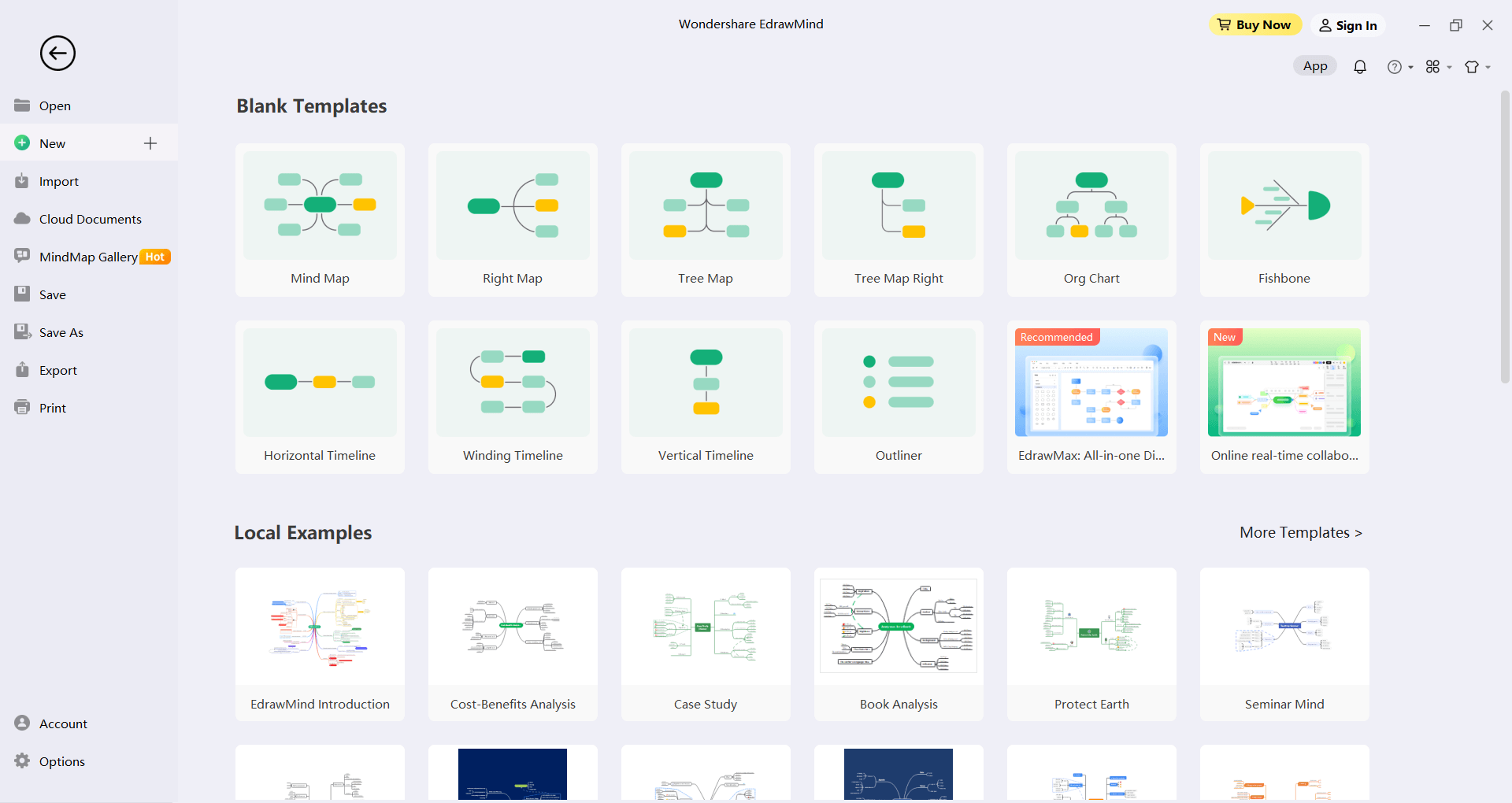
Milchglaseffekt festlegen
EdrawMind 10.0 unterstützt die Einstellung von Milchglaseffekten.
Klicken Sie auf "Optionen" - "Allgemein" in der unteren linken Ecke der neuen Seite und wählen Sie "Milchglas-Deckkraft". Sie können die Deckkraft des Milchglaseffekts unterschiedlich einstellen.
Symbolleiste für den Schnellzugriff
Über die Schnellzugriffsleiste haben Sie schnellen Zugriff auf häufig verwendete Tools.
Von dieser Symbolleiste aus können Sie auch die Funktionen "Rückgängig/Wiederholen", "Neue Karte erstellen", "Datei öffnen", "Speichern", "Drucken" und "Datei exportieren" nutzen. Sie können die Schaltflächen der Schnellzugriffstools ausblenden oder anpassen, indem Sie auf den Pfeil nach unten auf der rechten Seite klicken und wählen, ob die Schnellzugriffsleiste oben oder unten im Menüband platziert werden soll.

Menüband
1. Start Menü
Über das "Start" Menü können Sie Designs, Beziehungslinien, Beschriftungen, Symbole, Umrisse, Cliparts, Bilder, Formeln, Hyperlinks, Anhänge, Notizen, Kommentare oder Beschriftungen einfügen. Den Gliederungsmodus finden Sie auch hier.

2. Seitenstil-Menü
Im "Seitenstil" Menü können Sie das Format und den Stil der Mind Map festlegen, einschließlich der Einstellung des Designs, der Anpassung des Designs, der Schriftart, der Farbe des Designs, der Regenbogenfarbe und der handgezeichneten Effekte, des Map-Hintergrunds und des benutzerdefinierten Wasserzeichens.
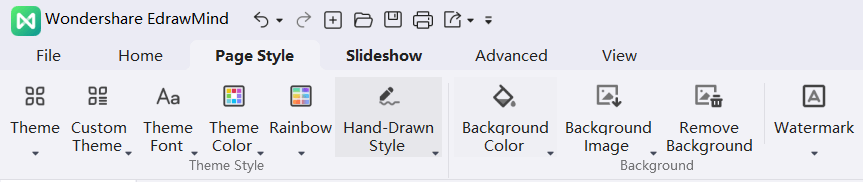
3. Slideshow Menü
Im "Slideshow" Menü können Benutzer Slideshows Seite für Seite erstellen oder es EdrawMind überlassen, automatisch Slideshows auf der Grundlage von Zweigen zu generieren.
Nachdem die Slideshow erstellt wurde, kann der Inhalt der Seite bearbeitet werden und die Benutzer können die Slideshow als PPT exportieren oder ausdrucken.
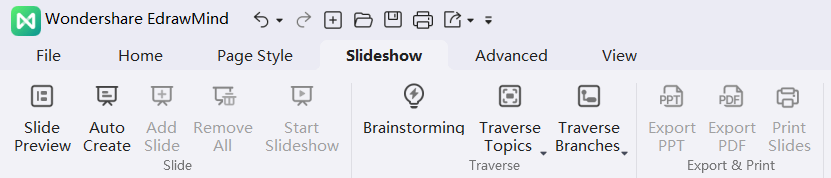
4. Erweitertes Menü
Im "Erweitert" Menü können Sie Gantt-Diagramme erstellen, bearbeiten und exportieren sowie den Rand und die Breite des Designs festlegen. Es unterstützt auch Einstellungsvorgänge für die verschiedenen Versionsverläufe der Datei, den Wiederherstellungsstatus, den Verschlüsselungsstatus, etc. Die Rechtschreibprüfung für Dokumente ist ebenfalls über dieses Menü verfügbar.
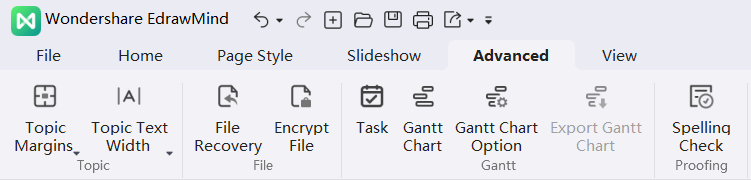
5. Ansicht Menü
Im "Ansicht" Menü können Sie wählen, ob die Mind Map in verschiedenen Ansichten angezeigt werden soll, ob ein Thema oder ein Zweig einzeln angezeigt werden soll. Sie können auch in die Karte hinein- oder herauszoomen und die Karte mit einem Klick an die Größe der Oberfläche anpassen.
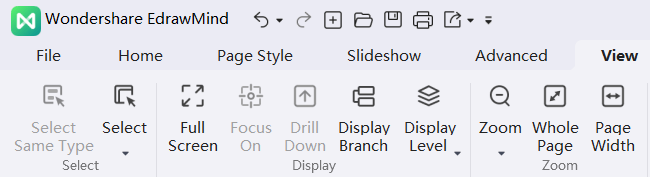
6. Hilfe-Menü
Im "Hilfe" Menü finden Sie leicht relevante Anleitungen zum Nachschlagen, einschließlich Anleitungen für Anfänger, grafische Anleitungen, Videoanleitungen, Tastenkombinationen, intelligenter Kundendienst, etc.
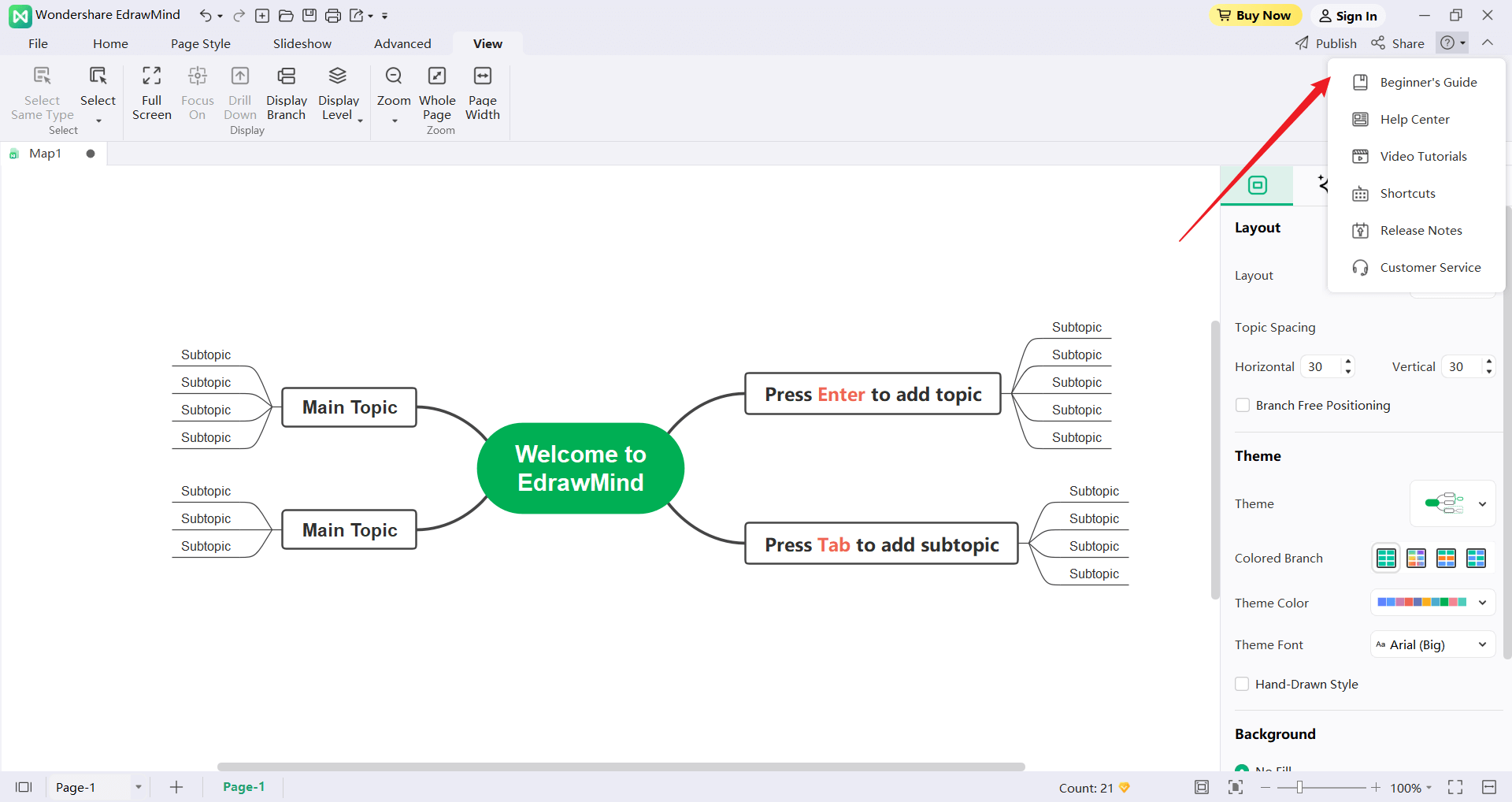
Rechtes Bedienfeld
Es gibt fünf Symbolleisten im rechten Bedienfeld, nämlich die Seitenstilleiste, die Themenstilleiste, die Symbolleiste, die Clip-Art-Leiste und die Versionsverlaufsleiste.
1. Seitenstil-Leiste
In der Seitenstilleiste können Sie den Gesamtstil der Karte ändern, einschließlich Layout, Farbe, Design und Regenbogenfarben. Sie können auch den Kartenhintergrund und das Wasserzeichen einstellen, um die Karte in einen handgezeichneten Stil zu verwandeln.
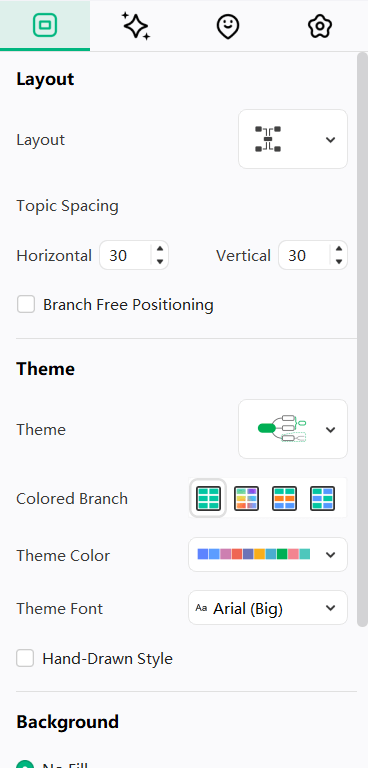
2. Themen-Stilleiste
In der Themen-Stilleiste können Sie Schriftarten, Rahmen, Zweige, Farben, Schatten, abgerundete Ecken, etc. für Ihre Themen festlegen. Auf diese Weise können die Benutzer ihr eigenes zentrales Thema und die Zweigthemen nach Belieben bearbeiten und den Zweigthemen auch Nummern hinzufügen.
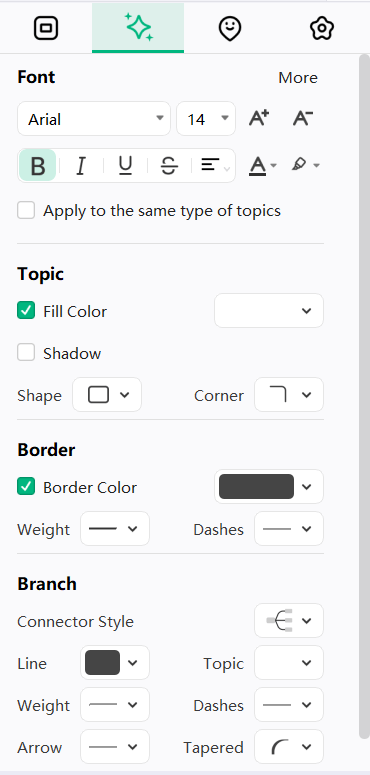
3. Symbol-Leiste
In der Symbolleiste sehen Sie gängige Symbole für Mind Maps, wie z.B. Priorität, Fortschritt, Pfeile, Flaggen und Sterne. Eingefügte Symbole können auch angepasst und gruppiert werden, indem Sie auf die Schaltfläche zur Verwaltung der Symbole in der oberen rechten Ecke dieser Leiste klicken.
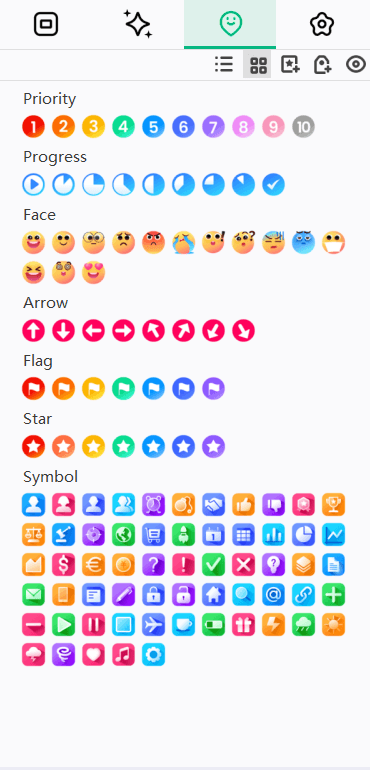
4. Clip-Art-Leiste
Um Clip Arts zu verwenden, können Sie nach Kategorien in der Clip-Art-Bibliothek suchen oder ein Stichwort in das Suchfeld oben in dieser Leiste eingeben.
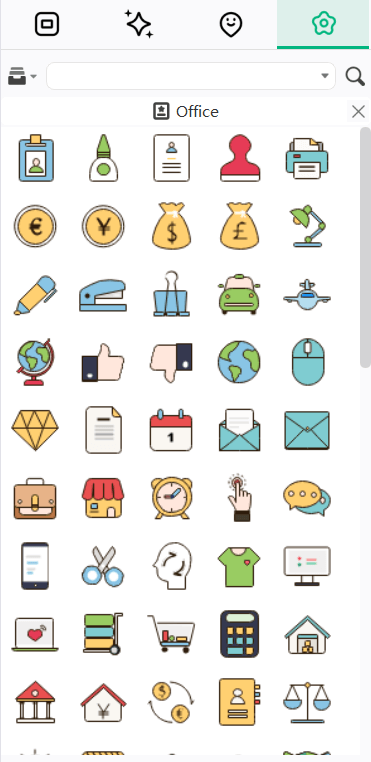
5. Versionsverlaufsleiste
In der Versionsverlaufsleiste können Benutzer die früheren Versionen sehen, die in der Vergangenheit automatisch gespeichert wurden und sie können auch manuell neue Versionen erstellen. Auf diese Weise müssen sich die Benutzer keine Sorgen machen, dass ihre Dateien verloren gehen.
(Hinweis: Die Versionsverlauf Funktion unterstützt nur Cloud-Dateien).
Mehrere Seiten
Bauen Sie mehrere Seiten in eine Mindmap-Datei ein, um den Inhalt der Datei reichhaltiger und systematischer zu gestalten.

Anforderungen an das Betriebssystem
- Windows 7, Windows 8 und Windows 10
- Mac OS X 10 und höher
- Linux (Debian, Ubuntu, Mint, Deepin Linux, Kylin OS)
- Mindestens 1 GB RAM
- Mindestens 400 MB freier Festplattenspeicher
Mehr
Sollten Sie weitere Fragen haben, senden Sie bitte eine E-Mail an support@edrawsoft.com.
Themen einfügen
Themen können auf zwei Arten eingefügt werden:
- Drücken Sie die "Enter"-Taste auf der Tastatur;
- Klicken Sie im "Start" Menü auf die "Thema" Schaltfläche und wählen Sie die entsprechende Ebene zum Einfügen.
- Thema einfügen (Enter): Fügt das Thema der gleichen Ebene nach dem ausgewählten Thema ein.
- Thema einfügen (vor) (Umschalt + Eingabe): Fügt ein Geschwisterthema vor dem ausgewählten Thema ein.
- Übergeordnetes Thema einfügen (Umschalt + Einfügen): Fügt ein übergeordnetes Thema für das ausgewählte Thema ein.
- Verwenden Sie die Schaltfläche "Mehrere Themen einfügen".
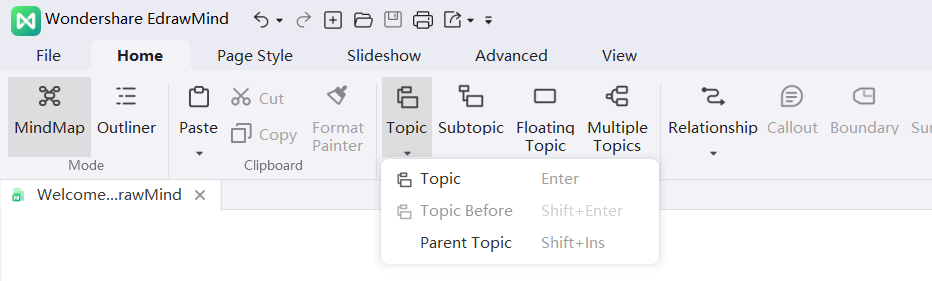
Hinweis: Es gibt drei Optionen im Dropdown-Menü "Thema einfügen":
Unterthemen einfügen
Unterthemen können auf drei Arten eingefügt werden:
- Wählen Sie ein Thema aus und drücken Sie die "Tabulator"-Taste, die "Einfügen"-Taste oder die "Strg + Enter"-Taste auf der Tastatur.
- Wählen Sie ein Thema aus und klicken Sie auf die Schaltfläche "Unterthema einfügen" unter dem "Start" Menü.
- Verwenden Sie die Schaltfläche "Mehrere Themen einfügen".
Schwebende Themen einfügen
Unabhängige Themen, die nicht mit der Struktur der Mind Map zusammenhängen, können auf folgende Weise eingefügt werden:
- Drücken Sie die Tasten "Alt + F" auf der Tastatur und setzen Sie den Cursor auf die Stelle, an der Sie das schwebende Thema einfügen möchten.
- Klicken Sie unter dem "Start" Menü auf die Schaltfläche "Schwebendes Thema".
- Doppelklicken Sie auf die Seite, um direkt schwebende Themen hinzuzufügen. (Wenn die Benutzer den Effekt des schwebenden Themas nicht durch Doppelklick erzeugen müssen, können sie diese Einstellung unter "Optionen" - "Allgemein" deaktivieren)
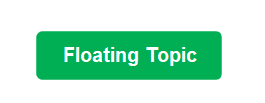
Mehrere Themen einfügen
Wenn Sie mehrere Themen auf einmal einfügen möchten, können Sie die Funktion "Mehrere Themen einfügen" verwenden.
- Klicken Sie im "Start" Menü auf die Schaltfläche "Mehrere Themen einfügen", oder drücken Sie "Strg+M" auf der Tastatur.
- Geben Sie im Popup-Fenster "Mehrere Themen einfügen" in jeder Zeile den Text des entsprechenden Themas ein. Drücken Sie die "Enter"-Taste auf der Tastatur, um die Zeile umzubrechen oder drücken Sie die "Tab"-Taste, um die Ebene einzurücken.
- Nachdem Sie den gesamten einzufügenden Betrefftext eingegeben haben, klicken Sie auf "OK".
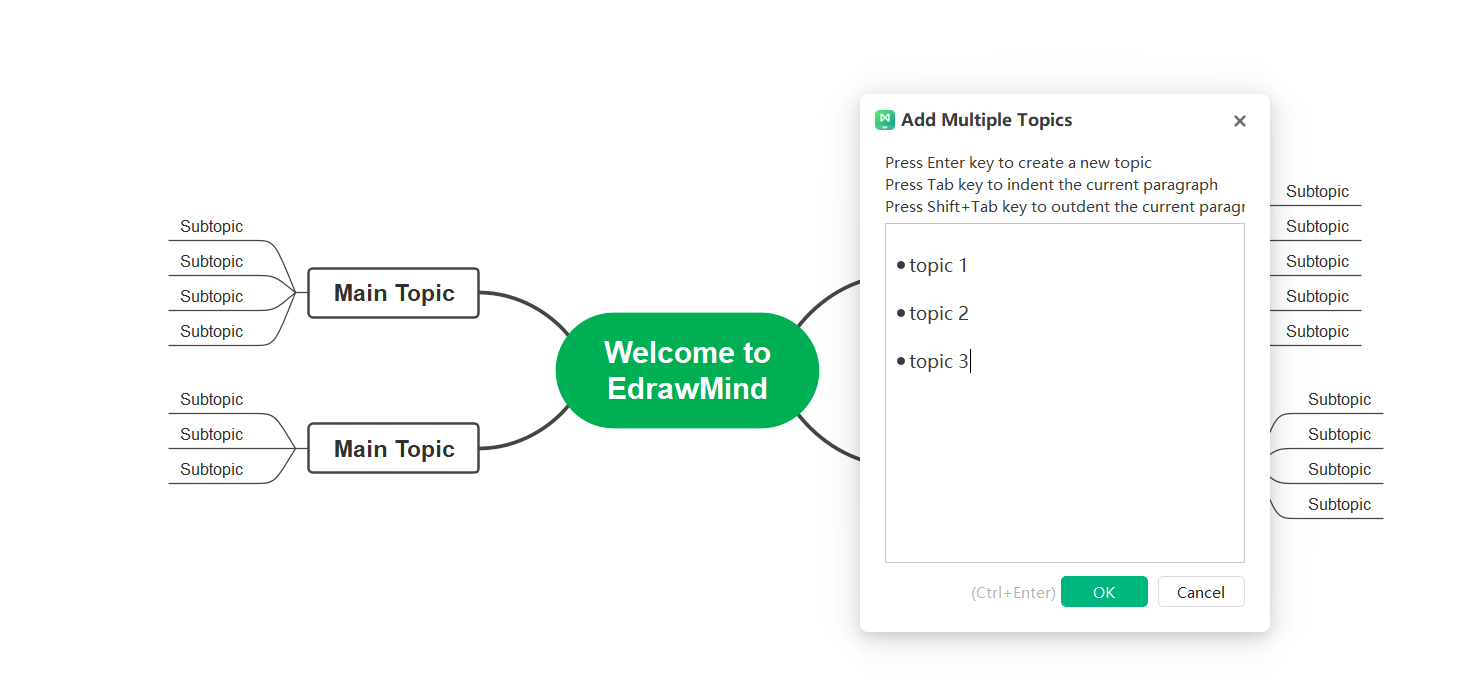
Tastaturkürzel zum Einfügen von Themen
| Einfügen | Tastenkombination |
|---|---|
| Zentrales Thema | Automatisch erstellt |
| Unterthemen (erstellt aus einem zentralen Thema) | Enter |
| Geschwister-Thema | Enter |
| Unterthema | Tab /Einfügen / Strg + Enter |
| Übergeordnetes Thema | Umschalt + Einfügen |
| Schwebendes Thema | Alt + F + Mausklick |
| Mehrere Themen | Strg + M |
| Thema (Vorher) | Umschalt + Eingabe |
Bewegliche Themen
Um ein Thema zu verschieben, können Sie das Thema mit der Maus an die gewünschte Position ziehen oder die Tastenkombinationen verwenden, um das Thema nach oben, unten, links oder rechts auf die gleiche Ebene zu verschieben.
Ziehen und Ablegen zum Verschieben des Themas
Sie können die Themen in Ihrer Mind Map frei verschieben, indem Sie sie einfach anklicken und an eine neue Position ziehen. Zusätzlich zum Hauptthema können Sie jedes Thema und jeden Themenzweig neu anordnen und unter ein beliebiges übergeordnetes oder untergeordnetes Thema verschieben.
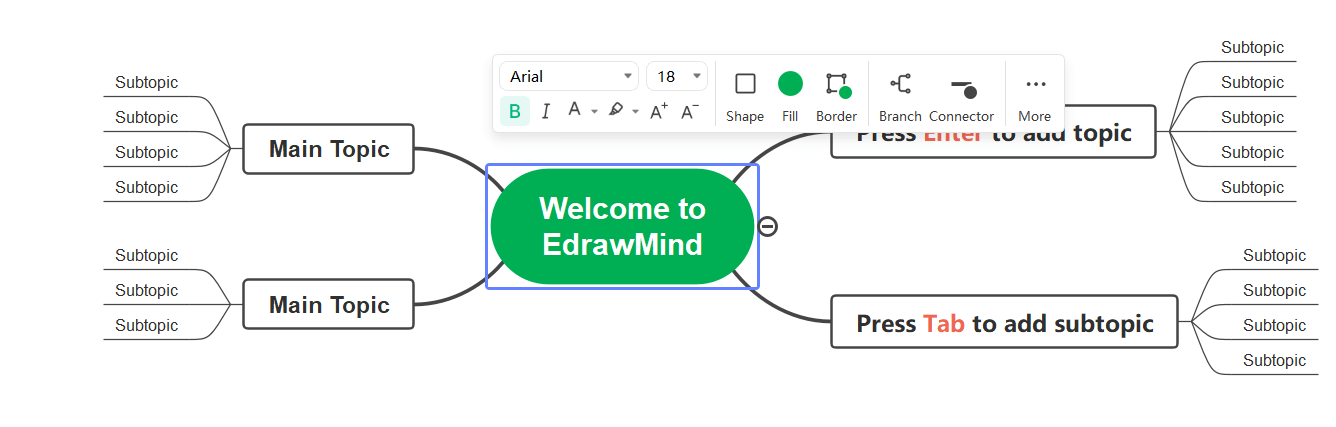
Tastenkombinationen für das Verschieben von Themen
| Aktion | Tastenkombination |
|---|---|
| Eine Position nach oben rücken | Strg + Umschalt + Hoch |
| Eine Position nach unten gehen | Strg + Umschalt + Unten |
| Der Beginn desselben Themas | Strg + Umschalt + Start |
| Das Ende desselben Themas | Strg + Umschalt + Ende |
| Nach links vom übergeordneten Thema verschieben | Strg + Umschalt + Linker Pfeil |
| Nach links vom übergeordneten Thema verschieben | Strg + Umschalt + Rechtspfeil |
Löschen von Themen
Löschen von ausgewählten Themen
Benutzer können ein ausgewähltes Thema löschen, während die Unterthemen erhalten bleiben.
- Wählen Sie das zu löschende Thema aus.
- Klicken Sie mit der rechten Maustaste und wählen Sie im Popup-Fenster "Ausgewähltes Thema löschen". Das ausgewählte Thema wird dann gelöscht.
- Die übrigen Unterthemen werden automatisch auf der vorherigen Ebene beibehalten.
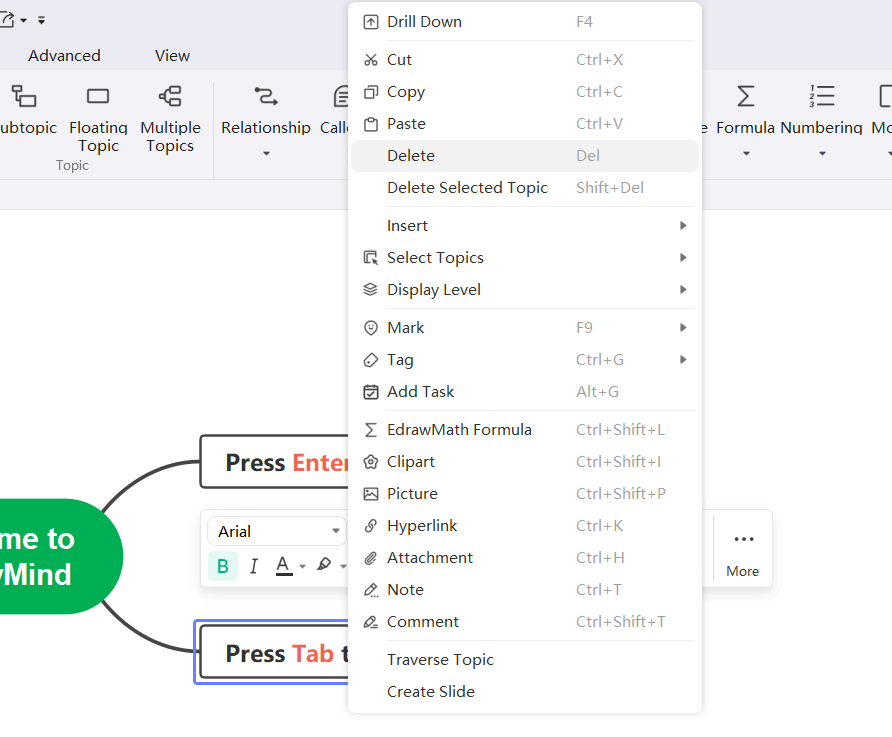
Ausgewählte Themen und ihre Unterthemen löschen
Benutzer können die ausgewählten Themen und ihren gesamten Zweig mit einem Klick löschen, einschließlich der Unterthemen und aller Anmerkungen für diesen Zweig.
- Wählen Sie ein Thema.
- Klicken Sie mit der rechten Maustaste und wählen Sie im Popup-Fenster "Thema löschen".
- Das Thema und der gesamte Zweig werden gelöscht.
Themen ausschneiden, kopieren und einfügen
Mit der Kopieren und Einfügen Funktion können Sie ein Thema oder einen Zweig schnell kopieren und als fließendes Thema oder als Unterthema eines ausgewählten Themas einfügen.
- Wählen Sie das zu kopierende Thema oder den zu kopierenden Zweig aus.
- Klicken Sie im "Start" Menü auf die "Kopieren" Schaltfläche oder drücken Sie die Tasten "Strg + C" auf der Tastatur.
- Wählen Sie ein Thema an der gewünschten Stelle aus oder klicken Sie auf eine leere Stelle im Aktionsfenster und klicken Sie dann auf die "Einfügen"Schaltfläche oder drücken Sie "Strg + V" auf der Tastatur.
Hinweis: Die Position des Themas kann durch "Kopieren" und "Einfügen" geändert werden.
Themeninhalt bearbeiten
Der Inhalt eines Themas kann durch einen Doppelklick auf die Form des Themas bearbeitet werden.
Nachfolgend finden Sie Abkürzungen, mit denen Sie den Inhalt Ihres Themas schnell bearbeiten können.
| Aktion | Tastenkombination |
|---|---|
| Bearbeitungsmodus starten | F2 |
| Bearbeitungsmodus mit Cursor am Ende des Thementextes starten | Leertaste |
| Bearbeitungsmodus mit Cursor am Anfang des Thementextes starten | Umschalttaste + Leertaste |
| Bearbeitungsmodus beenden | Enter / Esc |
| Linie im Thema umbrechen | Umschalt + Eingabe / Strg + Eingabe / Alt + Eingabe |
| Zum Anfang der aktuellen Zeile gehen | Start |
| Zum Anfang des Thementextes gehen | Strg + Start |
| Zum Ende des Thementextes gehen | Strg + Ende |
| Bearbeitung abbrechen | Esc |
| Suchen und Ersetzen | Strg + F |
| Nächste finden | Enter |
| Rechtschreibprüfung | F7 |
Thema auswählen
Die Themen können nach Themenart oder Level ausgewählt werden. Klicken Sie mit der rechten Maustaste und wählen Sie das entsprechende Thema.
- Alle Themen
- Alle von der gleichen Art von Thema
- Alle Geschwister-Themen
- Alle übergeordneten Themen
- Alle Zweige
- Nächstes Level
- Alle Beziehungslinien
- Alle Rahmen
- Alle Zusammenfassungen
- Themen auf allen Profilen
- Alle schwebenden Themen
- Alle Callouts
- Auswahl invertieren
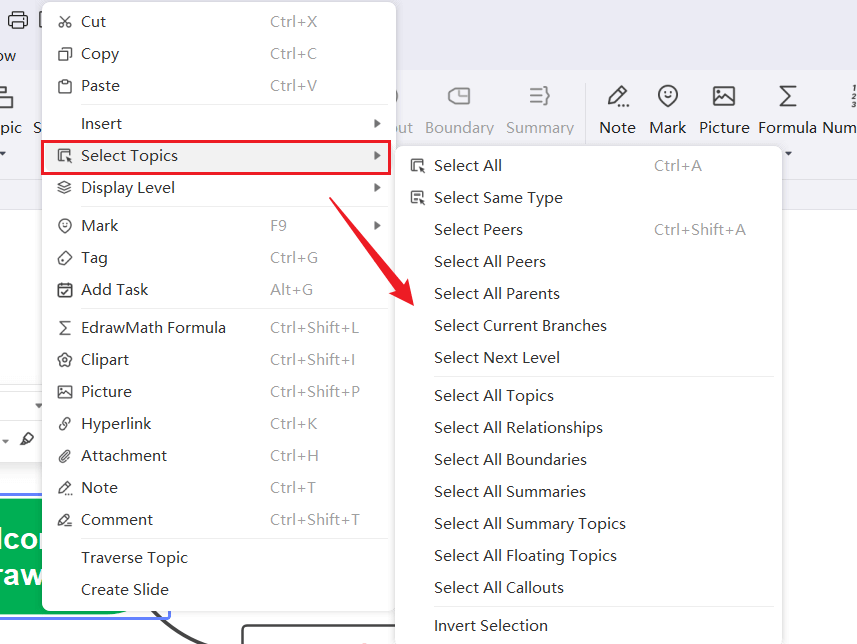
Themen finden
Finden Sie schnell Text in Themen, Tags, Notizen oder Kommentaren.
- Verwenden Sie das Tastaturkürzel "Strg + F".
- Öffnen Sie das "Start" Menü, klicken Sie auf die Schaltfläche "Suchen und Ersetzen", geben Sie den zu durchsuchenden Inhalt ein und klicken Sie auf das "Suchen" Symbol auf der rechten Seite des Eingabefeldes.
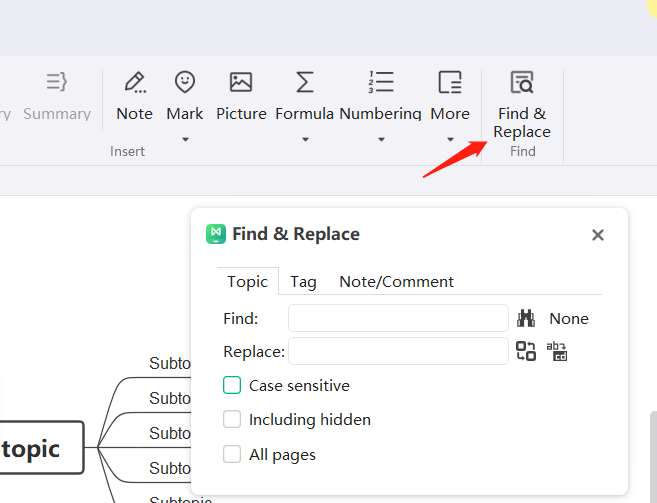
Bilder einfügen
Bilder können die visuelle Wirkung von Mind Maps verbessern. Sie können Bilder in verschiedenen Formaten in EdrawMind einfügen, da es JPG, PNG, ICO, BMP und TIF, etc. unterstützt.
- Wählen Sie das Thema aus, in das das Bild eingefügt werden soll (wenn kein Thema ausgewählt ist, wird das Bild in das schwebende Thema eingefügt).
- Klicken Sie im "Start" Menü auf die Schaltfläche "Bild einfügen" oder klicken Sie mit der rechten Maustaste auf das ausgewählte Thema und wählen Sie im Dialogfeld "Bild einfügen".

Einfügen von Bildern aus lokalen Dateien
- Wählen Sie ein Bild aus einer lokalen Datei aus.
- Klicken Sie auf "Öffnen".
- Ziehen Sie die Kontrollpunkte an den Ecken des Bildes, um die Größe des Bildes zu ändern.
Anhänge einfügen
EdrawMind unterstützt das Einfügen von Anhängen, die automatisch in der Mind Map gespeichert werden.
- Wählen Sie ein Thema oder Unterthema.
- Klicken Sie im "Start" Menü auf "Anhang einfügen" oder klicken Sie mit der rechten Maustaste auf das ausgewählte Thema und wählen Sie im Popup-Dialogfeld "Anhang einfügen".
- Klicken Sie auf das "Pfad" Symbol, um eine Datei auszuwählen.
- Falls erforderlich, können Benutzer den Anhang in der "Namen"-Spalte umbenennen.
- Klicken Sie auf die Schaltfläche "Neu" und wiederholen Sie die obigen Schritte, um weitere Dateien einzufügen.
- Nachdem Sie eine Datei ausgewählt haben, klicken Sie auf "Löschen", um den Anhang zu löschen.
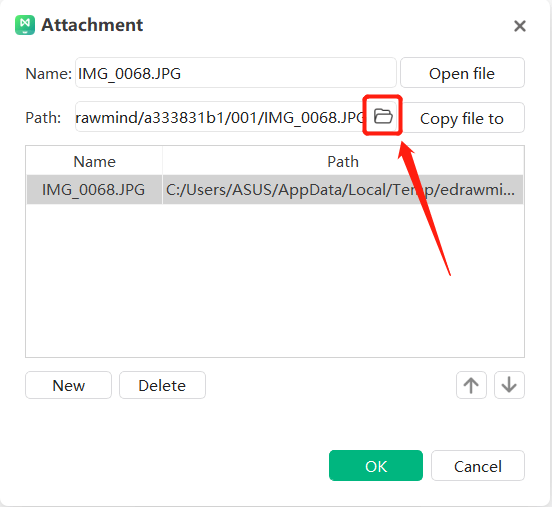
Hinweis:
- Nachdem Sie einen Anhang in ein Thema eingefügt haben, wird das Symbol für den Anhang auf der rechten Seite des Themas angezeigt. Bewegen Sie den Mauszeiger über das Symbol, um den Namen des Anhangs zu sehen und klicken Sie auf den Namen des Anhangs, um den Anhang zu öffnen.
- 2. Schnelles Einfügen von Anhängen: Ziehen Sie die Datei auf die Arbeitsfläche und klicken Sie auf "Als Anhang hinzufügen".


Anhänge anzeigen
Klicken Sie auf den Anhang, um den Inhalt des Anhangs zu sehen.
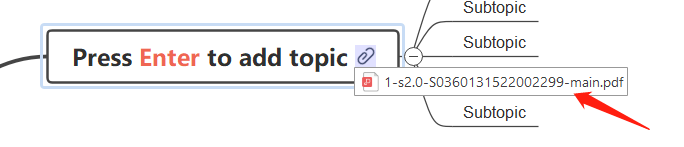
Anhänge bearbeiten
Bewegen Sie den Cursor auf den Anhang, klicken Sie mit der rechten Maustaste und wählen Sie "Bearbeiten", um den Inhalt des Anhangs, den Dateinamen, den Pfad, die Reihenfolge der Dateien, etc. zu bearbeiten.
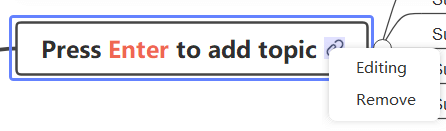
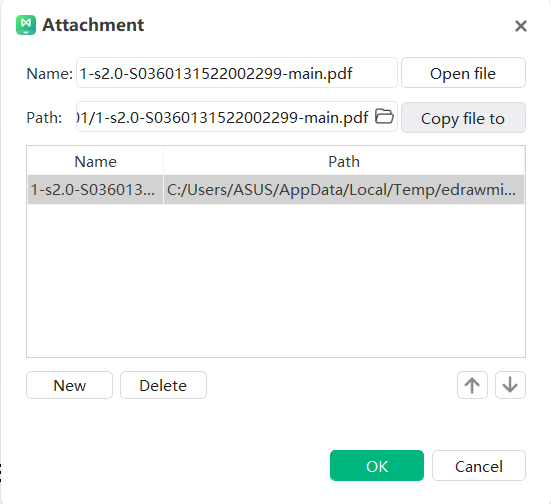
Löschung von Anhängen
Es gibt zwei Möglichkeiten, einen Anhang zu löschen. Benutzer können mit der rechten Maustaste auf den Anhang klicken und Entfernen wählen, um den gesamten Anhang zu entfernen. Wenn Sie eine einzelne Datei im Anhang löschen möchten, können Sie dies auch tun, indem Sie mit der rechten Maustaste klicken und "Bearbeiten" wählen, um die Bearbeitungsleiste des Anhangs aufzurufen und auf die entsprechende einzelne Datei klicken, um sie zu löschen.
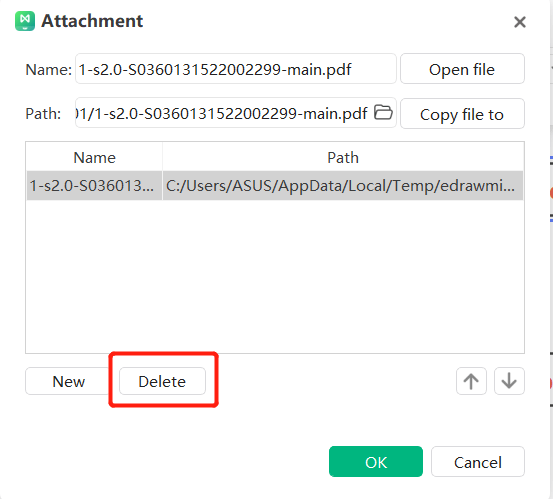
Hyperlinks einfügen
Hyperlinks fungieren als externe Dateien, einschließlich URLs, andere Dateien, bestimmte Grafiken oder Seiten der aktuellen Datei und Ordner. Verwenden Sie Hyperlinks, um beim Einfügen oder Kopieren von Informationen zu vermeiden, dass die Mindmaps unübersichtlich werden und um sicherzustellen, dass die aktualisierte Datei oder Seite jedes Mal angezeigt wird, wenn Sie auf einen Hyperlink klicken.
Hyperlinks können auf eines der folgenden Elemente verweisen:
- Ein Thema im aktuellen Dokument.
- Dateien oder Anwendungen.
- Internet URLs.
- Ordner.
- Cloud-Dateien oder Themen von Cloud-Dateien.
Hyperlinks einfügen - Aktuelles Dokument
- Wählen Sie das Thema aus, um einen Hyperlink einzufügen.
- Klicken Sie im "Start" Menü auf "Hyperlink einfügen" oder klicken Sie mit der rechten Maustaste auf das ausgewählte Thema und wählen Sie im Popup-Dialogfeld "Hyperlink einfügen".
- Wählen Sie das aktuelle Dokument aus.
- Wählen Sie eine Themenform aus dem Dropdown-Menü in der Spalte "Form" und klicken Sie auf "OK".
- Wenn Sie mehrere Hyperlinks zum selben Thema einfügen möchten, klicken Sie auf die Schaltfläche "Neu" und wiederholen Sie die obigen Schritte.
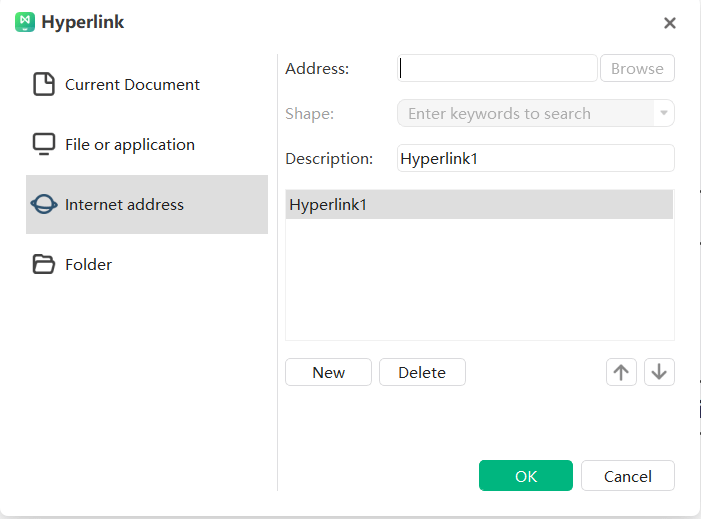
Hyperlinks einfügen - Internet-URLs
- Wählen Sie im Dialogfeld "Hyperlink" in der Dateikategorie auf der linken Seite "URL".
- Geben Sie in das Feld der "Adresse" die Adresse einer Webseite, einer FTP-Seite oder einer E-Mail-Adresse ein (beginnend mit http://, ftp:// bzw. mailto).
- Geben Sie im Feld der "Beschreibung" einen Namen für den Link ein. Dieser Text erscheint dann auf dem Symbol für den Hyperlink. Klicken Sie auf "OK".
- Wenn Sie mehrere Hyperlinks zum selben Thema einfügen möchten, klicken Sie auf die Schaltfläche "Neu" und wiederholen Sie die obigen Schritte.

Hyperlinks einfügen - Dateien oder Anwendungen
- Wählen Sie "Datei oder Anwendung" in der Dateikategorie auf der linken Seite des Dialogfelds "Hyperlink".
- Klicken Sie auf Durchsuchen und navigieren Sie zu der Datei, die Sie einfügen möchten.
- Geben Sie im Feld der "Beschreibung" den Namen der Datei oder Anwendung ein, die auf dem Symbol des Hyperlinks erscheinen soll.
- Wenn Sie mehrere Hyperlinks zum selben Thema einfügen möchten, klicken Sie auf die Schaltfläche "Neu" und wiederholen Sie die obigen Schritte.
- Klicken Sie auf "OK".

Anzeigen, Ändern oder Löschen von Hyperlinks
- Ansicht: Wenn es nur einen Hyperlink gibt, klicken Sie auf das "Hyperlink" Symbol, um zur Ansicht zu springen. Wenn es mehrere Hyperlinks gibt, klicken Sie auf das "Hyperlink" Symbol, um die Hyperlinkliste zu erweitern und klicken Sie auf den entsprechenden Inhalt, um zur Ansicht zu springen.
- Ändern: Wenn es nur einen Hyperlink gibt, klicken Sie mit der rechten Maustaste auf das "Hyperlink" Symbol auf der rechten Seite des Themas. Wenn es mehrere Hyperlinks gibt, klicken Sie mit der rechten Maustaste auf das "Hyperlink" Symbol und ändern Sie die entsprechenden Informationen im Popup-Dialogfeld "Hyperlink" und klicken Sie auf "OK".
- Löschen: Klicken Sie auf das "Hyperlink" Symbol in der oberen rechten Ecke des Themas, wählen Sie den zu löschenden Hyperlink im Popup-Dialogfeld "Hyperlink" aus, klicken Sie auf die "Löschen" Schaltfläche und dann auf "OK".
Hinweis:
- Das Symbol für den Hyperlink befindet sich auf der rechten Seite des Themas. Wenn Benutzer den Cursor auf das Symbol bewegen, sehen sie den Namen oder die Beschreibung des Hyperlinks. Klicken Sie darauf, um den entsprechenden Hyperlink zu öffnen.
- Schnelles Einfügen von Hyperlinks: Ziehen Sie die Datei auf die Arbeitsfläche und klicken Sie auf "Als Hyperlink hinzufügen".


Kommentare einfügen
Wenn Sie einen Kommentar einfügen, können Sie das Thema für ein späteres Review markieren.
- Klicken Sie auf die Schaltfläche "Kommentar einfügen" im "Start" Menü oder klicken Sie mit der rechten Maustaste auf das ausgewählte Thema und wählen Sie im Dialogfeld "Kommentar einfügen".
- Geben Sie den entsprechenden Kommentar in das Textfeld ein.
- Nachdem Sie den Inhalt des Kommentars bearbeitet haben, klicken Sie auf "Senden".
- Klicken Sie auf "Ändern" oder "Löschen" am unteren Rand des Dialogs, um den aktuellen Kommentar zu bearbeiten oder zu löschen.
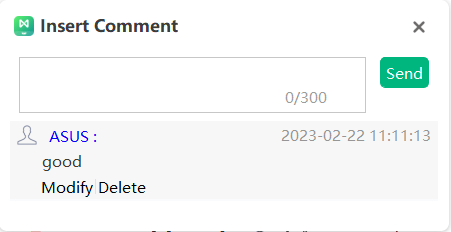
Nachdem Sie einen Kommentar zu einem Thema hinzugefügt haben, erscheint ein grünes Symbol in der oberen rechten Ecke des Themas. Bewegen Sie den Cursor auf das Symbol, um den Namen des Kommentators, das Datum und den Kommentar zu sehen.
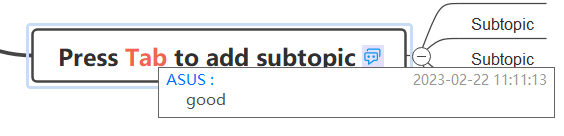
Hinweis: Sie können mehrere Kommentare in dasselbe Thema einfügen.
Einfügen von Notizen
Mind Maps sind dafür bekannt, dass sie kurz und bündig sind und detaillierte Beschreibungen erscheinen in der Regel nicht im Fachtext. Für Themen, die mehr Details erfordern, können Kommentare eingefügt werden, um die Informationen zu ergänzen und diese können in formatierten Texten und Bildern vorliegen.
- Wählen Sie das Thema, um einen Kommentar einzufügen.
- Klicken Sie im "Start"-Menü auf "Kommentar einfügen" oder klicken Sie mit der rechten Maustaste auf die Themenform und wählen Sie im Dialogfeld die Option "Kommentar einfügen".
- Im Pop-up-Dialogfeld "Kommentar" können Sie den Kommentar eingeben oder einfügen.
- Klicken Sie auf die "Bild"-Schaltfläche, um ein Bild hinzuzufügen.
- Klicken Sie auf die "Kalender" Schaltfläche, um ein Datum hinzuzufügen.
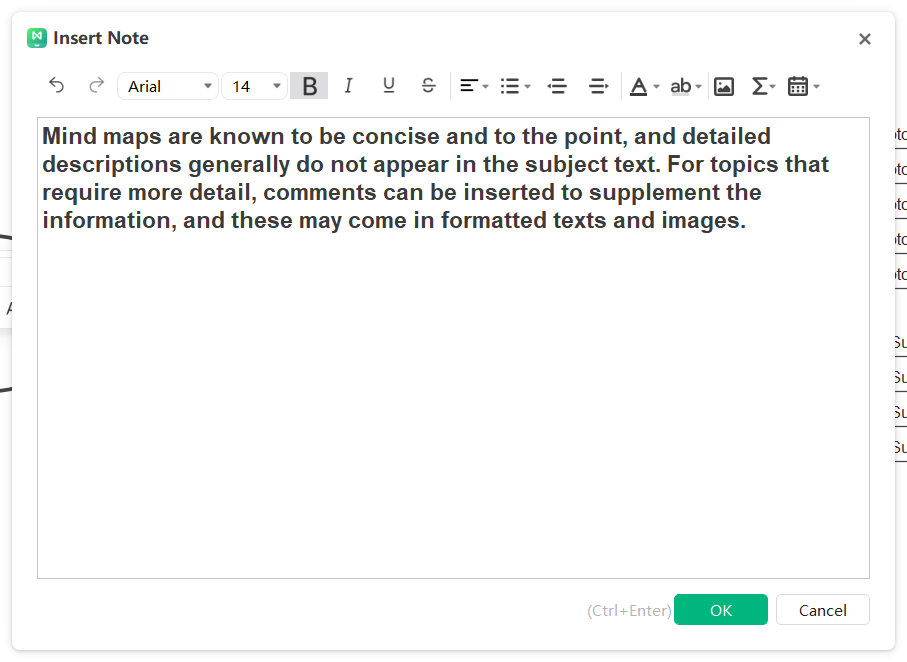
Hinweis:
- Verwenden Sie die Formatierungstools in der Symbolleiste des "Kommentar" Dialogs, um den Inhalt zu formatieren.
- Nachdem Sie einen Kommentar zu einem Thema hinzugefügt haben, erscheint ein Symbol in der oberen rechten Ecke des Themas. Bewegen Sie den Cursor auf das Symbol, um den Inhalt der Anmerkung zu sehen.
- Klicken Sie auf die rechte Heftzwecke, um die Anmerkung über dem Thema zu halten. Auf diese Weise wird die Anzeige der Anmerkung nicht beeinträchtigt, selbst wenn die Karte gezoomt wird.
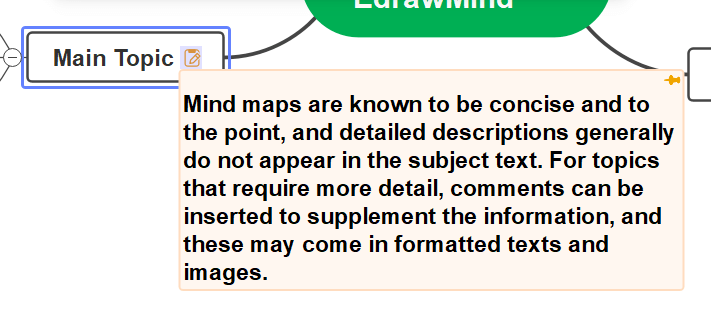
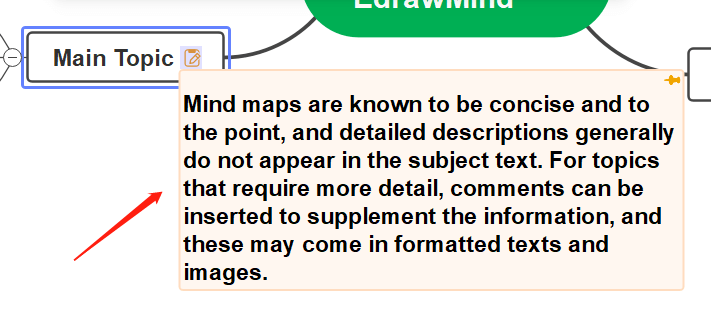
Einfügen von Clip Arts
EdrawMind stellt Ihnen eine umfangreiche Clipart-Bibliothek zur Verfügung. Die Vielfalt umfasst die Bereiche Natur, soziales Leben, Bildung, Wirtschaft, Technik und andere Bereiche.
- Klicken Sie auf die Schaltfläche "Clip-Art einfügen" unter dem "Start" Menü oder klicken Sie auf die "Clip-Art" Schaltflächein der rechten Spalte.
- Klicken Sie auf die Schaltfläche der Clipart-Bibliothek, wo verschiedene Arten von Bibliotheken angezeigt werden. Klicken Sie auf den Bibliotheksnamen, um die entsprechende Bibliothek zu öffnen, verwenden Sie das Mausrad, um durch die Elemente in der Bibliothek zu scrollen und wählen Sie das gewünschte Clipart aus.
- Sie können auch Stichwörter in das Suchfeld der Clipart-Bibliothek eingeben, um die entsprechenden Cliparts zu finden.
- Klicken Sie auf das Clipart, um es dem ausgewählten Zweig hinzuzufügen oder ziehen Sie das Clipart mit dem Cursor auf eine beliebige Zweigform oder einen leeren Bereich der Karte.
Hinweis: Cliparts können an beliebiger Stelle um den Betrefftext herum eingefügt werden.
Einfügen von Symbolen
F9
Symbole verwenden einzigartige grafische Elemente, um den Inhalt des Themas besser zu erklären und die Mind Map visuell anschaulicher zu gestalten. EdrawMind verfügt über viele voreingestellte Symbol-Gruppen und gibt Ihnen gleichzeitig die Möglichkeit, eigene Symbol-Gruppen zu erstellen.
Einfügen von Symbolen in Themen
- Wählen Sie das Thema, in das das Symbol eingefügt werden soll.
- Es gibt drei Möglichkeiten, die Symbolleiste zu öffnen: Drücken Sie "F9" auf der Tastatur; klicken Sie auf die Schaltfläche "Symbol einfügen" unter dem "Start" Menü; klicken Sie auf die "Symbol" Schaltfläche in der rechten Spalte.
- Wählen Sie das entsprechende Symbol und klicken Sie auf das Symbol, um es der Themenform hinzuzufügen.
- Sie können mehrere Symbole zu einer Themenform hinzufügen, indem Sie die obigen Schritte wiederholen.
Hinweise:
- Abgesehen von den Symbol-Zeichen-Gruppen schließen sich die Symbole innerhalb jeder Gruppe gegenseitig aus (nur ein Tag aus dieser Gruppe kann dem Thema hinzugefügt werden. Es können nicht mehrere Tags aus derselben Gruppe zum Thema hinzugefügt werden).
- Wenn ein Symbol zur Themenform hinzugefügt wurde, werden andere Symbole derselben Gruppe darunter angezeigt. Klicken Sie auf ein beliebiges Symbol, um das aktuelle Symbol zu ersetzen.
Verwalten von Symbolgruppen
Sie können die Darstellung für Symbolgruppen umschalten: 1) Listenanzeige; 2) Kachelanzeige. Klicken Sie auf die Schaltflächen oben rechts und , um zwischen den beiden Ansichten zu wechseln.
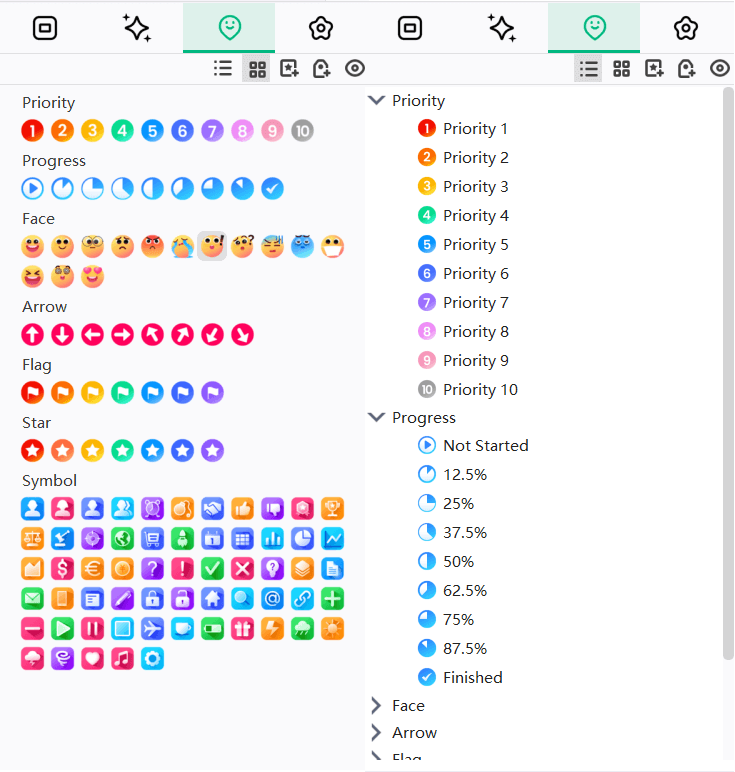
Hinzufügen von Symbolgruppen
Der Benutzer kann die Gruppierung der Symbole anpassen.
- Klicken Sie in der oberen rechten Ecke des Symbolfensters auf , um die Symbolgruppe anzupassen.
- Klicken Sie im Dialogfeld der "Symbolgruppenverwaltung" auf "Gruppe hinzufügen" und geben Sie einen Namen in das "Gruppenname" Feld ein:
- Wenn Sie festlegen möchten, dass sich die Symbole dieser Gruppe gegenseitig ausschließen, markieren Sie das Kästchen links neben "Gegenseitiger Ausschluss".
- Klicken Sie auf "Symbol hinzufügen", um zu dem lokalen Ordner zu navigieren, wählen Sie das gewünschte Symbol und klicken Sie auf "Öffnen". Das Symbol wird in der Liste der neuen Symbolgruppen angezeigt.
- Wenn Sie eine Symbolgruppe löschen möchten, markieren Sie sie und klicken Sie auf "Gruppe löschen" und wählen Sie "Ja" im Dialogfeld "Gruppe löschen".
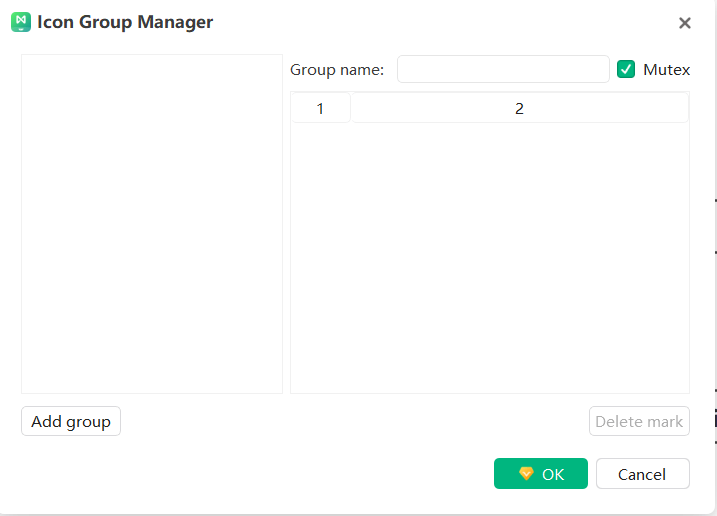
Nicht verwendete Symbole ausblenden
Klicken Sie auf die Schaltfläche in der oberen rechten Ecke der Symbolleiste, um nicht benötigte Symbole auszublenden, um Ablenkungen zu minimieren und sicherzustellen, dass sich die Benutzer auf die notwendigen Symbole konzentrieren.
Tags einfügen
Strg + G
Ein Tag ist eine Textanmerkung, die kurze Informationen unterhalb einer Themenform anzeigt. Tags werden häufig in Mind Maps verwendet, um Informationen zu markieren und hervorzuheben.
Hinzufügen einer Gruppe von Tags
- Wählen Sie das Thema aus, dem Sie ein Tag hinzufügen möchten.
- Öffnen Sie das Fenster "Tag-Verwaltung", indem Sie:
- Klicken Sie auf "Registerkarte einfügen" unter dem "Start" Menü.
- Oder klicken Sie mit der rechten Maustaste auf das ausgewählte Thema und wählen Sie "Tag einfügen".
- Klicken Sie in der rechten Spalte auf die Schaltfläche in der oberen rechten Ecke der Symbolleiste, um das Fenster "Tag Verwaltung" zu öffnen.
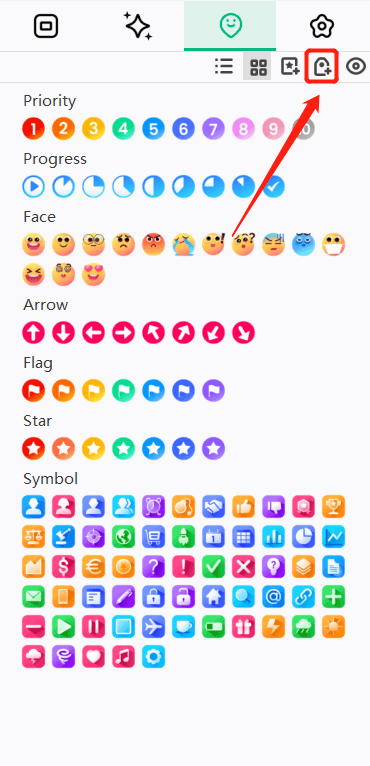
- Klicken Sie unten links im Fenster "Tag-Verwaltung" auf "Gruppe hinzufügen", um die Tag-Gruppe zu benennen.
- Rufen Sie das Fenster der "Tag-Verwaltung" auf, geben Sie den Tag-Text in das Eingabefeld auf der rechten Seite ein und drücken Sie dann "Enter", um jeden neuen Tag anzuzeigen. Klicken Sie unten auf "Hinzufügen", um diese Tags zu den entsprechenden Tag-Gruppen auf der linken Seite hinzuzufügen.
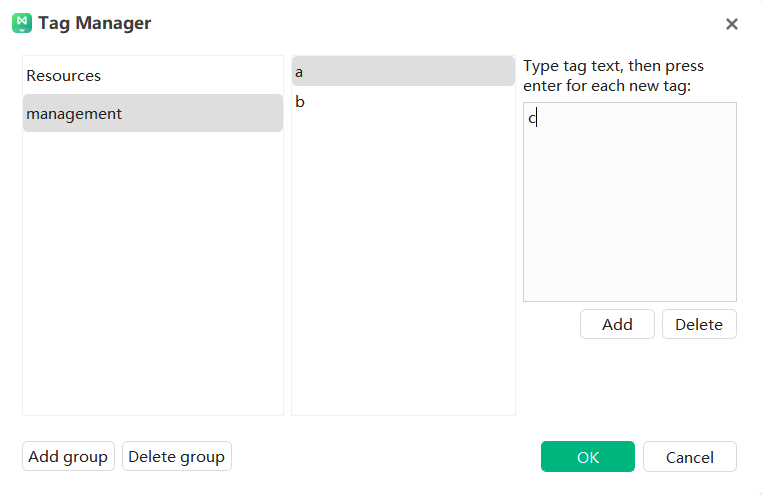
Einfügen von Tags in Themen
- Wählen Sie das Thema aus, das mit einem Tag versehen werden soll.
- Öffnen Sie das Fenster der "Tag Verwaltung".
- Wählen Sie ein zuvor erstelltes Tag aus und klicken Sie auf "OK", um es dem Thema hinzuzufügen.
Tags verwalten
- Öffnen Sie das Fenster der "Tag Verwaltung".
- Klicken Sie auf "Gruppe hinzufügen", um eine neue Tag-Gruppe hinzuzufügen.
- Klicken Sie auf "Gruppe löschen", um unerwünschte Tag-Gruppen zu löschen.
Beziehungslinien einfügen
Strg + R
Einige Themen sind auf der Karte nicht direkt miteinander verbunden. Sie können eine Beziehungslinie zwischen zwei Themen einfügen, um die Verbindung zwischen ihnen anzuzeigen.
- Wählen Sie die beiden Themen aus, die miteinander verbunden werden sollen.
- Klicken Sie unter dem "Start" Menü auf die Schaltfläche "Beziehungslinie einfügen".
- Bewegen Sie den Cursor zu einem anderen Thema, das verbunden werden soll und klicken Sie auf das Thema, um eine Beziehungslinie zwischen den beiden Themen zu erzeugen.
- Doppelklicken Sie auf das Textfeld in der Beziehungslinie und geben Sie den entsprechenden Text ein.
Hinweis:
- Klicken Sie auf die Beziehungslinie und es erscheinen zwei gelbe Kontrollpunkte. Bewegen Sie den Cursor über die Kontrollpunkte und der Zeiger ändert sich in . Ziehen Sie den gelben Kontrollpunkt, um den Bogen der Beziehungslinie zu ändern.
- 2. Der an die Beziehungslinie angehängte Text hat unterschiedliche Textstile. Sie können auf das "Textstil" Symbol in der rechten Spalte klicken, um Anpassungen vorzunehmen.
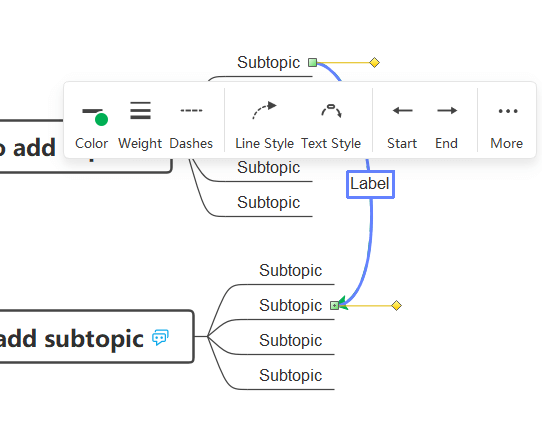
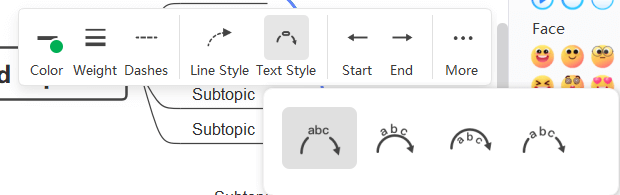
Callouts einfügen
Alt + Enter
Ein Callout ist eine zusätzliche Information zu einem bestimmten Thema, die einen eigenen Zweig bilden kann. Anmerkungen können auch als Haftnotizen verwendet werden, um die Leser der Mind Map aufzufordern, wie z.B. "Bitte um Feedback", "Wichtig", "Achtung", etc.
- Wählen Sie den Betreff aus, um die Anmerkung einzufügen.
- Klicken Sie auf die Schaltfläche "Beschriftung einfügen" im "Start" Menü oder klicken Sie mit der rechten Maustaste auf das Thema und wählen Sie "Beschriftung einfügen". Jeder Vorgang kann eine Anmerkungsform erzeugen.
- Doppelklicken Sie mit dem Cursor auf die Beschriftungsform und geben Sie den Beschriftungstext ein.
Hinweis: Wie schwebende Themen können auch Callouts ihre eigenen Zweige und Unterthemen haben und ihre Formatierung kann in der rechten Spalte angepasst werden.
Rahmen einfügen
Strg + Umschalt + B
Wenn Sie einen Rahmen um ein Thema und alle seine Unterthemen einfügen, können Sie einen Teil des Inhalts hervorheben.
- Wählen Sie das Thema, in das Sie einen Rahmen einfügen möchten.
- Klicken Sie auf "Rahmen" in der oberen Symbolleiste, um einen Rahmen einzufügen.
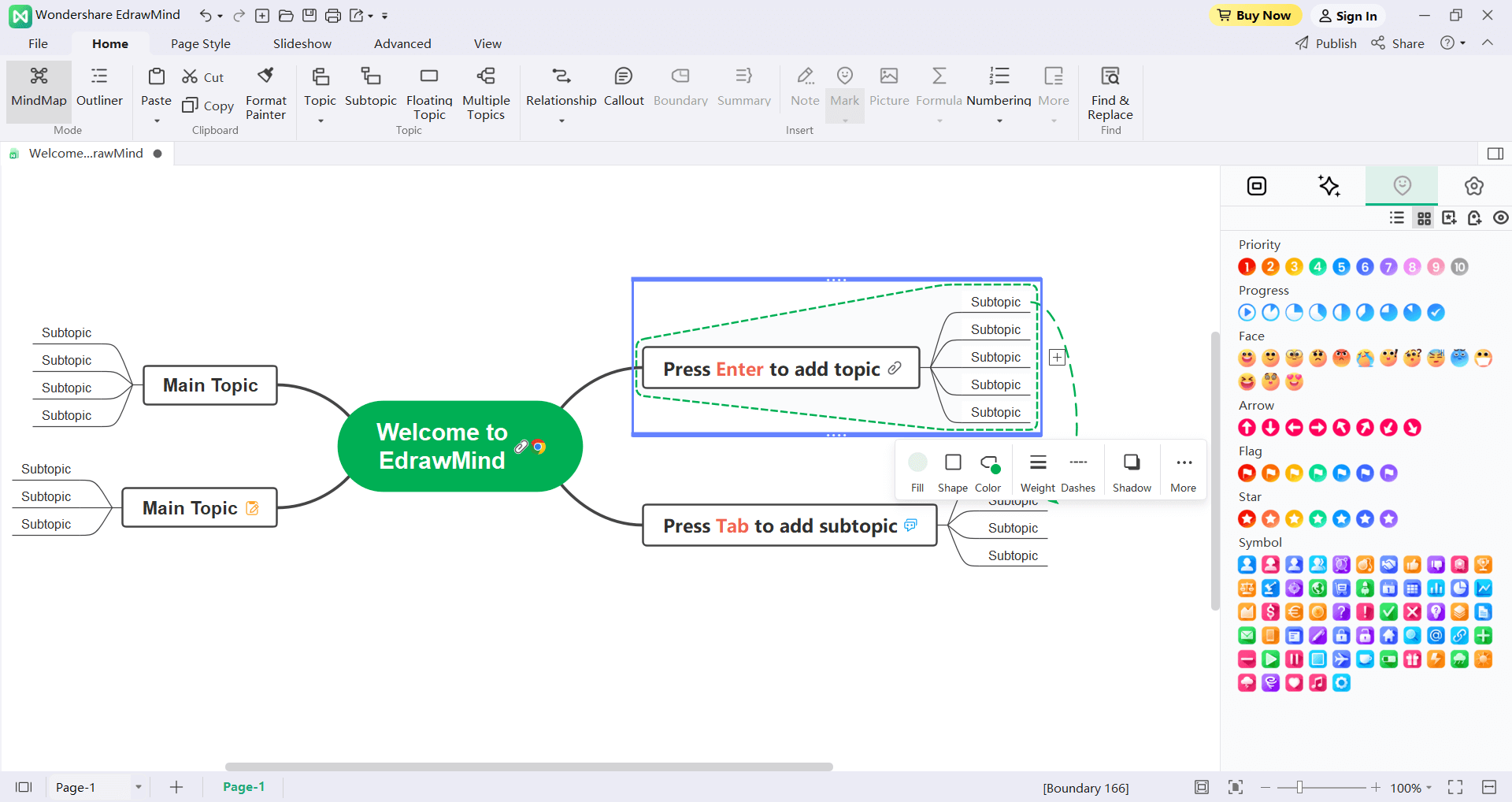
Zusammenfassungen einfügen
Ctrl + ]
Eine Gliederung hilft dabei, ein Thema zusammenzufassen.
- Wählen Sie das Thema.
- Klicken Sie auf "Zusammenfassung" in der oberen Symbolleiste, um eine Zusammenfassung hinzuzufügen.
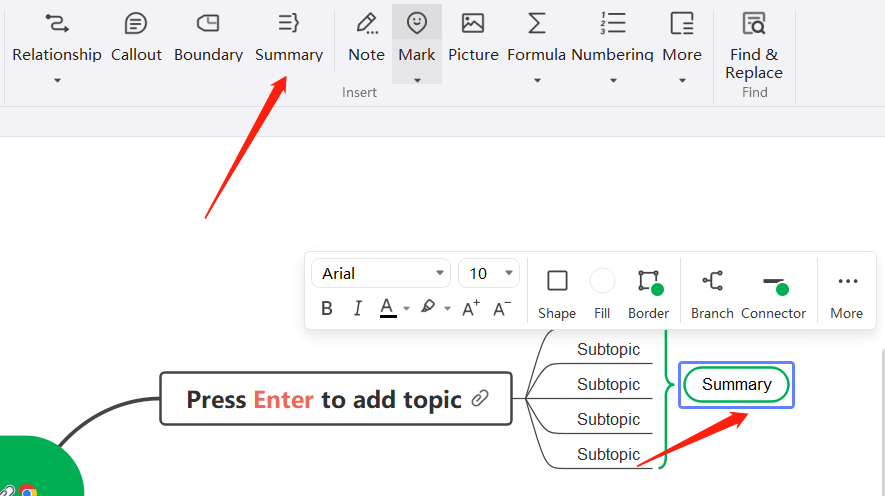
Tabellen einfügen
Strg + Umschalt + J
- Klicken Sie auf "Tabelle" unter "Mehr" in der oberen Symbolleiste. Wählen Sie die Größe der Tabelle und geben Sie das Tabellenfenster ein.
- Die Schaltflächen in der oberen Symbolleiste sind von links nach rechts: "Zeile nach oben hinzufügen", "Zeile nach unten hinzufügen", "Zeile löschen", "1 Spalte nach links hinzufügen", "1 Spalte nach rechts hinzufügen", "Zeile löschen", "Zellen zusammenführen", "Zusammenführen aufheben", "Zellenfüllung", "Zellenrandfarbe", "Textfarbe", "Ausrichtung", "Fett". Über die Schaltflächen in der oberen Symbolleiste können Sie die Zeilen und Spalten der Tabelle bearbeiten, formatieren, etc.
- Nachdem Sie den Text eingegeben haben, klicken Sie auf OK, um die Tabelle einzufügen.
- Doppelklicken Sie auf die Tabelle, um die Tabelle erneut zu bearbeiten.
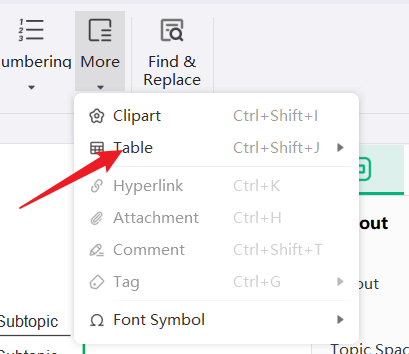
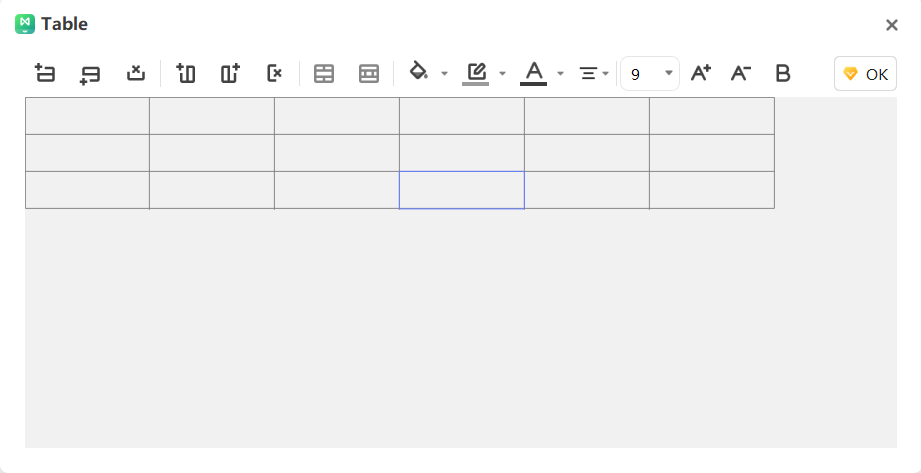
Formel einfügen
EdrawMath-Formel einfügen
Strg + Umschalt + L
- Wählen Sie das Thema aus oder klicken Sie auf die leere Fläche der Arbeitsfläche und wählen Sie "EdrawMath Formel" unter "Formel" in der oberen Symbolleiste.
- Geben Sie die Zeichen der Formel in das Popup-Fenster "EdrawMath Formel-Editor" ein oder wählen Sie, ob Sie verschiedene integrierte Symbole einfügen möchten. Klicken Sie auf "OK", nachdem Sie die Eingabe der Formel abgeschlossen haben, um die Formel in das Thema einzufügen.
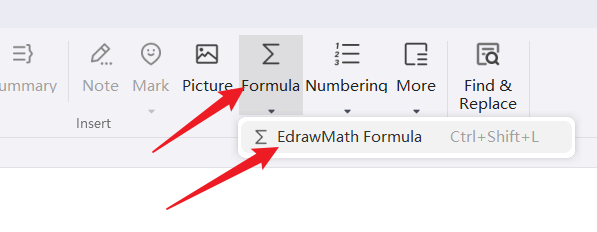
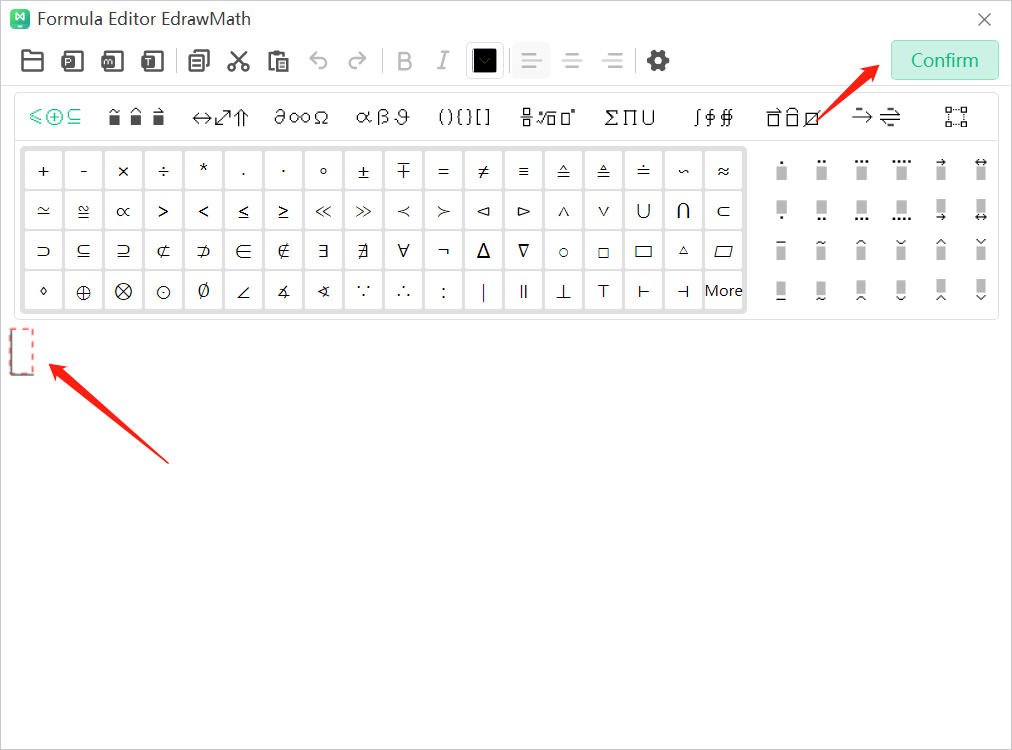
LaTex-Formel einfügen
- Wählen Sie das Thema aus oder klicken Sie auf den leeren Bereich der Arbeitsfläche und wählen Sie "LaTex Format" unter "Formel" in der oberen Symbolleiste.
- Geben Sie die Zeichen der Formel in das Popup-Fenster "EdrawMath Formel-Editor" ein oder wählen Sie, ob Sie verschiedene integrierte Symbole einfügen möchten. Klicken Sie auf "OK", nachdem Sie die Eingabe der Formel abgeschlossen haben, um die Formel in das Thema einzufügen.
Einfügen von Schriftsymbolen
- Wählen Sie das Thema aus und klicken Sie auf "Schriftsymbol" unter "Mehr" in der oberen Symbolleiste, um Schriftsymbole einzufügen.
- Klicken Sie auf "Weitere Schriftsymbole..." unter "Schriftsymbole", um weitere Schriftsymbole auszuwählen.

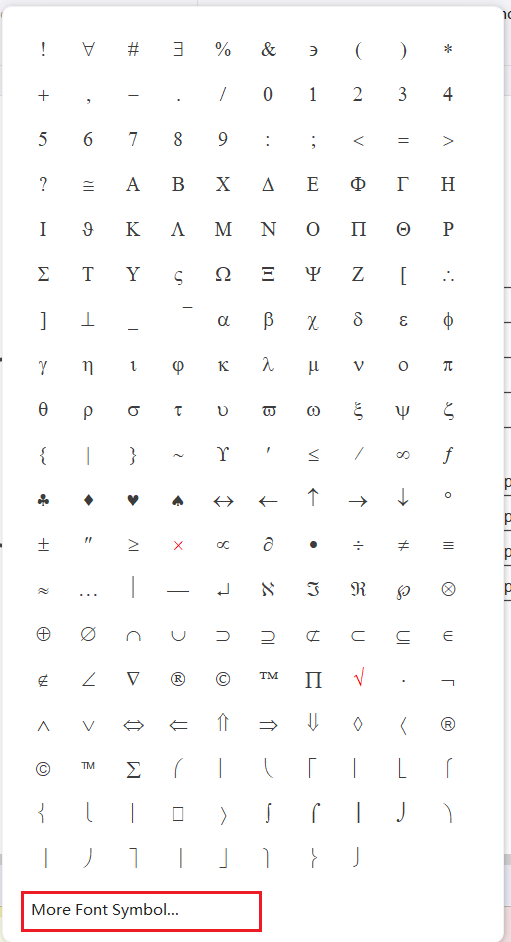
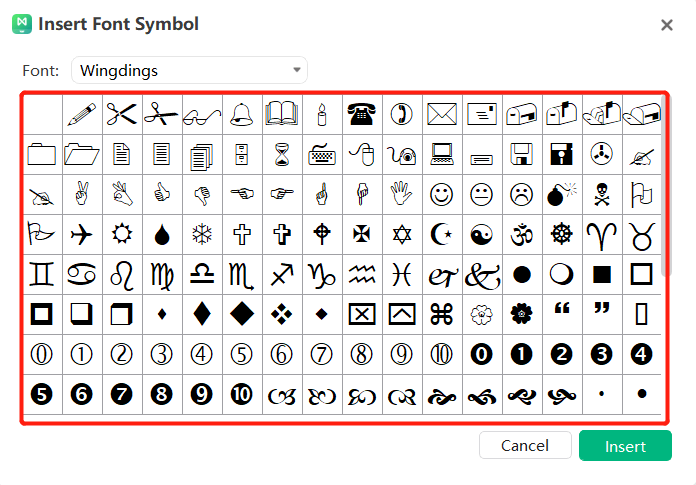
Ändern des Layouts der Karte
Das Layout der Themen wird durch die Layout-Optionen der Karte gesteuert. Über die Layouttyp Option können Sie das Layout der Karte und die Themenerweiterung ändern.
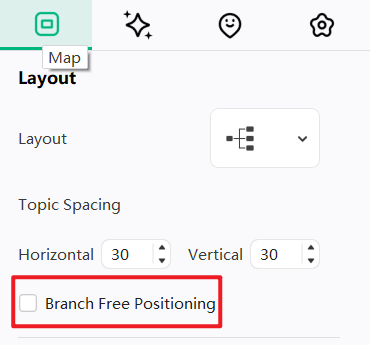
Sie können das aktuelle Layout der Map und die Zweige nach Belieben bearbeiten. Im Menü der "Karte" können Sie das Layout mit einem Klick ändern.
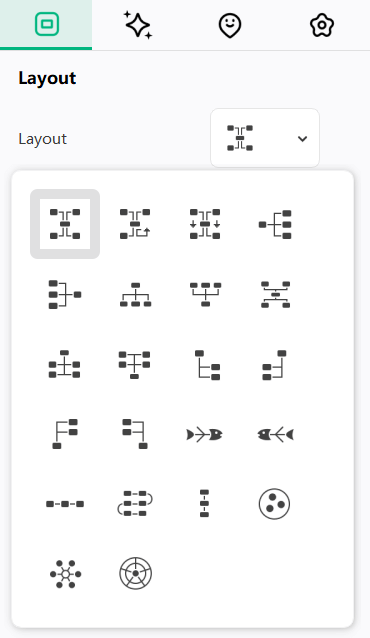
Wenn Sie auf "Zweig frei positionieren" klicken, können Sie Ihre Zweige frei ziehen und positionieren. Allerdings unterstützen nur die Layouts Classic, Reverse, Balanced, Left und Right diese Funktion.
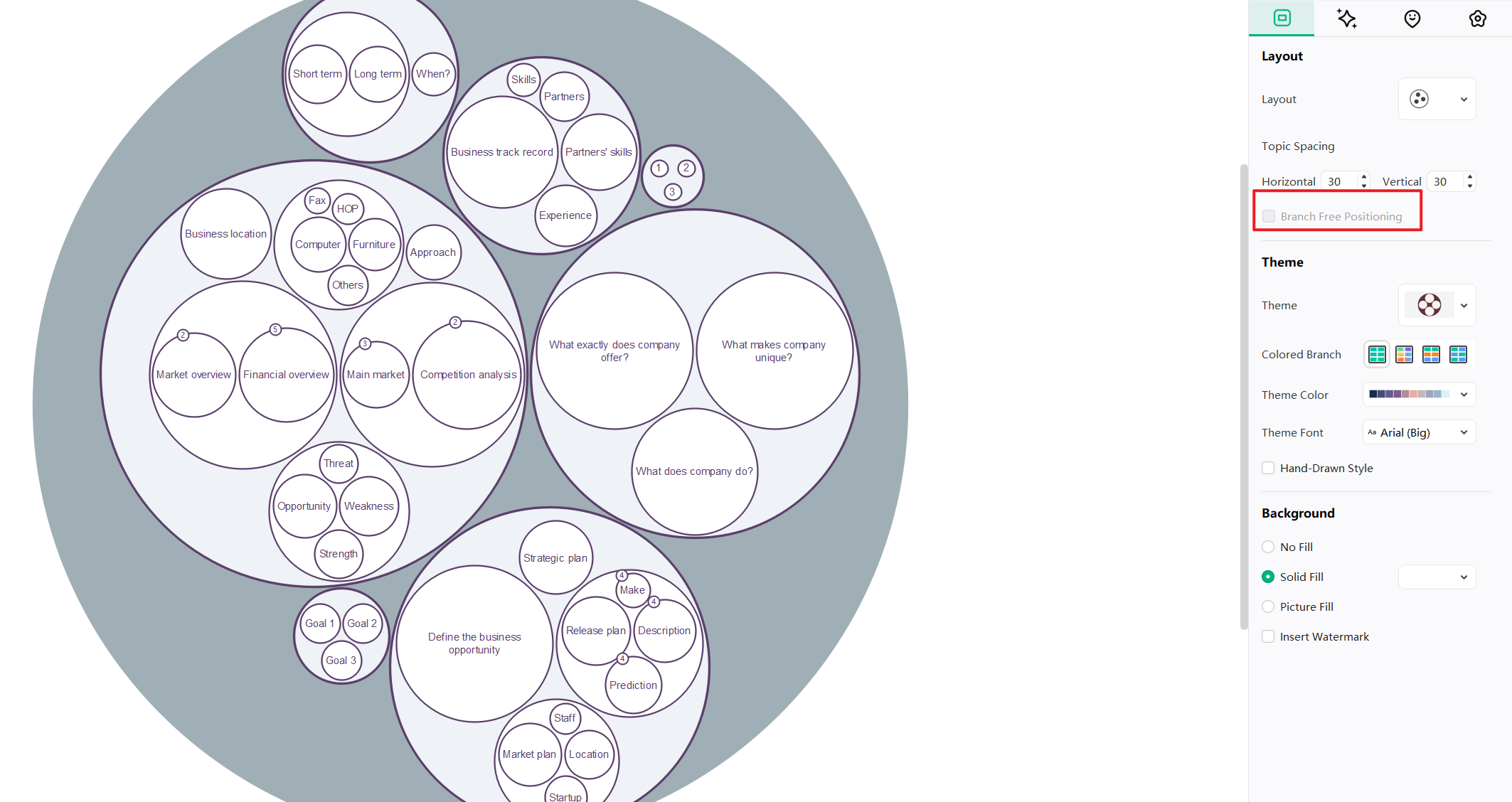
Ändern des allgemeinen Layouts der Karte
- Klicken Sie auf ein leeres Feld oder ein zentrales Thema.
- Klicken Sie in der Spalte "Mind Map" des rechten Bereichs auf "Layouttyp" und wählen Sie das entsprechende Layout aus dem Dropdown-Menü.
Ändern der Konnektoren
EdrawMind bietet verschiedene Arten von Konnektoren. Sie können diese Konnektoren gleichzeitig einstellen oder sie für bestimmte Themen oder Zweige festlegen.
Ändern aller Konnektoren
Drücken Sie "Strg + A" auf der Tastatur, um die gesamte Karte auszuwählen.
- Klicken Sie auf ein leeres Feld oder ein zentrales Thema.
- Klicken Sie in der "Stil" Spalte des rechten Fensters auf das Symbol "Konnektor-Stil" und wählen Sie den entsprechenden Stil aus dem Dropdown-Menü.
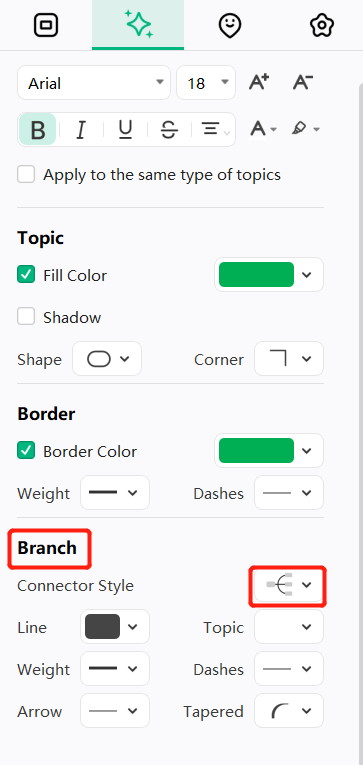
Ändern der Konnektoren für einige Themen
- Wählen Sie das Zielthema.
- Klicken Sie in der "Stil" Spalte des rechten Bereichs auf das Symbol "Konnektor-Stil" und wählen Sie den entsprechenden Stil aus dem Dropdown-Menü.
Ändern Sie den Stil des Konnektors für einige Zweige
- Wählen Sie den Zweig aus, dessen Konnektorstil geändert werden soll.
- Klicken Sie in der "Stil" Spalte des rechten Bereichs auf das Symbol "Konnektor-Stil" und wählen Sie den entsprechenden Stil aus dem Dropdown-Menü.
Nummerierung
Fügen Sie in allen Unterthemen eine Nummer am Anfang des Textes ein, um den Inhalt der Karte übersichtlicher zu gestalten. Wenn Themen hinzugefügt, gelöscht oder umstrukturiert werden, wird die Mind Map automatisch neu nummeriert, um dem entsprechenden Thema zu entsprechen.
Nummern hinzufügen
- Wählen Sie das übergeordnete Thema, das nummeriert werden soll.
- Markieren Sie in der "Stil" Spalte des rechten Fensters "Nummerierung".
- Wählen Sie die Nummerierungsebene und den Nummerierungsstil aus den Dropdown-Menüs.
Hinweis: Die Nummern werden in der Karte automatisch im Uhrzeigersinn hinzugefügt und können nicht manuell bearbeitet werden.
Löschen von Nummern
- Wählen Sie das übergeordnete Thema, dessen Nummerierung gelöscht werden soll.
- Deaktivieren Sie in der "Stil" Spalte der rechten Leiste die Option der "Nummerierung".
Nummerierung
Der Abstand zwischen den Motiven hat einen Standardwert von 30 in horizontaler und vertikaler Richtung. Der Abstand zwischen den Motiven kann wie folgt angepasst werden:
- Klicken Sie in der "Mind Map" Spalte des rechten Fensters auf die Auf- und Abwärtspfeile in horizontaler und vertikaler Richtung, um den Abstandswert zu erhöhen oder zu verringern oder geben Sie den Wert direkt in das kleine Feld rechts neben den horizontalen und vertikalen Symbolen ein.
- Nachdem Sie den Wert angepasst haben, drücken Sie die "Enter"-Taste oder klicken Sie auf das leere Feld der Seite, um die gesamte Karte anzupassen.
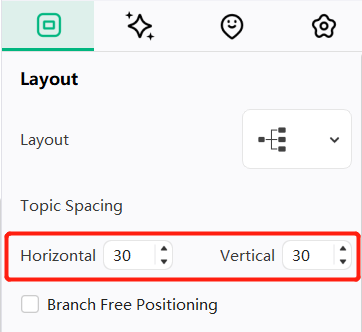
Hinweis: Der maximale Abstand ist 100 horizontal und 100 vertikal, der minimale Wert ist 20 horizontal und 20 vertikal.
Designs
Anwendung von Designs
Das allgemeine Aussehen der Karte wird durch das Design der Karte bestimmt. Ein Map-Design ist eine Sammlung von Standardformatierungseinstellungen für verschiedene Arten von Elementen auf einer Map, einschließlich einer Reihe von Design-Farben, Design-Schriftarten, Design-Effekten (Linien und Füllungen) und mehr.
- Wählen Sie "Zentrales Thema" oder klicken Sie auf eine leere Stelle auf der Karte.
- Klicken Sie entweder auf der Registerkarte "Seitenstil" unter "Menü" auf die "Design" Schaltfläche oder auf das "Themenstil" Symbol in der rechten Spalte "Mind Map".
- Ziehen Sie die Bildlaufleiste, um alle Designs im Dropdown-Menü zu durchsuchen und klicken Sie auf das entsprechende Design, um es auf die gesamte Karte anzuwenden.
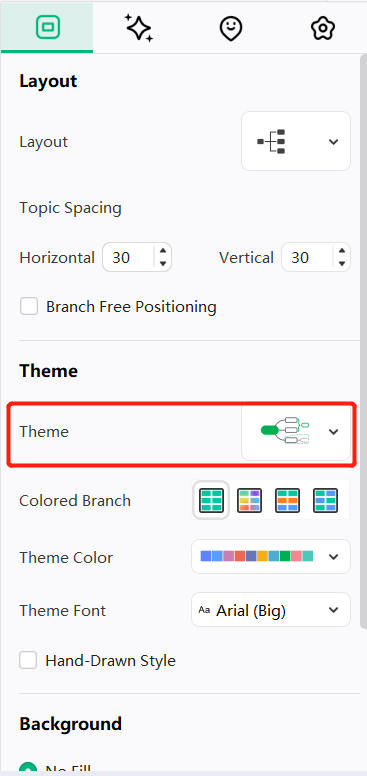
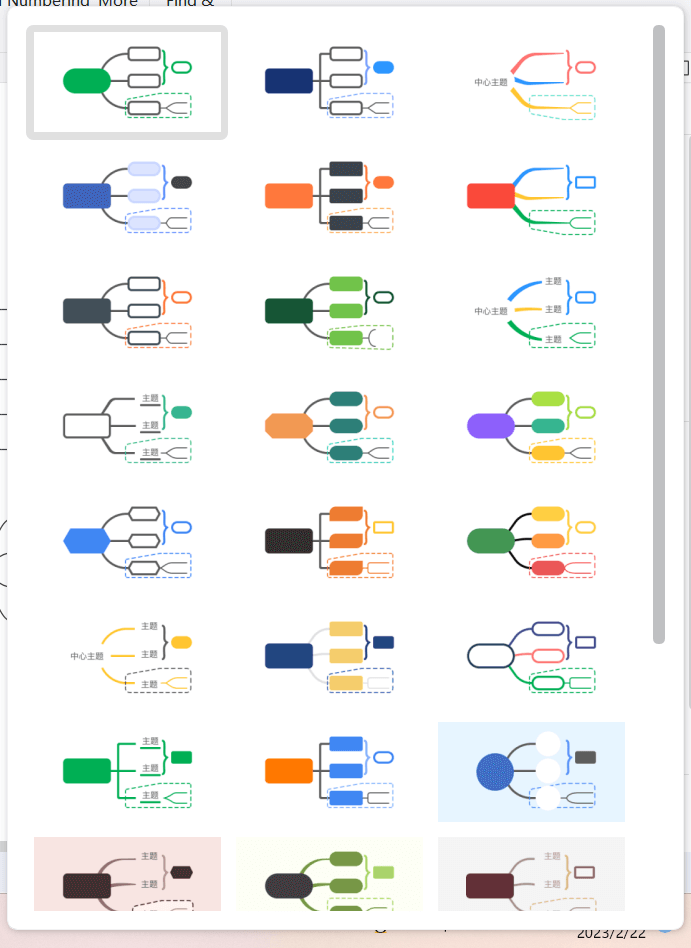
Ändern von Schriftstilen und -farben
Nachdem Sie einen Themenstil ausgewählt haben, können Sie immer noch die Schriftart und Farbe einiger Themenformen ändern.
- 1. Wählen Sie das zu ändernde Thema aus.
- 2. Passen Sie die Einstellungen entweder in der Menüleiste "Seitenstil" - "Themenschrift" oder in der "Stil" Spalte auf der rechten Seite - "Schrift" und "Farbe" an.
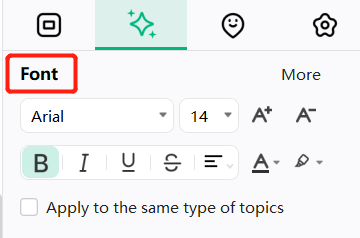
Hinweis: Benutzer können eine Standardschriftart für die Karte festlegen und die Standardschriftart verwenden. Klicken Sie im "Optionen" Menü auf "Format" und wählen Sie "Standardschriftart immer verwenden. Keine Design-Schriftart verwenden" und wählen Sie dann eine geeignete Schriftart als Standardschriftart für die Karte aus.
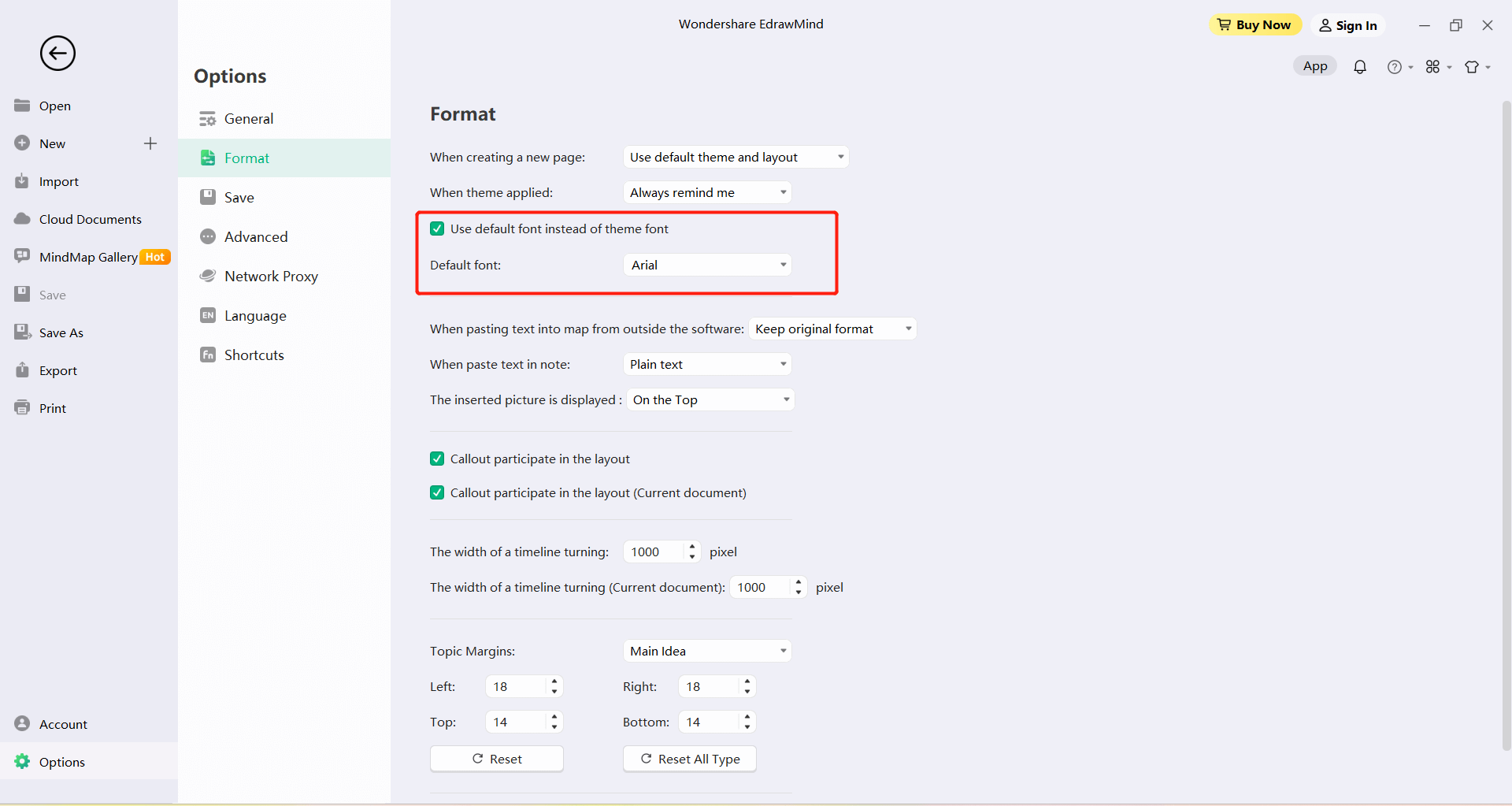
Regenbogenfarben
Sie sollten die Regenbogenfarben verwenden, um zu entscheiden, wie die Themenfarben zugeordnet werden. Sie ist in 4 Farbvarianten erhältlich: Einfarbig, Regenbogen, Symmetrisch und Abwechselnd.
Anwendung von Regenbogenfarben
Sie können die Option der "Regenbogenfarbe" in der Leiste "Menü" - "Seitenstil" oder in der rechten "Mind Map" Spalte einstellen.
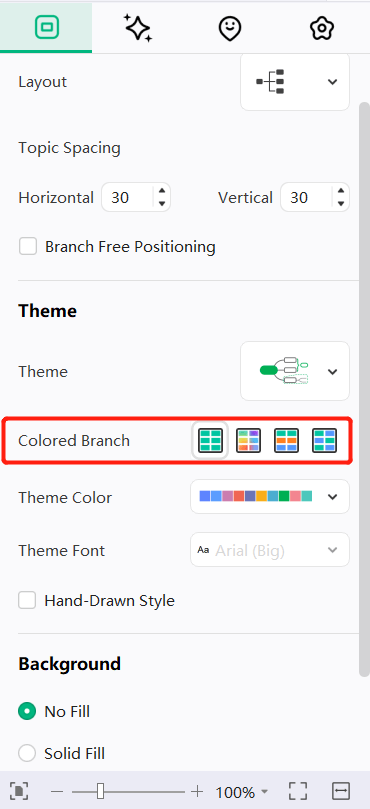
- Einfarbig: Klicken Sie auf die "Monochrom" Schaltfläche und alle Zweige werden einfarbig.
- Regenbogenfarben: Klicken Sie auf die Schaltfläche der "Regenbogenfarben", um für jeden Zweig eine andere Farbe anzuzeigen.
- Symmetrische Farben: Klicken Sie auf die Schaltfläche "Symmetrische Farben" und die Farben aller Zweige sind auf der linken und rechten Seite symmetrisch.
- Abwechselnde Farben: Klicken Sie auf die Schaltfläche "Farben abwechselnd" und alle Zweige werden abwechselnd zwei Farben verwenden.
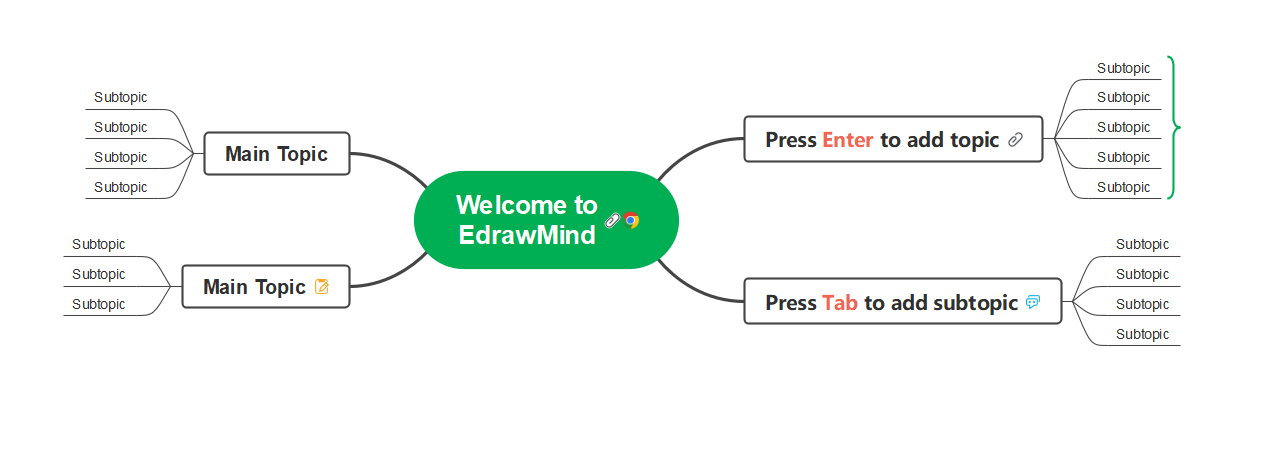
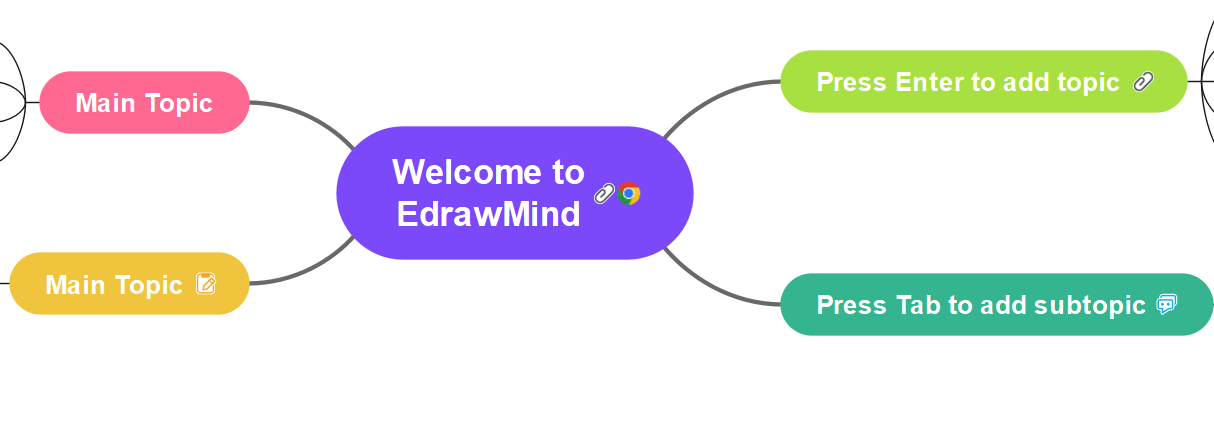
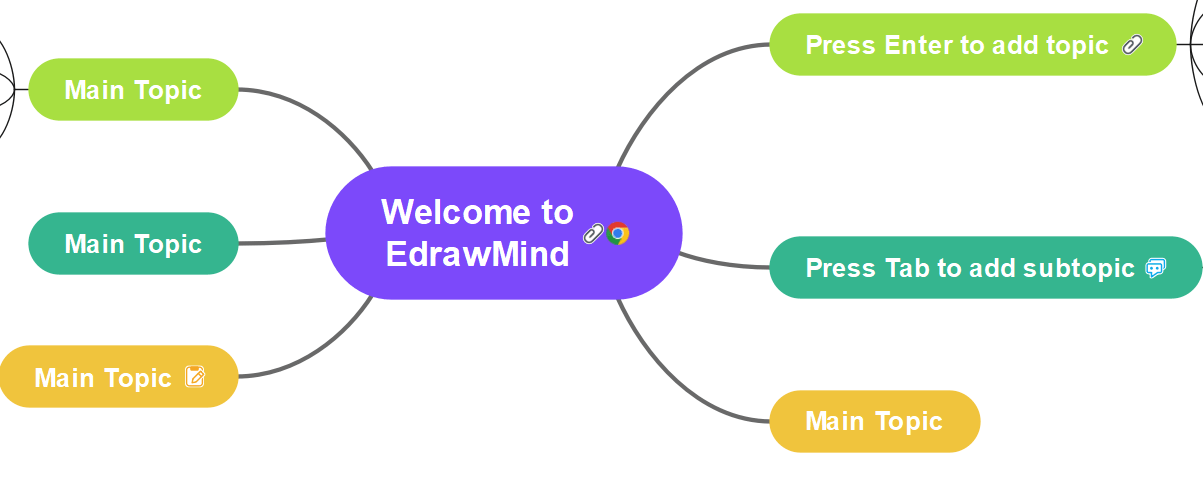
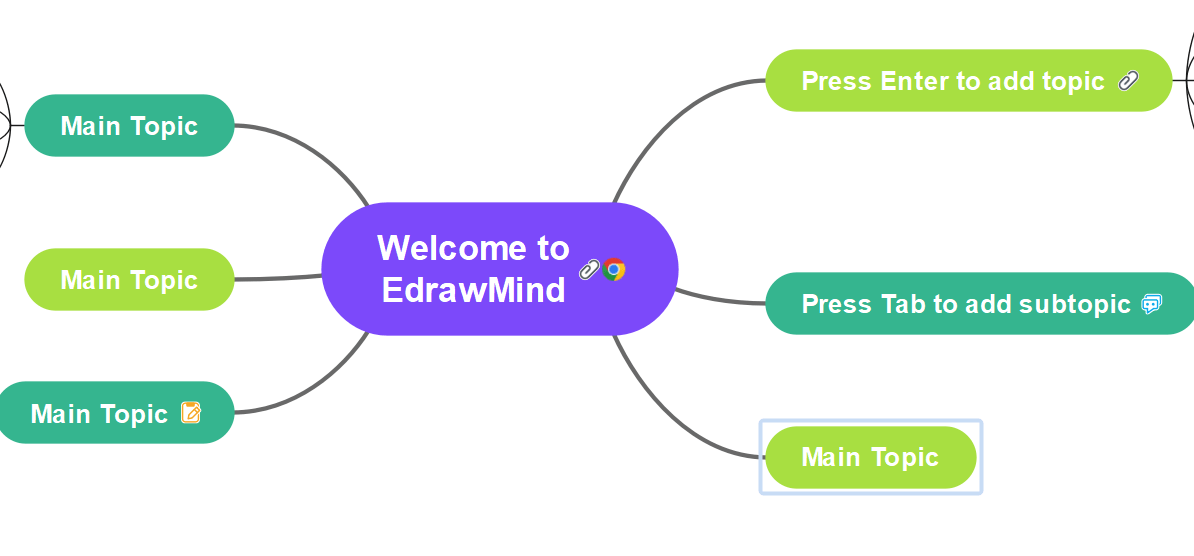
Handgezeichneter Stil
Der Standardeffekt einer Karte ist der voreingestellte Stil. Ein handgezeichneter Stil verwandelt die Standardlinien und Formränder in natürliche Wellenlinien und verleiht der Karte ein handgezeichnetes Aussehen.
Handgezeichneter Effekt
- Klicken Sie auf den leeren Bereich der Karte.
- Klicken Sie im "Seitenstil" Menü auf "Handgezeichneter Effekt".
- Klicken Sie auf "Standard", um den Standardeffekt wiederherzustellen.
- Alternativ können Sie in der "Mind Map" Spalte im rechten Fenster "Handgezeichneter Effekt" markieren. (Deaktivieren Sie diese Option, um den Standardeffekt wiederherzustellen).
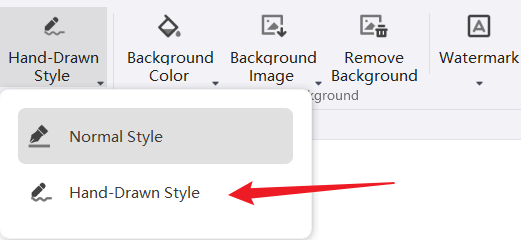
Hintergründe ändern
Sie können eine Farbe oder ein Bild als Kartenhintergrund verwenden und auch ein Wasserzeichen auf dem Kartenhintergrund hinzufügen.
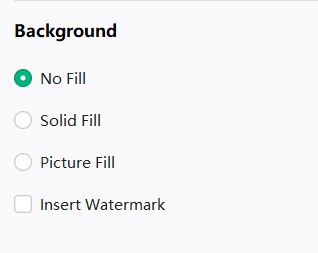
Hintergrundfarben
- Klicken Sie in der "Seitenstil" Menüleiste auf "Hintergrundfarbe", um eine Farbe für den Kartenhintergrund auszuwählen.
- Klicken Sie in der "Mind Map" Spalte des rechten Fensters auf "Einfarbige Füllung" und wählen Sie eine Farbe für den Hintergrund der Karte aus.
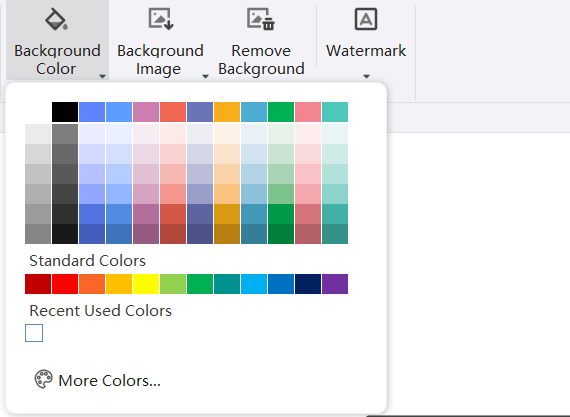
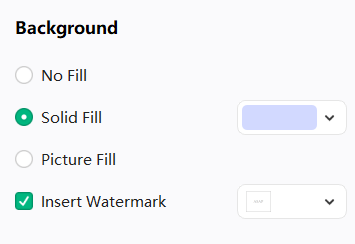
Hintergrundbilder
EdrawMind verfügt über reichhaltige Hintergrundbilder zur Verschönerung der Mind Map. Sie können die in der Software enthaltenen Bilder verwenden oder eigene Bilder hochladen und diese als Kartenhintergrund verwenden.
Hinzufügen eines Hintergrunds aus der Software-Galerie
- Klicken Sie in der Menüleiste "Seitenstil" auf die "Hintergrundbild" Schaltfläche.
- Wählen Sie ein geeignetes Hintergrundbild aus dem Dropdown-Menü und klicken Sie darauf, um es auf die Karte anzuwenden.
Hintergrund aus lokalen Fotos hinzufügen
- Klicken Sie auf die "Hintergrundbild" Schaltfläche in der "Seitenstil"Menüleiste.
- Klicken Sie auf "Datei durchsuchen" und wählen Sie das entsprechende Bild aus der lokalen Datei aus. Klicken Sie auf "Öffnen", um die Anwendung als Hintergrundbild zu verwenden.
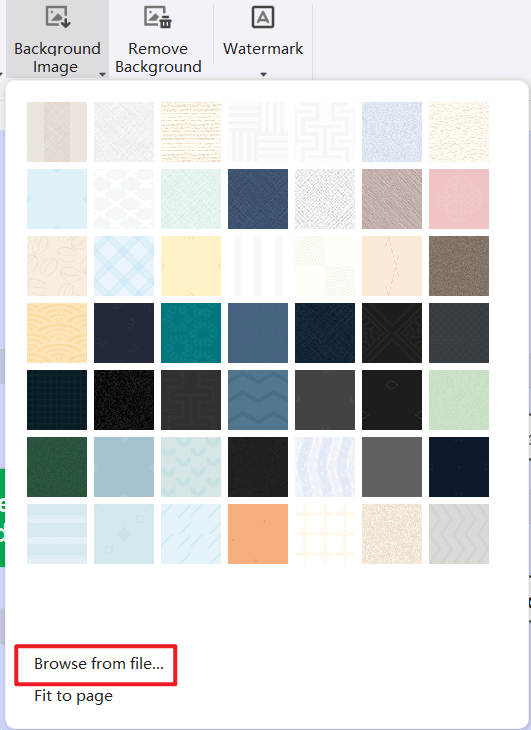
Hinweis: Klicken Sie unten im "Hintergrundbild" Dropdown-Menü auf die Option "An die Seite anpassen". Das Bild wird dann automatisch als einzelnes Bild so angepasst, dass es auf die gesamte Seite passt. Wenn diese Option nicht aktiviert ist, behält das Bild seine ursprüngliche Größe und wird auf den Hintergrund gekachelt.
Wasserzeichen in den Hintergrund einfügen
Mit dieser Funktion können Sie jeder Seite des Dokuments ein Wasserzeichen hinzufügen, um die Authentizität des Dokuments zu identifizieren, das Urheberrecht zu schützen und andere Funktionen zu nutzen. Die eingebetteten Wasserzeicheninformationen sind in der Hostdatei verborgen und beeinträchtigen die Lesbarkeit und Integrität der Originaldatei nicht.
- Klicken Sie auf die "Wasserzeichen" Schaltfläche.
- Wählen Sie das entsprechende integrierte Wasserzeichen im Thumbnail des Dropdown-Menüs.
- Wenn das integrierte Wasserzeichen keine passende Option enthält, können Sie auf "Benutzerdefiniertes Wasserzeichen" klicken, um ein exklusives Wasserzeichen zu erstellen.
- Im Dialogfeld "Wasserzeichen anpassen" können Sie den Textinhalt, die Schriftart, die Größe, die Farbe oder das Layout des Wasserzeichens anpassen.
- Klicken Sie auf "Wasserzeichen entfernen", um das Wasserzeichen zu entfernen.
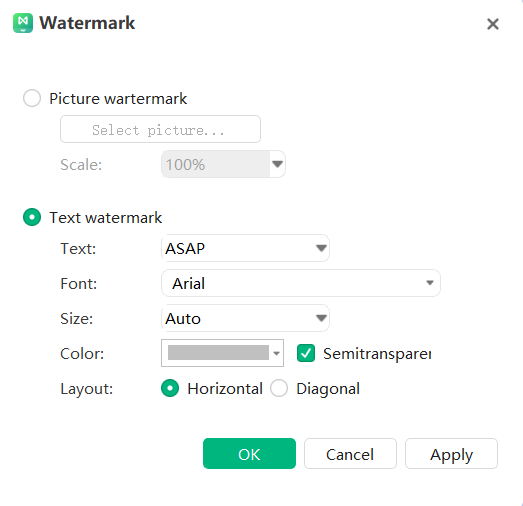
Hintergrund entfernen
Klicken Sie auf die Schaltfläche "Hintergrund entfernen", um den Kartenhintergrund zu entfernen.
Ändern von Themenformen
Ändern der Füllfarbe von Themenformen
Füllen bedeutet, das Innere einer Themenform mit Farbe zu füllen. Sie können die Farbe der Themenfüllung wie folgt ändern:
- Wählen Sie die Themenform.
- Klicken Sie in der rechten Spalte auf "Füllfarbe" und wählen Sie eine geeignete Farbe zum Füllen der ausgewählten Form.
- Füllen Sie die ausgewählte Form schnell mit einer geeigneten Farbe in der Schnellfarbleiste unterhalb des Bildes. (Die Farbleiste wird standardmäßig nicht unten angezeigt. Benutzer können unter "Optionen" - "Allgemein" die Anzeige überprüfen)
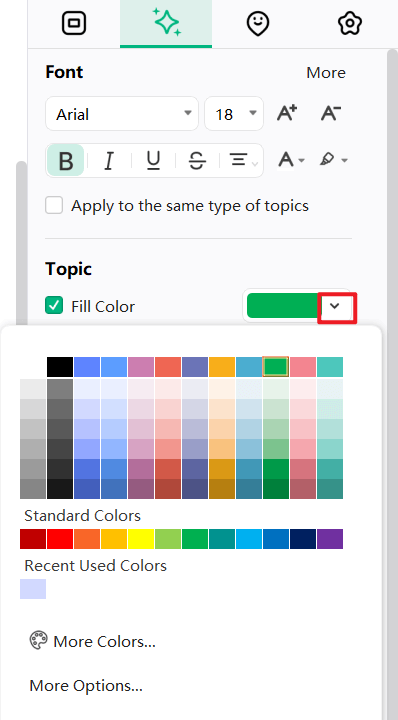
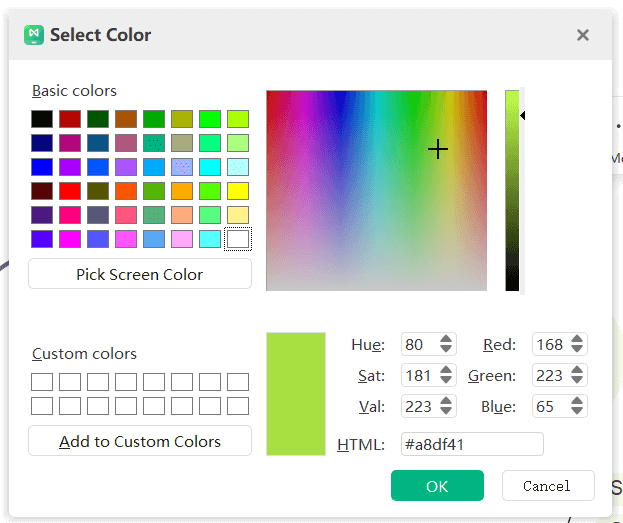
Entfernen von Füllfarben
Um die Füllfarbe aus der Themenform zu entfernen, deaktivieren Sie die "Füllfarbe" Option.
Mehr Farben
Wenn Sie eine andere Farbe als die Hauptfarbe oder die Standardfarbe verwenden möchten, klicken Sie im Dialogfeld "Farbe auswählen" auf "Weitere Farben", um diese zu wählen:
- Wählen Sie eine Farbe aus dem Farbblock;
- Wählen Sie eine Farbe aus der Palette;
- Klicken Sie auf den "Color Picker", um eine Farbe auf dem Bildschirm auszuwählen.
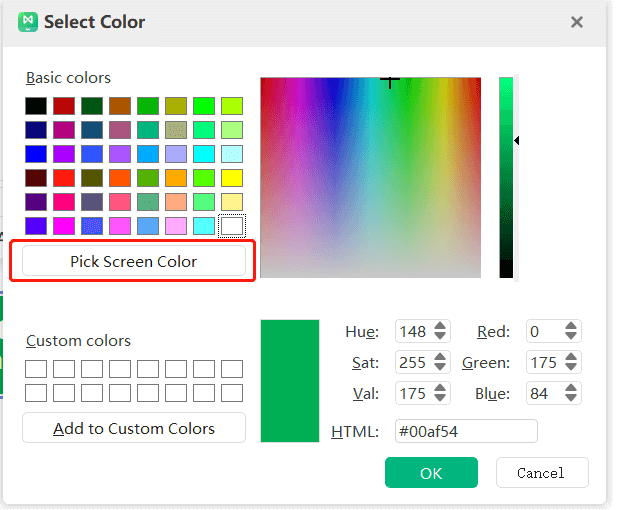
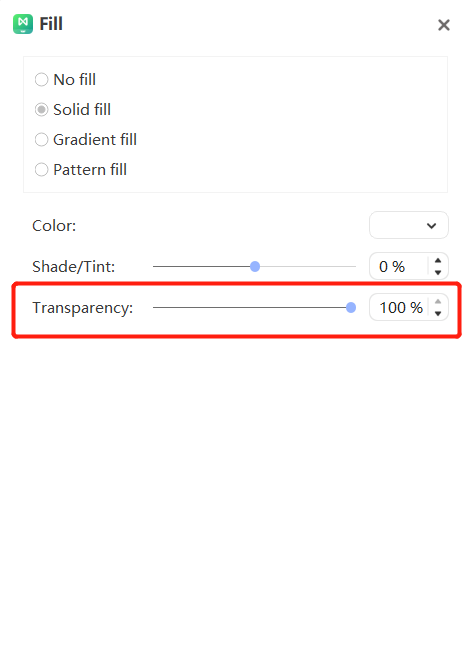
Deckkraft
Stellen Sie die Deckkraft des Themas ein, indem Sie auf "Weitere Optionen" klicken und den Schieberegler für die Deckkraft bewegen. Alternativ können Sie auch eine Zahl in das Feld neben dem Schieberegler eingeben, die den Prozentsatz der Deckkraft des Themas von 0 (völlig undurchsichtig, die Standardeinstellung) bis 100% (völlig transparent) ändert.

Farbverlaufs-Füllung
Klicken Sie auf "Weitere Optionen", um die Farbe der Themenfüllung auf "Farbverlauf" einzustellen. (Farbverlauf: Allmählicher Anstieg in Farbe und Ton. Die Optionen reichen von: Farbe von hell zu dunkel, dunkel zu hell, langsamer Übergang von einer Farbe zur anderen oder andere Schattierungen von einer Farbe zur anderen).

Farbverlaufstypen
Um die Richtung festzulegen, in der der Farbverlauf gefüllt wird, wählen Sie zunächst einen Verlaufstyp aus der Typ Dropdown-Liste aus. Der ausgewählte Typ bestimmt die verfügbaren Richtungen.
Farbverlaufsrichtung
Um verschiedene Verlaufsrichtungen für Farben und Schatten auszuwählen, klicken Sie auf Richtung und dann auf den entsprechenden Richtungseffekt. Die verfügbaren Richtungen hängen vom ausgewählten Farbverlaufstyp ab.
Farbverlaufswinkel
Der Winkel der Farbverlaufsfüllung der Form ist drehbar. Um den Winkel der Farbverlaufsfüllung in der Form festzulegen, geben Sie den entsprechenden Wert in Grad in das Feld rechts neben "Winkel" ein. Diese Option ist nur verfügbar, wenn unter "Typ" die Option "Linear" ausgewählt wurde.
Farbverlaufsblende
Die Farbverlaufsblende wird verwendet, um die Position und die Farbe der Übergangspunkte in einem Farbverlauf zu beschreiben. Sie besteht aus den Werten für Position, Farbe, Schatten/Tönung und Deckkraft.
Die Werte für die Deckkraft gelten nur für die Verlaufsstopps, nicht für die Gesamtfüllungen. Die Verlaufsstopps können auch nicht-lineare Verläufe erstellen. Wenn Sie z.B. einen Farbverlauf von Rot über Grün nach Blau erstellen möchten, müssen Sie drei Verlaufsstopps hinzufügen - einen für jede Farbe. Wenn Sie einen Verlauf erstellen möchten, der nur an den Ecken der Form erscheint, müssen Sie einen Verlaufsstop verwenden, um den Verlauf nicht linear zu machen.
Fügen Sie einen Farbverlaufsstopp hinzu: Klicken Sie auf das grüne Pluszeichen, um einen Farbverlaufsstopp hinzuzufügen.
Farbverlaufsstopp entfernen: Klicken Sie auf das rote Kreuz, um den Farbverlaufsstopp zu löschen.
Speicherort:

Um die Position der Farb- und Deckkraftänderungen in der Farbverlaufsfüllung festzulegen, bewegen Sie den Schieberegler am Farbverlaufsstopp oder geben Sie eine Zahl in das Positionsfeld unter dem Schieberegler ein. Alternativ können Sie den Zahlenwert auch mit den Pfeiltasten nach oben und unten erhöhen oder verringern.
Farbe:
Um die Farbe des Blendenpunkts zu erhalten oder einzustellen, klicken Sie auf "Farbe". Wenn die ausgewählte Farbe nicht zum Thema der Farbe gehört, klicken Sie auf "Weitere Farben".
Deckkraft:
Die Farbverlaufsfüllung der Themenform verfügt ebenfalls über einen Regler für die Deckkraft.
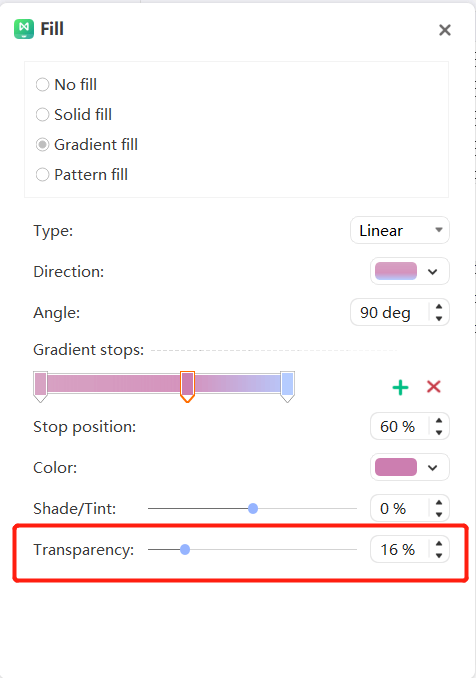
Textur-Füllung
Klicken Sie auf "Weitere Optionen", um die Farbe der Themenfüllung auf "Texturfüllung" einzustellen.
- Klicken Sie auf "Weitere Optionen" im Dropdown-Menü der "Formfüllung".
- Wählen Sie im Dialogfeld der Füllung die Option der Texturfüllung.
- Klicken Sie auf die "Musterfüllung" Schaltfläche und wählen Sie das entsprechende Muster aus der Dropdown-Liste.
- Diese Option legt die Vorder- und Hintergrundfarben des ausgewählten Musters fest.
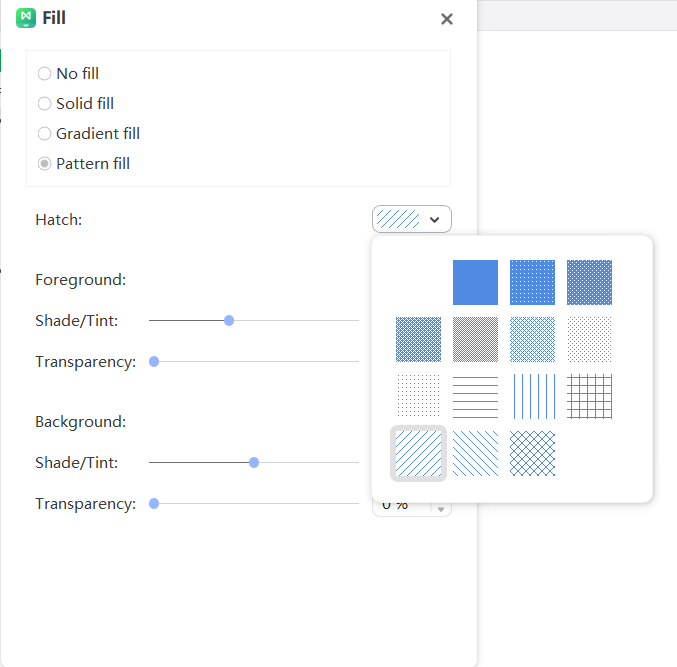
Ändern von Themenformen
EdrawMind bietet den Benutzern eine Auswahl an Formelementen und sie können verschiedene Formen für das Hauptthema, das Thema und das Unterthema ändern.
- Wählen Sie das Thema, dessen Form geändert werden soll.
- Klicken Sie in der "Stil" Spalte des rechten Fensters auf "Thema - Form" und wählen Sie die entsprechende Form aus.
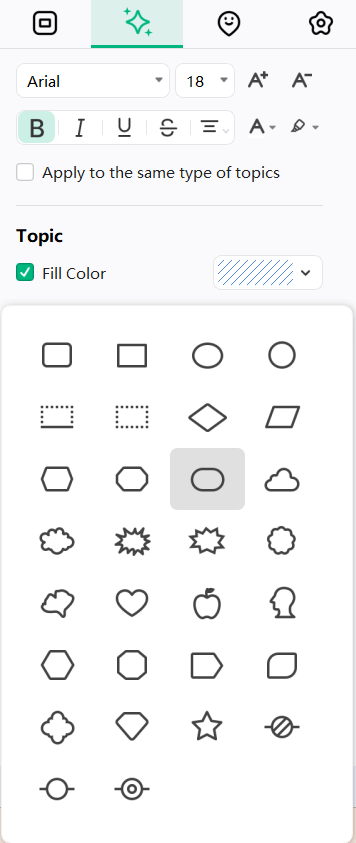
Ändern des Schattens von Themenformen
Wählen Sie die Themenform, deren Schatten geändert werden soll. Aktivieren Sie im "Stil" Bereich in der rechten Spalte die "Themenschatten" Option und wählen Sie den entsprechenden vordefinierten Schatteneffekt.
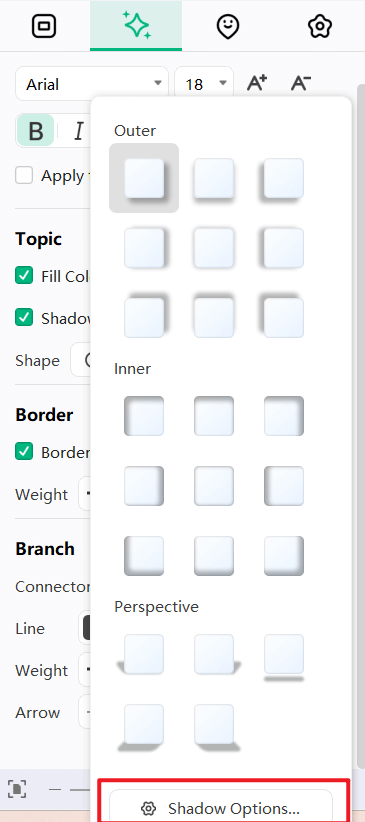
Wenn im Dropdown-Menü kein geeigneter Schatteneffekt vorhanden ist, klicken Sie auf "Schattenparametereinstellungen", um den Schatteneffekt anzupassen. Mit dieser Funktion können Sie die Farbe, die Deckkraft, die Größe, die Unschärfe, den Winkel und den Versatz des Schattens einstellen.
Schatten-Farben
Klicken Sie im "Schatten" Dialogfeld auf "Farbe" und wählen Sie die entsprechende Farbe aus der Dropdown-Farbliste. Wenn die gewünschte Farbe nicht im Themenbereich der Farbe enthalten ist, klicken Sie auf "Weitere Farben", um sie einzustellen.
Schatten Deckkraft
Wenn Sie die Deckkraft des Schattens der Themenform einstellen möchten, können Sie auf den "Deckkraft" Schieberegler klicken und ihn mit der Maus ziehen oder einen Wert für die Transparenz in das Feld rechts vom Schieberegler eingeben. Sie können auch die Pfeile nach oben und unten verwenden, um die Deckkraft zu erhöhen oder zu verringern. Der Prozentsatz der Schatten-Deckkraft kann von 0 (völlig undurchsichtig, die Standardeinstellung) bis 100 (völlig transparent) angepasst werden.
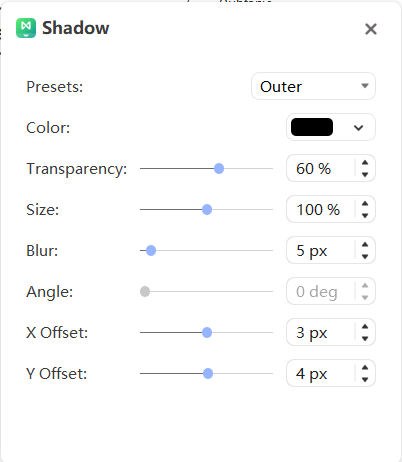
Schattengröße
Wenn Sie die Größe des Schattens anpassen möchten, können Sie den Schieberegler der "Größe" mit der Maus anklicken und ziehen oder einen Wert für die Größe des Schattens in das Feld rechts neben dem Schieberegler eingeben. Sie können auch die Pfeile nach oben und unten verwenden, um die Größe des Schattens zu erhöhen oder zu verringern.
Schatten Unschärfe
Wenn Sie die Unschärfe des Schattens einstellen möchten, können Sie den "Unschärfe" Schieberegler mit der Maus anklicken und ziehen oder einen Wert für den Grad der Unschärfe in das Feld rechts neben dem Schieberegler eingeben. Sie können auch die Pfeile nach oben und unten verwenden, um die Unschärfe des Schattens zu erhöhen oder zu verringern.
Schatten-Winkel
Wenn Sie den Winkel des Schattens anpassen möchten, können Sie auf den "Winkel" Schieberegler klicken und ihn mit der Maus ziehen oder einen Wert für den Schattenwinkel in das Feld rechts neben dem Schieberegler eingeben oder den Schattenwinkel mit den Auf- und Abwärtspfeilen vergrößern oder verkleinern.
Schatten X-Versatz und Y-Versatz
Wenn Sie den linken und rechten Versatz des Schattens festlegen möchten, können Sie auf den "Versatz" Schieberegler klicken und ihn mit der Maus ziehen oder einen Wert für den Versatz in die Felder rechts neben "X-Versatz" und "Y-Versatz" eingeben. Der Offset kann mit den Pfeilen nach oben und unten erhöht oder verringert werden.
Schatten X-Versatz und Y-Versatz
- Wählen Sie das Thema.
- In der Spalte des "Rahmens" des Bereichs "Stil" in der rechten Spalte können Sie die Linienfarbe, die Breite und den Strichstil der Themenform anpassen.
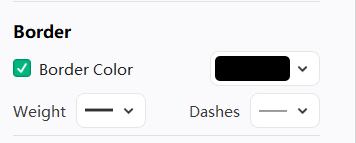
Ändern der Schriftart des Themas
- Wählen Sie das Thema oder mehrere Themen.
- Im "Stil" Bereich in der rechten Spalte können Sie die Schriftart, die Schriftgröße, die Ausrichtung, fett, kursiv, unterstrichen, durchgestrichen und die Textfarbe des Thementextes anpassen.
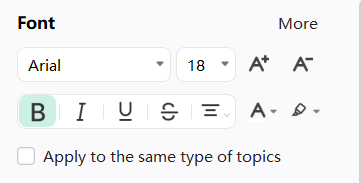
Klicken Sie auf die folgenden Schaltflächen, um die oben beschriebenen Schriftarteffekte anzuwenden:
 Fettdruck des ausgewählten Textes.
Fettdruck des ausgewählten Textes.  Den markierten Text kursiv setzen.
Den markierten Text kursiv setzen.  Markierten Text unterstreichen.
Markierten Text unterstreichen. Fügen Sie eine horizontale Linie in der Mitte des markierten Textes hinzu.
Fügen Sie eine horizontale Linie in der Mitte des markierten Textes hinzu. Legen Sie das Ausrichtungsformat für den markierten Text fest.
Legen Sie das Ausrichtungsformat für den markierten Text fest. Fügen Sie dem ausgewählten Text eine Schattierung hinzu.
Fügen Sie dem ausgewählten Text eine Schattierung hinzu. Ändern Sie die Schriftfarbe des markierten Textes.
Ändern Sie die Schriftfarbe des markierten Textes. Vergrößert die Schrift des markierten Textes.
Vergrößert die Schrift des markierten Textes.- Wenn Sie das Kontrollkästchen aktivieren, können Sie die Schriftart in allen Themen des gleichen Typs wie das ausgewählte Thema mit einem Klick ändern.
Ändern von Zweigartenstilen
Ändern Sie den Stil aller Zweige
- Wählen Sie "Zentrales Thema".
- In der "Zweig" Spalte der rechten Spalte können Sie den Stil, die Füllfarbe, die Linienfarbe, den Linienstil, den Stil der Verbindungslinie, den Pfeilstil und den gepunkteten Linienstil des Zweigs anpassen.
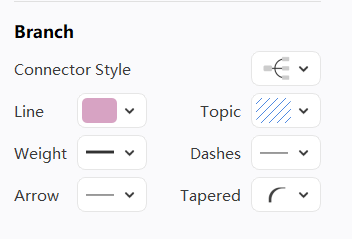
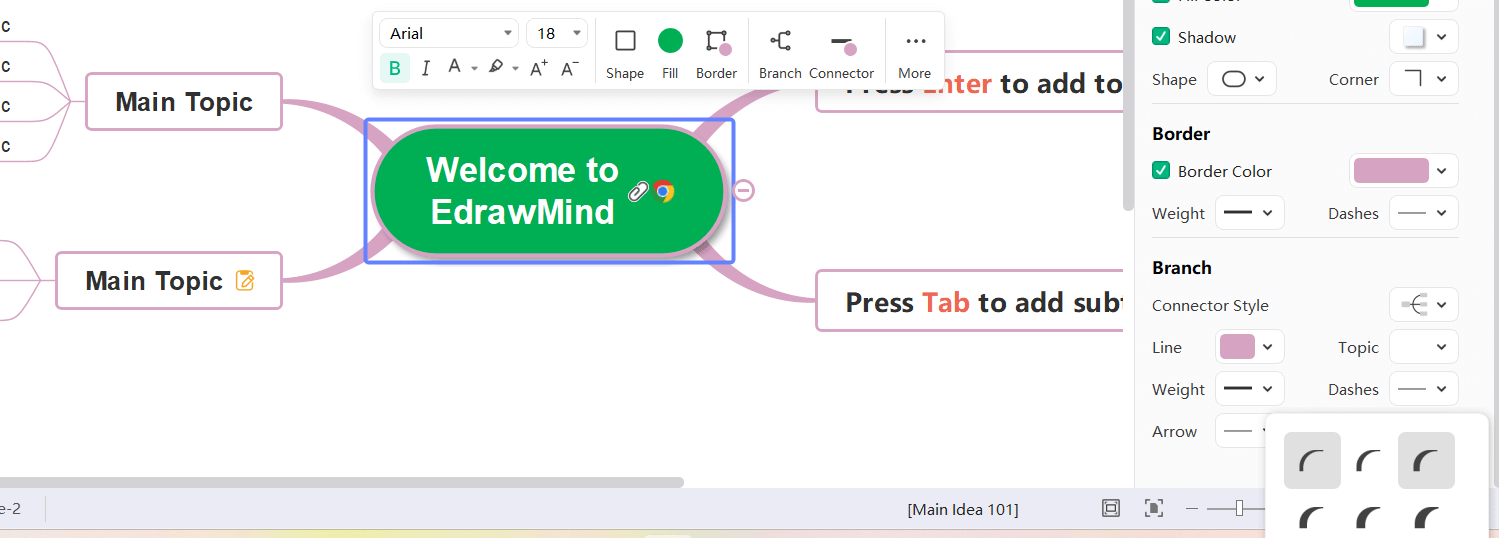
Ändern Sie den Stil einiger Zweige
- Wählen Sie das übergeordnete Thema des Zielzweigs aus.
- In der "Zweig" Spalte der rechten Spalte können Sie den Stil, die Füllfarbe, die Linienfarbe, den Linienstil, den Stil der Verbindungslinie, den Pfeilstil und den gepunkteten Linienstil des Zweigs anpassen.
Hinweis: Die Linienfarbe des Zweigs ändert die Farbe der Konnektoren und die Linienfarbe aller thematischen Formen im gesamten Zweig.
Thema Box Größe
Thema Ränder
- Wählen Sie ein Zielthema oder mehrere Zielthemen.
- In der Menüleiste "Erweitert" und "Themenränder" können die Benutzer die Ränder des ausgewählten Themas einheitlich anpassen.
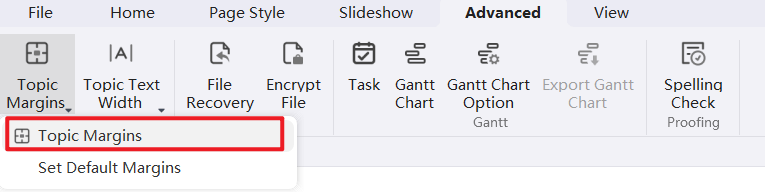
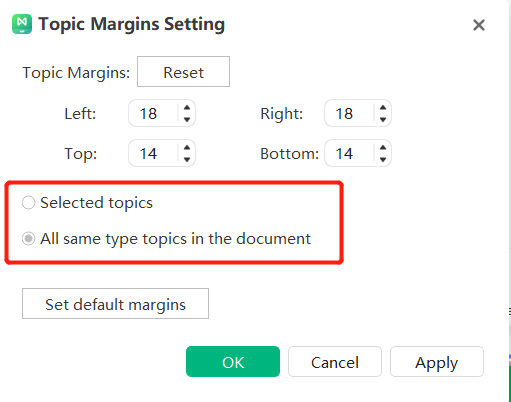
Thema Textbreite
- Wählen Sie ein Zielthema oder mehrere Zielthemen.
- In der Menüleiste "Erweitert" und "Textbreite des Themas" können Benutzer die Textbreite des ausgewählten Themas einheitlich anpassen.
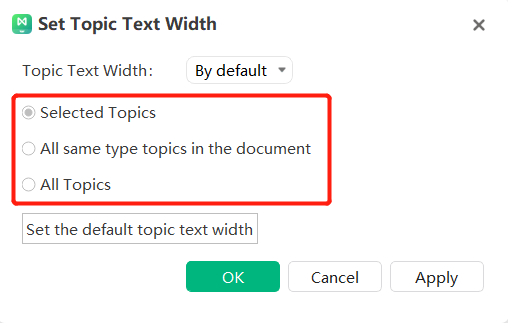
Ein-Klick-Mindmapping
Die EdrawMind AI-Funktion ist ein leistungsstarkes und innovatives Tool, mit dem Sie schnell und einfach Mindmaps mit nur einem Klick basierend auf Ihren Eingaben erstellen können. Mit Edraw AI können Sie Zeit und Mühe bei der Erstellung von Mindmaps sparen.
Um Mindmaps mit Edraw AI zu erstellen, befolgen Sie einfach diese Schritte:







AI Brainstorming
Die AI-Funktion von EdrawMind macht Brainstorming einfach und effizient. Mit nur wenigen Klicks generieren Sie neue Ideen und Lösungen zu einem vorgegebenen Thema.



AI-SWOT-Analyse
Die AI-Funktion von EdrawMind umfasst eine effiziente SWOT-Analysefunktion, die Benutzern hilft, die Stärken, Schwächen, Chancen und Risiken im Zusammenhang mit einem bestimmten Thema zu identifizieren.
- Um eine SWOT-Analyse zu einem Zielthema durchzuführen, wählen Sie das Thema aus und klicken Sie in der schwebenden Leiste auf die Schaltfläche AI Intelligente Schöpfung. Wählen Sie dann die Option SWOT-Analyse aus dem Dropdown-Menü.
- Alternativ können Sie mit der rechten Maustaste auf das Zielthema klicken und KI-generierte Inhalte > SWOT-Analyse auswählen, um auf die Funktion zuzugreifen.
- Edraw AI führt automatisch eine SWOT-Analyse zu Ihrem Thema durch und hilft Ihnen so, Ihr Thema besser zu verstehen und fundiertere Entscheidungen zu treffen.



Intelligente Anmerkung
Die Intelligente Anmerkung-Funktion in EdrawMind nutzt KI-Technologie, um Anmerkungen zu einem bestimmten Thema zu generieren. Diese Anmerkungen liefern wertvolle Informationen und Erkenntnisse zum Thema und helfen Ihnen, Ihr Verständnis und die Organisation Ihrer Mind Maps zu verbessern.
So können Sie die Smart Annotation-Funktion nutzen:



AI Werbetexten & Vereinfachtes Werbetexten
Index:
- Teil 1: Werbetexten
- Teil2 : Vereinfachtes Werbetexten
1.Werbetexten
Die Werbetexten-Funktion von EdrawMind nutzt die Leistungsfähigkeit der KI, um Ihnen dabei zu helfen, Ihre schriftlichen Inhalte in Ihren Mind Maps zu verbessern und zu verfeinern. Befolgen Sie diese Schritte, um Ihr Erlebnis mit dieser Funktion zu optimieren:
- Identifizieren Sie den Thementext in Ihrer Mindmap, den Sie verbessern oder aufpolieren möchten. Suchen Sie die Schaltfläche „AI Intelligente Schöpfung“ in der schwebenden Symbolleiste. Wählen Sie aus den angezeigten Optionen Werbetexten aus.
- Alternativ können Sie mit der rechten Maustaste auf den Thementext klicken, den Sie verbessern möchten, und im Kontextmenü KI-generierte Inhalte auswählen. Wählen Sie aus den verfügbaren Optionen die Option Werbetexten aus.
- Die KI von EdrawMind analysiert den ausgewählten Thementext und generiert eine ausgefeilte Version, die ihn ansprechender, prägnanter oder überzeugender macht.



Darüber hinaus können Sie Texte außerhalb von Themen aufpolieren und verbessern. Hier ist wie:
- Klicken Sie im Menü AI im oberen Menüband auf die Schaltfläche Edraw AI. Alternativ können Sie den Ball Edraw AI in der unteren linken Ecke des Arbeitsbereichs platzieren.
- Wählen Sie im Popup-Fenster von Edraw AI die Option Werbetexten im Menü Pre-Scene-Setup.
- Geben Sie den Text ein, den Sie polieren möchten, und Edraw AI verbessert und passt die Kopie an.



2.Vereinfachtes Werbetexten
Mit der Funktion Vereinfachtes Werbetexten von EdrawMind können Sie Ihren Text ganz einfach vereinfachen, um die Klarheit und das Verständnis zu verbessern. Edraw AI analysiert Ihren Text und bietet Vorschläge zur Vereinfachung komplexer Sätze, zur Entfernung von Fachjargon und zur Verbesserung der Lesbarkeit.
- Nachdem Sie das Edraw AI-Fenster geöffnet haben, wählen Sie „Vereinfachtes Copywriting“ aus den verfügbaren Optionen im Menü PEinrichtung vor der Szene. Geben Sie den Text ein, den Sie vereinfachen möchten, und Edraw AI vereinfacht den Text und verbessert seine Lesbarkeit.

AI Artikelgenerierung und wöchentliche Berichtserstellung
Index:
- Part1: Artikelgenerierung
- Part2: Wöchentliche Berichtserstellung
1. Artikelgenerierung
Die Artikelgenerierung von EdrawMind ist eine bemerkenswerte Funktion, die es Ihnen ermöglicht, mühelos Artikel basierend auf Ihrem Eingabebefehl zu generieren. Befolgen Sie diese Schritte, um Ihr Erlebnis mit dieser Funktion zu optimieren:
- Klicken Sie im Menü AI im oberen Menüband auf die Schaltfläche Edraw AI. Alternativ können Sie den Ball Edraw AI in der unteren linken Ecke des Arbeitsbereichs platzieren.
- Navigieren Sie im Edraw AI-Popup-Fenster zum Menü Einrichtung vor der Szene und wählen Sie die Option Artikelerstellung.
- Unter der Registerkarte „AI“ finden Sie einen Eintrag für Artikelgenerierung. Klicken Sie einfach auf die Schaltfläche und Sie werden nahtlos zum Edraw AI-Fenster weitergeleitet, wobei die Option „Artikelgenerierung“ zu Ihrer Bequemlichkeit bereits ausgewählt ist.
- Geben Sie Ihren Befehl ein und geben Sie spezifische Anforderungen oder Anweisungen an, um den Artikelerstellungsprozess zu steuern. Edraw AI analysiert Ihre Eingaben und erstellt einen umfassenden und gut strukturierten Artikel, der auf Ihre Befehle und Anforderungen zugeschnitten ist.
- Wenn Sie mit dem generierten Ergebnis nicht vollständig zufrieden sind, können Sie Anpassungen vornehmen und den Artikel verfeinern, indem Sie einen kontinuierlichen Dialog mit Edraw AI führen.





2. Wöchentliche Berichtserstellung
Mit der AI Weekly Report Generation von EdrawMind können Sie mühelos umfassende wöchentliche Berichte basierend auf Ihrem Eingabebefehl erstellen. Edraw AI analysiert Ihre Anweisungen und wandelt sie in gut strukturierte Berichte mit wichtigen Erkenntnissen, Fortschrittsaktualisierungen und anderen relevanten Informationen um.
Führen Sie die folgenden Schritte aus, um Ihren wöchentlichen Bericht zu erstellen:
- Navigieren Sie im Edraw AI-Fenster zum Menü Einrichtung vor der Szene und wählen Sie im Menü die Option Wöchentliche Berichtserstellung.
- Geben Sie Ihren Befehl, Ihre Anforderung und alle relevanten Daten in das dafür vorgesehene Eingabefeld ein. Edraw AI analysiert Ihre Eingaben und erstellt einen wöchentlichen Bericht mit wöchentlicher Zusammenfassung und Plänen für die nächste Woche.
- Wenn Sie mit dem erstellten Bericht nicht vollständig zufrieden sind, können Sie einen kontinuierlichen Dialog mit Edraw AI führen, um den Bericht nach Ihren Wünschen zu verfeinern.



AI Übersetzung
Die EdrawMind-Übersetzungsfunktion bietet eine innovative Lösung für die nahtlose Übersetzung Ihrer Inhalte in verschiedene Sprachen, wie vereinfachtes Chinesisch, Englisch, Japanisch, Koreanisch, Spanisch, Italienisch, Französisch, Deutsch, Portugiesisch und Indonesisch. Egal, ob Sie Ihre Mindmap oder einen anderen Text übersetzen müssen, Edraw AI macht den Prozess schnell und präzise.
Befolgen Sie die folgenden Schritte, um die Übersetzungsfunktion effektiv zu nutzen:
- Wählen Sie in Ihrer Mindmap das gewünschte Thema aus, das Sie übersetzen möchten. Suchen Sie die Schaltfläche AI Intelligent Creation in der schwebenden Symbolleiste. Wählen Sie aus den angezeigten Optionen Übersetzung und wählen Sie die Zielsprache aus der Dropdown-Liste aus.
- Alternativ können Sie mit der rechten Maustaste auf das Thema in der Mindmap klicken, das übersetzt werden muss. Wählen Sie im Kontextmenü KI-generierte Inhalte aus. Wählen Sie die Option Übersetzung und geben Sie die Zielsprache an.
- Die AI von EdrawMind übersetzt den ausgewählten Text umgehend in die gewählte Zielsprache. Der übersetzte Text wird als Unterthema zum Originaltext hinzugefügt.



Darüber hinaus können Sie Texte außerhalb von Themen übersetzen. Hier ist wie:
- Klicken Sie im Menü AI im oberen Menüband auf die Schaltfläche Edraw AI. Alternativ finden Sie den Ball Edraw AI in der unteren linken Ecke des Arbeitsbereichs.
- Wählen Sie im angezeigten Edraw AI-Fenster die Option Übersetzung im Menü Einrichtung vor der Szene sowie die Zielsprache.
- Geben Sie den Text, den Sie übersetzen möchten, in das dafür vorgesehene Eingabefeld ein. Edraw AI führt die Übersetzung schnell basierend auf Ihren Eingaben durch.



AI Tarot-Wahrsagerei
Die Funktion Tarot-Wahrsagerei von EdrawMind kombiniert alte Weisheiten mit fortschrittlicher AI-Technologie und bietet eine fesselnde und unterhaltsame Methode, um Führung und Erkenntnisse zu suchen.
Die Tarot-Wahrsagerei-Funktion in EdrawMind bietet vier praktische Einträge:
1. Tarot-Wahrsagerei durch Floating Bar:
- Wählen Sie in Ihrer Mindmap das Zielthema aus, das Sie durch Tarot-Wahrsagerei erforschen möchten.
- Klicken Sie in der schwebenden Symbolleiste auf die Schaltfläche KI-generierte Inhalte. Wählen Sie aus den verfügbaren Optionen Tarot-Wahrsagerei aus.

2. Tarot-Wahrsagerei per Rechtsklick:
- Klicken Sie mit der rechten Maustaste auf das Thema in Ihrer Mindmap, das Sie mit der Tarot-Wahrsagerei erkunden möchten. Wählen Sie „KI-generierte Inhalte“ aus dem Menü „Tarot-Wahrsagerei“.
- EdrawMind generiert drei Tarot-Lesungen mit dem Rider-Waite-Tarot-Deck und fügt sie als Unterthemen zu Ihrer Mind Map hinzu.


3. Tarot-Wahrsagerei über das Edraw AI-Fenster:
- Öffnen Sie Edraw AI, indem Sie entweder im Menü AI im oberen Menüband auf die Schaltfläche Edraw AI oder im Arbeitsbereich auf Edraw AI klicken. Navigieren Sie im Edraw AI-Fenster zum Menü Einrichtung vor der Szene. Wählen Sie Tarot-Wahrsagerei als gewünschte Option.
- Alternativ können Sie im AI-Menü auf die Schaltfläche „Das ist scharfe Weissagung“ klicken. Sie werden zum Edraw-KI-Fenster weitergeleitet, in dem die Option „Tarot-Wahrsagerei“ bereits ausgewählt ist.
- Geben Sie Ihre Frage ein, z. B. „Wie steht es mit meinem Vermögen dieses Jahr?“ Edraw AI führt eine Tarot-Wahrsagerei durch und liefert Ihnen relevante Erkenntnisse.



Bitte beachten Sie, dass die von EdrawMind generierten Tarot-Lesungen nur zu Referenz- und Unterhaltungszwecken dienen.
AI Prahlerei-Assistent
EdrawMind präsentiert die Funktion Prahlerei-Assistent, mit der Sie mühelos herzliche Komplimente generieren können, die auf Ihre spezifischen Vorlieben zugeschnitten sind. Befolgen Sie die folgenden Schritte, um Prahlerei-Assistent effektiv zu nutzen:
- Klicken Sie im AI-Menü im oberen Menüband auf die Schaltfläche Edraw AI. Alternativ finden Sie den Ball Edraw AI in der unteren linken Ecke des Arbeitsbereichs.
- Navigieren Sie im Edraw AI-Fenster zum Menü Einrichtung vor der Szene. Wählen Sie die Option Prahlerei-Assistent.
- Geben Sie Anweisungen ein, die die Stärken und Vorteile der Person oder Sache hervorheben, die Sie loben möchten. Geben Sie Eigenschaften wie Schönheit, Tanzfähigkeiten oder andere bewundernswerte Eigenschaften an. Edraw AI wird sein umfangreiches Repertoire an reichhaltiger Sprache nutzen, um personalisierte und aufmunternde Komplimente zu verfassen.
- Sollten Sie mit den generierten Komplimenten nicht zufrieden sein, können Sie im kontinuierlichen Dialog mit Edraw AI Anpassungen und Verfeinerungen vornehmen.




OCR
OCR steht für Optical Character Recognition. Dabei handelt es sich um eine Technologie, die es Computern ermöglicht, gedruckte oder handgeschriebene Textzeichen zu erkennen und sie in digitalen Text umzuwandeln, der bearbeitet, durchsucht und in einer Datenbank gespeichert werden kann.
Mit der integrierten OCR-Funktion können Sie mit nur einem Klick Text aus Bildern erkennen und extrahieren.
Klicken Sie auf der Registerkarte AI auf Bildtextextraktion. Das OCR-Fenster wird geöffnet. Klicken Sie auf Wählen Sie ein Dokument aus, um die Datei zu importieren, für die Sie OCR durchführen möchten.

Nachdem Sie die Datei importiert haben, fangen Sie an, den darin enthaltenen Text zu erkennen.

Anschließend können Sie den Text bearbeiten. Jeder Absatz entspricht einem Unterthema. Drücken Sie die Tasten [Tab] und [Umschalt + Tab], um den Einzug zu vergrößern oder zu verkleinern und die Hierarchie der Unterthemen anzupassen. Klicken Sie nach der Bearbeitung auf Absätze als Unterthemen einfügen, um die Absätze als Unterthemen hinzuzufügen, oder wählen Sie Aktuelles Thema einfügen, um diese Texte zum Hauptthema hinzuzufügen.

Bearbeiten von Slideshows
Über das "Slideshow" Menü können Sie Folien für Ihre Mind Map erstellen und verwalten. Jede Folie kann Verzweigungen oder Unterverzweigungen der Map anzeigen, die je nach Bedarf erweitert oder reduziert werden können. Mit dieser Funktion können Sie sich auf einen bestimmten Teil der Karte konzentrieren oder eine Slideshow verwenden, um die Karte in Abschnitten zu präsentieren. Nachdem sie eine Slideshow erstellt haben, können sie diese abspielen, ausdrucken oder in Microsoft PowerPoint exportieren.
Automatisch Slideshows aus Themen erstellen
EdrawMind kann eine Reihe von Folien entsprechend den Zweigen der Mind Map erstellen. Mit nur einem Klick werden alle Folienseiten automatisch einen Inhalt nach dem anderen entsprechend den Zweigen der Karte erzeugen.
- Klicken Sie im "Slideshow" Menü auf die Schaltfläche "Automatisch erstellen".
- Nachdem die Slideshow automatisch erstellt wurde, können die Benutzer ein Thumbnail der Slideshow in der Slideshow-Vorschau sehen. Die erste Folie ist das zentrale Thema und die übrigen Folien sind Verzweigungen.
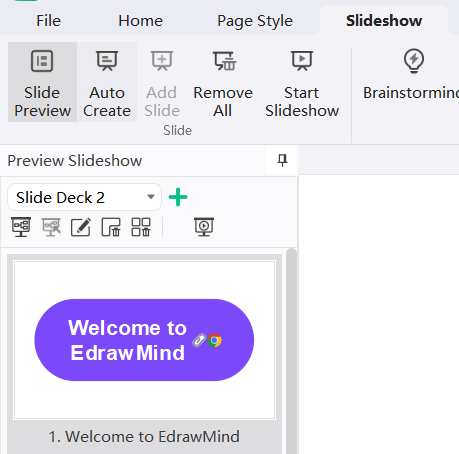
Manuelles Erstellen von Slideshows
Anstatt Slideshows automatisch zu erstellen, können Sie die Slideshow auch manuell erstellen und den gewünschten Zweig oder das Thema auswählen, das der Slideshow hinzugefügt werden soll.
- Klicken Sie unter dem "Slideshow" Menü auf "+Neue Slideshow".
- Die neue Slideshow wird erstellt.
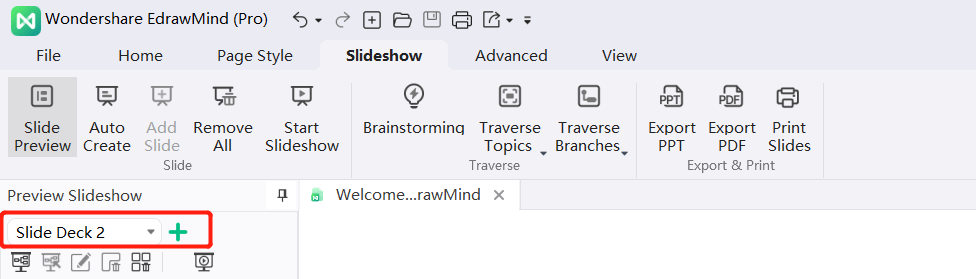
Hinzufügen von Slideshow-Seiten
Nachdem Sie eine Slideshow erstellt haben, können Sie jeden Zweig oder jedes Thema als neue Slideshow-Seite hinzufügen.
- Wählen Sie in der Slideshow-Vorschau die Folie aus, die der neuen Seite hinzugefügt werden soll.
- Markieren Sie einen Zweig oder ein Thema in der Mind Map und klicken Sie im "Slideshow" Menü auf die Schaltfläche "Folie hinzufügen". Sie können auch mit der rechten Maustaste auf einen Zweig oder ein Thema klicken und die Option "Slideshow erstellen" wählen.
- Nachdem die neue Slideshow-Seite erfolgreich hinzugefügt wurde, können Sie sie in der Slideshow-Vorschau auf der linken Seite ansehen.
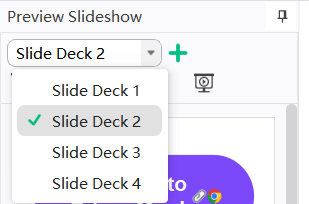
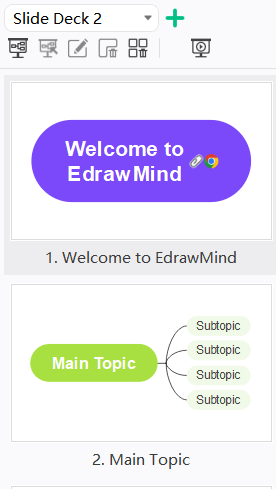
Slideshow-Seiten benennen
Slideshow-Seiten können auf folgende Weise benannt werden:
- Wählen Sie eine Slideshow-Seite in der Slideshow-Vorschau aus, klicken Sie auf die "Umbenennen" Schaltfläche und geben Sie einen Namen für die Slideshow-Seite ein.
- Doppelklicken Sie auf den aktuellen Namen der Slideshow-Seite, um sie umzubenennen.
- Klicken Sie mit der rechten Maustaste auf die Slideshow-Seite in der Slideshow-Vorschau und dann auf "Umbenennen". Geben Sie den neuen Namen der Slideshow-Seite ein, wenn der aktuelle Name blau wird.
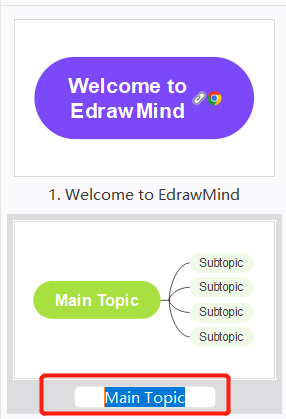
Vorschau von Folien
Nachdem die Slideshow erstellt wurde, öffnet sich automatisch das Fenster der Slideshow-Vorschau.
Sie können sich die Slideshow in der Vorschau ansehen, indem Sie im Slideshow-Menü auf die "Anzeigen" Schaltfläche klicken.
Klicken Sie auf das Thumbnail der Folie in der Slideshow-Vorschau und die vollständige Vorschau der Folienseite wird im Hauptfenster angezeigt.
Klicken Sie oben auf die Schließen Schaltfläche, um die Slideshow-Vorschau zu schließen.
Anpassen der Slideshow-Seitenreihenfolge
Die Reihenfolge der Slideshow-Seiten kann auf zwei Arten angepasst werden:
- Ziehen Sie im Bedienfeld der Slideshow-Vorschau die Thumbnails der Folienvorschau per Drag & Drop, um die Seiten neu anzuordnen.
- Klicken Sie mit der rechten Maustaste auf das Thumbnail der Folienvorschau und klicken Sie auf "Nach oben verschieben" oder "Nach unten verschieben".
Vorschau auf ein Thema oder einen Zweig im Vollbildmodus
F5 , Umschalt + F5
Klicken Sie im "Ansicht" Menü auf die Schaltfläche "An ganze Seite anpassen" oder "An Seitenbreite anpassen".
Sie können auch auf die Schaltfläche in der unteren rechten Ecke der Statusleiste  klicken, um Karten anzuzeigen und alle Themen im Vollbildmodus durchzugehen.
klicken, um Karten anzuzeigen und alle Themen im Vollbildmodus durchzugehen.

Slideshow anzeigen
Klicken Sie auf die "Folienanzeige" Schaltfläche im "Slideshow" Menü oder im Fenster der "Slideshow-Vorschau", um die Slideshow von Anfang an oder ab dem ausgewählten Thema zu starten.
Slideshow-Seite löschen
Slideshow-Seiten können auf zwei Arten gelöscht werden:
- Wählen Sie die Slideshow-Seite in der Slideshow-Vorschau aus und klicken Sie auf die Schaltfläche "Aktuelle entfernen".

- Klicken Sie mit der rechten Maustaste auf eine Slideshow-Seite in der Slideshow-Vorschau und dann auf "Aktuelle Slideshow-Seite löschen".
Löschen der gesamten Slideshow
Eine komplette Slideshow kann auf zwei Arten gelöscht werden:
- Klicken Sie auf "Alles entfernen".

- Klicken Sie mit der rechten Maustaste auf eine Slideshow-Seite im Slideshow-Vorschaufenster und klicken Sie dann auf "Alle Slideshow-Seiten löschen".
Slideshows durchsuchen
Es gibt drei Möglichkeiten, in der Slideshow-Ansicht durch die Slideshows zu navigieren:
- Drücken Sie den Pfeil nach unten oder rechts auf der Tastatur, um zur nächsten Folienseite zu springen und drücken Sie den Pfeil nach oben oder links, um zur vorherigen Folienseite zurückzukehren.
- Klicken Sie einmal auf eine beliebige Stelle des Bildschirms, um zur nächsten Folienseite zu springen.
- Bewegen Sie den Cursor auf die linke untere Ecke der Arbeitsfläche und eine Symbolleiste mit sieben Schaltflächen wird angezeigt. Klicken Sie auf die Pfeile nach oben und unten, um in den Folien zu navigieren.

Klicken Sie auf die folgenden Schaltflächen, um den entsprechenden Effekt zu erzielen:
 Vorherige Seite.
Vorherige Seite. Nächste Seite.
Nächste Seite. Vergrößern.
Vergrößern. Verkleinern.
Verkleinern. An die Seitenansicht anpassen.
An die Seitenansicht anpassen. Vollbild schließen, Slideshow-Modus beenden.
Vollbild schließen, Slideshow-Modus beenden.
Beenden des Slideshow-Modus
Die Esc-Taste auf der Tastatur, um die Slideshow zu beenden oder klicken Sie auf die Schließen Schaltfläche in der Symbolleiste der Slideshow.
Slideshows exportieren
Klicken Sie auf die Schaltfläche "PPT exportieren", um die Folien im Microsoft PowerPoint-Format zu exportieren.
Klicken Sie auf die Schaltfläche "PDF exportieren", um die Slideshow im PDF-Format zu exportieren.
Hinweis: Exportierte pptx-Dateien sind nur für PowerPoint 2013 und höher verfügbar.
Slideshows drucken
- Klicken Sie im "Slideshow" Menü auf die "Drucken" Schaltfläche, um die Oberfläche für die Druckeinstellungen und die Vorschau anzuzeigen.
- Legen Sie die Druckoptionen fest und klicken Sie dann auf Drucken.
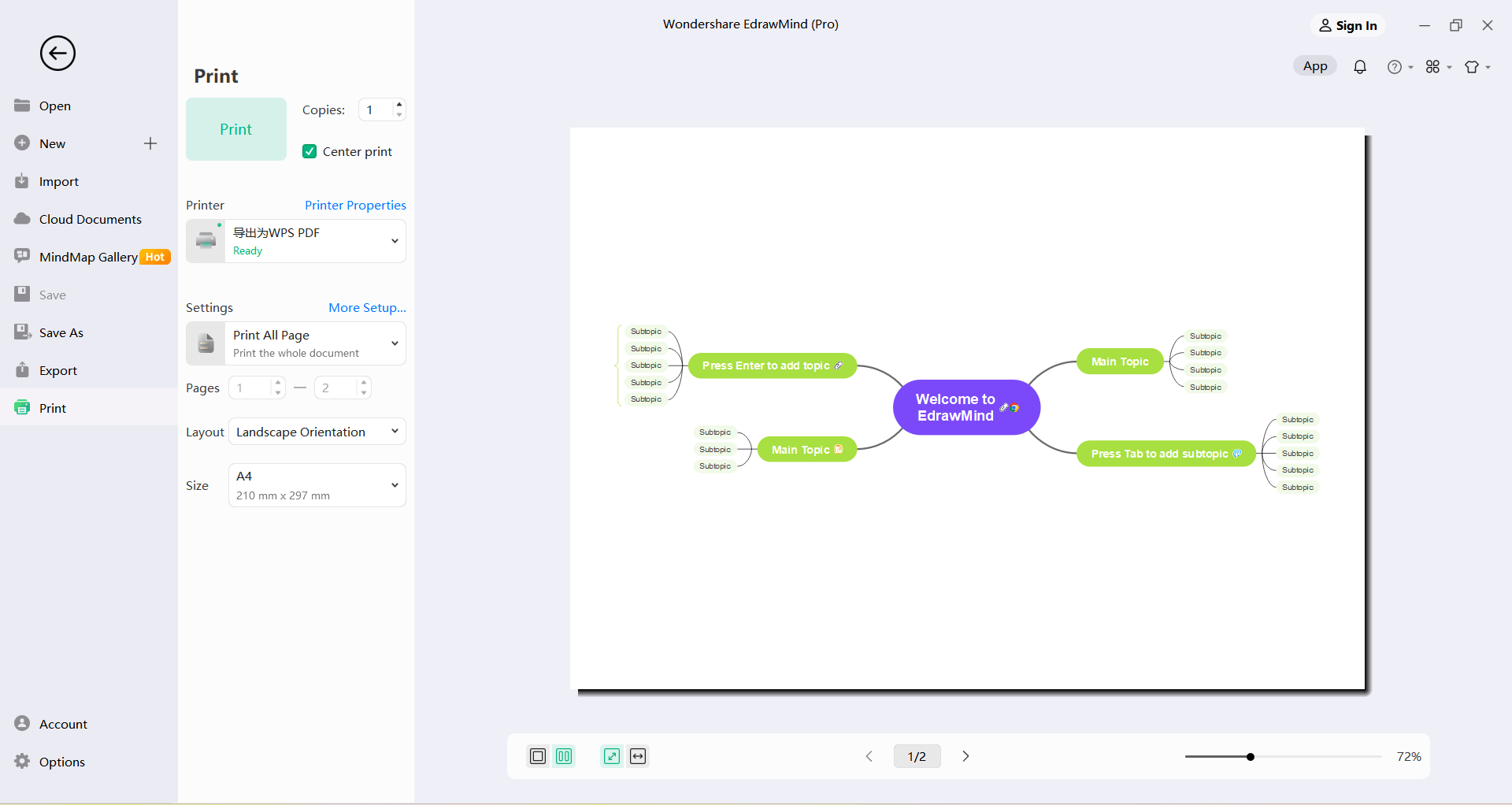
Traversalkarte
Die Traversal-Funktion unterstützt die Darstellung von Karten in einer Weise, die sich auf ein Thema oder einen Zweig konzentriert.
Klicken Sie im "Slideshow" Menü auf "Thema durchlaufen"/"Zweig durchlaufen", um die Karte im Vollbildmodus zu durchlaufen. Diese Funktion unterstützt das Durchsuchen von Anfang an oder ab dem ausgewählten Thema.
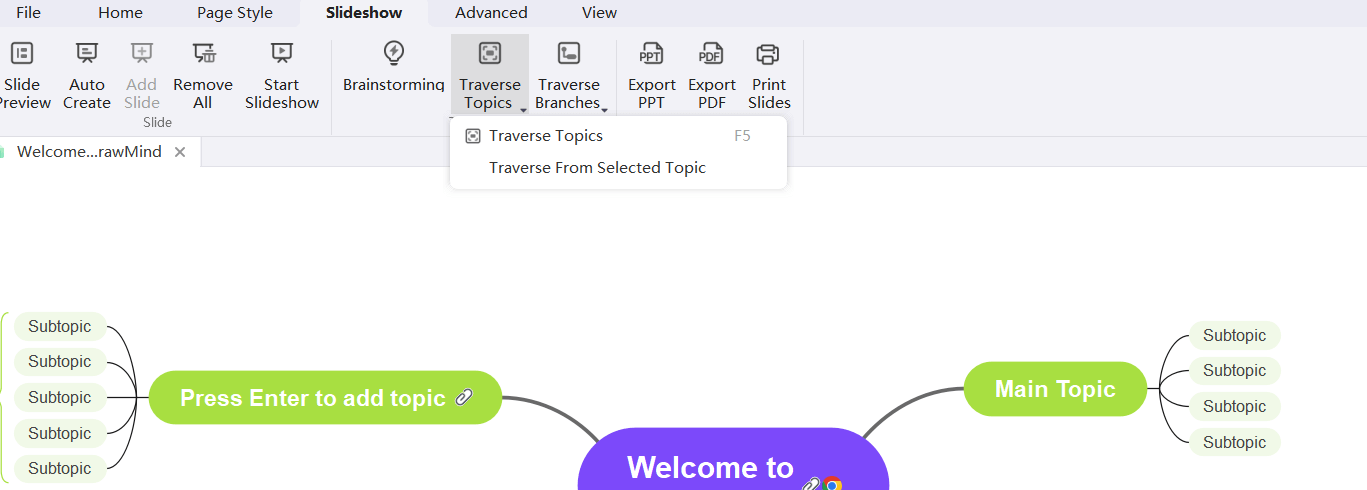
Drücken Sie beim Durchlaufen der Karte die Pfeiltasten, um den Inhalt der Karte nach Thema oder Zweig anzuzeigen.
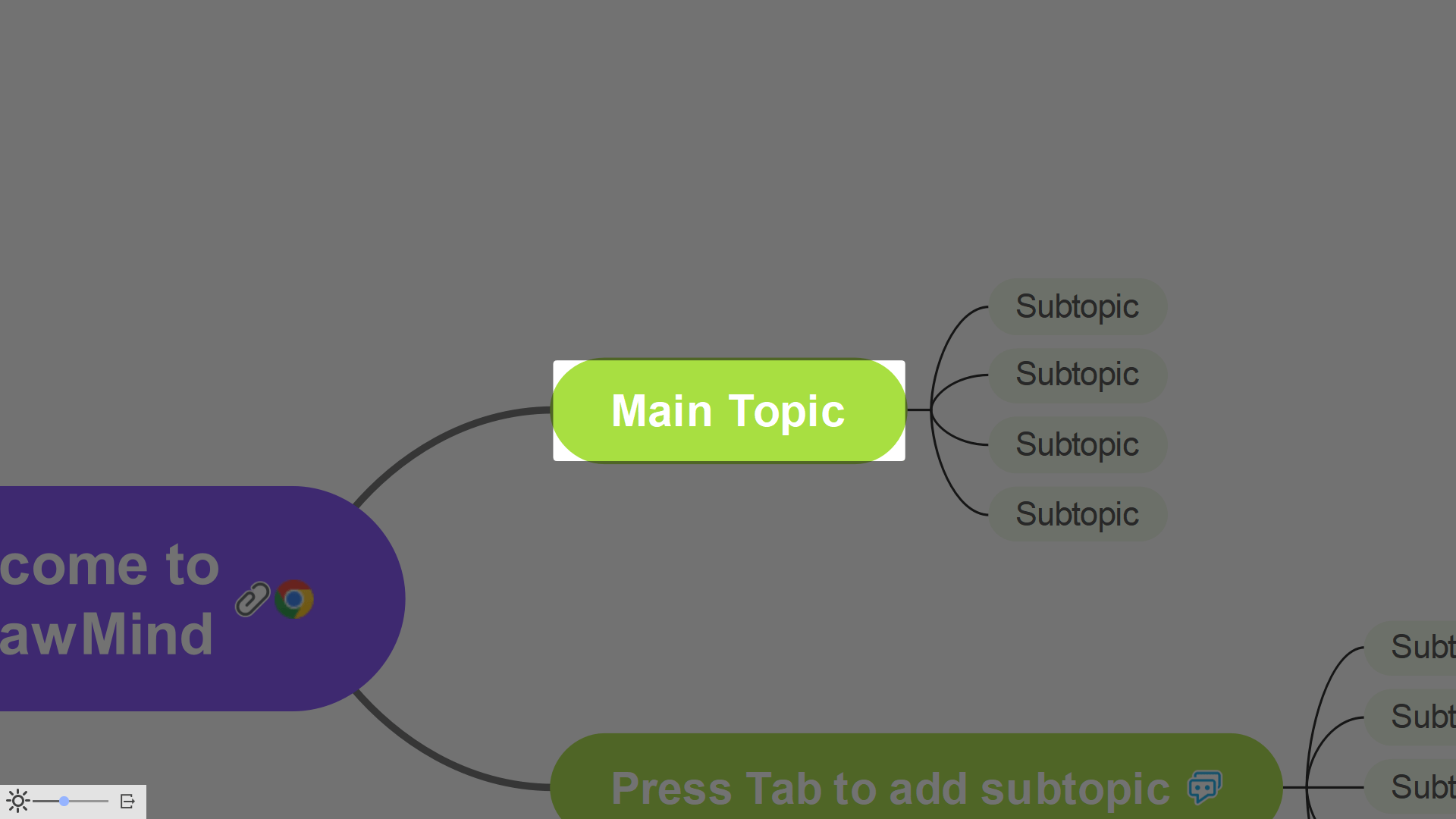
Brainstorming-Modus einleiten
- Erstellen Sie eine Mind Map auf der Arbeitsfläche.
- Klicken Sie im "Slideshow" Menü auf "Brainstorming", um den Brainstorming-Modus aufzurufen.

Optimieren des Brainstorming-Modus
In der Oberfläche für das Brainstorming stehen verschiedene Tools zur Verfügung.

Spuren zeichnen
Klicken Sie auf die Schaltfläche unten links auf der Oberfläche des Brainstormings, um die Symbolleiste für das Zeichnen von Spuren zu laden.
um die Symbolleiste für das Zeichnen von Spuren zu laden.
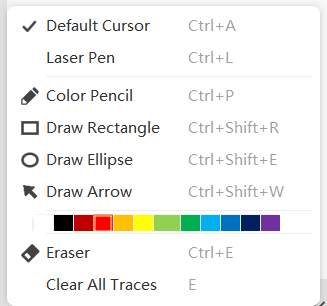
Mit verschiedenen Tools lassen sich unterschiedliche Effekte erzielen.
- Standard-Cursor: Auf der Oberfläche wird der Cursor als Mauspfeil angezeigt.
- Laserpointer: Auf der Oberfläche wird der Cursor in Form eines Laserpointers angezeigt.
- Buntstifte: Halten Sie die linke Maustaste gedrückt, um Grafiken mit Bleistifteffekt auf der Oberfläche zu zeichnen.
- Zeichnen Sie ein Rechteck: Halten Sie die linke Maustaste gedrückt, um ein Rechteck auf der Oberfläche zu ziehen.
- Zeichnen Sie eine Ellipse: Halten Sie die linke Maustaste gedrückt, um eine Ellipse auf der Oberfläche zu ziehen.
- Zeichnen Sie einen Pfeil: Halten Sie die linke Maustaste gedrückt, um die Größe und Richtung des Pfeils auf der Oberfläche zu markieren.
- Farbbalken: Sie können die Farbe des Diagramms im Voraus festlegen.
- Radiergummi: Halten Sie die linke Maustaste gedrückt, um die auf der Oberfläche gezeichneten Grafiken zu löschen.
- Alle Spuren löschen: Nach dem Anklicken können Benutzer alle gezeichneten Grafiken auf der Oberfläche mit einem Klick löschen.
Ideen sammeln
Klicken Sie auf die Schaltfläche unten links auf der Oberfläche des Brainstormings,  um die Funktion "Ideen sammeln" zu aktivieren.
um die Funktion "Ideen sammeln" zu aktivieren.
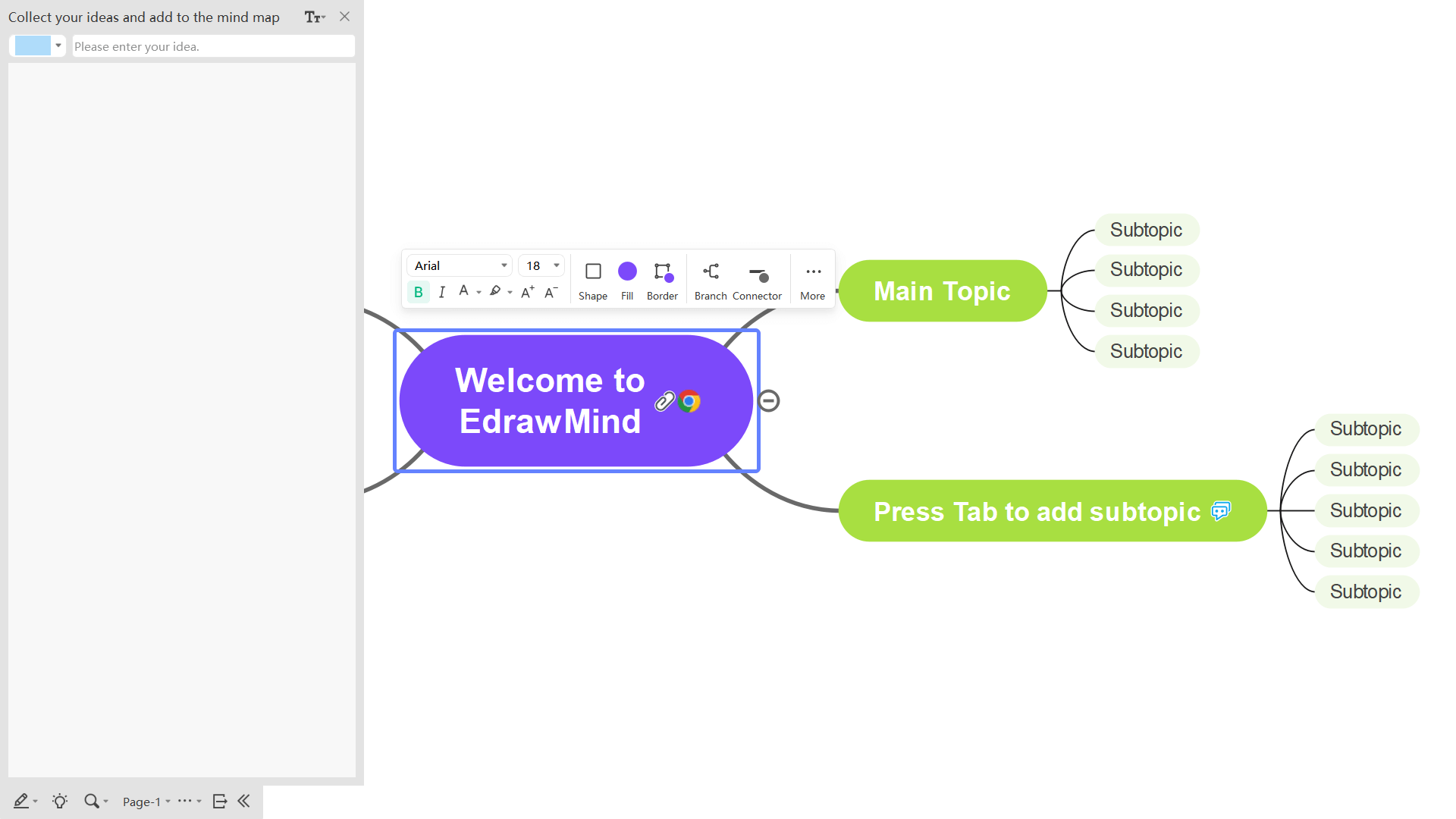
- Geben Sie den Textinhalt in das Eingabefeld ein und drücken Sie "Enter", um den Inhalt hinzuzufügen.
- In der linken Leiste können Sie verschiedene Farben auswählen. Drücken Sie "Enter", nachdem Sie den Textinhalt eingegeben haben.
- Benutzer können auf die Schaltfläche "Schriftgröße bearbeiten" klicken, um die Schriftgröße des Textes zu ändern.
- Wählen Sie eine Notiz und drücken Sie "Entf" auf der Tastatur, um sie zu löschen.
- Ziehen Sie die Haftnotiz auf die Arbeitsfläche. Wenn es sich in der Nähe des Objekts befindet, wird es automatisch absorbiert und zu einem der Objekte.
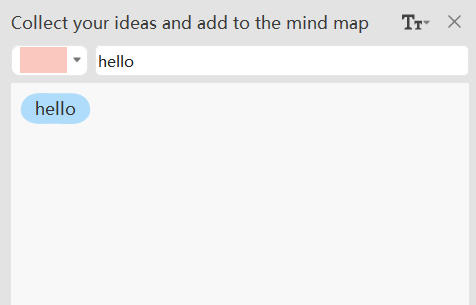
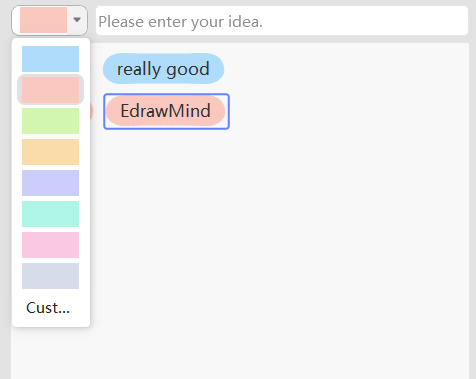
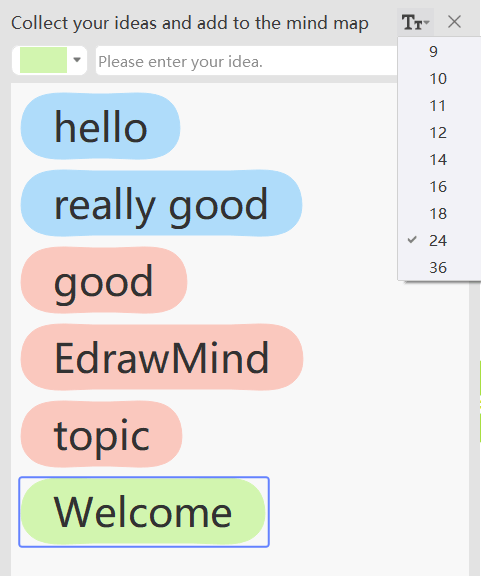
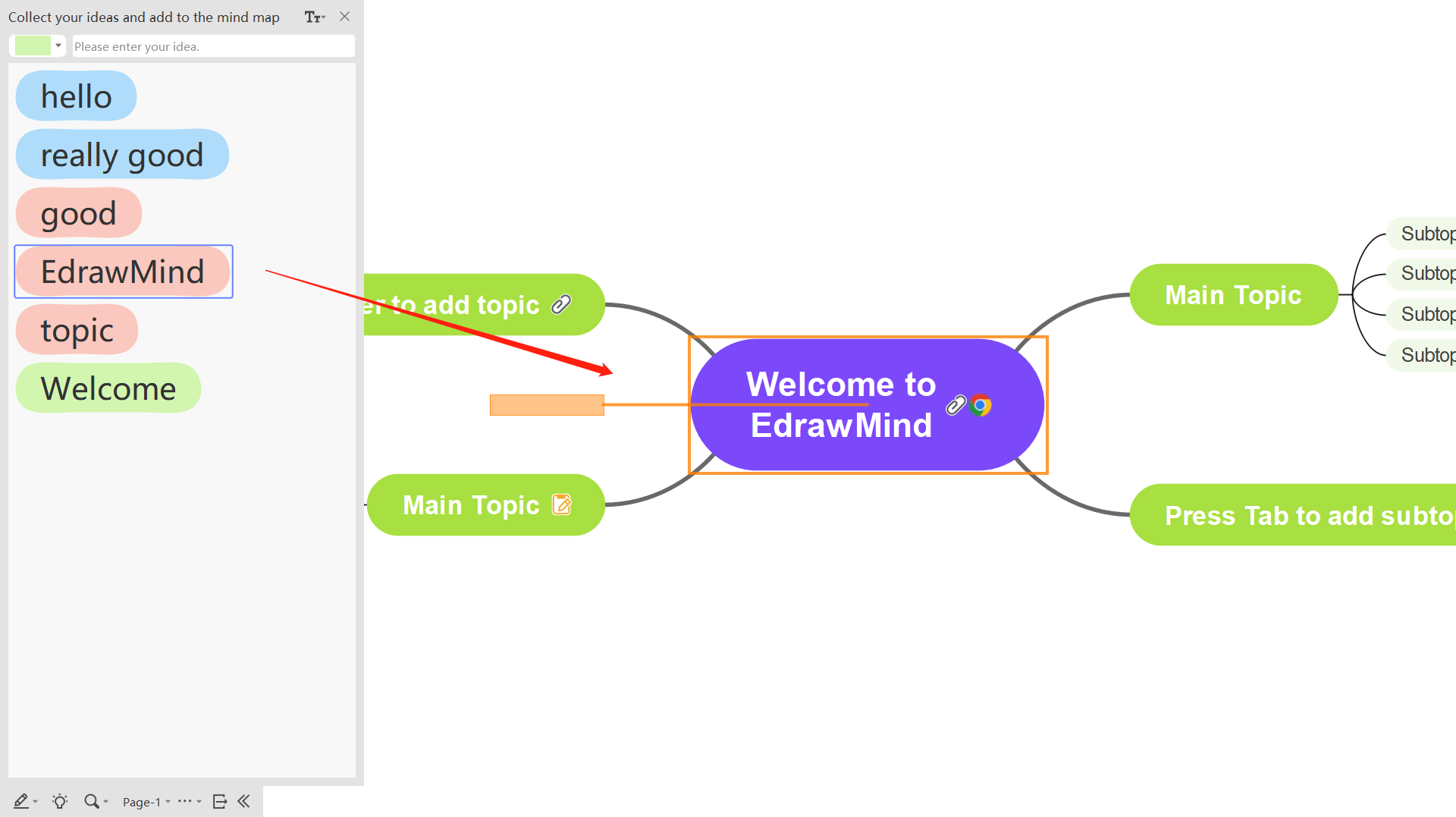
Ansicht vergrößern
Klicken Sie auf die Schaltfläche unten links auf der Oberfläche des Brainstormings, um die Funktion der "Zoomansicht" zu laden.
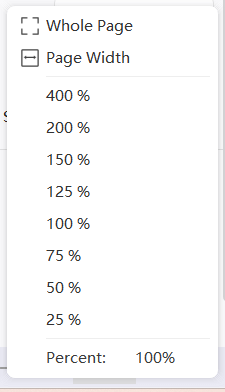
Die Mind Map kann je nach Bedarf gezoomt und angezeigt werden. Der Zoombereich beträgt 25%-400%. Das Tool kann auch schnell auf die Arten "an die gesamte Seite anpassen" und "an die Seitenbreite anpassen" angezeigt werden.
Weitere Funktionen
Klicken Sie auf die Schaltfläche unten links auf der Brainstorming-Oberfläche, um die Anzeigefunktion zu laden.
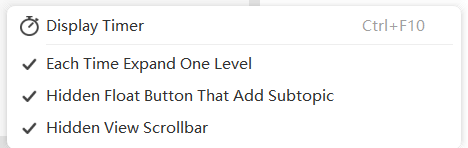
Timer anzeigen: Wenn Sie auf diese Funktion klicken, wird oben rechts auf der Oberfläche ein Timer angezeigt, der die Dauer der aktuellen Sitzung und die Gesamtzeit der Sitzungen des Tages anzeigt, während Sie sich in der Brainstorming-Funktion befinden.
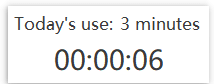
Klicken Sie auf die "Falten" Schaltfläche, um nur eine Ebene auf einmal anzuzeigen: Wenn Sie diese Funktion aktivieren, wird jedes Mal, wenn Sie auf der Oberfläche auf die "Falten" Schaltfläche klicken, nur eine Ebene angezeigt.
Schwebende Schaltflächen zum Hinzufügen von Unterthemen ausblenden: Wenn Sie diese Funktion aktivieren, werden die schwebenden Schaltflächen aller Unterthemen auf der Oberfläche ausgeblendet.
Scrollbalken ausblenden: Wenn Sie diese Funktion aktivieren, werden die vertikalen und horizontalen Scrollbalken auf der Oberfläche ausgeblendet.
Beenden des Brainstorming-Modus
Klicken Sie auf die Schaltfläche unten links auf der Oberfläche des Brainstormings , um den Brainstorming-Modus zu verlassen.
, um den Brainstorming-Modus zu verlassen.
Symbolleisten ausblenden
Klicken Sie auf die Schaltfläche unten links auf der Brainstorming-Oberfläche , um die gesamte Reihe der Symbolleisten auszublenden.
, um die gesamte Reihe der Symbolleisten auszublenden.
Die EdrawMind-Galerie ist eine offene Arbeitsgemeinschaft. Benutzer können ihre Werke in der Karten-Community veröffentlichen oder sie von der Karten-Community herunterladen und verwenden. Klicken Sie auf "Datei" und dann auf "Galerie", um die Oberfläche der EdrawMind Karten-Community zu öffnen.
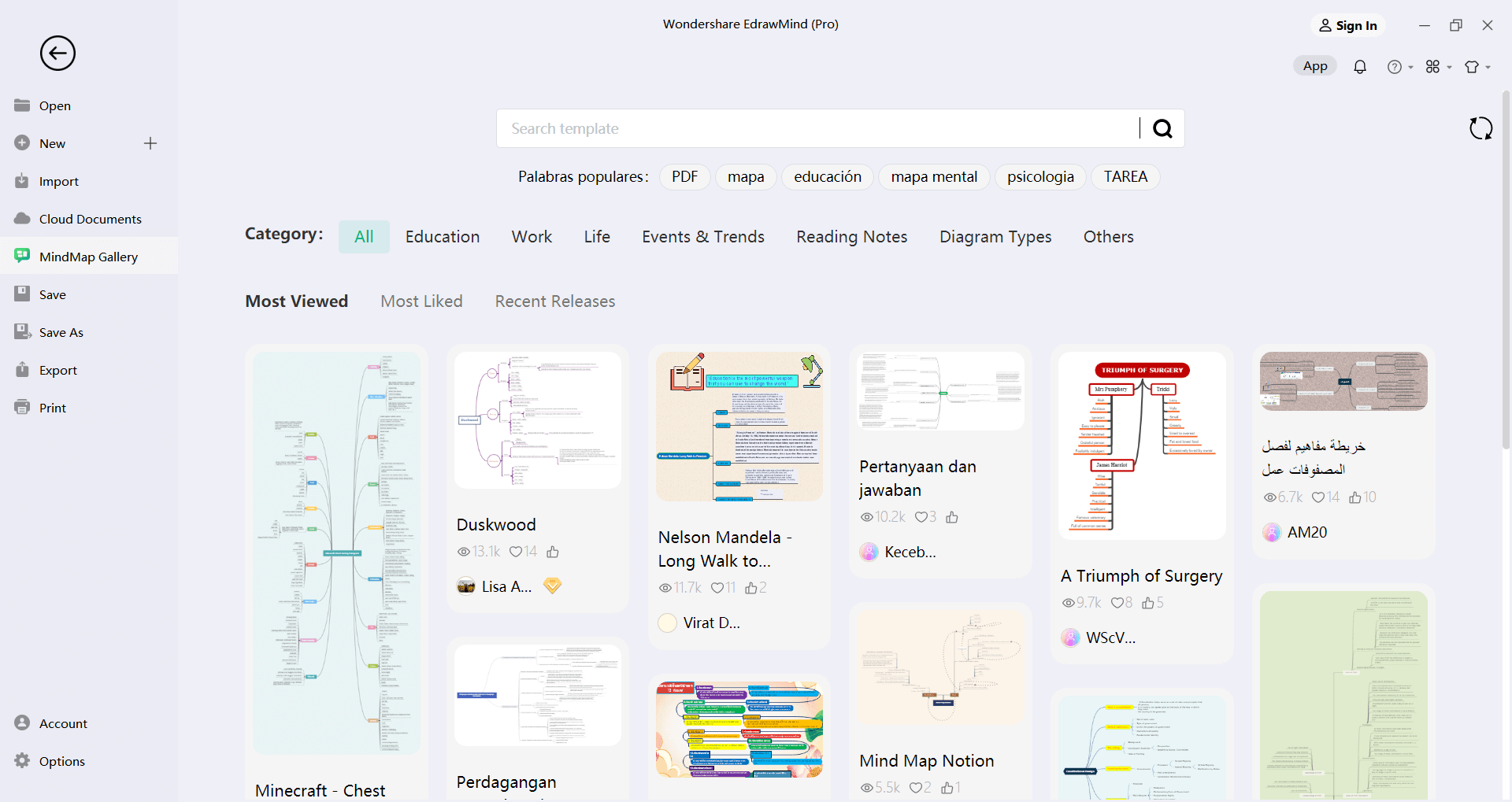
Suche nach Arbeiten
Geben Sie den Stichworttext in das Suchfeld ein und klicken Sie auf das Suchsymbol, um nach verwandten Mind Map-Arbeiten zu suchen.

Die Map-Community bietet beliebte Tags und eine Sortierung, die dem Benutzer die Suche erleichtert. Klicken Sie unter den beliebten Tags auf ein beliebiges Tag, um die zugehörige Mind Map anzuzeigen. Bei der Sortiermethode können Sie verschiedene Sortiermethoden wählen, siehe unten.
- Letzte Veröffentlichung: Ordnen Sie in der Reihenfolge, in der die Arbeiten veröffentlicht wurden;
- Beliebtes Browsing: Ordnen Sie nach dem Lesevolumen der Arbeiten;
- Am beliebtesten: Ordnen Sie nach der Anzahl der Punkte der Arbeiten;
Arbeiten verwenden
Klicken Sie auf das Bild der Arbeit in der Map Community, um eine Vorschau der Arbeit zu sehen. Verwenden Sie die Symbolleiste auf der rechten Seite, um das Kunstwerk zu bedienen.
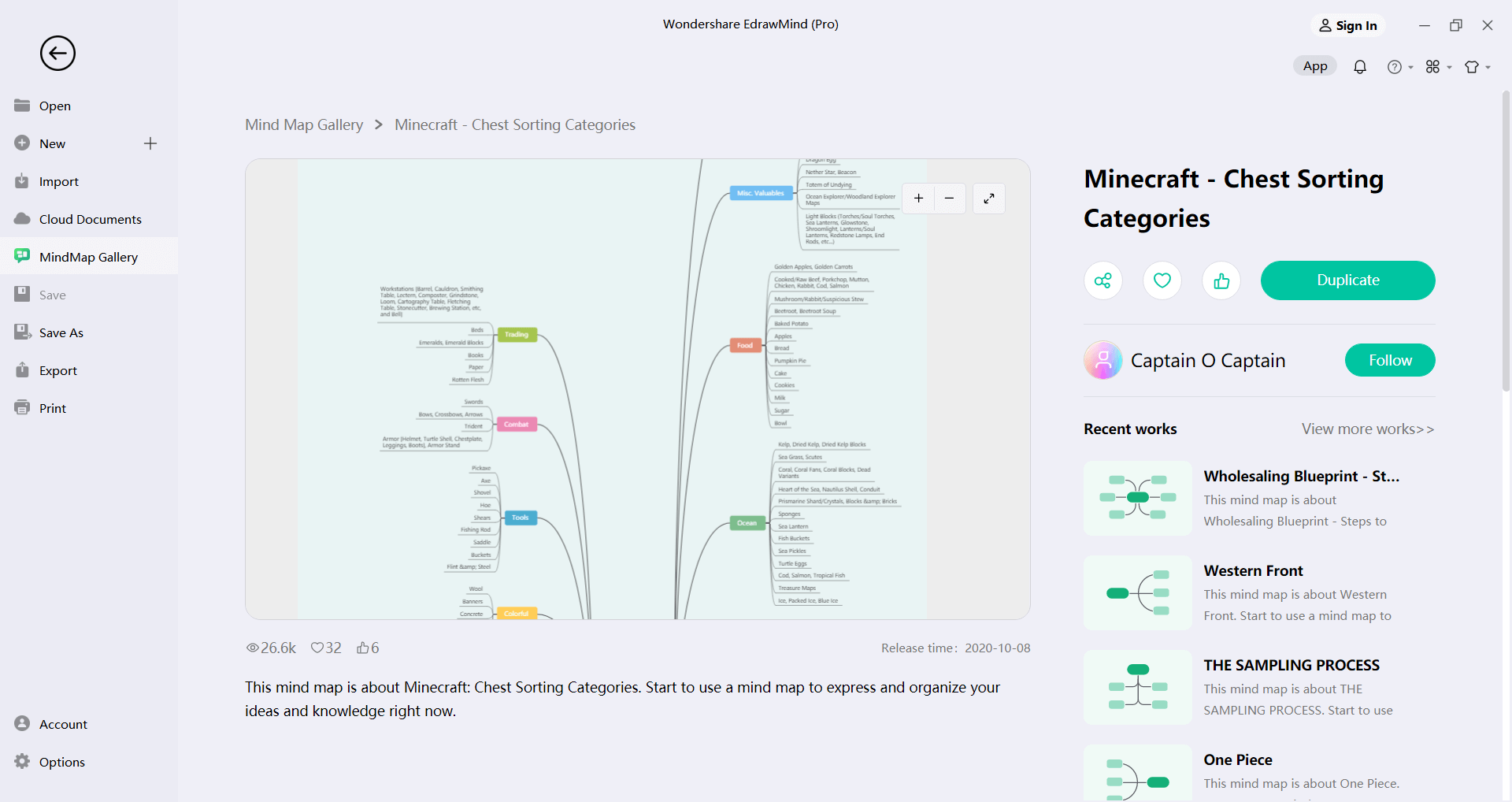
- Duplizieren: Benutzer können die freie Arbeit auf der Arbeitsfläche zur Bearbeitung öffnen, sobald sie darauf zugreifen. Wenn es sich um eine kostenpflichtige Arbeit handelt, muss der Benutzer zuerst für den Zugang bezahlen; wenn es sich um eine öffentlich zugängliche Arbeit handelt, wird diese Schaltfläche nicht angezeigt.
- Favorisieren: Benutzer können die Arbeit favorisieren und sie auf ihrer persönlichen Homepage anzeigen.
- Aufrufe: Zeigt die kumulierten Aufrufe der Arbeit an.
- Kommentar: Benutzer können die Arbeit kommentieren und ihre Erfahrungen mit anderen teilen.
- Teilen: Es wird ein Link generiert, den Sie auf sozialen Plattformen wie YouTube und Facebook teilen können.
- Vorschau-Seitenleiste einklappen/öffnen: Klicken Sie auf das Symbol auf der rechten Seite, um die Vorschau-Seitenleiste einzuklappen/zu öffnen.
- Vergrößern: Klicken Sie, um die Mind Map in der Vorschau zu vergrößern.
- Verkleinern: Klicken Sie, um die Vorschau der Mind Map zu verkleinern.
Arbeiten veröffentlichen
In EdrawMind können Benutzer zunächst ihre Arbeit erstellen und dann auf die Schaltfläche "Veröffentlichen" oben rechts klicken, um sie zu teilen.
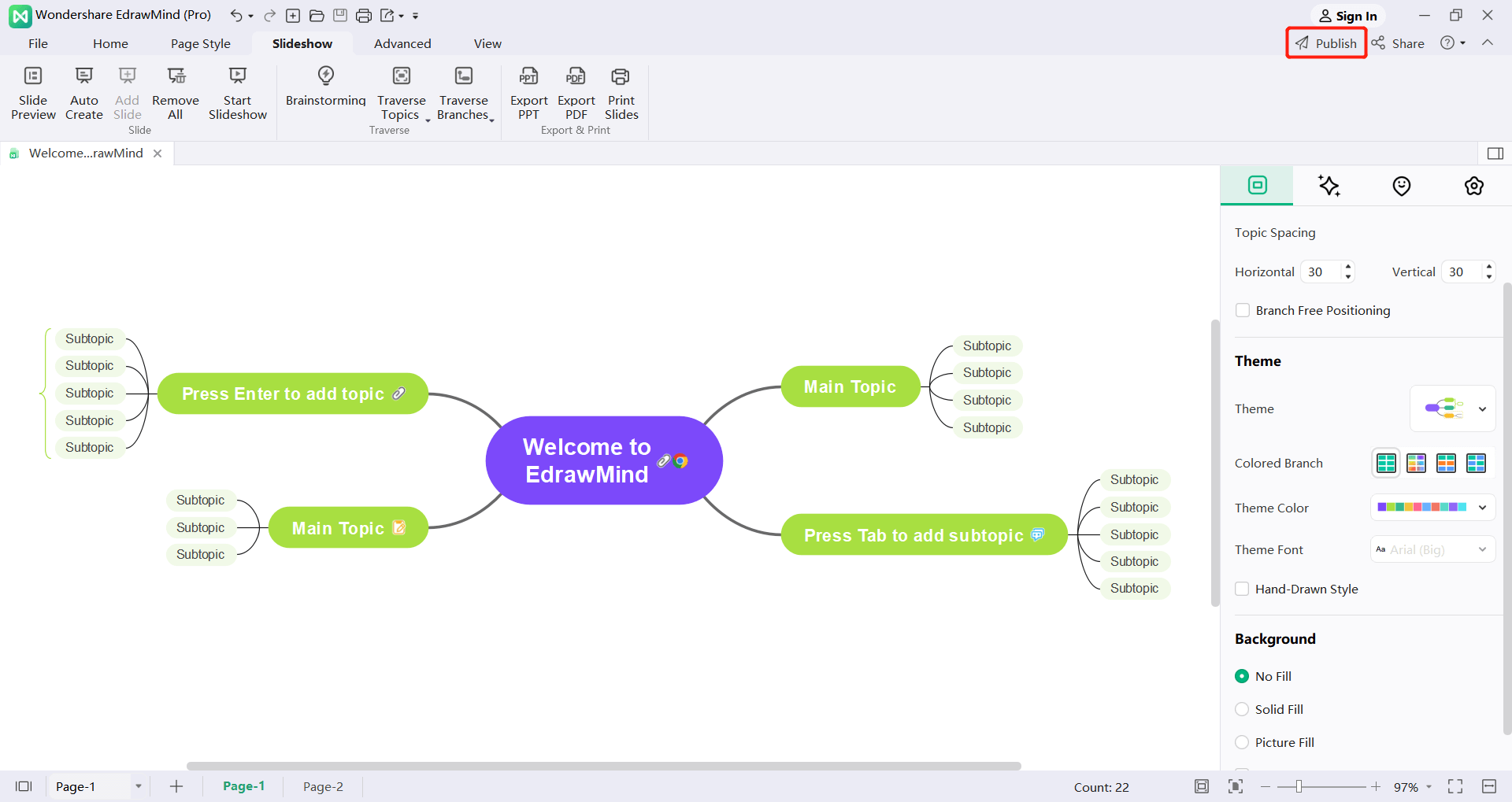
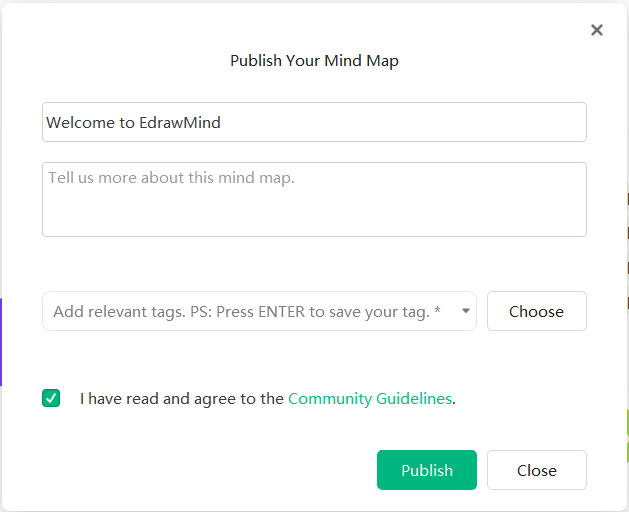
- Titel: Die Benutzer können den Titel der Arbeit angeben.
- Beschreibung: Beschreiben Sie den Inhalt der Arbeit in 15 oder mehr Worten.
- Tags: Kennzeichnen Sie die Arbeit angemessen, damit andere leicht danach suchen können.
- Veröffentlichen: Benutzer können den Zugang auf "Nur für die Öffentlichkeit", "Kostenloses Klonen", "Bezahltes Klonen" oder "Kostenlos für Mitglieder" einstellen. Nachdem Sie die oben genannten Informationen zur Arbeit eingegeben haben, können Sie mit einem Häkchen den Nutzungsbedingungen zustimmen und schließlich die Arbeit veröffentlichen.
Persönliche Homepage ansehen
Klicken Sie auf die Map Community und dann auf den Avatar auf der rechten Seite, um zur persönlichen Homepage des Benutzers zu gelangen.
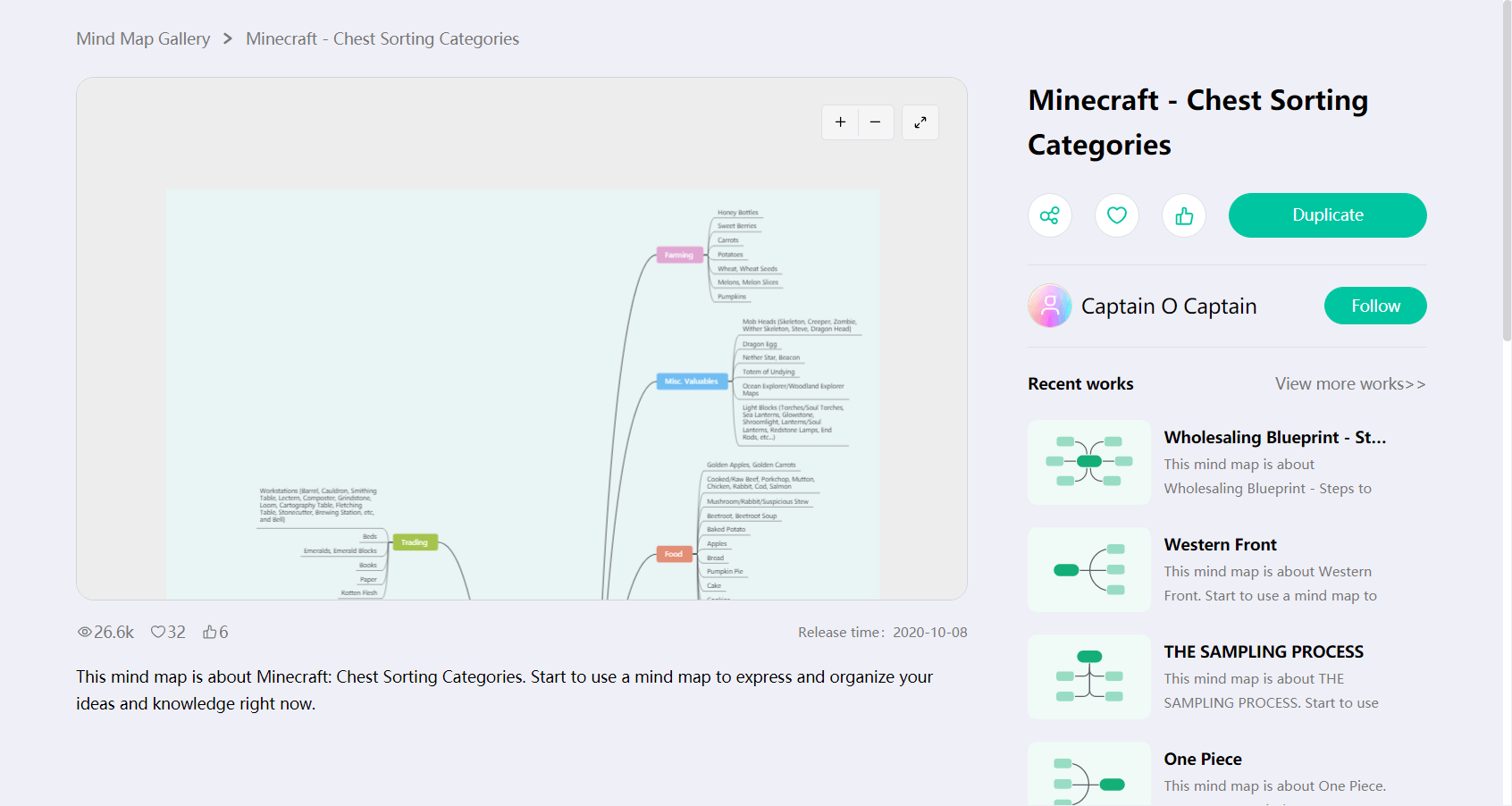
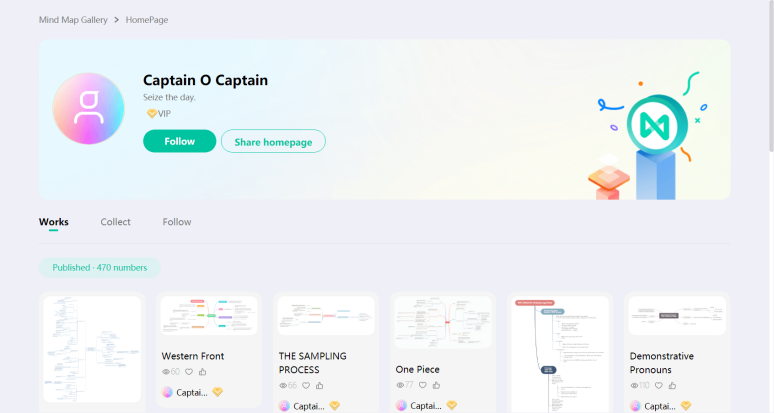
Auf der persönlichen Homepage kann der Benutzer alle Werke von TA sehen, sowie die Anzahl der Aufrufe, Likes, Nutzung und Sammlungen von TAs Arbeiten, sowie die Fans und Follower des Autors.
Ressourcen
Strg + G
Dies sind Ressourcen, die zur Erstellung von Aufgabenzuweisungen verwendet werden können. In EdrawMind ist "Ressourcen" eine spezielle Beschriftungsgruppe. Sie können im "Start" Menü auf "Mehr" klicken und "Beschriftungen" wählen.
Erstellen/Löschen von Ressourcen
Alle Ressourcen-Tags können zunächst in der "Ressourcen" Gruppe erstellt werden.
- Prüfen Sie die Themen, die Ressourcen erfordern.
- Klicken Sie im "Start" Menü auf "Mehr" und dann im Dropdown-Menü auf "Tags - Tag Verwaltung", um das Fenster der Tag Verwaltung zu öffnen. Sie können auch mit der rechten Maustaste auf ein Thema klicken und im Kontextmenü auf "Tags - Tag Verwaltung" klicken.
- Die "Ressourcen" Gruppe ist im Fenster der "Tag-Verwaltung" als Standard-Tag-Gruppe zu sehen.
- Klicken Sie darauf, um die Ressourcengruppe auszuwählen (wenn es keine anderen Registerkartengruppen gibt, wird diese Ressourcengruppe automatisch ausgewählt).
- Geben Sie den Beschriftungstext (d.h. den Namen der Ressource) in das Textfeld auf der rechten Seite ein und drücken Sie "Enter", um jede neue Beschriftung anzuzeigen.
- Klicken Sie auf "Hinzufügen" und dann auf "OK", um das Hinzufügen der Ressource abzuschließen.
- Die erstellten Ressourcen werden im Dropdown-Menü der "Beschriftung", in der Liste "Ressourcen" in der "Symbol" Spalte in der rechten Spalte und in der Dropdown-Liste "Ressourcen" in der "Aufgabeninfo" Spalte in der rechten Spalte angezeigt.
- Um eine Ressource aus einer Ressourcengruppe zu entfernen, öffnen Sie das Fenster der Tag-Verwaltung, wählen ein Ressourcen-Tag aus, klicken auf die "Entfernen" Schaltfläche und anschließend auf "OK".
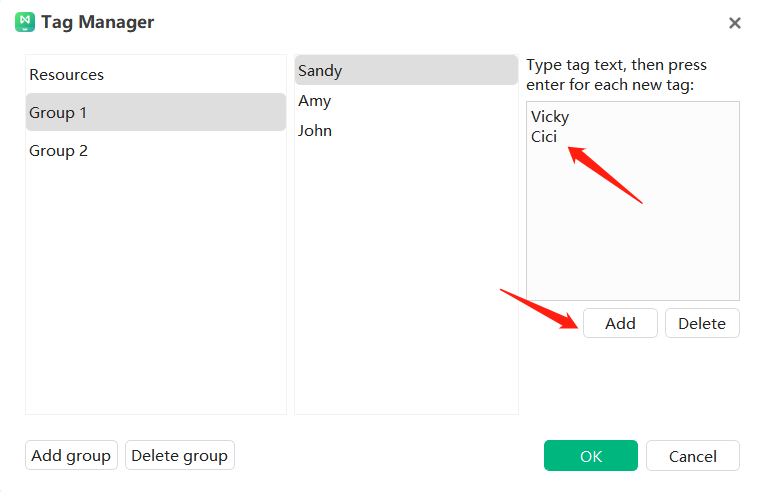
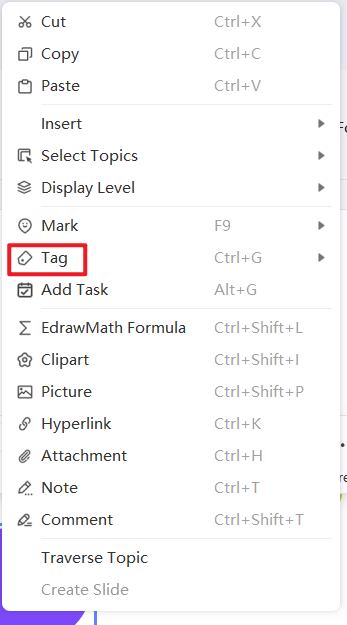
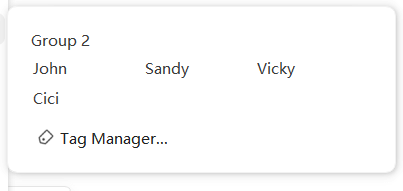
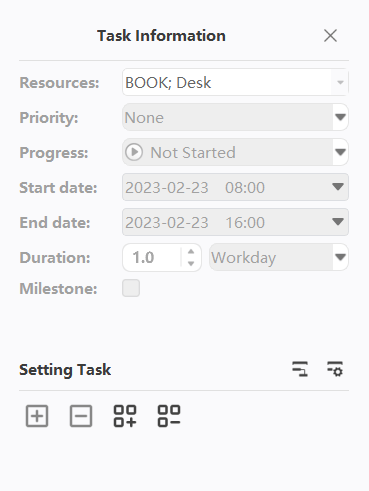
Hinzufügen von Ressourcen zu Themen
Sobald die Ressourcen erstellt sind, können Sie diese Ressourcen den Themen als Tags hinzufügen.
- Wählen Sie das Thema aus, um Ressourcen-Tags hinzuzufügen.
- Ressourcen-Tags können an drei Stellen hinzugefügt werden (siehe den letzten Abschnitt).
- Dropdown-Menü "Tag einfügen".
- "Ressourcen" Liste in der "Symbol" Spalte.
- Die Ressource Dropdown-Liste in der Spalte der Aufgabeninfo.
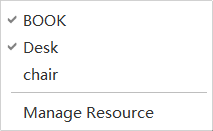
- Wählen Sie ein Ressourcen-Tag aus einer der oben genannten Quellen. Wenn ein Asset zu einem Thema hinzugefügt wird, hat es einen blauen Hintergrund oder ein Häkchen, um nicht verwendete Asset-Tags zu kennzeichnen.
- Um ein Ressourcen-Tag aus einem Thema zu entfernen, heben Sie einfach die Markierung des Tag-Namens auf.
Hinzufügen/Entfernen von Aufgaben
F10
Jedem Thema der Mind Map können Aufgaben zugewiesen werden. Aufgabeninformationen wie Start- und Endzeitpunkt der Aufgabe, Priorität, Fortschritt, Aufgabenressourcen und Markierungen können zu Themen hinzugefügt werden und diese Informationen werden unterhalb der Themenform angezeigt.
- Wählen Sie das Thema, dem Sie Aufgaben zuweisen möchten.
- Öffnen Sie "Aufgaben": Klicken Sie unter dem "Erweitert" Menü auf "Aufgaben".
- Wählen Sie ein Ressourcen-Tag aus einer der oben genannten Quellen. Wenn ein Asset zu einem Thema hinzugefügt wird, hat es einen blauen Hintergrund oder ein Häkchen, um nicht verwendete Asset-Tags zu kennzeichnen.
- Klicken Sie auf die Schaltfläche "Aufgabeninfo hinzufügen", um neue Aufgaben zu Themen hinzuzufügen oder klicken Sie auf die Schaltfläche "Alle Aufgabeninfos hinzufügen", um Aufgaben zu allen Themen hinzuzufügen.
- Klicken Sie auf die Schaltfläche "Aufgabe löschen", um eine Aufgabe aus einem Thema zu löschen oder klicken Sie auf die Schaltfläche "Alle Aufgabeninformationen entfernen", um eine Aufgabe aus allen Themen zu löschen.
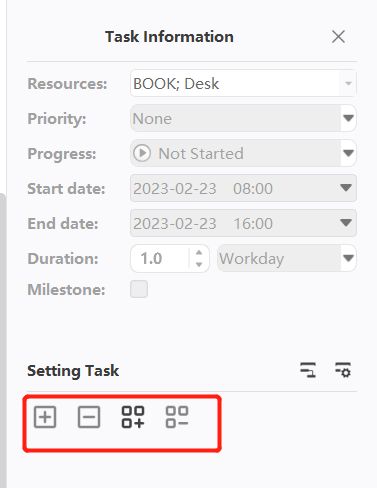
Bearbeiten von Aufgabeninformationen
Im Aufgaben-Panel können die Aufgabeninformationen auch nach dem Hinzufügen zu den Themen bearbeitet werden.
- Klicken Sie auf das Dropdown-Menü der Ressource und wählen Sie eine Ressource aus.
- Wählen Sie die Priorität der Aufgabe im Dropdown-Menü der "Priorität".
- Wählen Sie das Symbol für den Fortschritt aus dem "Fortschritt" Dropdown-Menü.
- Wählen Sie ein Datum aus dem Dropdown-Kalender, um das Start- und Enddatum des Projekts festzulegen.
- EdrawMind generiert die Dauer der Aufgabe automatisch anhand des Start- und Enddatums und die Zeiteinheit können Sie aus der Dropdown-Liste der "Dauer" auswählen.
- Aktivieren Sie das Kontrollkästchen vor "Meilenstein", um eine Meilensteinaufgabe zu markieren.
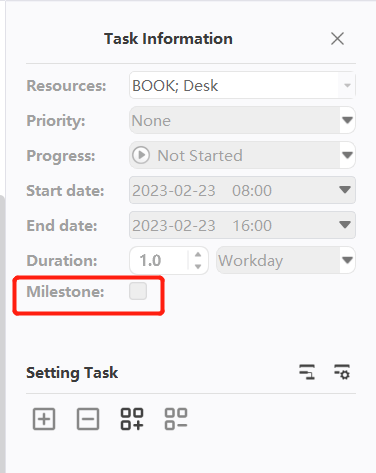
Arbeiten mit der Gantt Diagramm Ansicht
Mit Gantt-Diagrammen können Sie den Projektstatus und -fortschritt über die visuelle Aufgabenleiste überwachen und Aufgabeninformationen direkt in der Gantt-Diagrammansicht verwalten. Wenn Benutzer Aufgabeninformationen in der Gantt-Diagramm-Ansicht ändern, ändern sich die entsprechenden Informationen auch in der Mind Map.
Gantt-Diagramm-Ansicht öffnen/schließen
- Es gibt zwei Möglichkeiten, eine Gantt-Diagramm-Ansicht zu öffnen:
- Klicken Sie auf die Schaltfläche "Gantt Diagramm" im "Erweitert" Menü.
- Klicken Sie im "Erweitert" Menü auf "Aufgaben" und dann auf die Schaltfläche "Gantt-Diagramm aus Mind Map erstellen" im rechten Bereich.
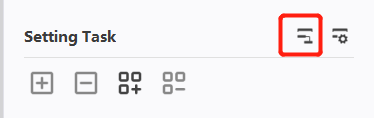
- Klicken Sie erneut auf die obige Schaltfläche, um die Gantt-Diagramm Ansicht zu schließen.
Gantt Diagramm Optionen einstellen
Im Menü der Gantt Diagramm Optionen können Sie das Datumsformat, die Haupt- und Nebeneinheiten, die entsprechenden Arbeitstage sowie die Start- und Endzeiten für das gesamte Projekt festlegen.
- Öffnen Sie das Dialogfeld der Gantt-Diagramm-Einstellungen auf eine der folgenden Arten:
- Klicken Sie auf die Schaltfläche "Gantt Diagramm Optionen" im "Erweitert" Menü.
- Klicken Sie auf die "Gantt-Diagramm-Optionen" Schaltfläche im Aufgabenbereich in der rechten Seitenleiste.
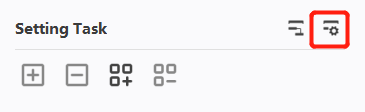
- Bearbeiten Sie die Optionen des Gantt Diagramms im Dialogfenster "Gantt Diagramm Optionen".
- Stellen Sie das Datumsformat im "Datum" Dropdown-Menü ein.
- Wählen Sie die Arbeitszeiten (Wochentage sind Arbeitstage).
- Stellen Sie "Haupteinheit" und "Nebeneinheit" ein.
- Legen Sie die Startzeit und die Endzeit der Aufgabe fest.
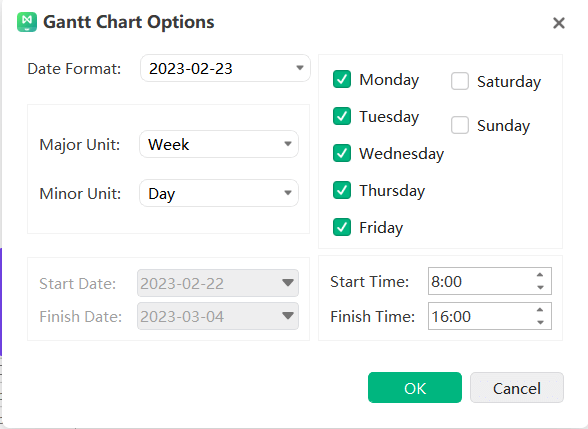
Bearbeiten von Aufgabeninformationen in der Gantt-Diagramm-Ansicht
Gantt-Diagramme zeigen Aufgaben auf einer Zeitleiste an und Benutzer können Aufgabenblöcke auf der Zeitleiste verschieben oder ziehen, um das Start- und Enddatum von Aufgaben zu ändern. Aufgabenabhängigkeiten können auch in der Gantt-Diagramm Ansicht erstellt werden.
- Aufgaben umbenennen: Doppelklicken Sie auf eine Zelle in der Aufgabenname Spalte, um die Aufgabe umzubenennen.
- Ändern von Start- und Enddatum: Ziehen Sie den rechten Rand der Taskleiste, um die Länge des Balkens zu ändern. Wählen Sie die Taskleiste aus und verschieben Sie sie, um ihre Position im Kalender zu ändern.
- Ändern Sie den Fortschritt der Aufgabenerledigung: Setzen Sie den Cursor auf den linken Rand der Taskleiste, halten Sie die Maus gedrückt und ziehen Sie sie in die richtige Richtung. Es wird ein grüner Bereich angezeigt, der den Fortschritt der Aufgabe anzeigt.
- Erstellen von Aufgabenabhängigkeiten: Klicken Sie auf die Taskleiste, halten Sie die Maus gedrückt und ziehen Sie sie auf eine andere Taskleiste. Wenn der Pfeil von einer Taskleiste auf eine andere zeigt, bedeutet dies, dass die Abhängigkeit erfolgreich erstellt wurde.
- Ändern der Datumseinheit: Klicken Sie auf die Schaltflächen "+" und "-" in der oberen rechten Ecke, um die Datumseinheit zu ändern.
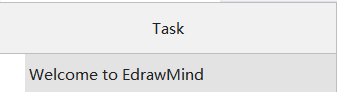



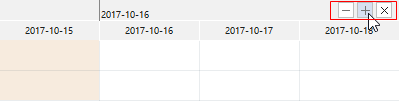
Gantt-Diagramme exportieren
Mit der Funktion "Gantt-Diagramm exportieren" können Sie Gantt-Diagramme im PDF-Format speichern, um sie auszudrucken oder mit anderen zu teilen.
- Klicken Sie auf die Schaltfläche "Gantt Diagramm exportieren" im "Erweitert" Menü.
- Geben Sie im Speichern Fenster einen Namen für das Gantt-Diagramm ein.
- Klicken Sie auf "Speichern".
Suchen und Ersetzen
Strg + F
Befehle zum Suchen und Ersetzen helfen Ihnen, bestimmten Text in der gesamten Map zu suchen, einschließlich Text in Zweigen, Notizen, Kommentaren und Beschriftungen.
- Klicken Sie im "Start" Menü auf die Schaltfläche "Suchen und Ersetzen" und das Dialogfeld "Suchen und Ersetzen" wird angezeigt.
- Geben Sie den entsprechenden Text in das "Suchen" Feld ein und klicken Sie auf die "Suchen" Schaltfläche.
- Geben Sie den zu ersetzenden Text in das "Ersetzen" Feld ein und klicken Sie auf die "Ersetzen" Schaltfläche, um einen einzelnen Eintrag zu ersetzen oder wählen Sie "Alle ersetzen", um alle Einträge zu ersetzen.
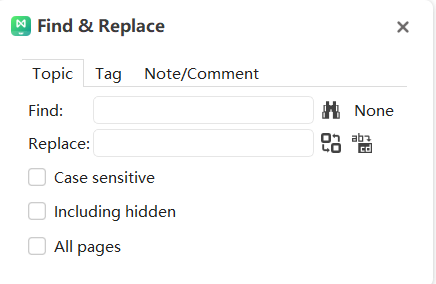
Hinweis:
- Um Wörter in Großbuchstaben zu filtern, markieren Sie das Feld "Groß-/Kleinschreibung beachten", um das Suchergebnis zu präzisieren.
- Markieren Sie "Ausgeblendeten Inhalt einbeziehen", um den Suchbereich auf den ausgeblendeten Teil zu erweitern.
- Markieren Sie "Alle Seiten", um die Suche auf alle Seiten zu erweitern.
Rechtschreibprüfung
F7
EdrawMind kann bei der Diagnose von Rechtschreibfehlern helfen und Vorschläge für die richtige Schreibweise machen.
- 1. Klicken Sie auf die Schaltfläche der "Rechtschreibprüfung" unter dem "Erweitert" Menü.
- 2. Wenn das Dokument Rechtschreibfehler enthält, öffnet sich das Dialogfeld der "Rechtschreibprüfung" und zeigt alle Vorschläge für die richtige Schreibweise an.
- 3. Wählen Sie einen der Vorschläge aus und klicken Sie auf "Akzeptieren". Wenn das Wort richtig ist, können Benutzer die Vorschläge ignorieren.
- 4. Sobald Sie auf "Akzeptieren" oder "Ignorieren" geklickt haben, wird automatisch zum nächsten Rechtschreibfehler gesprungen, bis keine Rechtschreibfehler mehr im Dokument angezeigt werden.
- 5. Bei Wörtern, die zwar richtig geschrieben sind, sich aber nicht im EdrawMind-Wörterbuch befinden, können Sie auf "Zum Wörterbuch hinzufügen" klicken, damit sie beim nächsten Mal nicht als falsches Wort markiert werden.
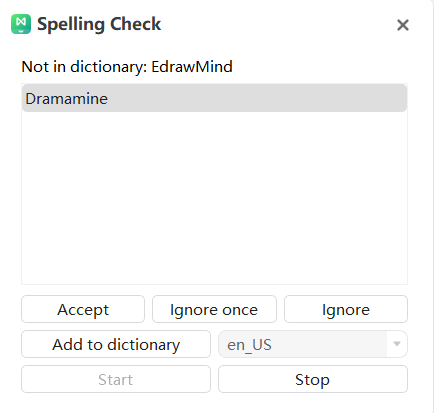
Hinweis:
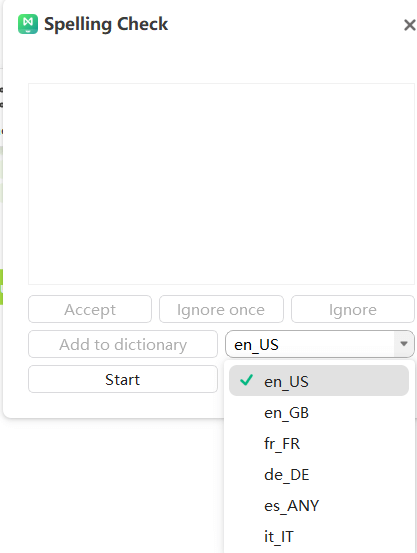
EdrawMind kann Rechtschreibprüfungen für 5 Sprachen durchführen, darunter Englisch (GB und US-Version), Deutsch, Französisch, Italienisch und Spanisch. Benutzer müssen die Spracheinstellung des Wörterbuchs ändern, bevor sie die Rechtschreibprüfung starten können.
Rückgängig und Wiederherstellen
Strg+Z / Strg+Y
EdrawMind bietet Benutzern Rückgängig- und Wiederherstellungsfunktionen.
Rückgängig machen (Strg+Z)
Rückgängig wird verwendet, um den vorherigen Vorgang abzubrechen. Klicken Sie auf die "Rückgängig" Schaltfläche in der Symbolleiste für den Schnellzugriff oder drücken Sie "Strg + Z" auf der Tastatur.
Wiederholen (Strg + Y)
Wiederholen wird verwendet, um einen zuvor rückgängig gemachten Vorgang erneut auszuführen. Klicken Sie auf die "Wiederholen" Schaltfläche in der Schnellzugriffsleiste oder drücken Sie "Strg + Y" auf der Tastatur.
Datei-Verschlüsselung
Die Dateiverschlüsselungsfunktion kann die Sicherheit der Datei schützen und die Benutzer müssen das Passwort genau eingeben, um die Mindmap-Datei zu öffnen.
Verschlüsselung
- Klicken Sie im "Erweitert" Menü auf die Schaltfläche der "Dateiverschlüsselung" und das Dialogfeld der "Dateiverschlüsselung" wird angezeigt.
- Geben Sie ein benutzerdefiniertes Passwort in das Feld "Passwort eingeben" ein und geben Sie das benutzerdefinierte Passwort erneut in das Feld "Passwort bestätigen" ein.
- Klicken Sie auf "OK", um die Verschlüsselung der Datei abzuschließen.
- Speichern Sie die Datei als. emmx-Format.
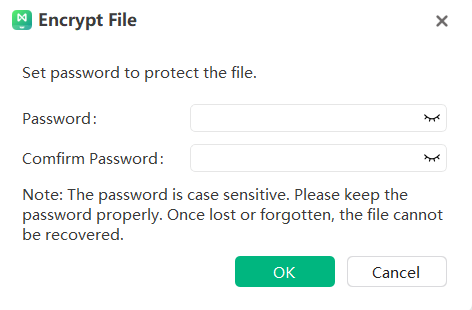
Hinweis:
Bei Passwörtern muss die Groß- und Kleinschreibung beachtet werden und die Passwörter müssen an einem sicheren Ort aufbewahrt werden. Einmal verlorene oder vergessene Dateien können nicht wiederhergestellt werden.
Entschlüsselung
Bei Passwörtern muss die Groß- und Kleinschreibung beachtet werden und die Passwörter müssen an einem sicheren Ort aufbewahrt werden. Einmal verlorene oder vergessene Dateien können nicht wiederhergestellt werden.
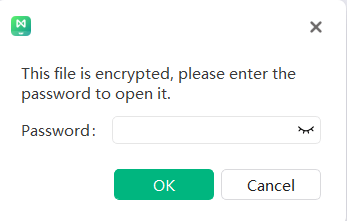
2. Geben Sie das Passwort in das Feld "Passwort eingeben" ein und klicken Sie auf "Bestätigen".
3. Sobald die Datei geöffnet ist, können Sie sie wie gewohnt anzeigen und bearbeiten.
Hinweis: Wenn das Passwort falsch ist, kann die Datei nicht normal geöffnet werden.
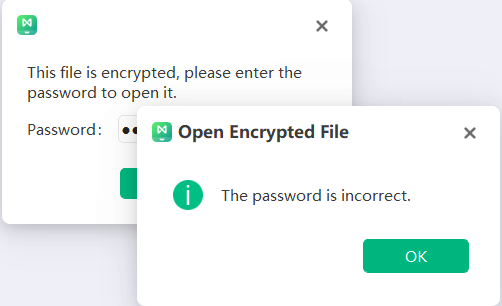
Dateiwiederherstellung
Die Funktion zur Wiederherstellung von Dateien kann Dateien automatisch wiederherstellen und die Dateien speichern, die der Benutzer behalten möchte. Klicken Sie im "Erweitert" Menü auf die Schaltfläche der "Dateiwiederherstellung", und das Dialogfeld der "Dateiwiederherstellung" wird angezeigt.
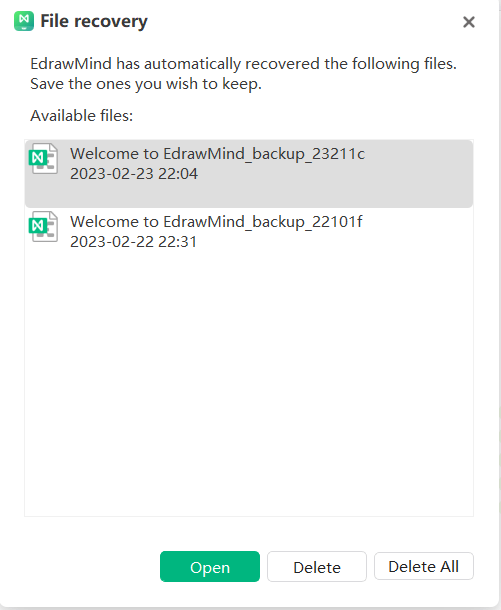
Versionsverlauf
Erstellen von Dateien des Versionsverlaufs
Um eine neue Datei zu erstellen, klicken Sie im rechten Menü auf "Versionsverlauf erstellen", um eine manuell gespeicherte Datei zu erhalten.
Nachdem Sie den Inhalt der Originaldatei geändert haben, können Sie wählen, ob Sie die Versionsverlaufsdatei automatisch oder manuell speichern möchten.
Automatisches Speichern von Dateien
Klicken Sie im EdrawMind Map-Client auf Optionen - Allgemein und stellen Sie "Automatische Speicherzeit" ein. Die Datei wird dann automatisch zum eingestellten Zeitpunkt gespeichert.
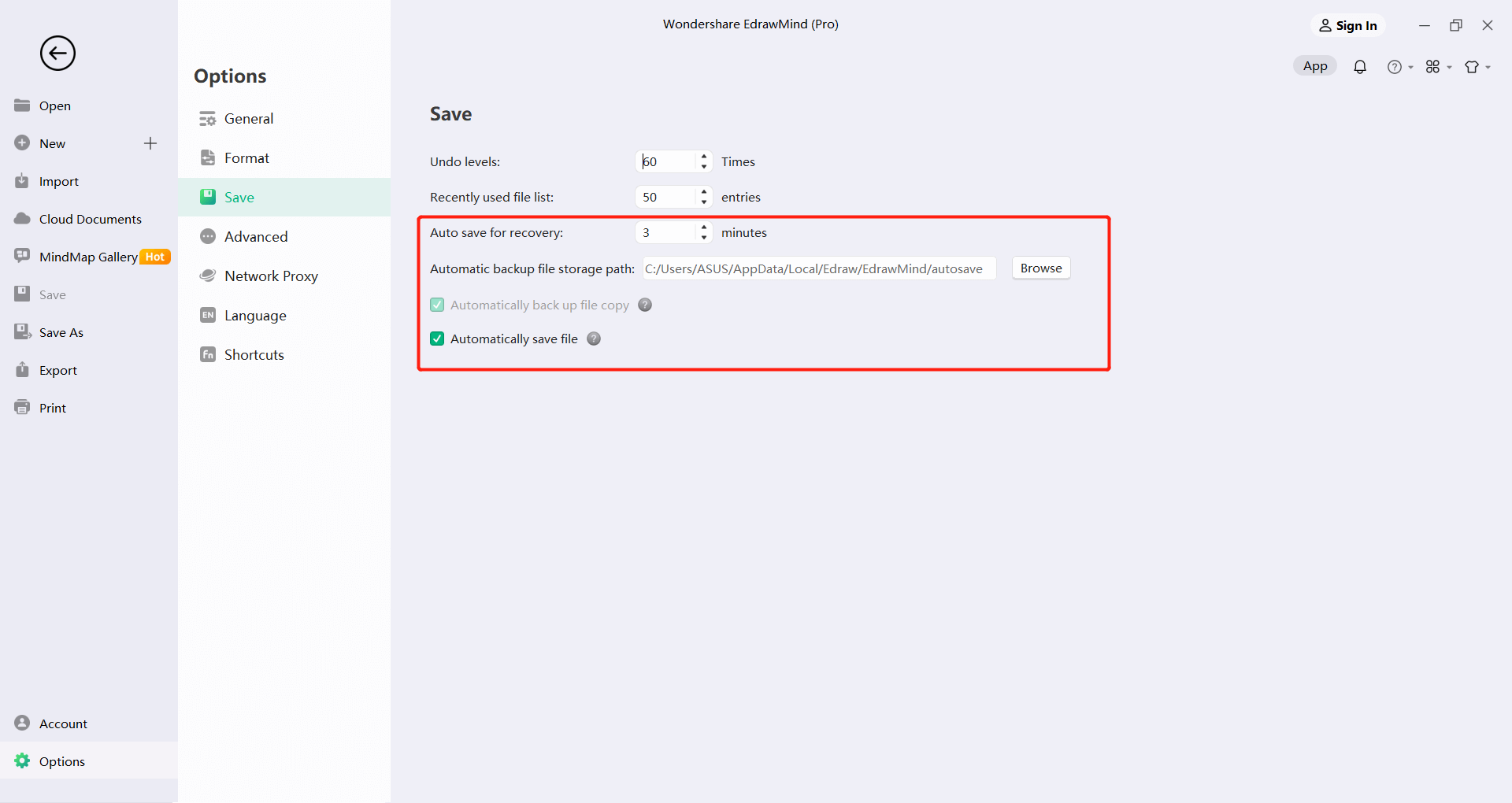
Manuelles Speichern von Dateien
Nachdem Sie die Originaldatei geändert haben, klicken Sie auf "Versionsverlaufsdatei erstellen" und speichern Sie die Datei zum entsprechenden Zeitpunkt unten.
Um die Datei manuell zu speichern, halten Sie die linke Maustaste gedrückt und klicken Sie auf die drei Punkte oben rechts, um diese Version zu löschen, diese Version wiederherzustellen oder eine Vorschau dieser Version anzuzeigen.
Themen-Anzahl
Klicken Sie auf die Schaltfläche der "Themenanzahl" am unteren Rand der Arbeitsfläche, um die Themenanzahl und die Wortanzahl anzuzeigen.
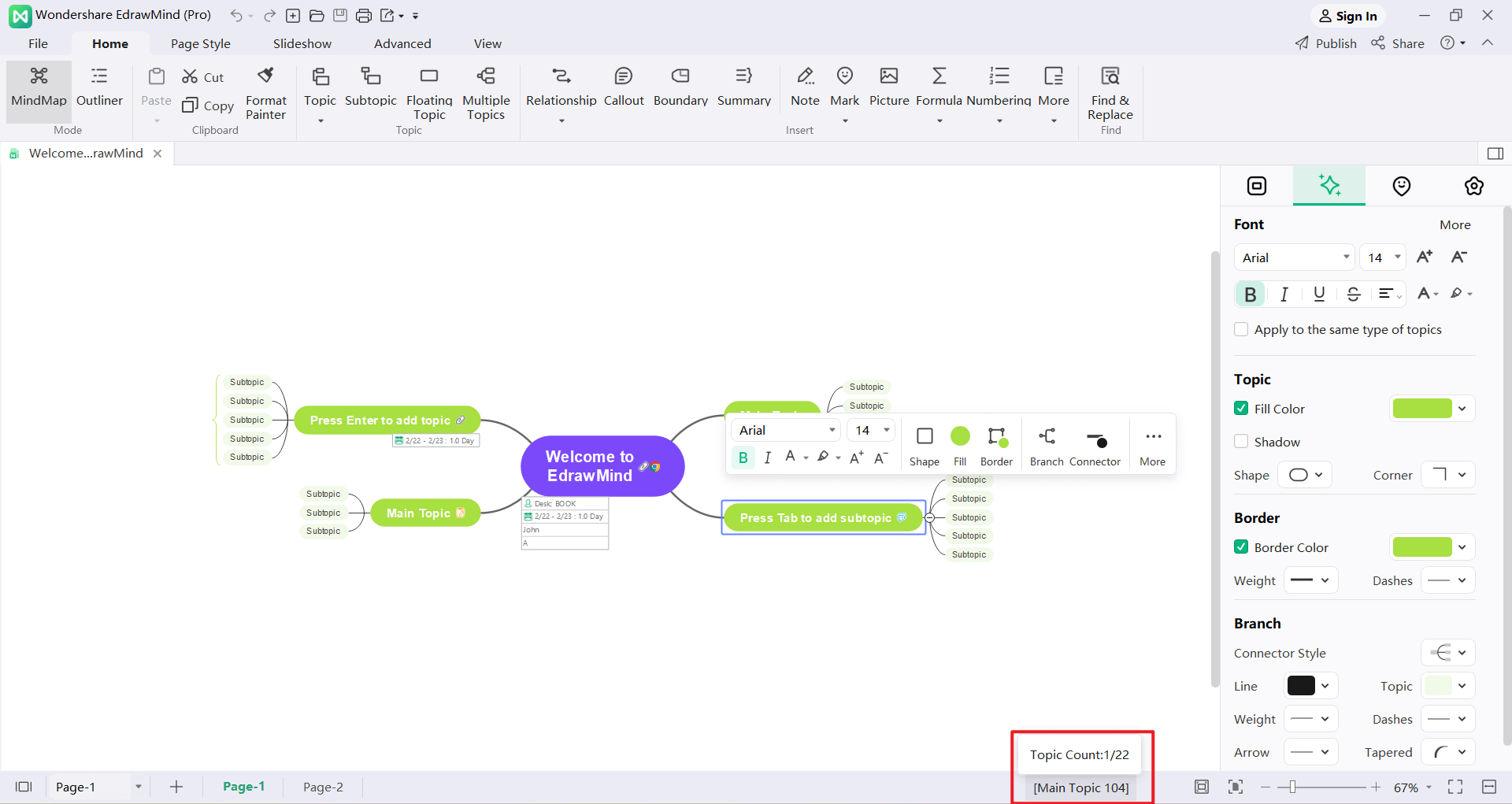
Mind Maps öffnen
Benutzer können die Mind Maps in EdrawMind auf die folgenden zwei Arten öffnen:
- Klicken Sie im "Datei" Menü auf "Öffnen" und wählen Sie, ob Sie die Mind Map-Datei aus "Zuletzt verwendet", "Computer" oder "Persönliche Cloud" öffnen möchten.
- Ziehen Sie die Mind Map per Drag & Drop direkt aus der lokalen Datei in das Map-Fenster.
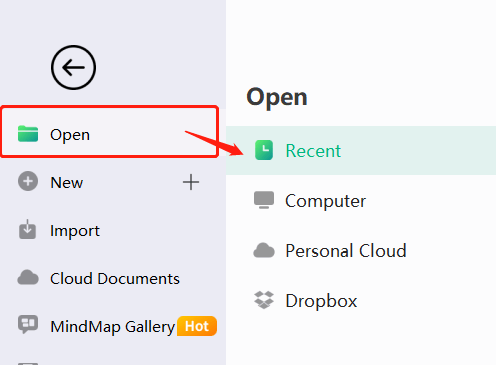
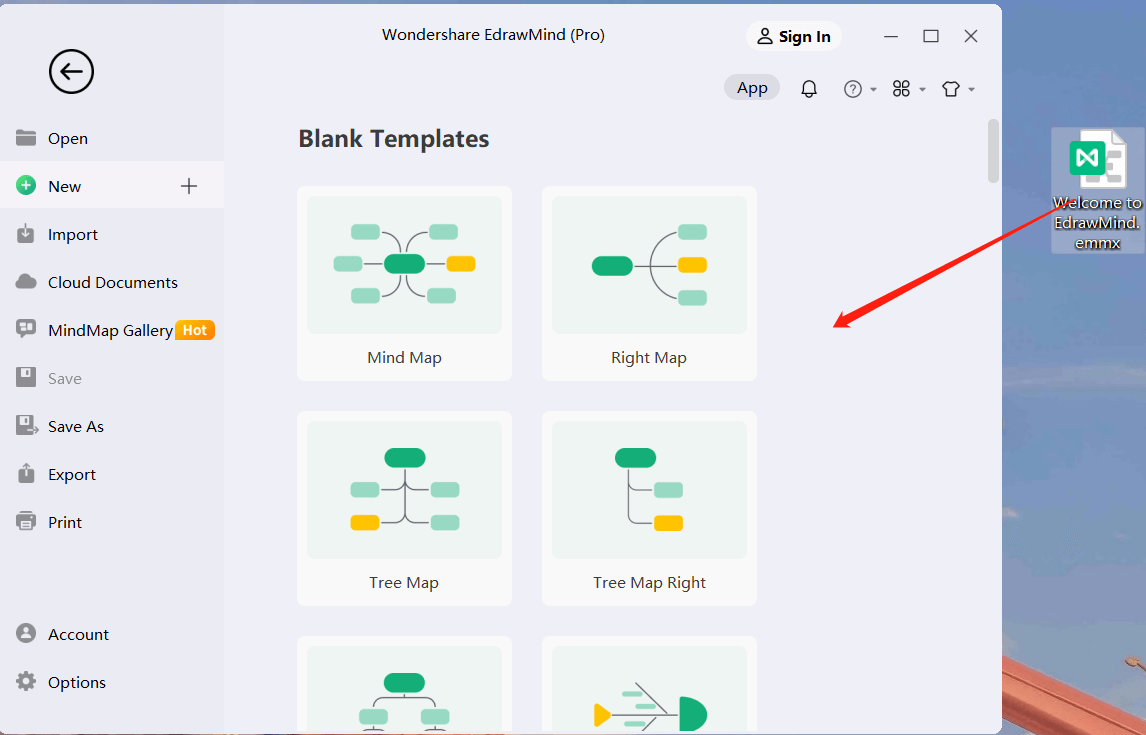
Dateien importieren
EdrawMind unterstützt den Import von Dateien aus Mind Manager, Edraw Max, FreeMind, Markdown, HTML und Word:
- Klicken Sie im "Datei" Menü auf "Importieren".
- Wählen Sie das zu importierende Dateiformat.
- Wählen Sie, ob Sie aus der lokalen Datei oder aus der Cloud importieren möchten.
- Klicken Sie auf "Öffnen", um die Datei zu importieren.
Hinweis:
- Die importierte Datei ist möglicherweise nicht zu 100% identisch mit der Originaldatei.
- Das Importieren kann mehrere Minuten dauern, wenn die Datei zu groß ist.
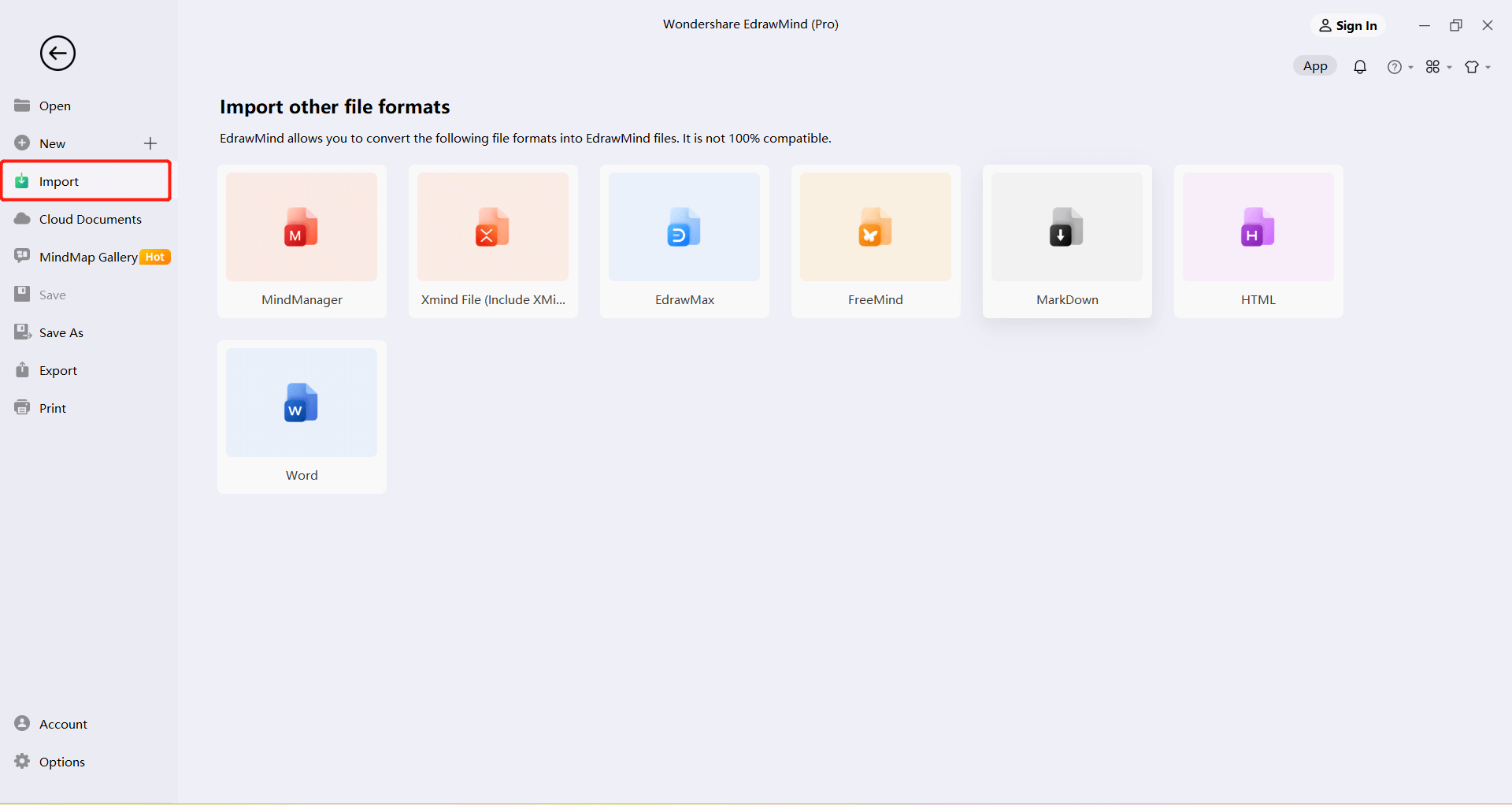
Speichern von Mind Maps
Strg + S, Strg + Umschalt + S
Verwenden Sie den Befehl "Speichern" oder "Speichern unter", um die Mind Map zu speichern.
- Klicken Sie auf das "Datei" Menü und dann auf "Speichern" oder "Speichern unter".
- Um die Datei auf dem Computer zu speichern, wählen Sie einen lokalen Speicherort aus, geben einen Namen für die Kartendatei ein und klicken auf Speichern.
- Um die Datei in der persönlichen Cloud des Benutzers zu speichern, wählen Sie den groben Speicherort einer persönlichen Cloud-Festplatte, geben den Namen der Karte ein und klicken auf Speichern.
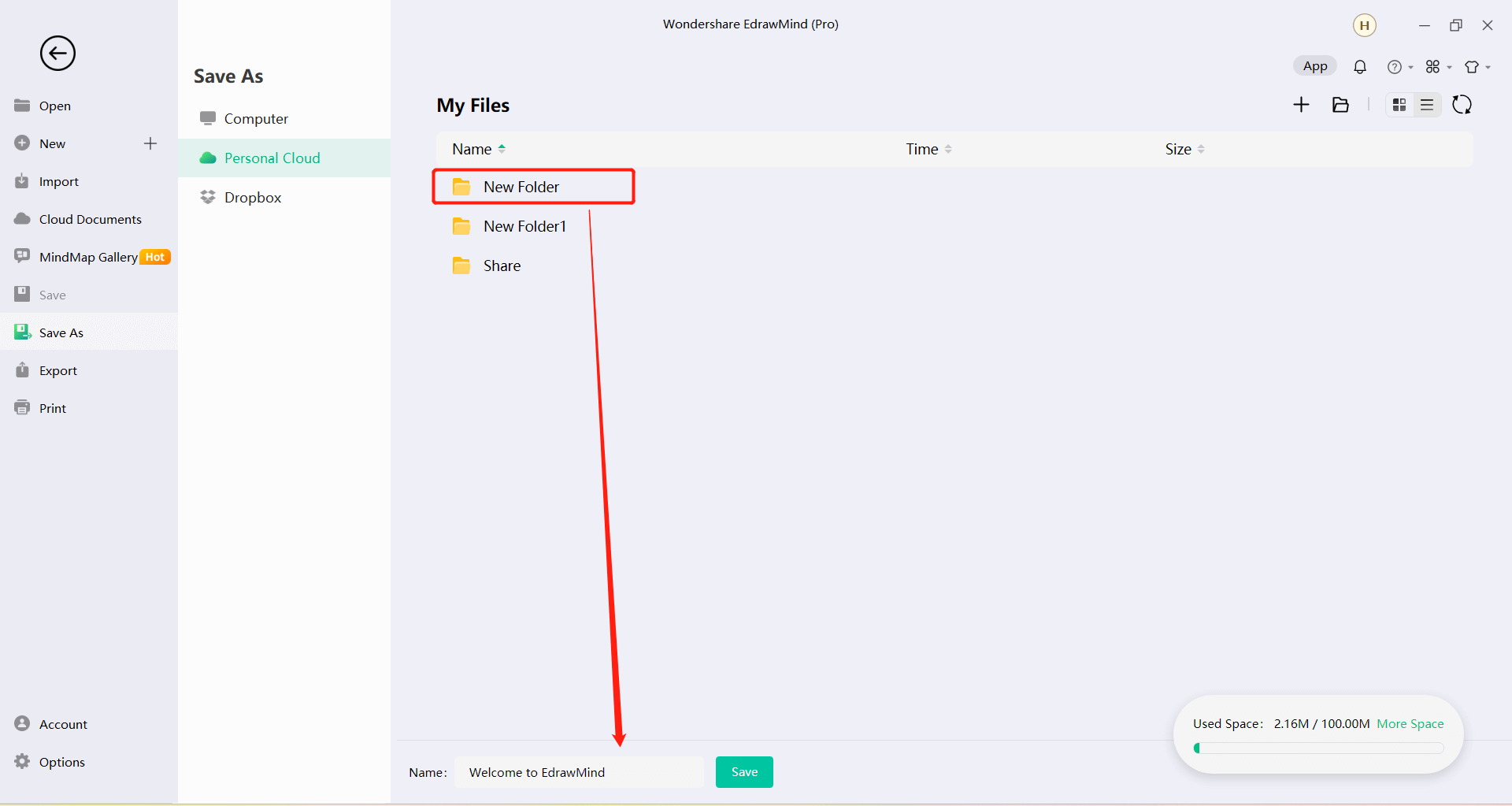
Automatisch gespeicherte Dateien finden und wiederherstellen
EdrawMind erstellt automatisch gespeicherte temporäre Dateien für den Fall, dass Dateien aufgrund eines unerwarteten Herunterfahrens des Computers oder eines Softwareabsturzes verloren gehen. Der Benutzer kann die Intervallzeit für die automatische Speicherung einstellen. Die Standardeinstellung ist, dass alle 3 Minuten automatisch gespeichert wird.
Intervalle für automatisches Speichern einstellen
- Klicken Sie im "Datei" Menü auf "Optionen" und dann auf "Allgemein".
- Geben Sie einen Zeitwert in das Feld rechts neben "Automatisches Sicherungsintervall" ein.
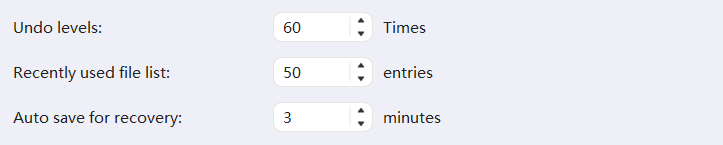
Automatisch gespeicherte Dateien finden
- Klicken Sie im "Erweitert" Menü auf die Schaltfläche der "Dateiwiederherstellung".
- Suchen Sie automatisch gespeicherte Dateien aus der Liste der Wiederherstellungsdateien.
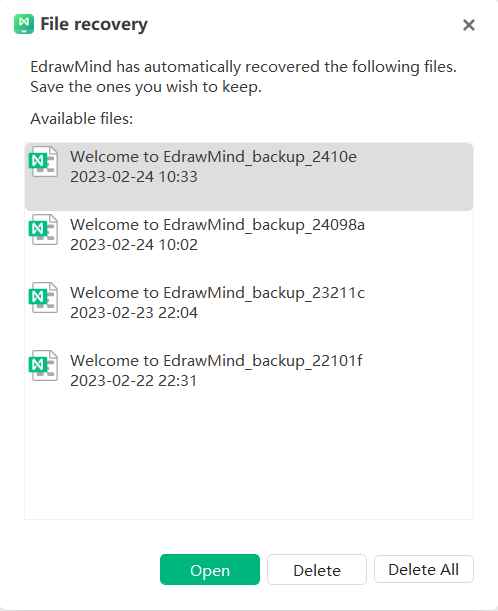
Mind Maps drucken
Klicken Sie auf die "Drucken" Schaltfläche im "Datei" Menü, um die Karte zu drucken.
Druckausrichtung
Legen Sie die Papierausrichtung als "Hochformat" oder "Querformat" fest.
Papiergröße
Die Liste zeigt die vom aktuellen Drucker unterstützten Papierformate sowie die Standardformate der Branche.
Druckeinstellungen
Klicken Sie auf "Drucken" im "Datei" Menü und dann auf "Weitere Druckeinstellungen".
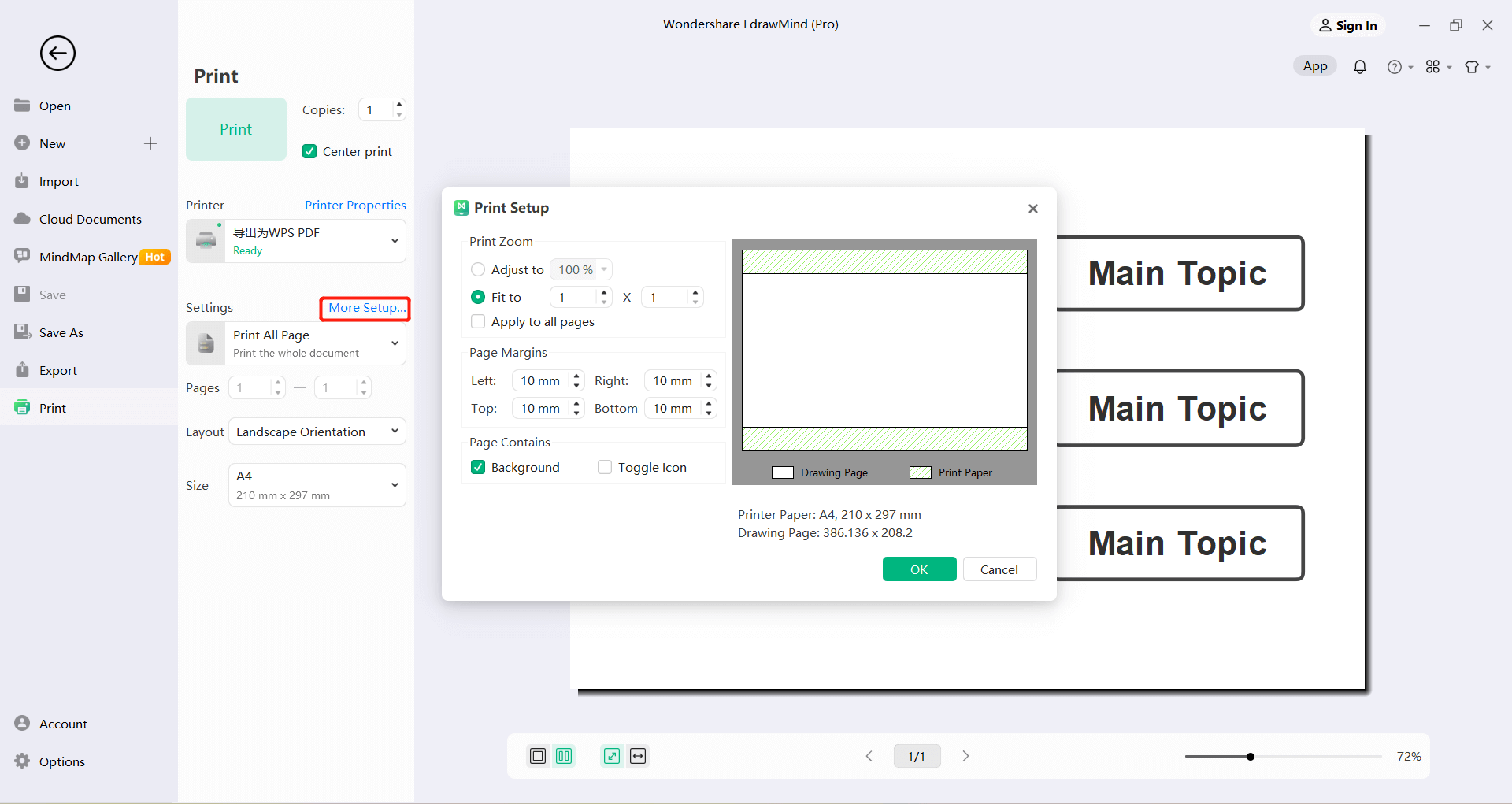
Anpassungen
Verkleinert oder vergrößert die Kartenseite auf einen bestimmten Prozentsatz der tatsächlichen Größe des Ausdrucks. Wenn die Kartenseite größer als ein Papierformat ist, wird das Diagramm auf mehrere Blätter gedruckt.
Anpassen
Passen Sie die Karte an die Fenstergröße oder die Breite des Fensters an.
Mind Maps exportieren
Mind Maps können in verschiedenen Formaten exportiert werden, darunter Bildformate, PDF, Office, HTML, SVG, Mind Manger und Youdao Notes, etc.
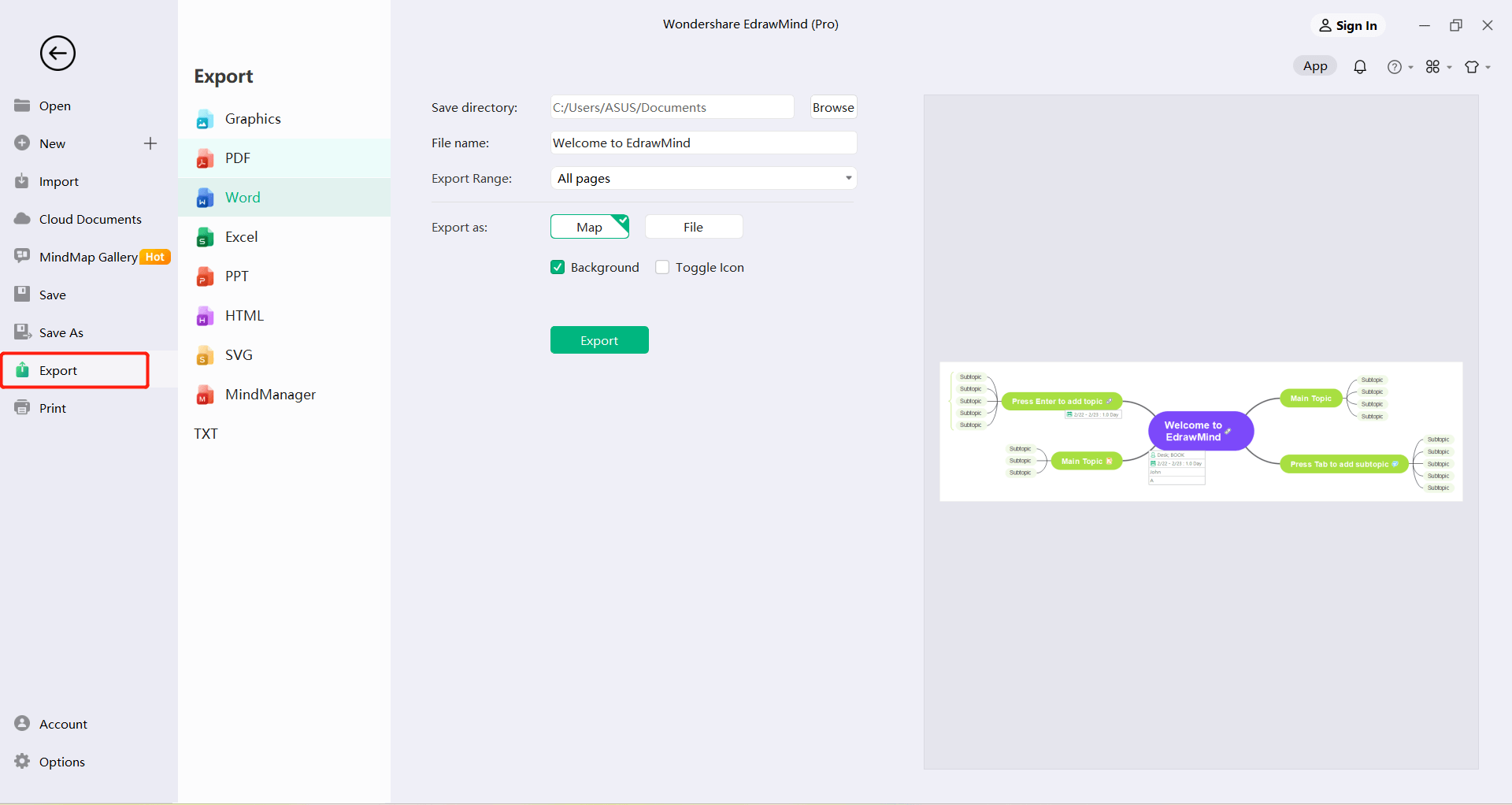
Exportieren in Bildformate
Mind Maps können in verschiedene Bildformate exportiert werden, wie z.B. jpg, png, bmp, ico und pbm, tiff, etc.
- Klicken Sie im "Datei" Menü auf "Exportieren".
- Klicken Sie auf das "Bild" Format.
- Wählen Sie in der "Dateityp" Dropdown-Liste das entsprechende Bildformat und klicken Sie dann auf "Speichern".
Exportieren in ein bearbeitbares PDF-Format
- Klicken Sie im "Datei" Menü auf "Exportieren".
- Klicken Sie auf die "PDF" Optionund dann auf "Speichern".
Exportieren in eine bearbeitbare MS Office-Datei
EdrawMind Map unterstützt den Export von Mind Maps als bearbeitbare MS Office-Dateien, einschließlich Word-, PowerPoint- und Excel-Dateien.
- Klicken Sie im "Datei" Menü auf "Exportieren".
- Klicken Sie auf die "Office"-Option.
- Wählen Sie "Word", "PowerPoint" oder "Excel" und klicken Sie auf "Speichern".
Hinweis: Sie können "Alle Seiten exportieren" oder "Aktuelle Seite exportieren" wählen.
Exportieren in eine HTML-Datei
- Klicken Sie im "Datei" Menü auf "Exportieren".
- Klicken Sie auf die Option "HTML" und dann auf "Speichern".
Hinweis: Aktivieren Sie ggf. die Kontrollkästchen vor "Titel exportieren", "Bild in Datei einbetten" und "Aktuelle Seite exportieren".
Exportieren ins SVG-Format
Speichern im SVG-Vektorgrafikformat:
- Klicken Sie im "Datei" Menü auf "Exportieren".
- Klicken Sie auf die "SVG" Optionund dann auf "Speichern".
Hinweis: Sie können "Ausgewählten Zweig exportieren", "Alle Seiten exportieren" oder "Aktuelle Seite exportieren" wählen.
Exportieren in eine MindManager-Datei
Mind Maps können in Dateien im MindManager-Format exportiert werden, damit MindManager-Benutzer sie öffnen und bearbeiten können.
- Klicken Sie im "Datei" Menü auf "Exportieren".
- Klicken Sie auf die "MindManager" Option und dann auf "Speichern".
Mind Maps freigeben
Nachdem Sie die Karte fertiggestellt haben, klicken Sie auf "Teilen" in der oberen rechten Ecke der Software, um die Karte zu teilen. EdrawMind unterstützt die gemeinsame Nutzung von Links und Codes sowie die Veröffentlichung in der Community und auf den wichtigsten sozialen Plattformen.
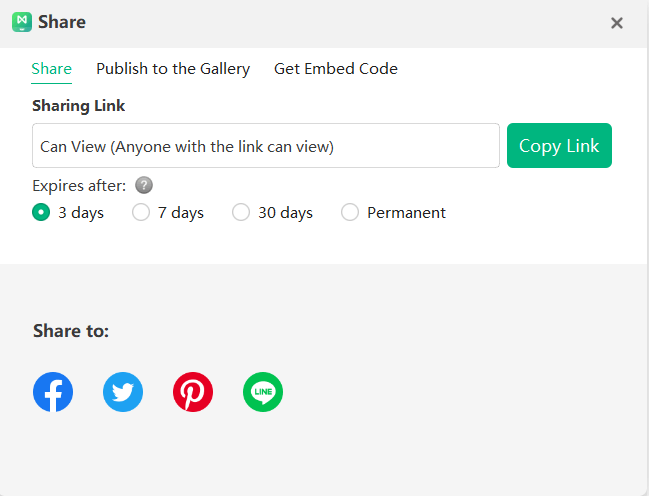
Cloud-Dateien
EdrawMind verfügt über ein Cloud-Netzwerk und die fertige Mind Map kann als Cloud-Datei (persönliche Cloud) gespeichert werden. Sie können auch Ordner hinzufügen, die "Cloud-Datei" umbenennen, öffnen oder löschen sowie eine Vielzahl von Operationen durchführen.
Auf Cloud-Dateien kann über das Benutzerkonto synchron auf anderen Geräten (andere Computer, Mobiltelefone, Tablets, Webseiten) zugegriffen werden. Benutzer müssen sich nur bei demselben Konto anmelden, um auf Cloud-Dateien unter diesem Konto auf jedem Gerät, jederzeit und überall zuzugreifen.
=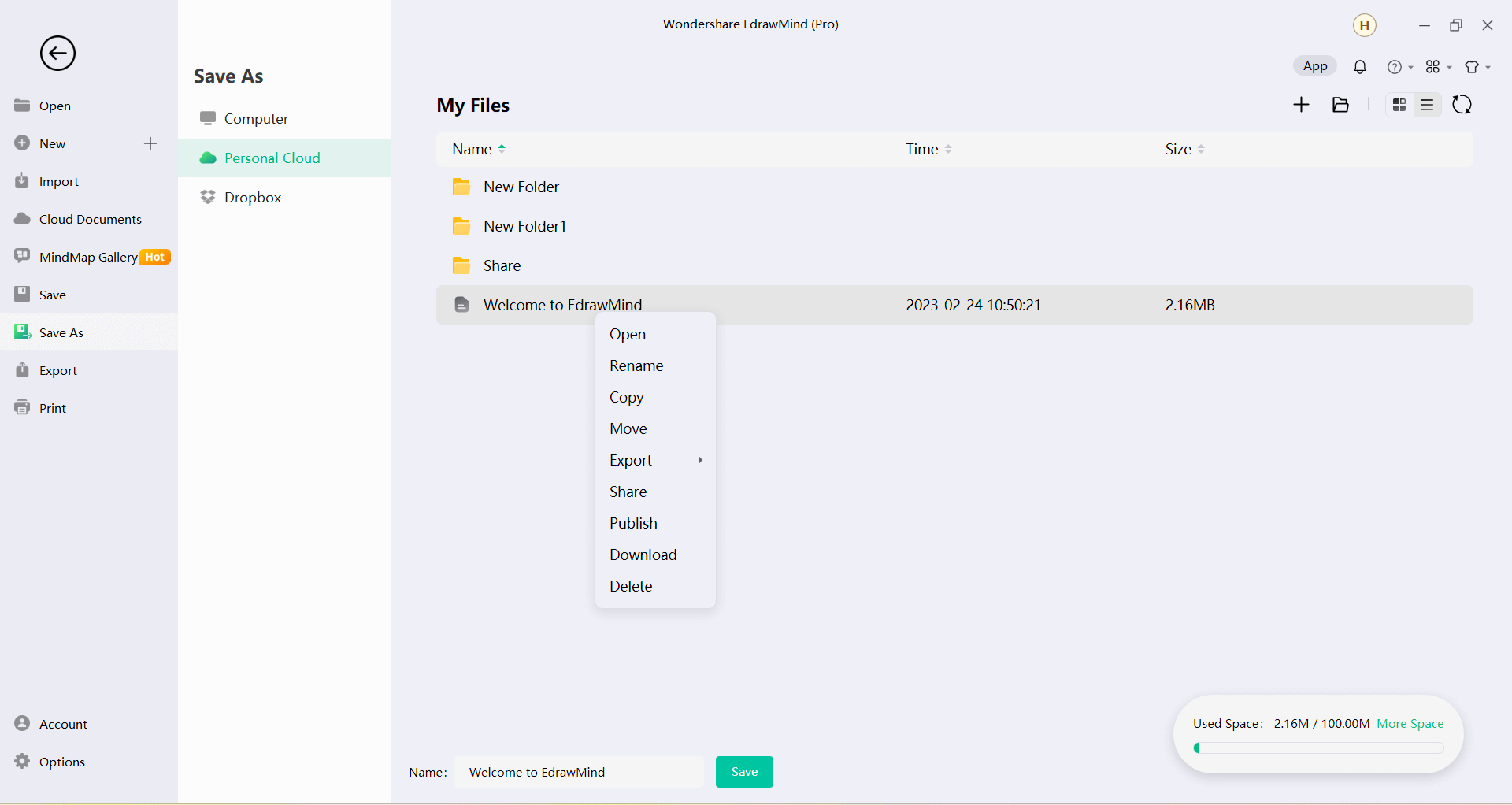
Cloud-Datei-Ordner erstellen
Klicken Sie auf Cloud-Datei → Neu → Ordner → Geben Sie den Ordnernamen ein → Klicken Sie auf OK, um einen neuen Ordner zu erstellen.
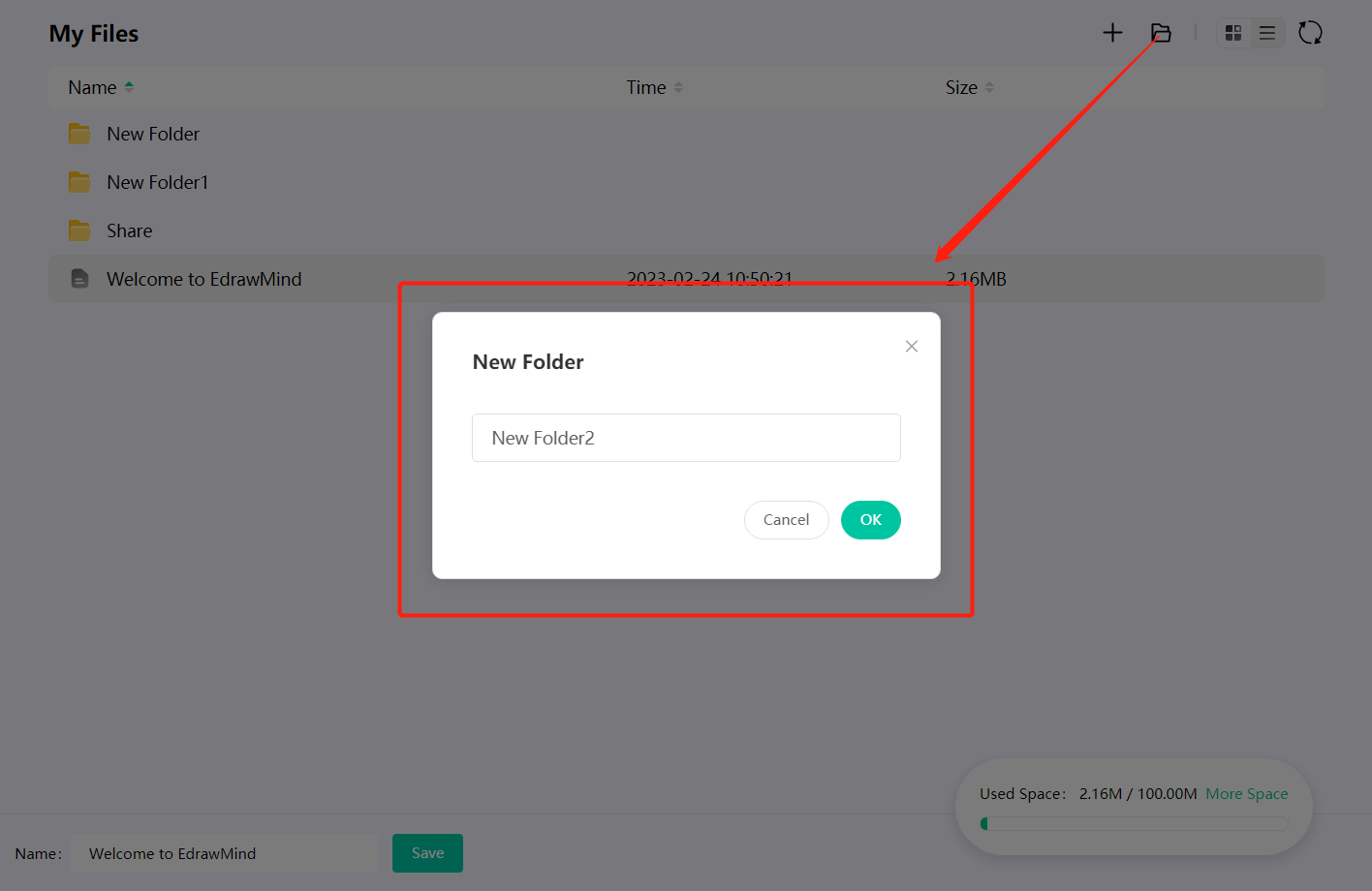
Cloud-Datei umbenennen
Klicken Sie mit der rechten Maustaste auf die umzubenennende Datei oder den Ordner → ändern Sie den Namen → klicken Sie auf eine beliebige Stelle außer dem Bearbeitungsfeld, um den geänderten Namen zu speichern.
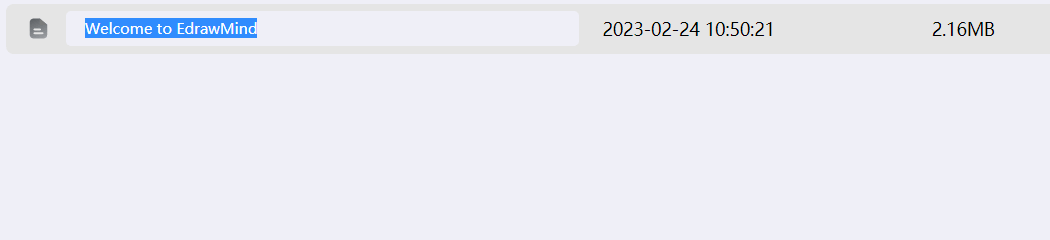
Kopieren von Cloud-Dateien
Klicken Sie mit der rechten Maustaste auf die zu kopierende Datei (den zu kopierenden Ordner) → Kopieren nach → wählen Sie den gespeicherten Ordner aus, um das Kopieren der Datei (des Ordners) abzuschließen.
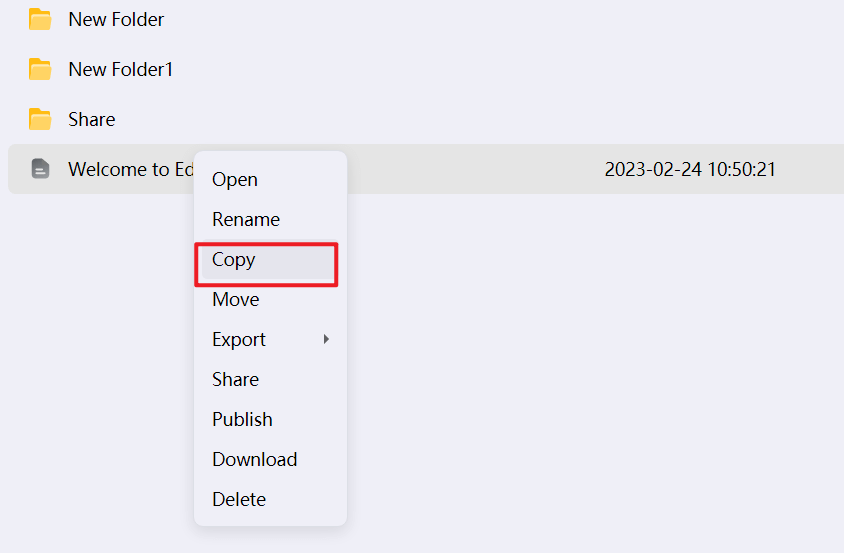
Löschen von Cloud-Dateien
Klicken Sie mit der rechten Maustaste auf die zu löschende Datei (den Ordner) → Löschen, um die Löschung abzuschließen.
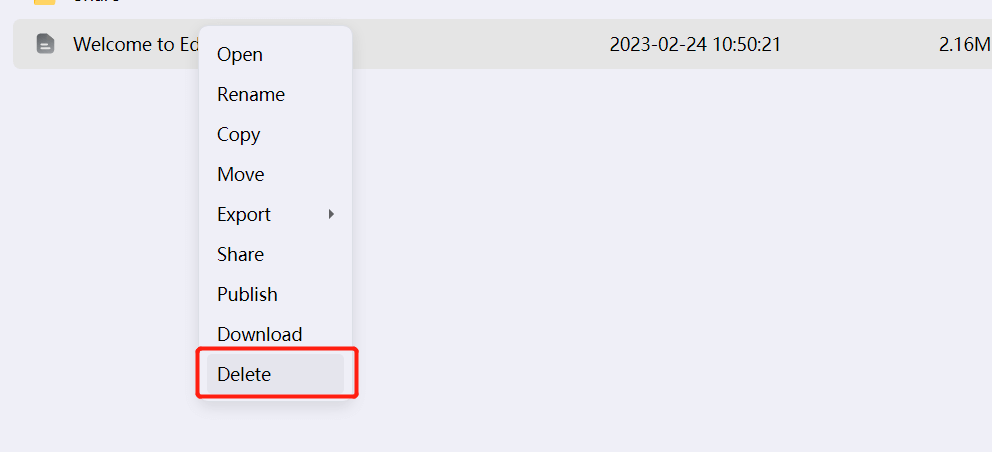
Einklappende und ausklappende Zweige
Bewegen Sie den Cursor auf die rechte Seite des Themenfeldes, bis  erscheint. Klicken Sie dann auf das Symbol, um den Zweig des Themas zu schließen.
erscheint. Klicken Sie dann auf das Symbol, um den Zweig des Themas zu schließen.
Klicken Sie im eingeklappten Zustand auf die eingekreiste Zahl auf der rechten Seite des Themenfeldes (die Zahl gibt die Anzahl der Zweige an), z.B.:  , um den Zweig des Themas zu erweitern.
, um den Zweig des Themas zu erweitern.
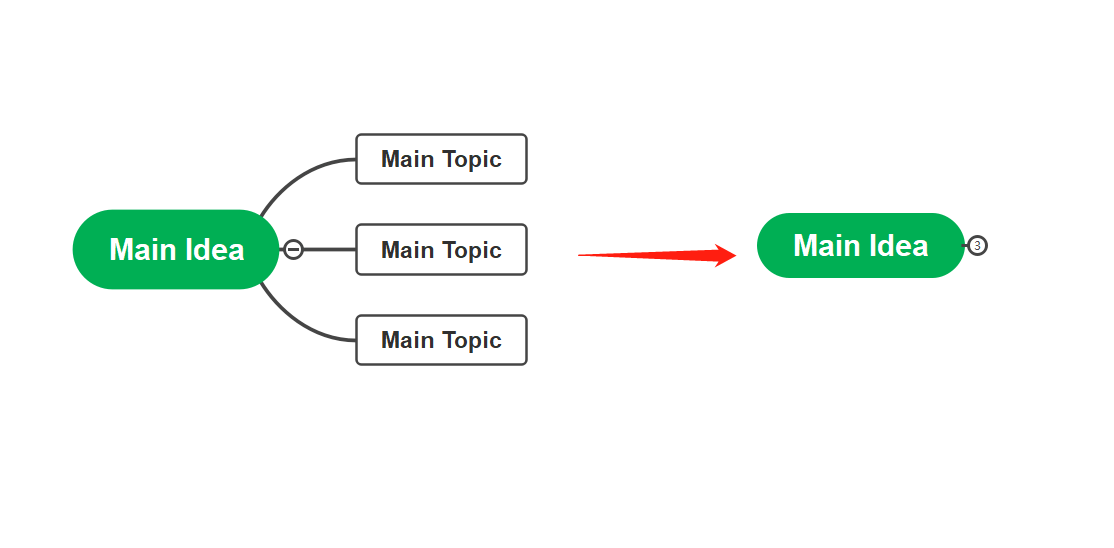
Hinweis: Drücken Sie "Strg + F3" auf der Tastatur, um alle Unterthemen auszublenden (so dass nur das Hauptthema und seine Unterthemen übrig bleiben).
Anzeige der Kartenhierarchie
Sie können auf zwei Arten wählen, welche Kartenebene angezeigt werden soll:
- Klicken Sie im "Ansicht" Menü auf die Schaltfläche "Hierarchie anzeigen" und wählen Sie die Ebene, die angezeigt werden soll.
- Klicken Sie unter dem "Ansicht" Menü auf "Zweige anzeigen". Mit jedem Klick wird die nächste Ebene der Zweige angezeigt, bis alle angezeigt werden.
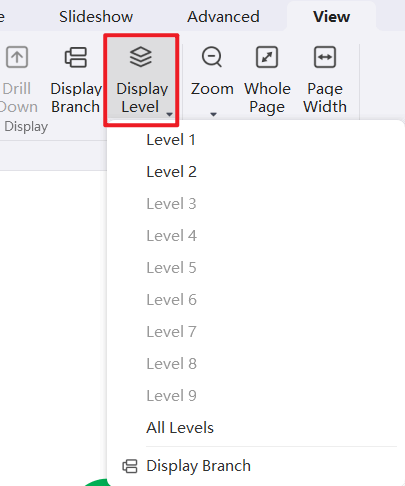
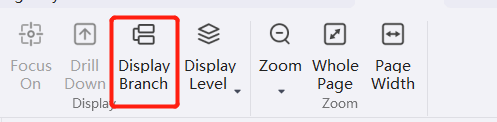
Drill Up/Drill Down
F4
Bei der Präsentation einer Mind Map können Benutzer die "Drilldown" Funktion verwenden, um sich auf ein bestimmtes Thema zu konzentrieren und zu vermeiden, dass sie von anderen Zweigen der Mind Map abgelenkt werden.
Drill Down
- Wählen Sie das Thema aus, das separat angezeigt werden soll und klicken Sie im "Ansicht" Menü auf die "Drill Down" Schaltfläche.
- Alternativ können Sie auch mit der rechten Maustaste auf das ausgewählte Thema klicken und dann im Menü auf "Drill Down".
- Nur das Thema und seine Zweige können durch die obige Operation angezeigt werden.
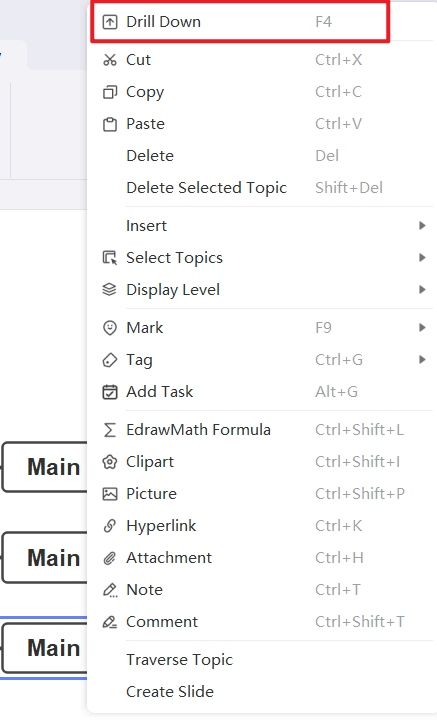
Drill Up
Nach der "Drilldown"-Operation des Themas erscheint ein  Symbol in der oberen rechten Ecke der Themenform. Sie können entweder auf das Symbol klicken oder mit der rechten Maustaste auf das Thema klicken, das "aufgeschlüsselt" werden soll und im Kontextmenü auf "Aufschlüsseln" klicken.
Symbol in der oberen rechten Ecke der Themenform. Sie können entweder auf das Symbol klicken oder mit der rechten Maustaste auf das Thema klicken, das "aufgeschlüsselt" werden soll und im Kontextmenü auf "Aufschlüsseln" klicken.
Alternativ können Sie auf der aktuellen Oberfläche auf das größte Thema klicken und dann im "Ansicht" Menü auf die "Drill Up" Schaltfläche klicken.
Alle oben genannten Operationen können eine ganzseitige Karte anzeigen.
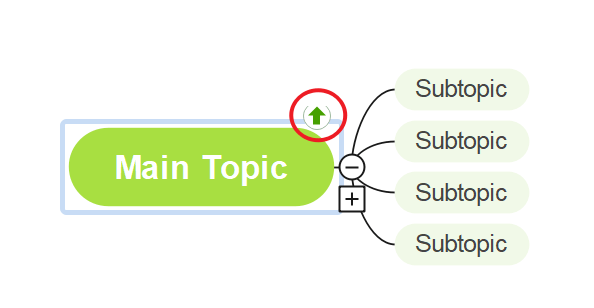
Fokussierung auf ausgewählte Themen
F3
Diese Funktion zentriert das ausgewählte Thema.
- Klicken Sie, um das Zielthema auszuwählen.
- Klicken Sie auf die "Fokus" Schaltfläche unter dem "Ansicht" Menü.
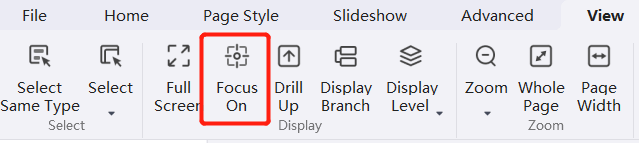
Zoomen
Zoom Level
Strg + +/- ODER Strg + Maus scrollen
Sie können die Zoomstufe des Dokuments in der "Zoom" Dropdown-Liste festlegen und das Dokument auf die folgenden drei Arten vergrößern:
- Klicken Sie im "Ansicht" Menü auf die "Zoom" Schaltfläche und wählen Sie den Zoomfaktor aus der Dropdown-Liste.
- Ziehen Sie in der Statusleiste in der unteren rechten Ecke der Oberfläche den Zoomregler, um das Dokument schnell zu vergrößern.
- Drücken Sie "Strg + +" auf der Tastatur, um das Dokument zu vergrößern und "Strg - -", um es zu verkleinern. Hinweis: Um mit dem Mausrad zu zoomen, halten Sie die Taste "Strg" auf der Tastatur gedrückt.
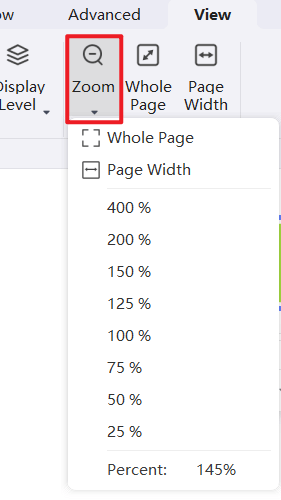

Hinweis: Um mit dem Mausrad zu zoomen, halten Sie die Taste "Strg" auf der Tastatur gedrückt.
Ganze Seite
Strg + F5
Die Funktion "Ganze Seite" skaliert die Seite so, dass die Breite der Seite der Breite des Fensters entspricht.
- Klicken Sie unter dem "Ansicht" Menü auf "Ganze Seite".
- Alternativ können Sie auch auf die Schaltfläche "Ganze Seite" in der Statusleiste klicken.
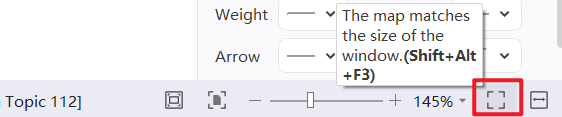
Breite der Seite
Alt+F3
Die Funktion der "Seitenbreite" wird verwendet, um die Seite so zu skalieren, dass die Breite der gesamten Form im Dokument der Breite des Fensters entspricht.
- "An Seitenbreite anpassen" unter dem "Ansicht" Menü.
- Alternativ können Sie auch auf die "Ganze Seite" Schaltfläche in der Statusleiste klicken.
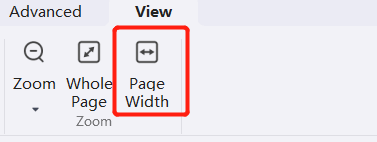
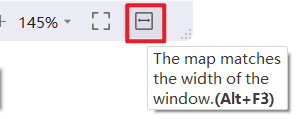
Thema auswählen
Auswahl der gleichen Art von Thema
Alt+A
Diese Funktion ermöglicht eine schnelle Auswahl desselben Thementyps.
- Klicken Sie auf ein beliebiges Thema.
- Klicken Sie unter dem "Ansicht" Menü auf "Gleichen Typ auswählen".
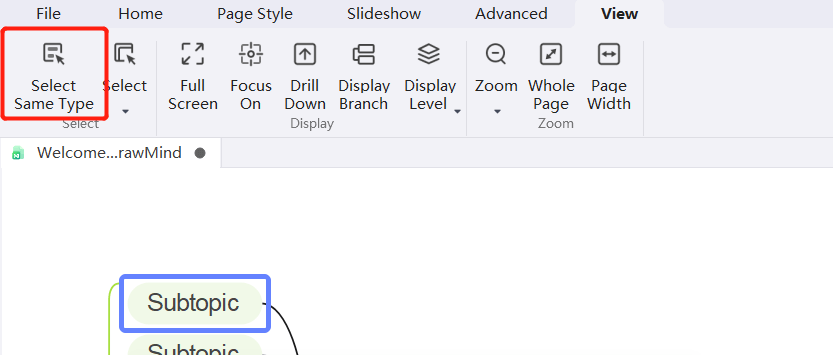
Weitere Themen auswählen
Mit dieser Funktion können Sie je nach Bedarf verschiedene Themen auswählen.
Wählen Sie alle Themen auf der Seite aus (Strg + A): Klicken Sie auf die obere Hälfte der Schaltfläche "Alles auswählen" im "Ansicht" Menü;
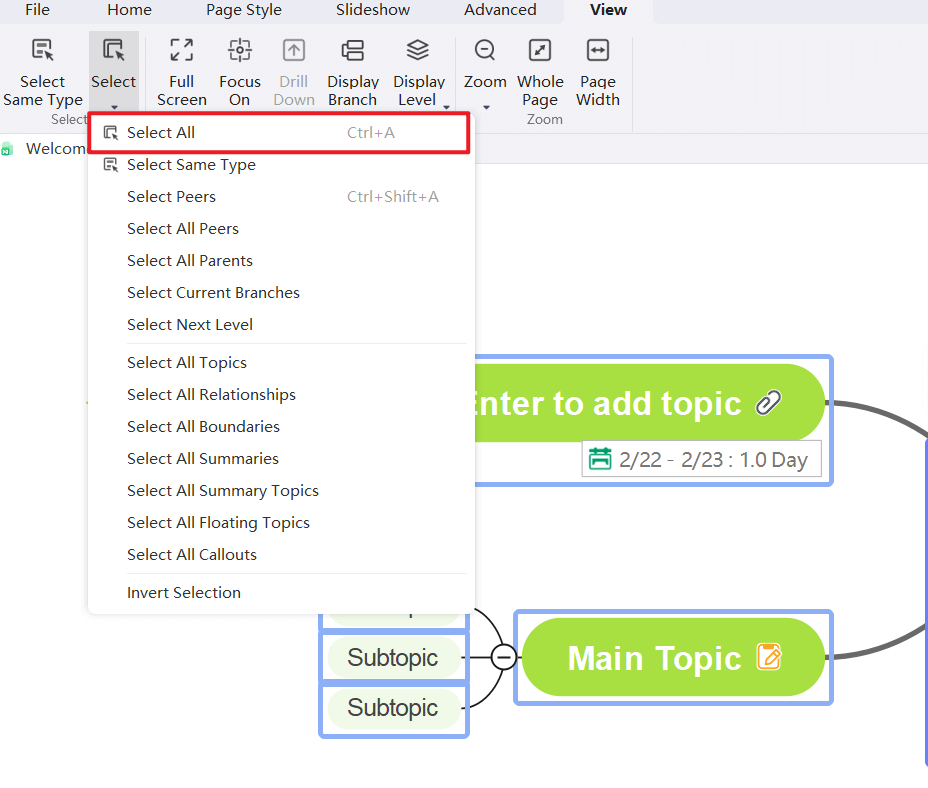
Um ein Thema auszuwählen (eines von der Art der auszuwählenden Themen), klicken Sie im "Ansicht" Menü auf den Pfeil unter der Schaltfläche "Alle auswählen", woraufhin weitere Optionen erscheinen (siehe unten):
- Alle auswählen
- Wählen Sie den gleichen Typ
- Wählen Sie das gleiche Level
- Alle Geschwisterthemen auswählen
- Alle übergeordneten Themen auswählen
- Wählen Sie den aktuellen Zweig
- Wählen Sie das nächste Level
- Alle Themen auswählen
- Alle Beziehungslinien auswählen
- Alle Rahmen auswählen
- Alle Profile auswählen
- Themen auf allen Profilen auswählen
- Alle schwebenden Designs auswählen
- Alle Anmerkungen auswählen
- Auswahl umkehren
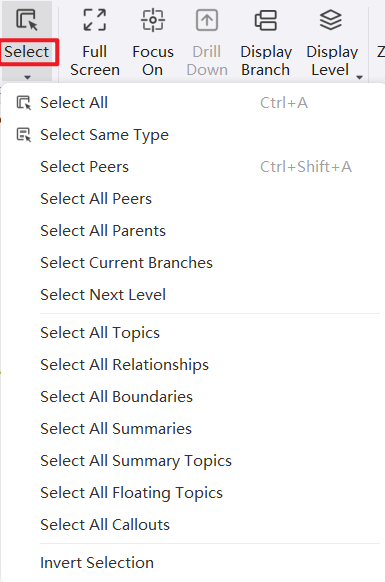
Umschalten der Gliederungsansicht in Mind Maps
F11
In der Gliederungsansicht wird der Inhalt der Themen zuerst im Gliederungstextformat von oben nach unten aufgelistet, so dass die Benutzer die Themen leicht lesen und durchsuchen können.
Grundlegende Bearbeitung
Ein Thema hinzufügen
Wählen Sie ein beliebiges Thema und drücken Sie "Enter", um ein Thema auf derselben Ebene hinzuzufügen. Drücken Sie "Tab", um die Ebene des ausgewählten Themas einzurücken oder klicken Sie oben auf "Einrücken/Ausrücken", um die Ebene zu ändern.
Themen verschieben und kollabieren
Wählen Sie den schwarzen Punkt auf der linken Seite des Textes und ziehen Sie ihn an die Zielposition, bis eine grüne Hilfslinie erscheint. Lassen Sie die Maus los, um das Motiv an die Zielposition zu bewegen. Klicken Sie auf das schwarze Dreieck links neben dem Text, um den Zweig ein- und auszuklappen.
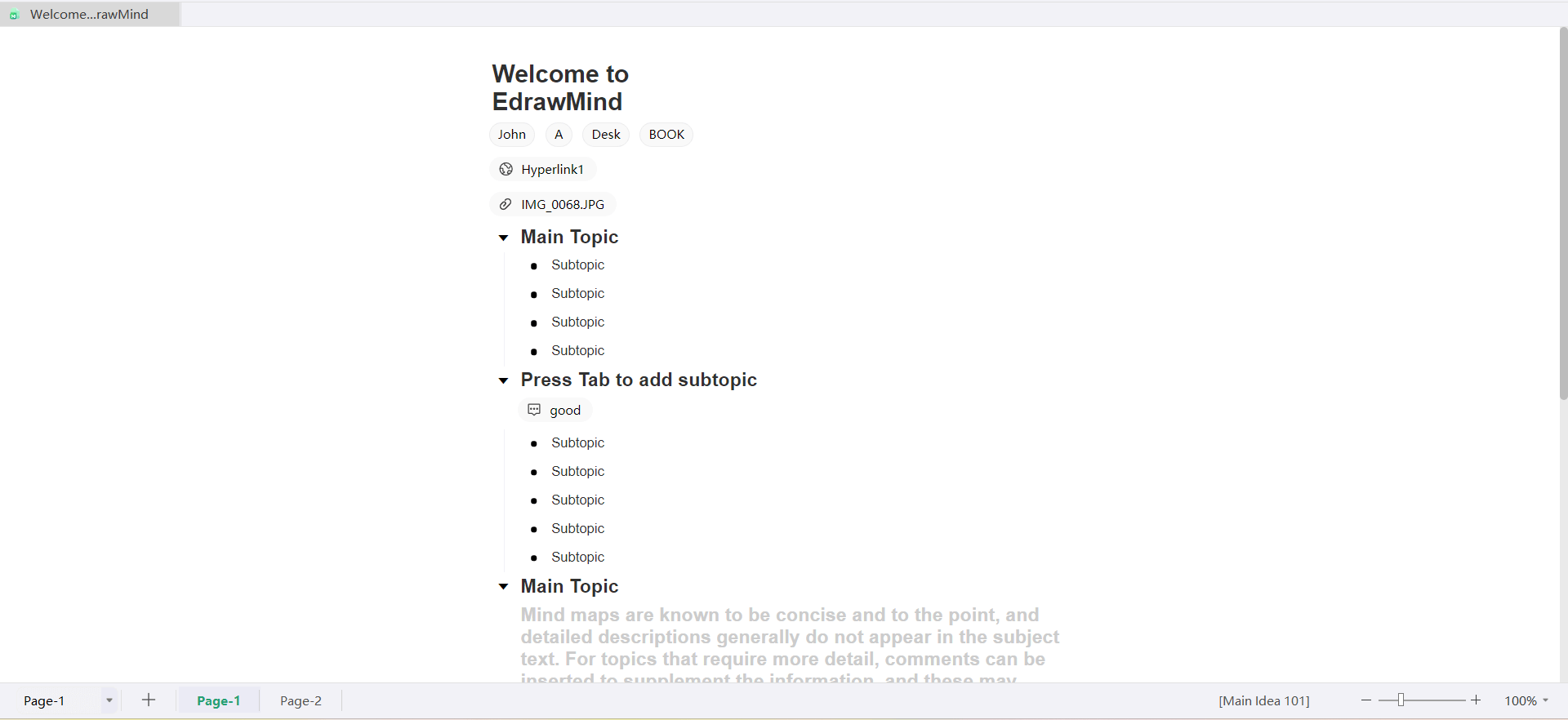
Bearbeitung von Thementexten
Wählen Sie ein beliebiges Thema, um mit der Bearbeitung des Textes zu beginnen. Wählen Sie Text auf der Seite zur Bearbeitung der Gliederung aus, um grundlegende Operationen wie "fett", "kursiv", "unterstrichen" und "Schriftfarbe" durchzuführen.
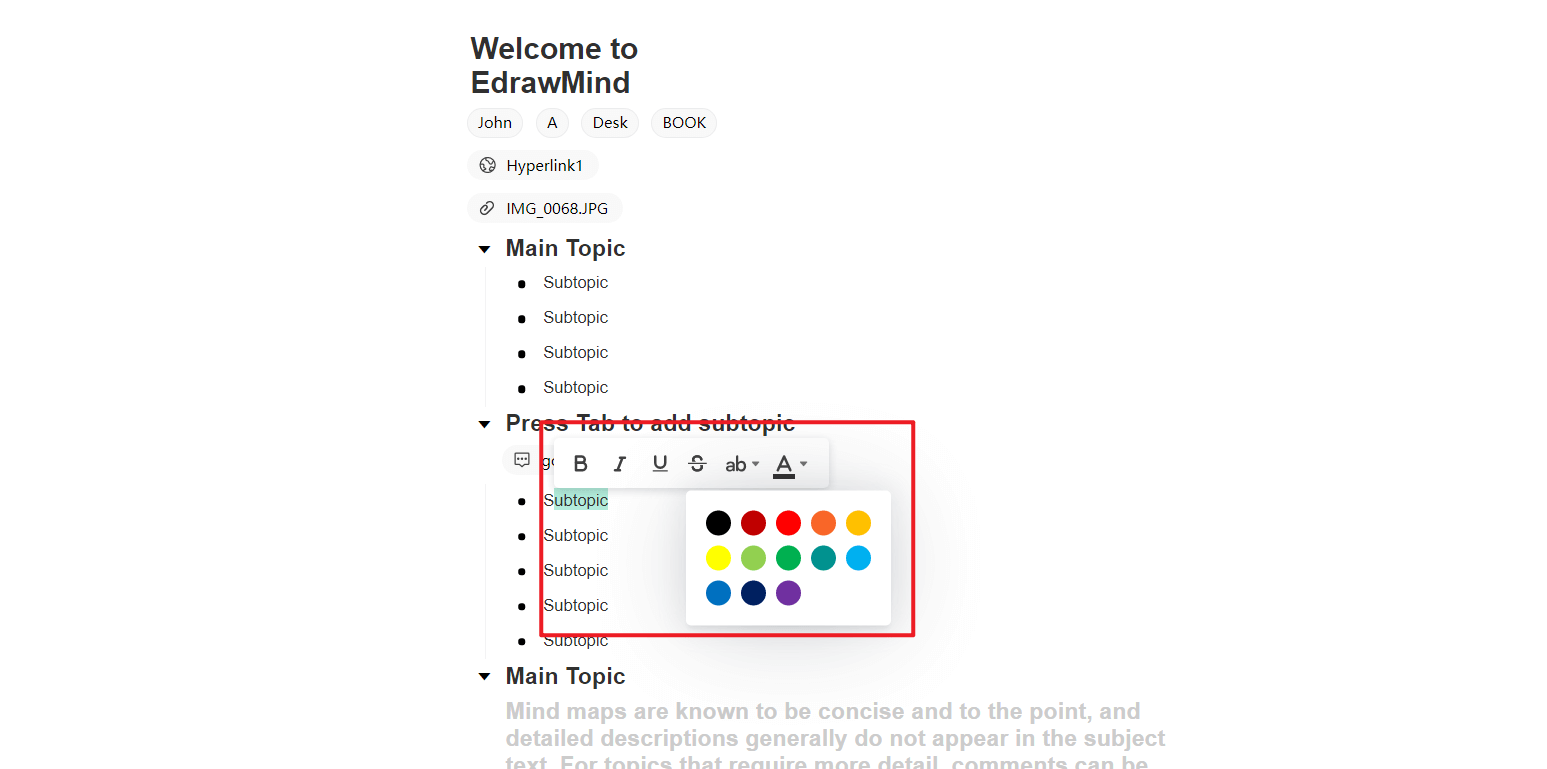
Elemente einfügen
Klicken Sie auf das Thema und wählen Sie "Bild" in der oberen Symbolleiste, um ein Bild einzufügen.
Tipps: Kopieren Sie das Bild, das Sie einfügen möchten, wählen Sie das Thema und drücken Sie Strg+V, um das Bild schnell einzufügen.
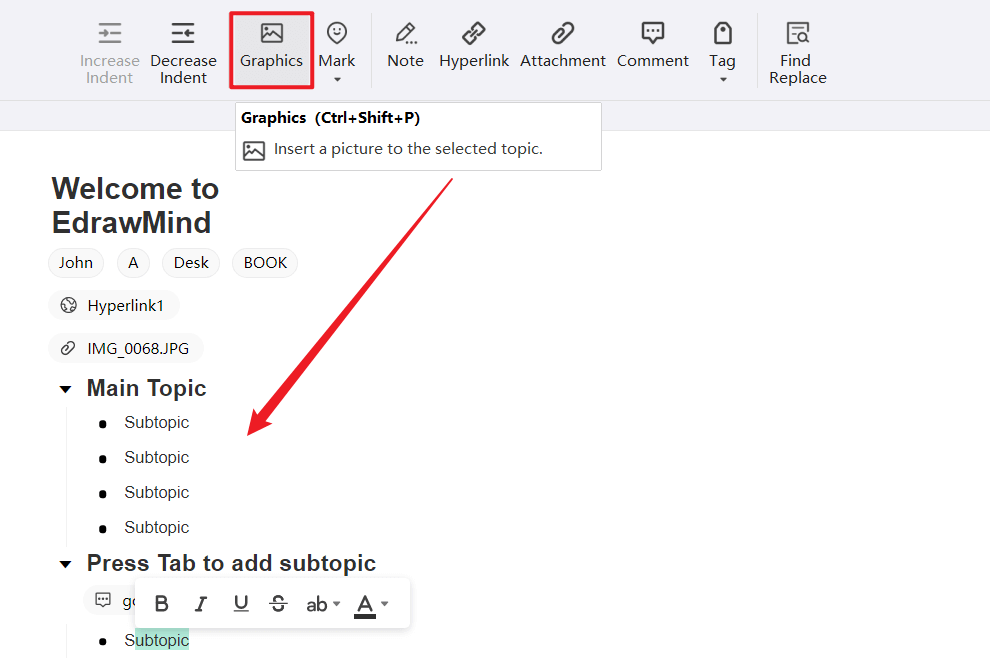
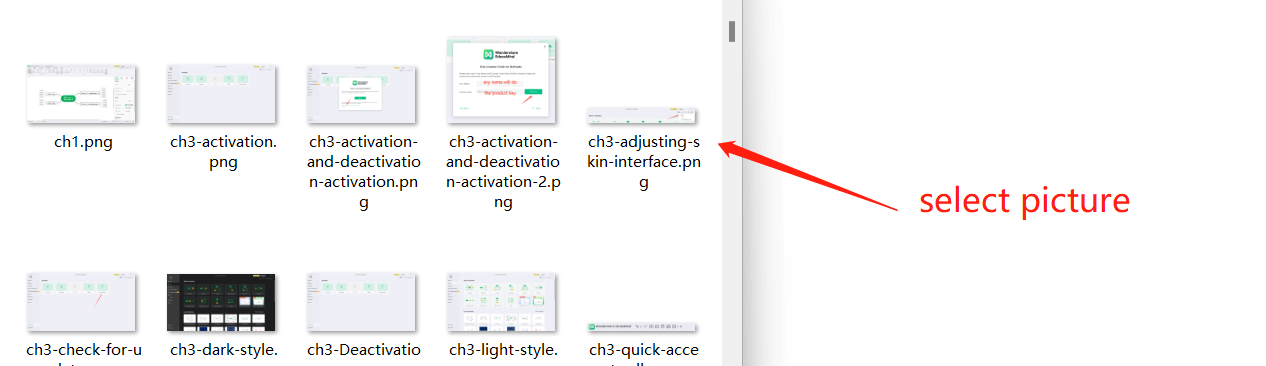
Wählen Sie ein Thema und wählen Sie "Symbol" in der oberen Symbolleiste, um ein Symbol einzufügen.
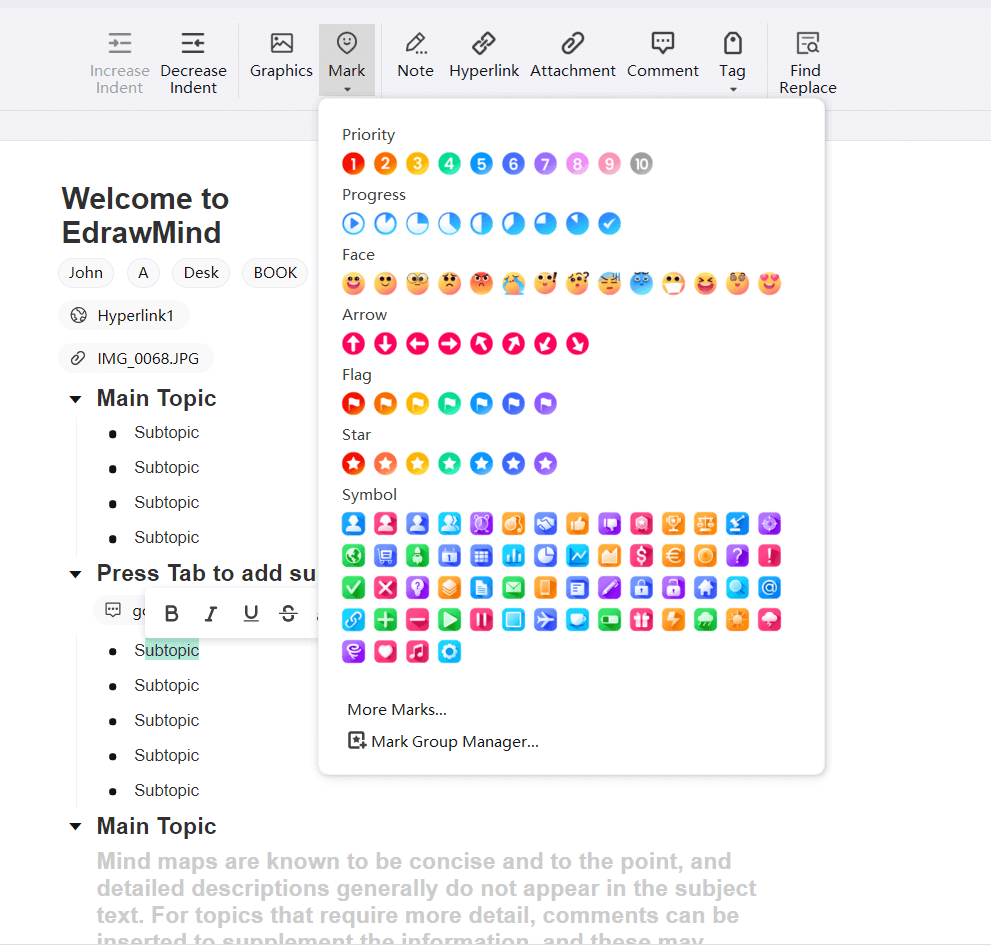
Wählen Sie ein Thema und wählen Sie "Kommentar" in der oberen Symbolleiste, um einen Kommentar einzufügen.
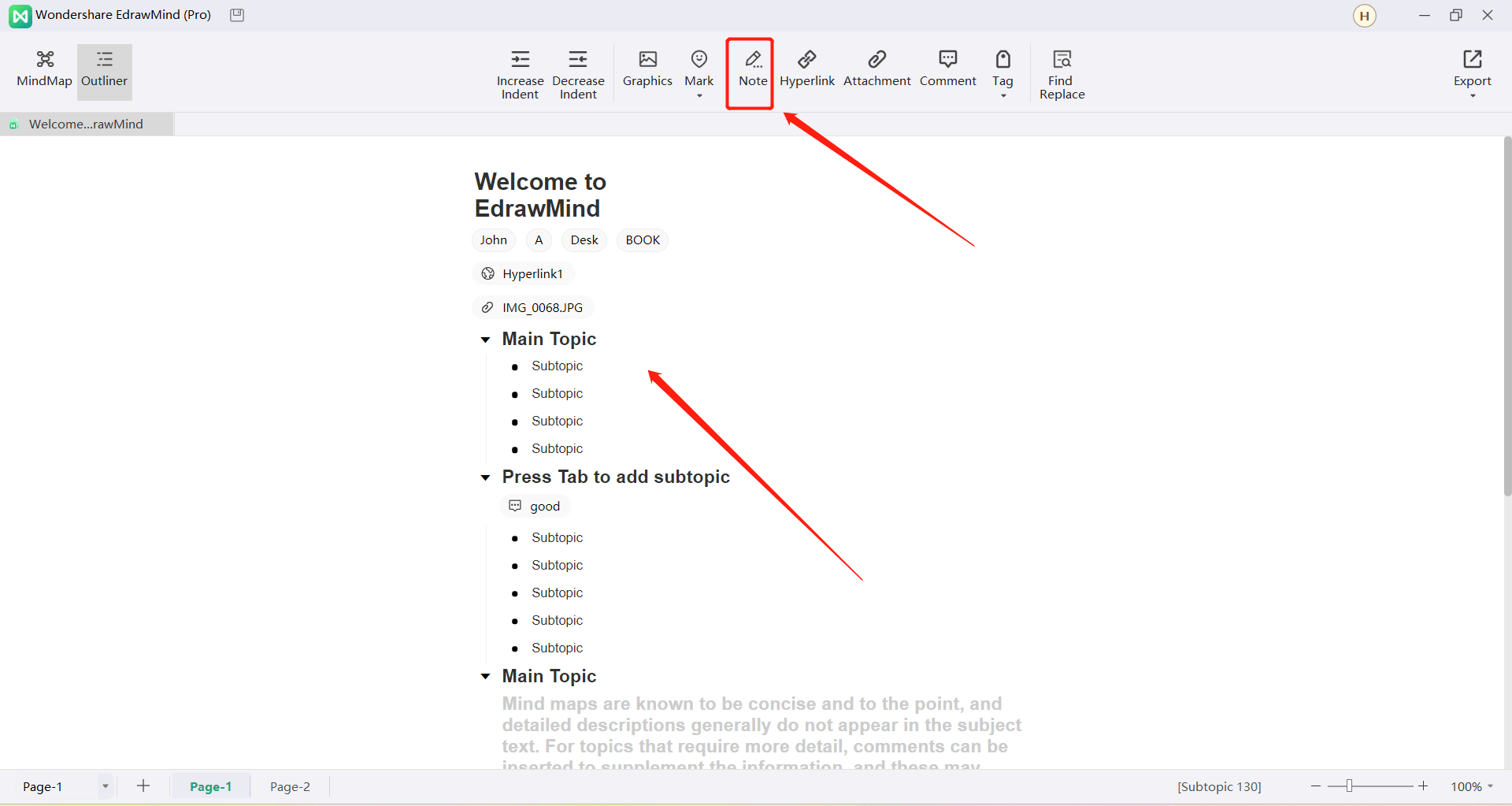
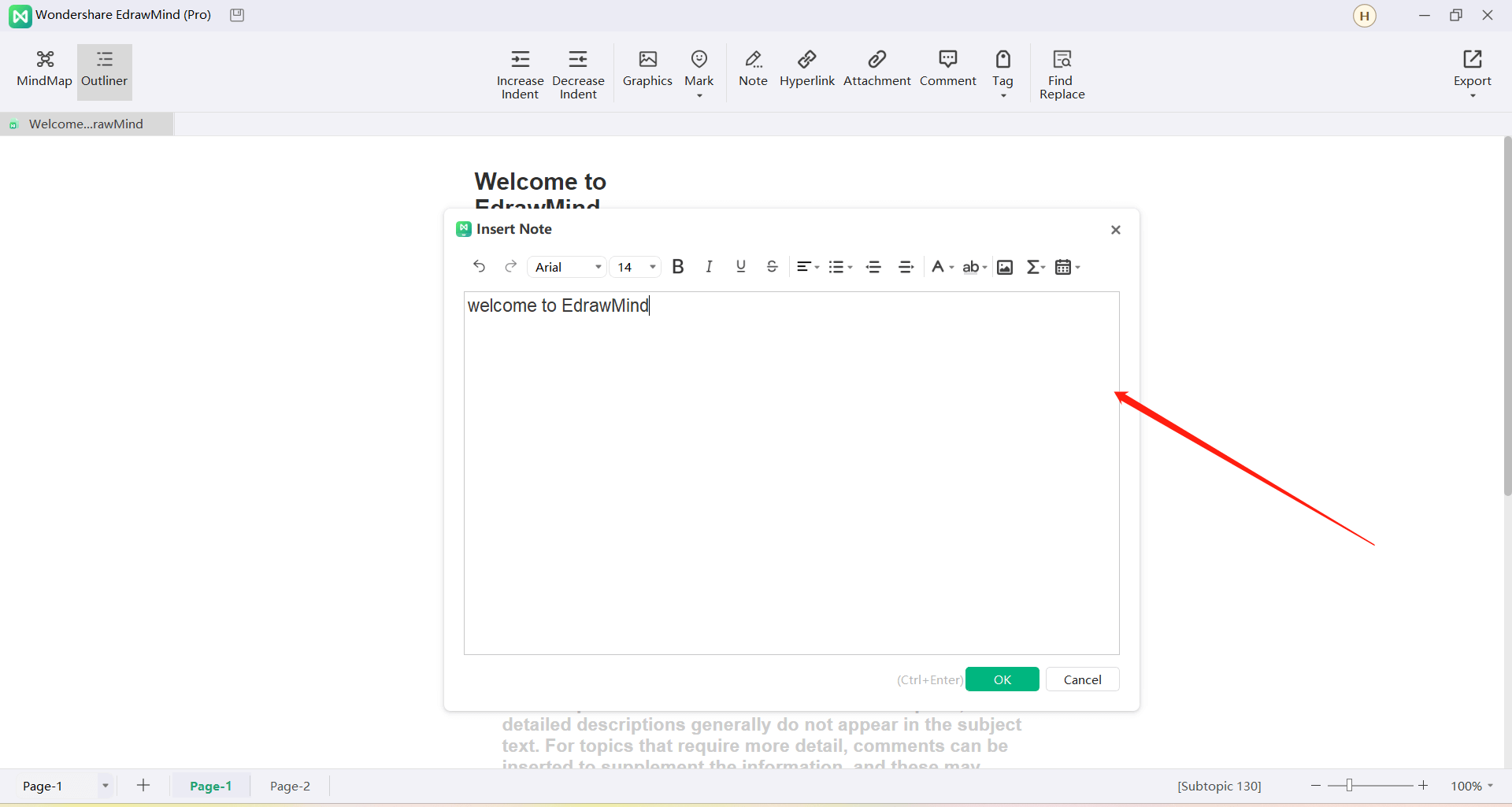
Wählen Sie ein Thema und wählen Sie "Hyperlink" in der oberen Symbolleiste, um einen Hyperlink einzufügen.
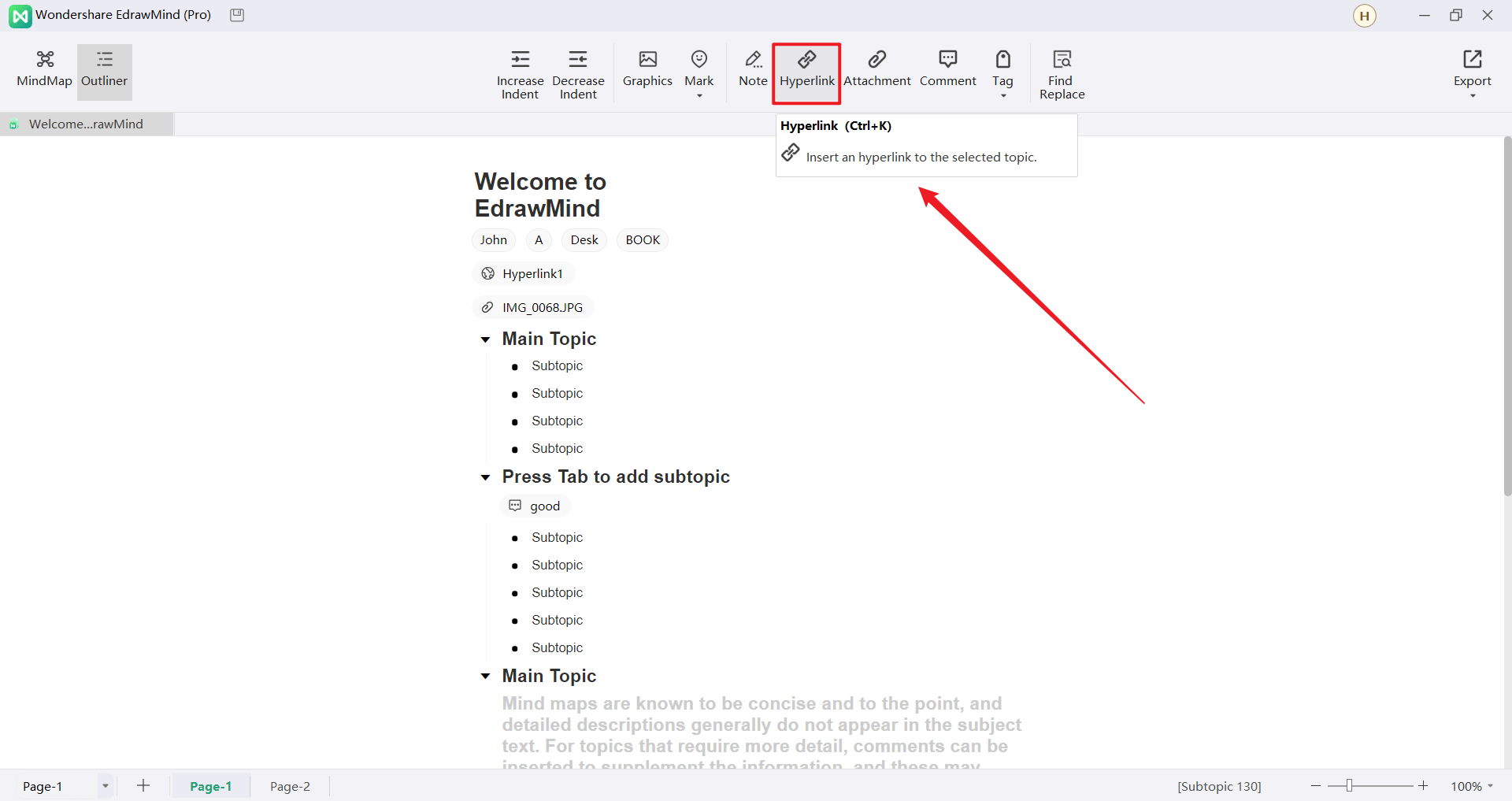
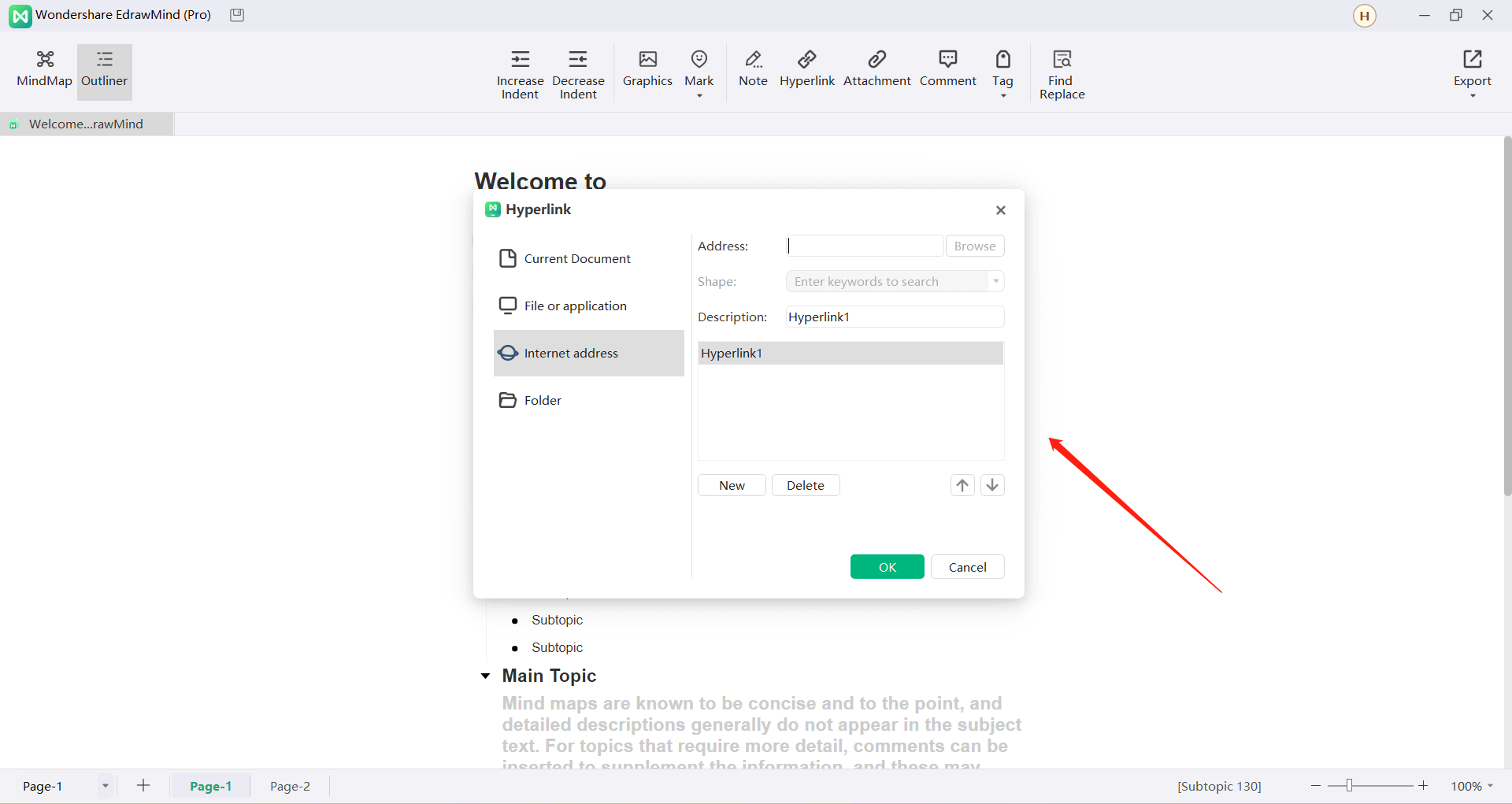
Wählen Sie ein Thema und wählen Sie "Anhang" in der oberen Symbolleiste, um einen Anhang einzufügen.
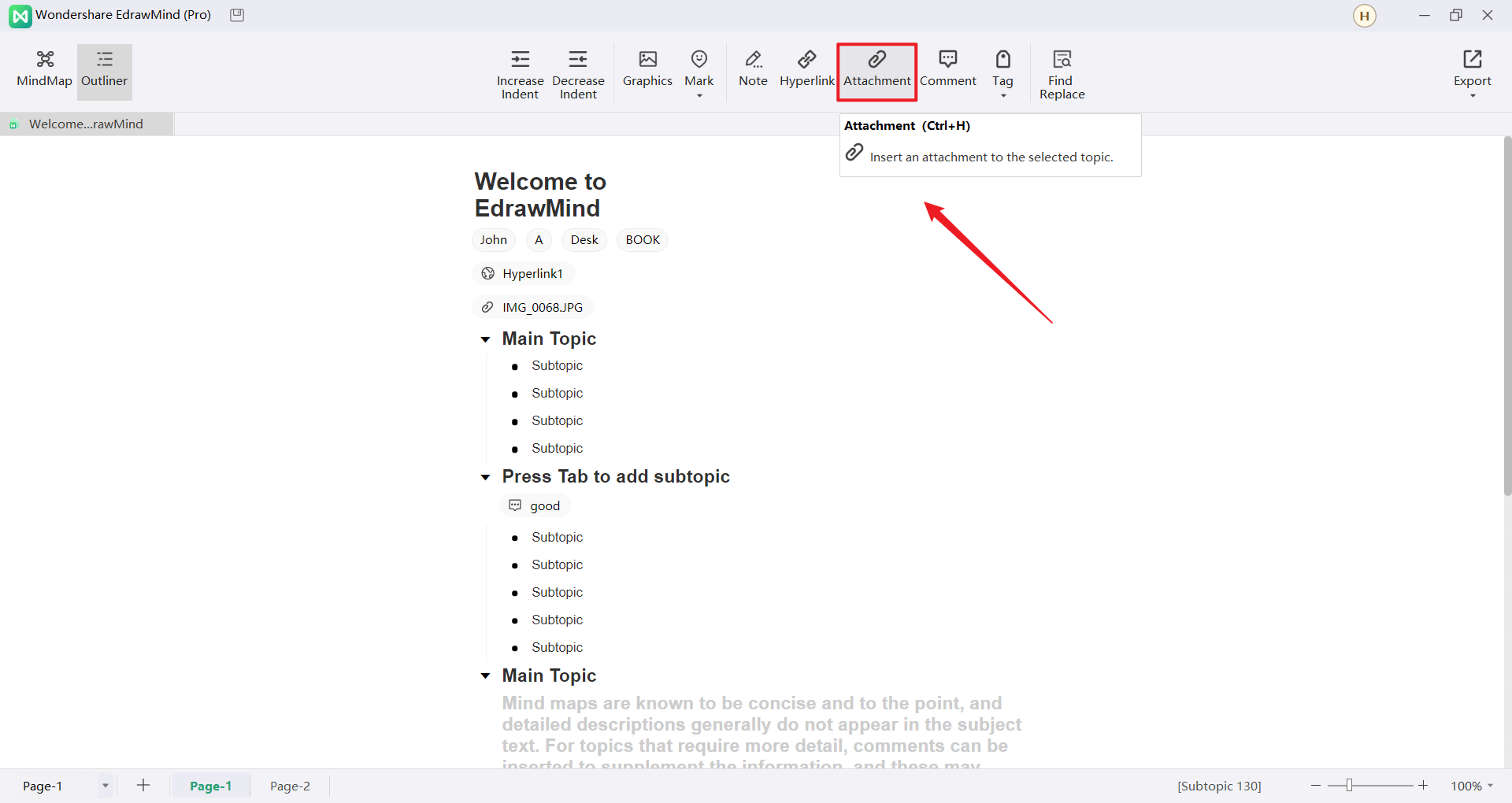
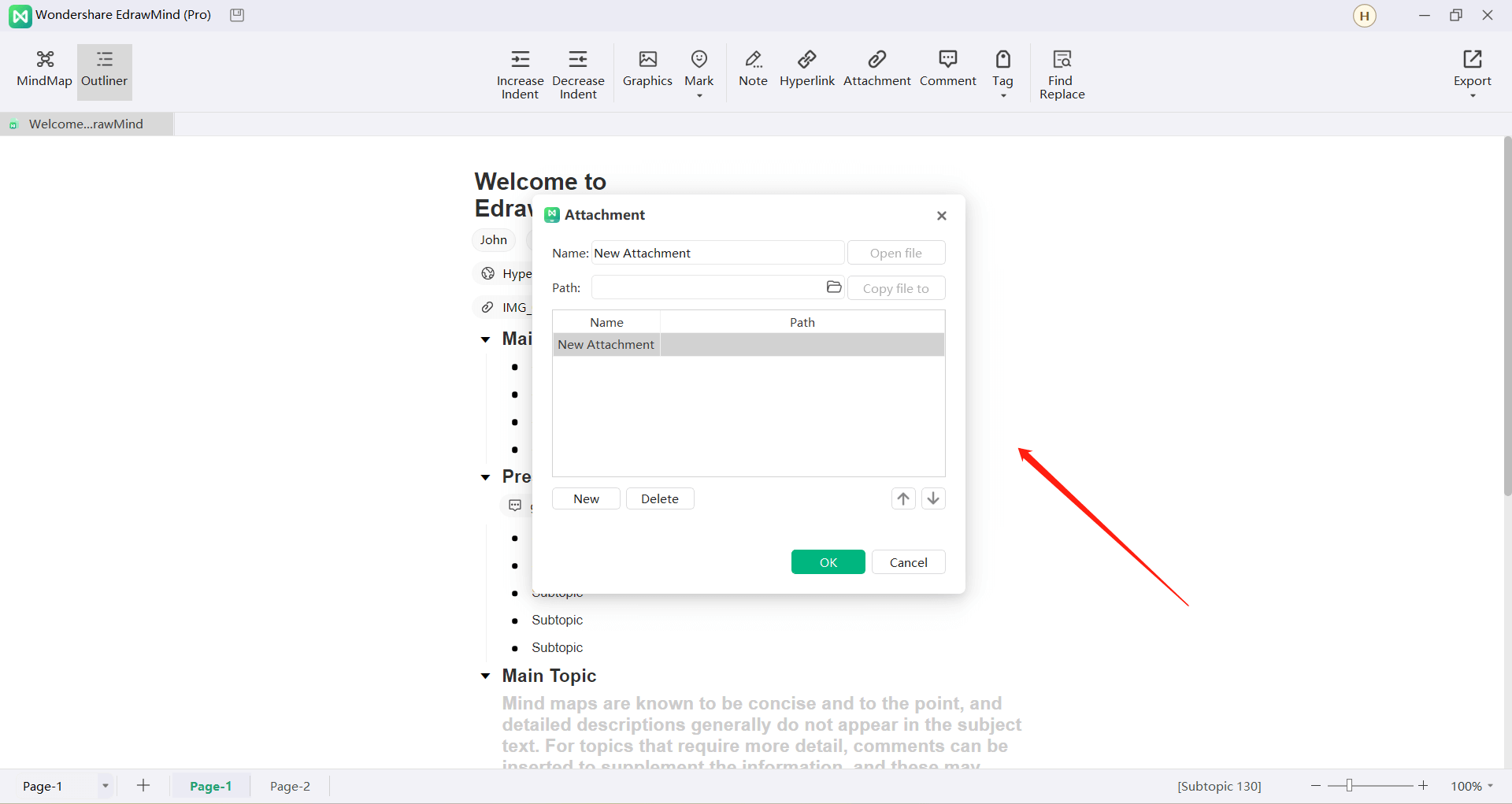
Wählen Sie ein Thema und wählen Sie "Kommentar" in der oberen Symbolleiste, um einen Kommentar einzufügen.
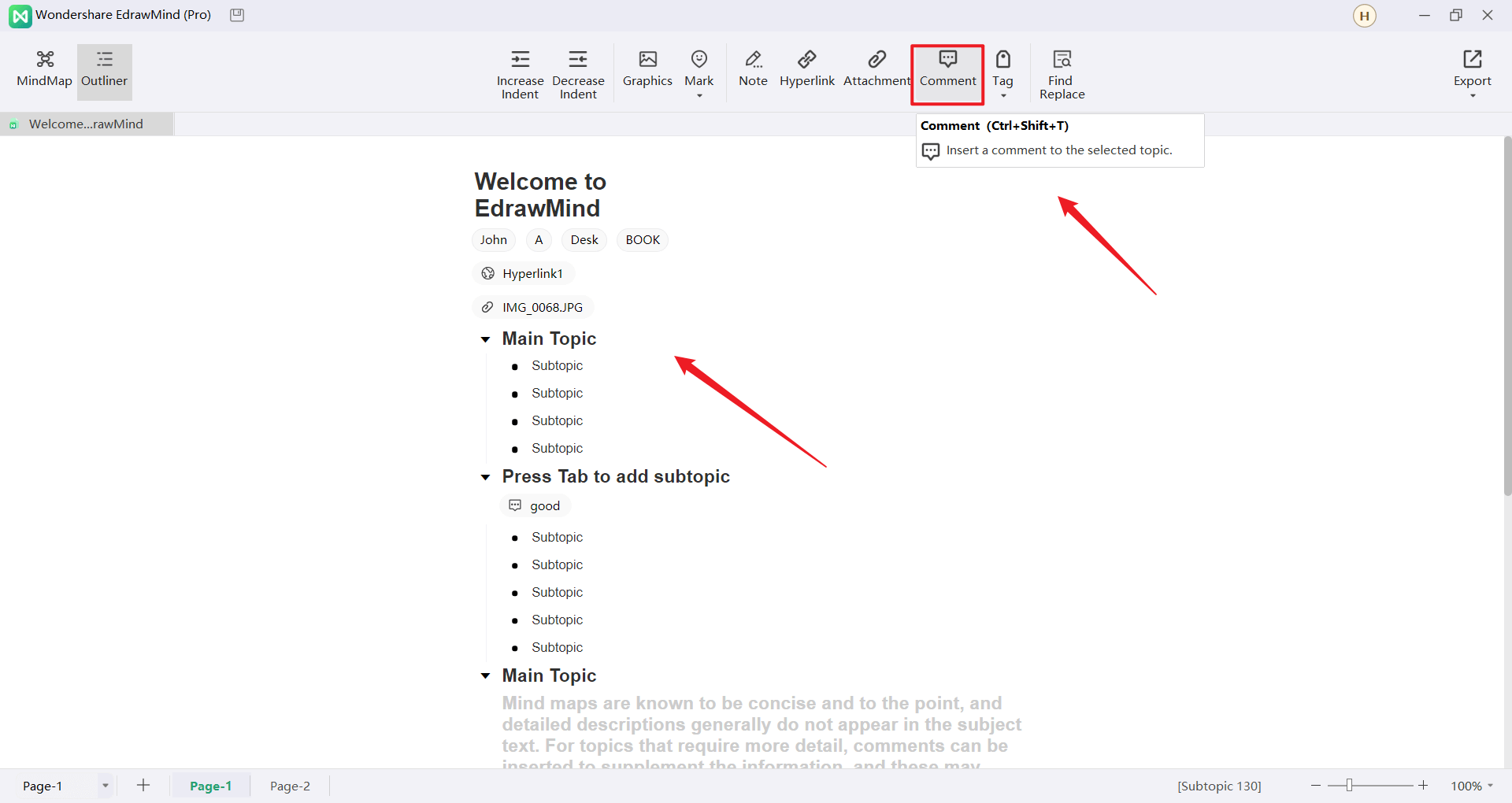
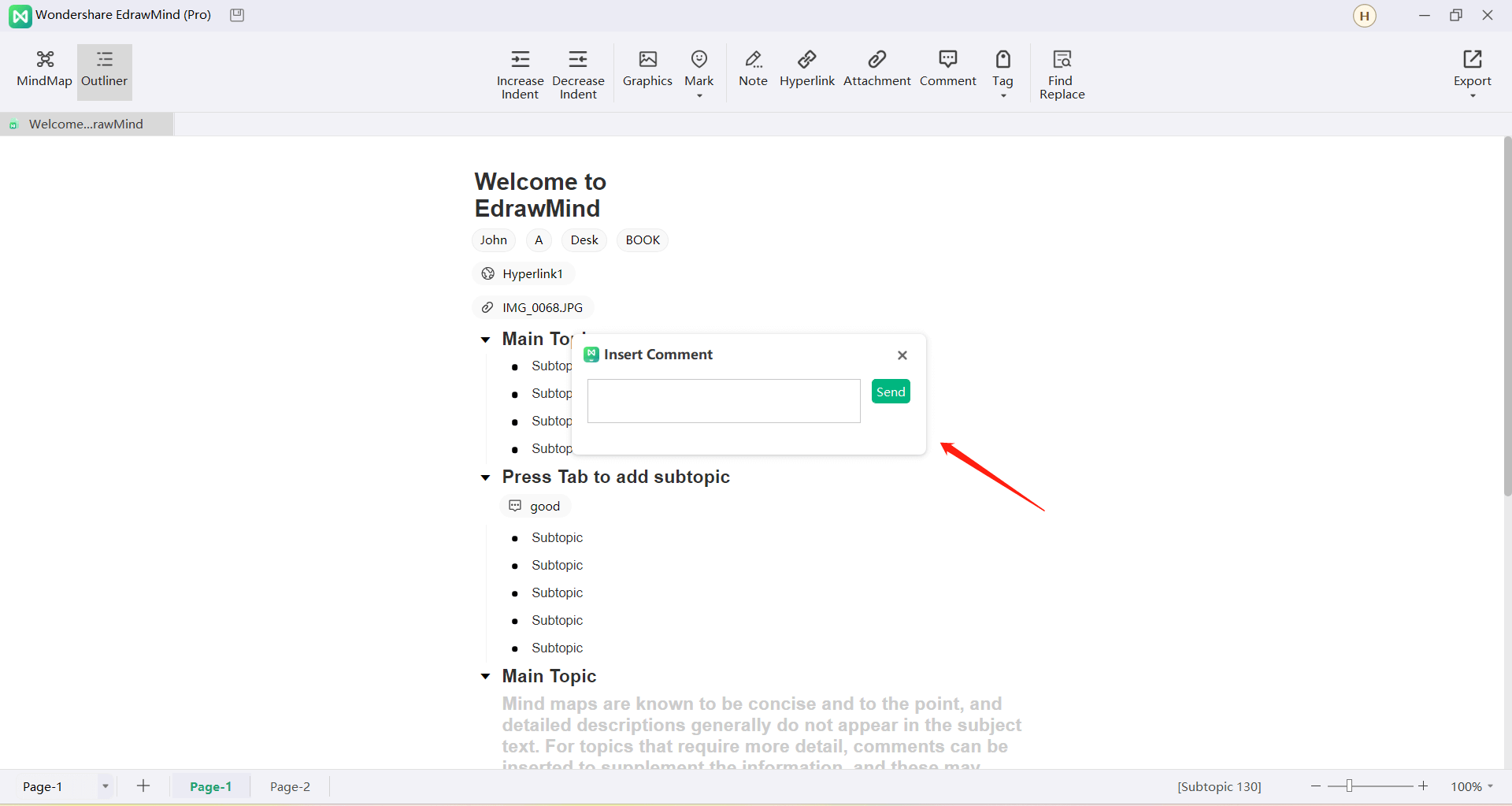
Nach dem Einfügen des Elements:
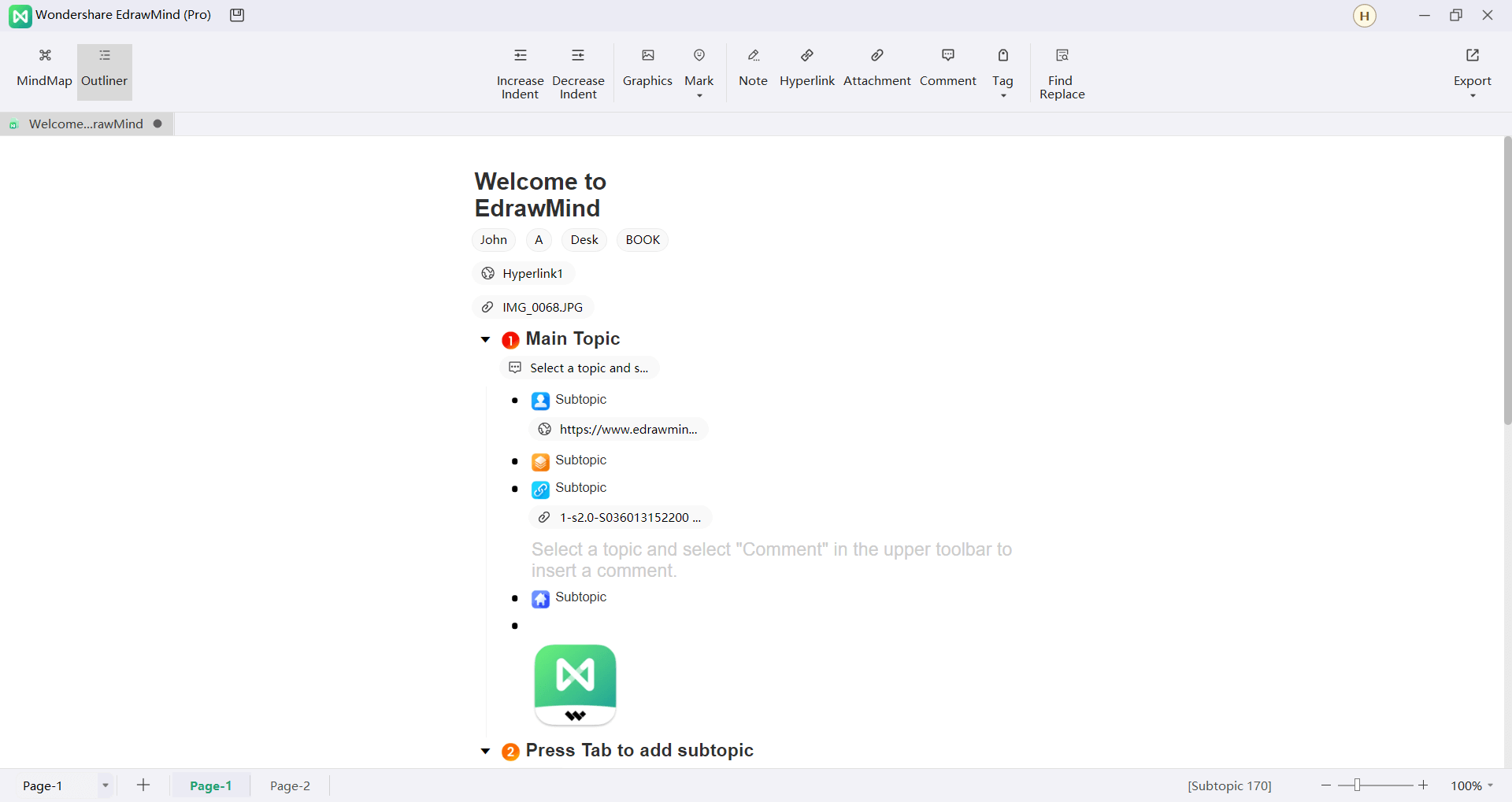
Umschalten zwischen Modi
Klicken Sie auf der Bearbeitungsseite der Map in der oberen Symbolleiste auf "Gliederung", um zwischen dem Gliederungsmodus und dem Mind Map-Modus zu wechseln.
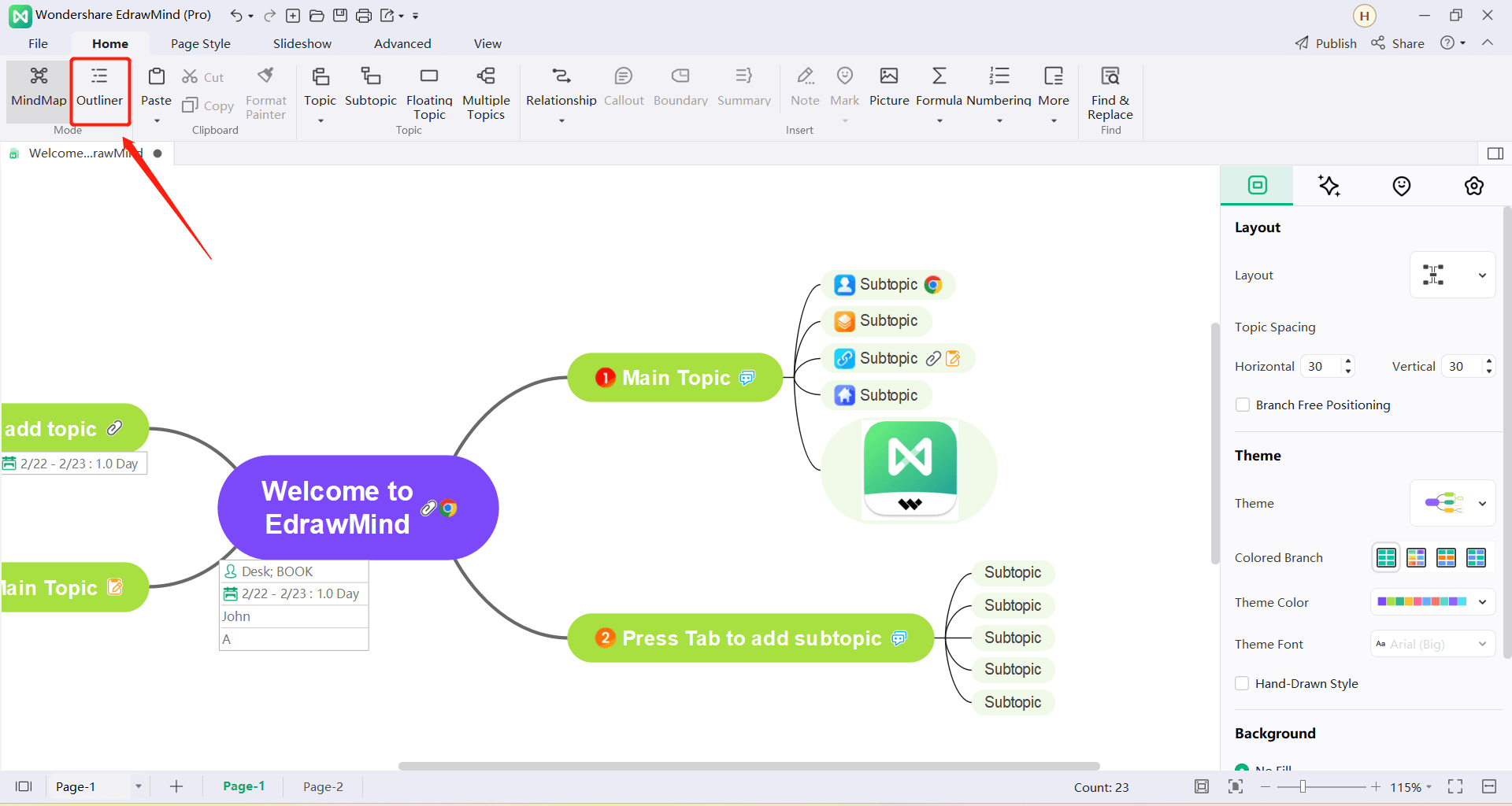
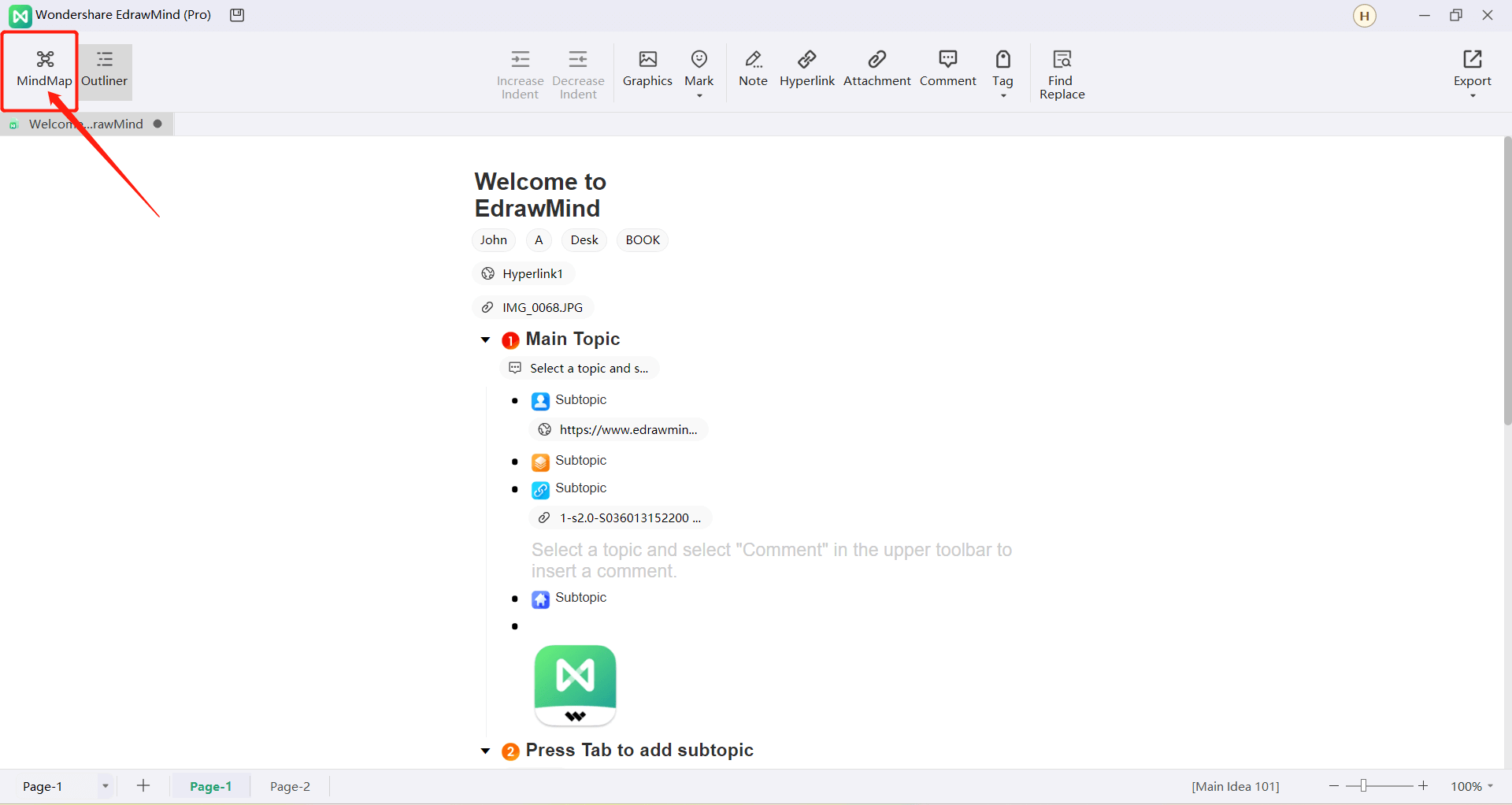
Exportieren
Auf der Gliederungsseite klicken Sie in der oberen Symbolleiste auf "Exportieren", um Dateien in vier Formaten zu exportieren: "PDF", "Bild", "Word" und "HTML", die alle für die Bearbeitung in Word unterstützt werden.
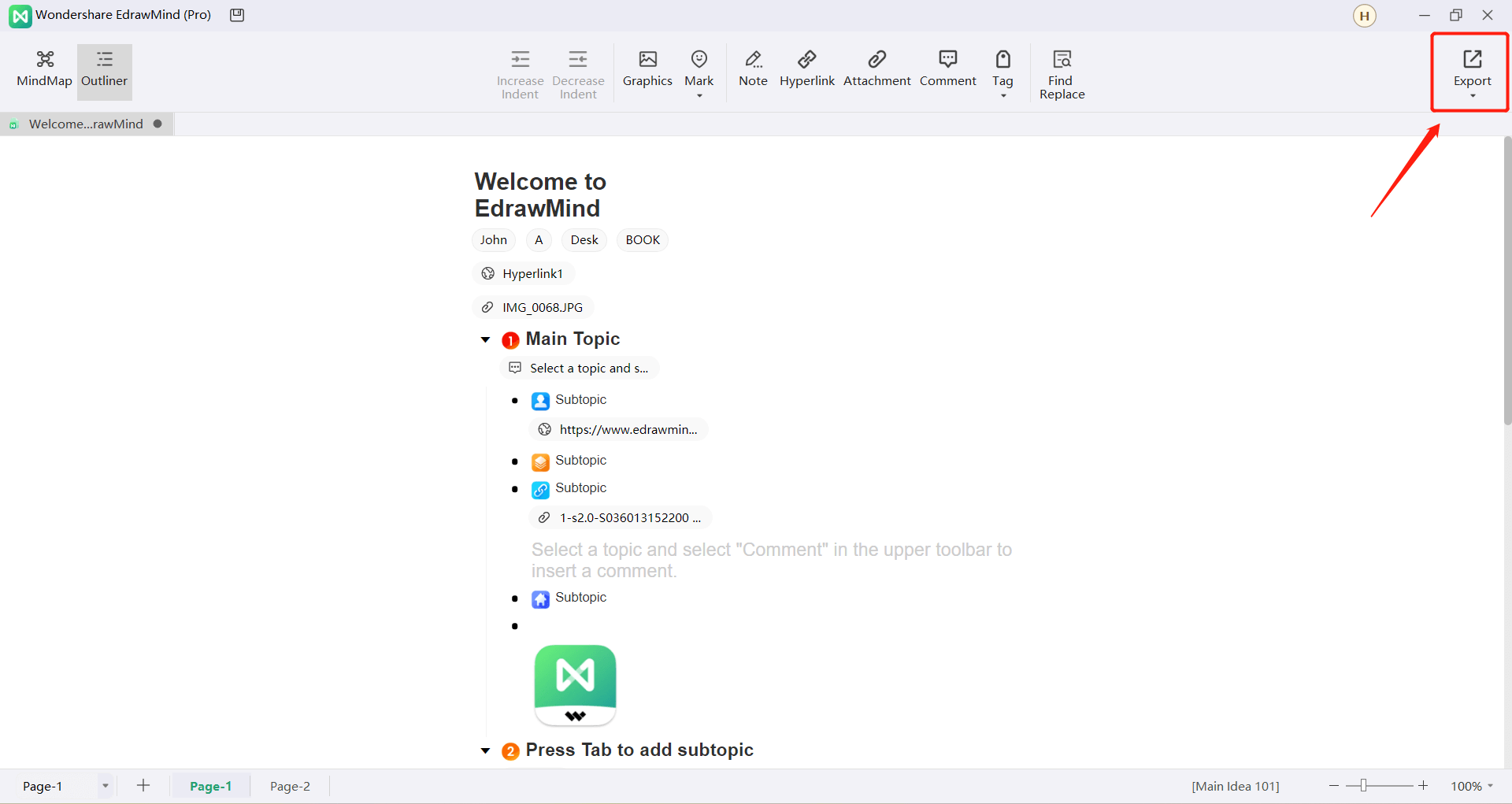
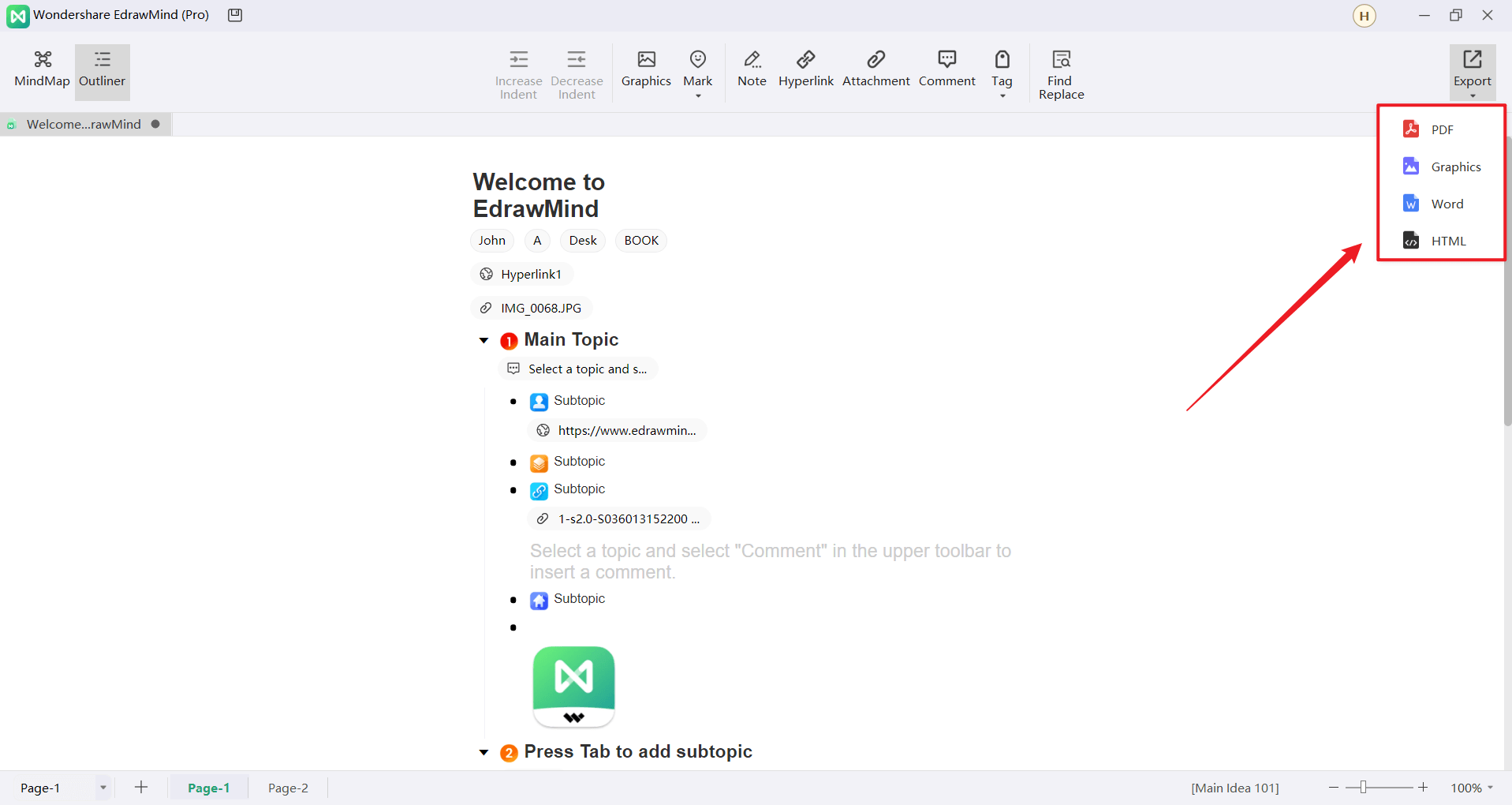
Tastaturkürzel
Wie Sie der folgenden Tabelle entnehmen können (die Sie in der Software unter "Optionen" - "Tastenkombinationen" einsehen können), stellt EdrawMind Standard-Tastenkombinationen zur Verfügung und die meisten Tastenkombinationen können angepasst werden. Sie können unter "Optionen" - "Tastenkombinationen" auf "Benutzerdefinierte Tastenkombinationen" klicken, um die Tastenkombinationen nach Ihren persönlichen Bedürfnissen anzupassen.
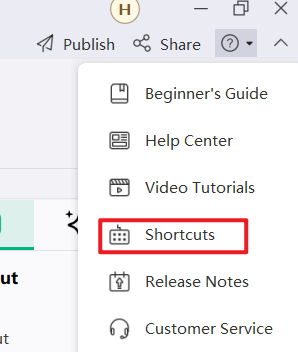
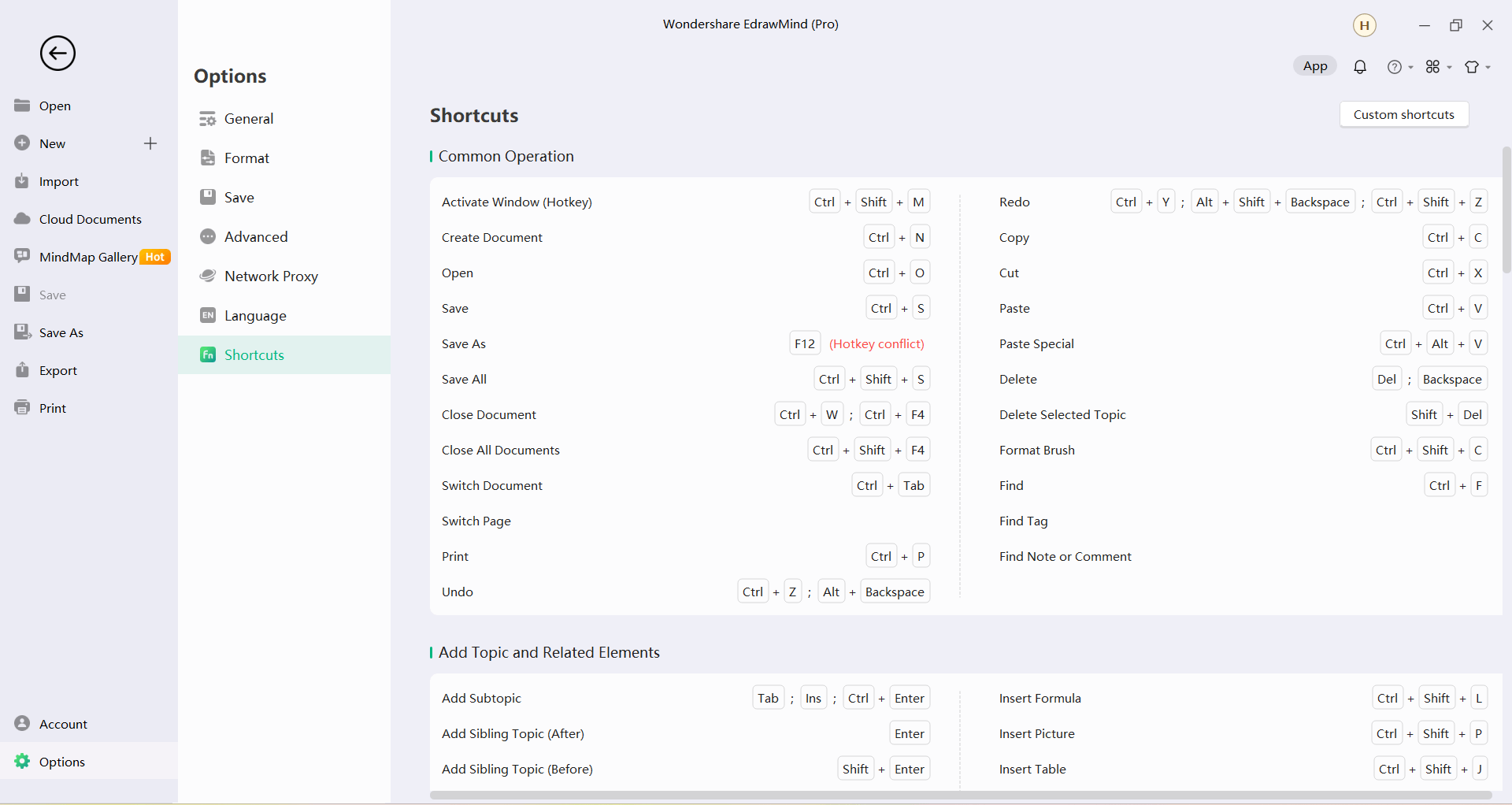
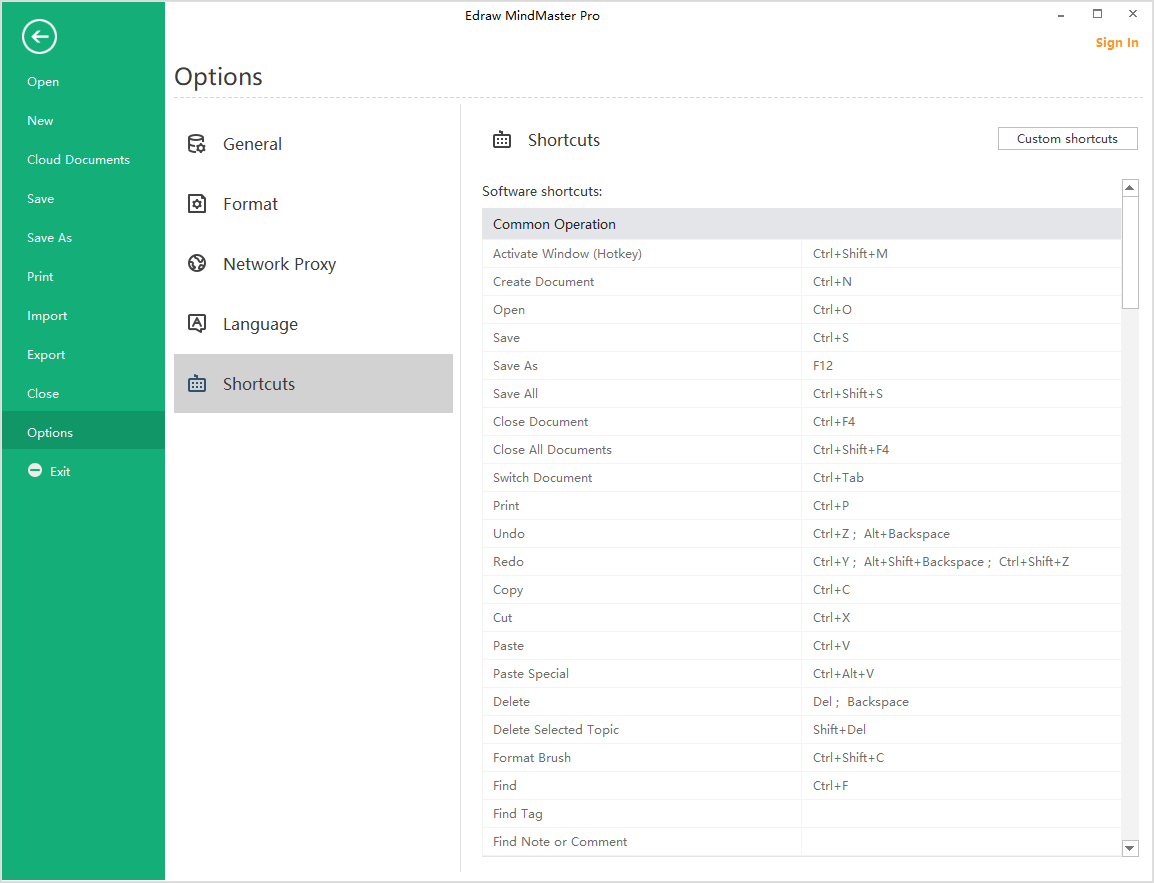
Übliche Operationen
| Funktion | Tastaturkürzel |
|---|---|
| Fenster aktivieren (Hotkey) | Strg + Umschalt + M |
| Ein neues Dokument erstellen | Strg + N |
| Öffnen | Strg + O |
| Suchen | Strg + F |
| Speichern | Strg + S |
| Speichern unter | F12 |
| Alles speichern | Strg + Umschalt + S |
| Aktuelles Dokument schließen | Strg + F4 |
| Alles schließen | Strg + Umschalt + F4 |
| Dokument wechseln | Strg + Tab |
| Strg + P | |
| Rückgängig machen | Strg + Z; Alt + Rücktaste |
| Wiederholen | Strg + Y; Alt + Umschalttaste + Rücktaste; Strg + Umschalttaste + Z |
| Kopieren | Strg + C |
| Einfügen | Strg + V |
| Schneiden | Strg + X |
| Format Painter | Strg + Umschalt + C |
| Spezial einfügen | Strg + Alt + V |
| Löschen | Entf; Rücktaste |
| Ausgewähltes Thema löschen | Umschalt + Entf |
Thema und verwandte Elemente hinzufügen
| Funktion | Tastaturkürzel |
|---|---|
| Unterthema hinzufügen | Tabulator; Einfügen; Strg + Enter |
| Thema hinzufügen | Enter |
| Thema hinzufügen vor | Umschalt + Eingabe |
| Übergeordnetes Thema hinzufügen | Umschalt + Einfügen |
| Callout hinzufügen | Alt + Enter |
| Schwebendes Thema hinzufügen | Alt + F |
| Mehrere Themen hinzufügen | Strg + M |
| Beziehung hinzufügen | Strg + R |
| Begrenzung hinzufügen | Strg + Umschalt + B |
| Zusammenfassung hinzufügen | Ctrl + ] |
| Bild hinzufügen | Strg + Umschalt + P |
| Prioritätsmarkierung hinzufügen | Strg + 1, 2, 3... |
| Anhang hinzufügen | Strg + H |
| Notiz hinzufügen | Strg + T |
| Kommentar hinzufügen | Strg + Umschalt + T |
| Nummer hinzufügen | Strg + Umschalt + U |
| Aufgabe hinzufügen | Alt + G |
Thema und Themenoperationen auswählen
| Funktion | Tastaturkürzel |
|---|---|
| Alle Themen auswählen | Strg + A |
| Gleichen Typ auswählen | Alt + A |
| Weitere Themen auswählen | Umschalttaste + Pfeiltasten |
| Weitere Ebenen auswählen | Umschalttaste + Alt + Pfeiltasten |
| Gleiche Ebene wählen | Strg + Umschalt + A |
| Thema auswählen | Pfeiltasten |
| Wählen Sie das erste Thema in der gleichen Ebene | Start |
| Letztes Thema in der gleichen Ebene auswählen | Ende |
| Hauptidee auswählen | Strg + Start |
| Thema nach oben verschieben | Strg + Umschalt + Hoch |
| Thema nach unten verschieben | Strg + Umschalt + Unten |
| Thema nach oben verschieben | Strg + Umschalt + Start |
| Thema nach unten verschieben | Strg + Umschalt + Ende |
Textbearbeitung und Schrifteinstellungen
| Funktion | Tastaturkürzel |
|---|---|
| Text zum Thema bearbeiten | F2 |
| Bearbeiten und Cursor zum Textanfang bewegen | Umschalttaste + Leertaste |
| Bearbeiten und Cursor zum Textende bewegen | Leertaste |
| Zeilenumbruch hinzufügen | Umschalt + Eingabe; Strg + Eingabe |
| Fett | Strg + B |
| Kursiv | Strg + I |
| Unterstreichen | Strg + U |
| Schriftgröße erhöhen | Strg + Umschalt + Punkt |
| Schriftgröße verkleinern | Strg + Umschalt + Komma |
| Schriftfarbe einstellen | Strg + Umschalt + D |
Themendurchlauf und Folien
| Funktion | Tastaturkürzel |
|---|---|
| Themen durchlaufen | F5 |
| Zweige durchlaufen | Umschalt + F5 |
| Folienseite anzeigen | Strg + Umschalt + F5 |
Kartenansicht
| Funktion | Tastaturkürzel |
|---|---|
| Verschiedene Ebenen anzeigen | Alt + 1,2,3… |
| Alle Ebenen anzeigen | Alt + 0 |
| Zweig anzeigen | Alt + D |
| Fokus auf das Thema | F3 |
| Drill/Drill stoppen | F4 |
| Karte an Seitenbreite anpassen | Alt + F3 |
| Falten | Strg + F3 |
| Auf 100% zoomen | Strg + 0 |
| Vergrößern | Strg + = |
| Verkleinern | Strg + - |
| Seite vertikal verschieben | SeiteAuf; SeiteAb |
| Seite horizontal verschieben | Strg + SeiteAuf; Strg + SeiteAb |
Vollbildmodus
| Funktion | Tastaturkürzel |
|---|---|
| Brainstorming beginnen | F8 |
| Vollbild (bearbeitbar) | Strg + F5 |
| Laser pointer | Strg + L |
| Farbstift | Strg + P |
| Rechteck zeichnen | Strg + Umschalt + R |
| Oval/Ellipse zeichnen | Strg + Umschalt + E |
| Pfeil zeichnen | Strg + Umschalt + W |
| Radiergummi | Strg + E |
| Karte vergrößern | Strg + = |
| Hauptidee auswählen | Strg + Start |
| Löschen Sie alle Spuren | E (Großbuchstabe) |
Fenster öffnen
| Funktion | Tastaturkürzel |
|---|---|
| Tag Manager öffnen | Strg + G |
| Clipart-Fenster öffnen | Strg + Umschalt + I |
| Formatfenster öffnen | F6 |
| Fenster der Rechtschreibprüfung öffnen | F7 |
| Markierungsfenster öffnen | F9 |
| Aufgabenbereich öffnen | F10 |
| Gliederungsfenster öffnen | F11 |
Sonstiges
| Funktion | Tastaturkürzel |
|---|---|
| Vorgang abbrechen oder Dialog schließen | Esc |
| Video Tutorial | F1 |

