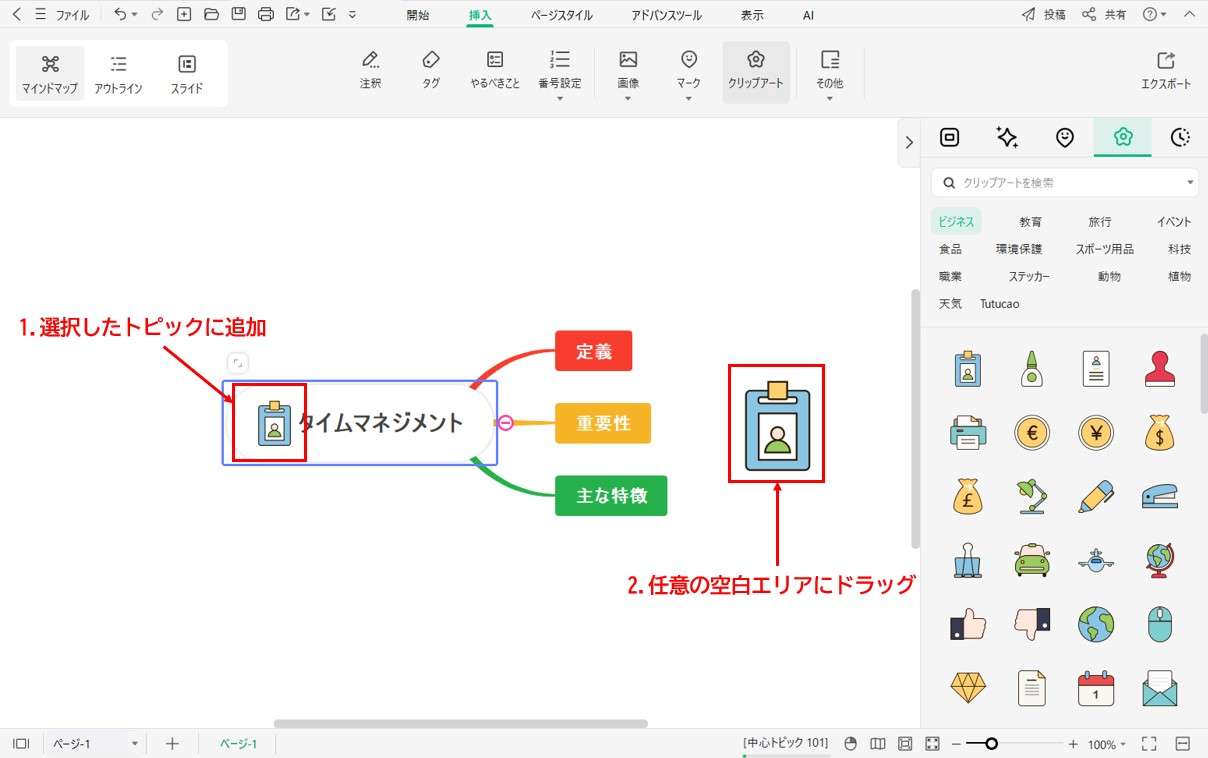Edraw サポートセンター
画像の挿入
EdrawMindでは、マインドマップに画像を挿入することができます。さまざまな形式(JPG、PNG、BMP、ICO、PBM、PPM、PGM、TIF、TIFFなど)の画像を挿入して視覚的な効果を高めることができます。画像を挿入するにはいくつかの方法があります。以下に詳しい手順を紹介します。
方法その1 「画像」ボタンで画像を挿入する
「画像」機能を用いた画像の挿入について、順を追って案内します。
画像を挿入したいトピックを選択します。「挿入」メニューのリボンにある「画像」をクリックします。
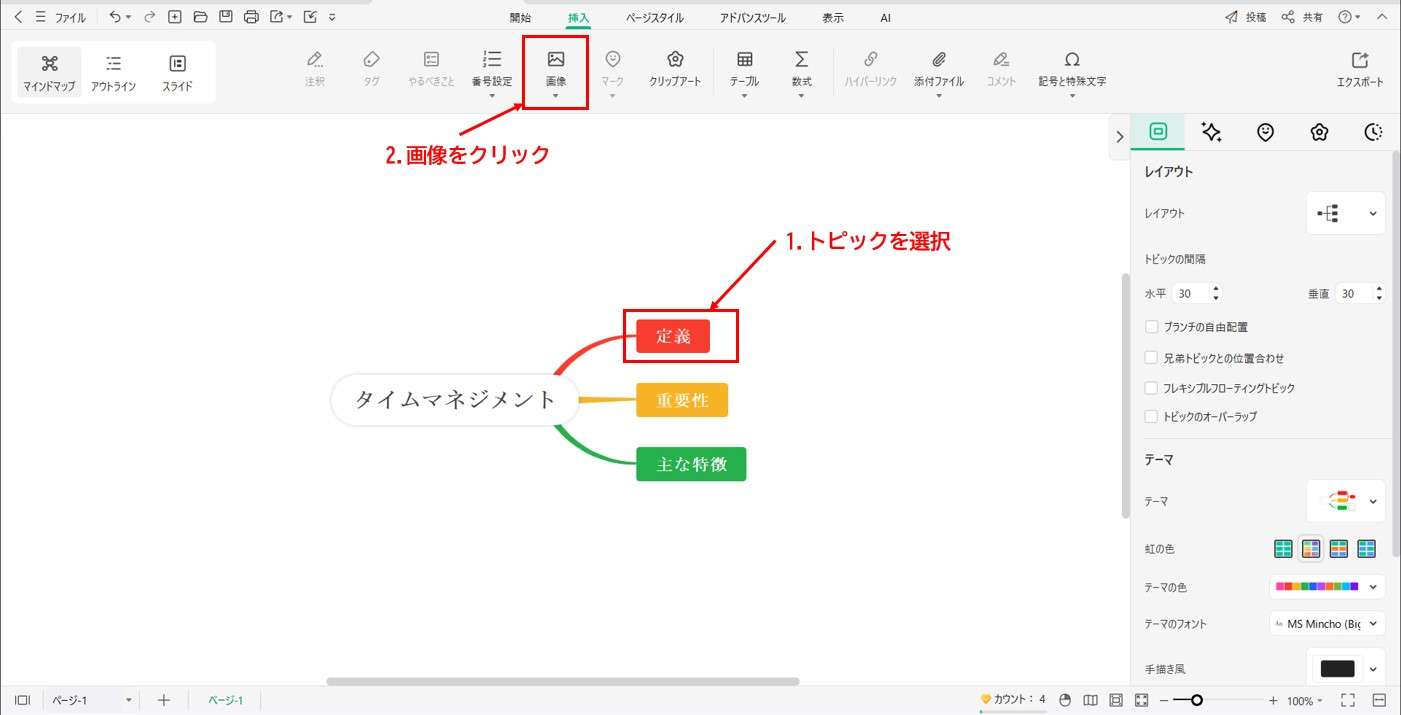
「画像を挿入」ボックスのローカルドキュメントから画像を選びます。挿入したい画像が見つかったら「OK」をクリックします。
注:
トピックを何も選択していない場合、挿入された画像は自動的にフローティングトピックになります。方法その2 マウスの右ボタンを使用する
別の方法として、マウスを右クリックしてメニューの「画像」をクリックすることもできます。それからウィンドウで挿入したい画像を選択します。終了したら「OK」をクリックします。
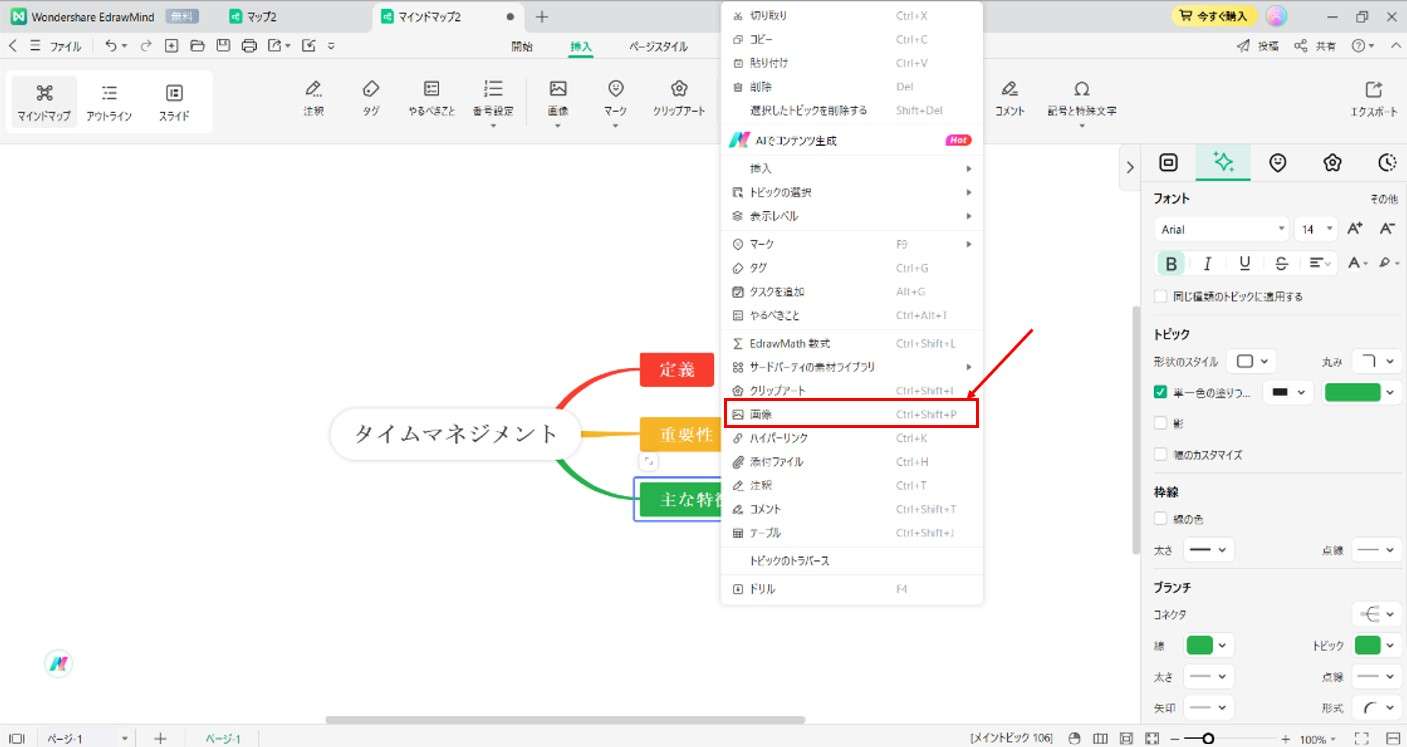
方法その3 コピーして貼り付ける
ローカルファイルから画像をコピーして、マインドマップに追加します。トピックまたは空白領域を右クリックし、「貼り付け」を選択して画像を追加します。
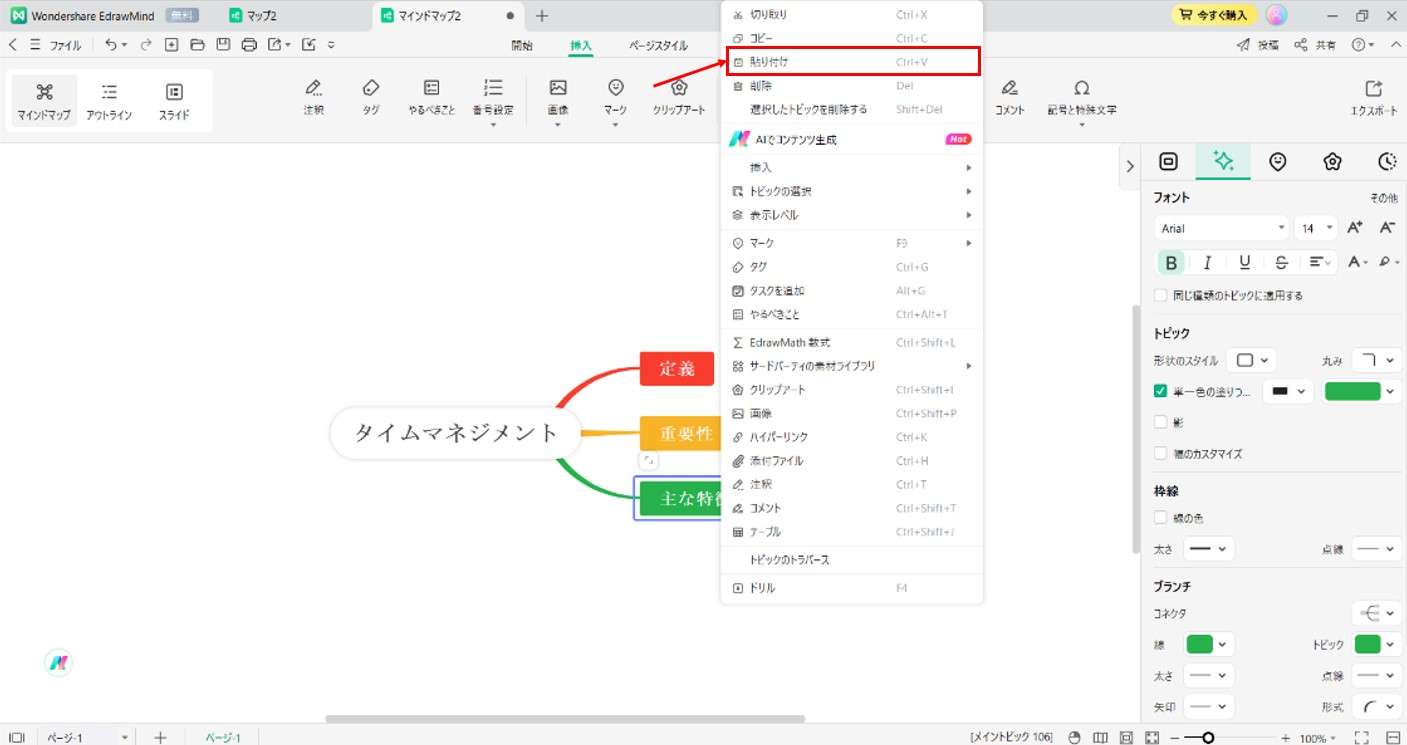
方法その4 画像をドラッグする
EdrawMindウィンドウの外からトピックまたは空白領域へと画像を直接ドラッグします。それから「画像として挿入」をクリックします。
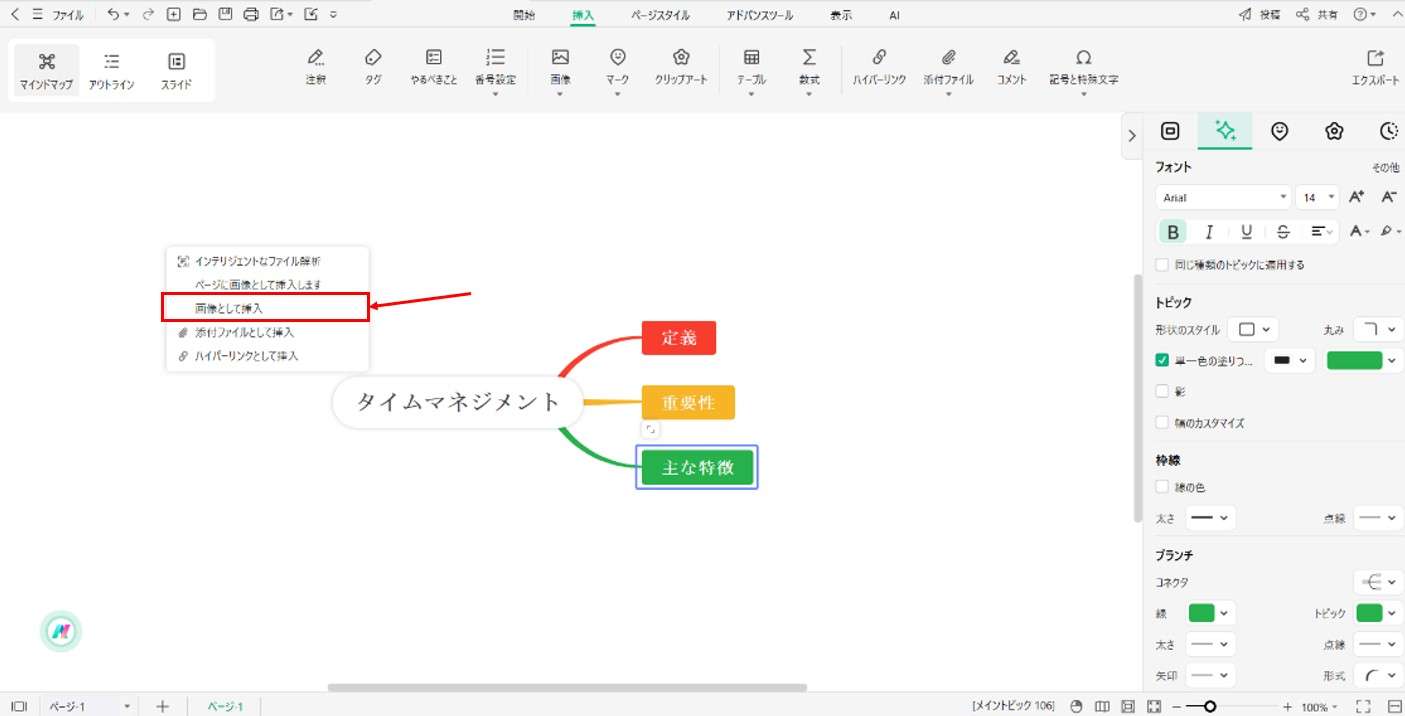
画像サイズの調整
トピックまたはサブトピックに画像を挿入した後、角にあるコントロールポイントをドラッグしてサイズを調整します。
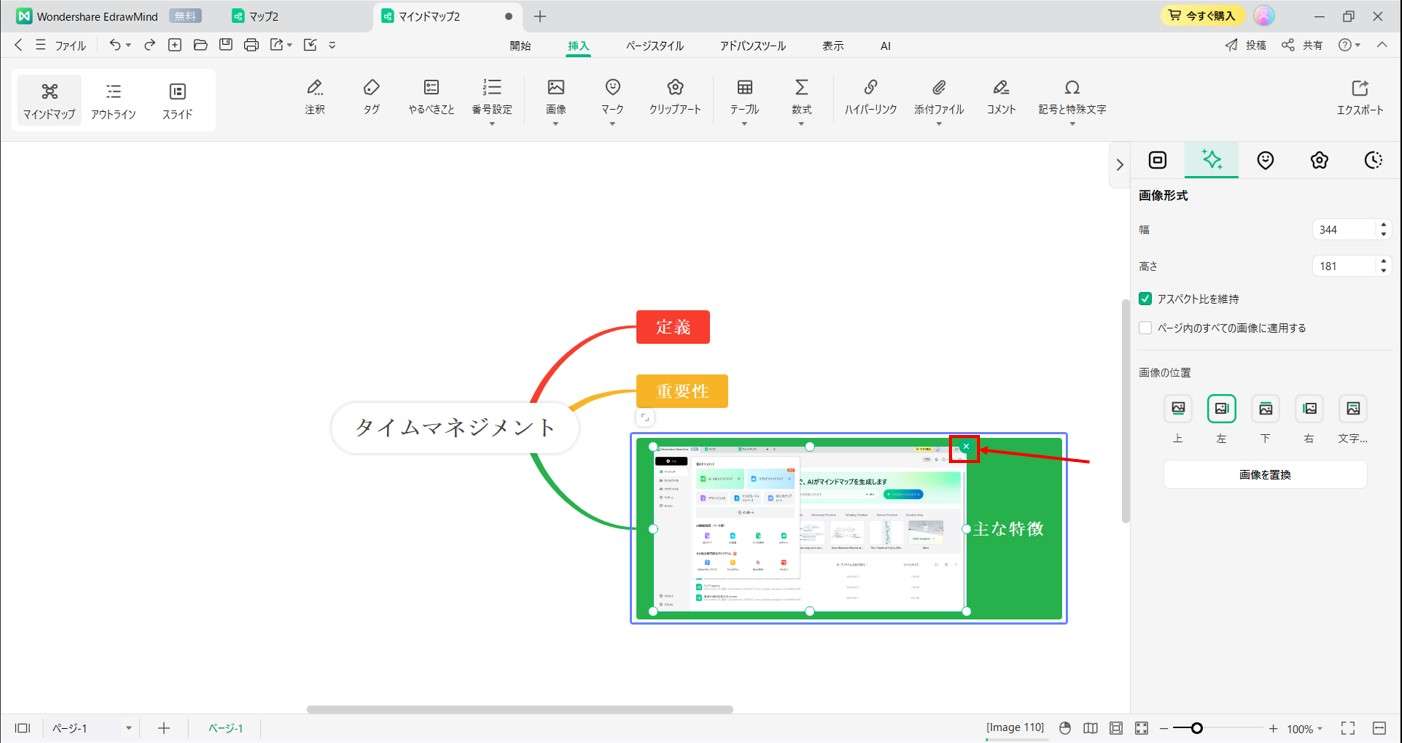
ヒント:
デフォルトでは、画像はトピックテキストの左側に追加されます。画像をドラッグして位置を変更することができます。クリップアートの挿入
EdrawMindには、ユーザーが使える素材が豊富に揃ったクリップアートギャラリーが用意されており、素材の扱う範囲は教育、ビジネス、旅行、食品、科学技術、スポーツなどその他多くの分野に渡ります。
以下に、EdrawMindでクリップアートを挿入する方法を紹介します。
EdrawMindを起動します。「新規作成」をクリックするか、「開く」をクリックしてお使いのコンピュータ上に保存されたファイルを開きます。「ワークベンチ」をクリックし、メニューを展開して「クリップアート」を選びます。
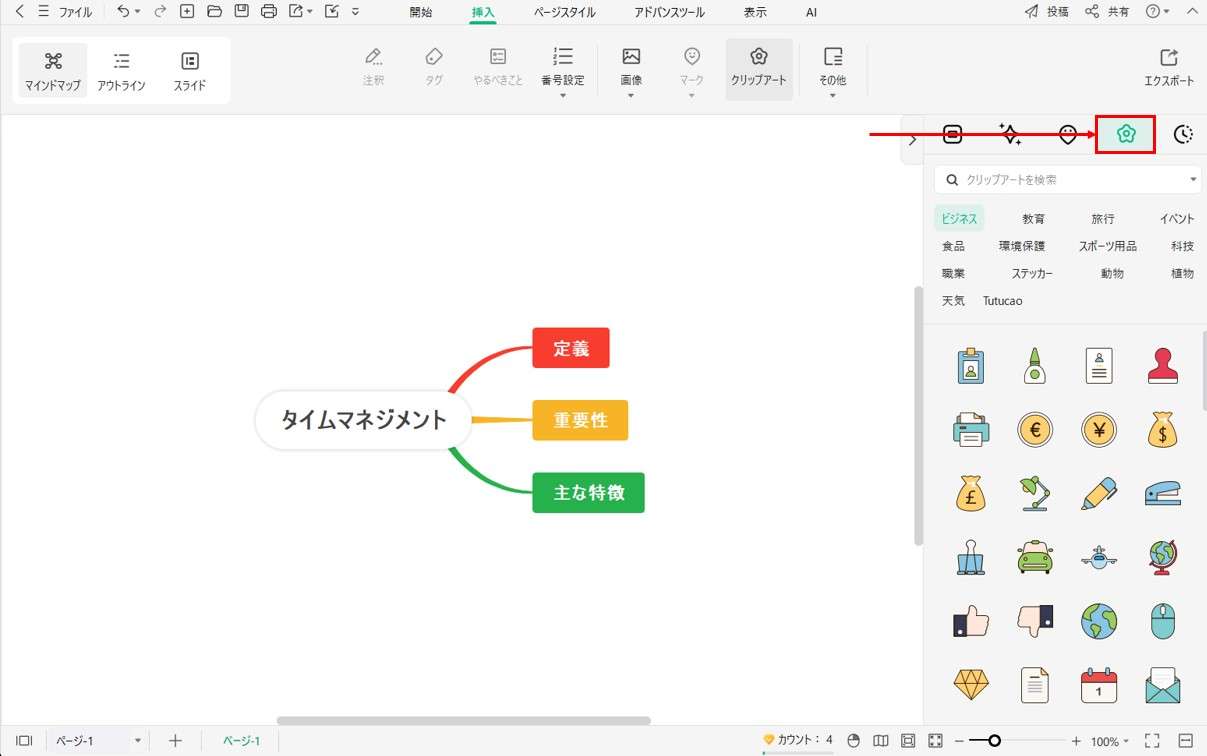
「クリップアート」の中にはさまざまな種類のライブラリがたくさんあります。マウスホイールを使用してライブラリ内の素材をスクロールして見渡し、気に入ったクリップアートを選択します。別の方法として、「クリップアート」ライブラリの検索ボックスにキーワードを入力することもできます。
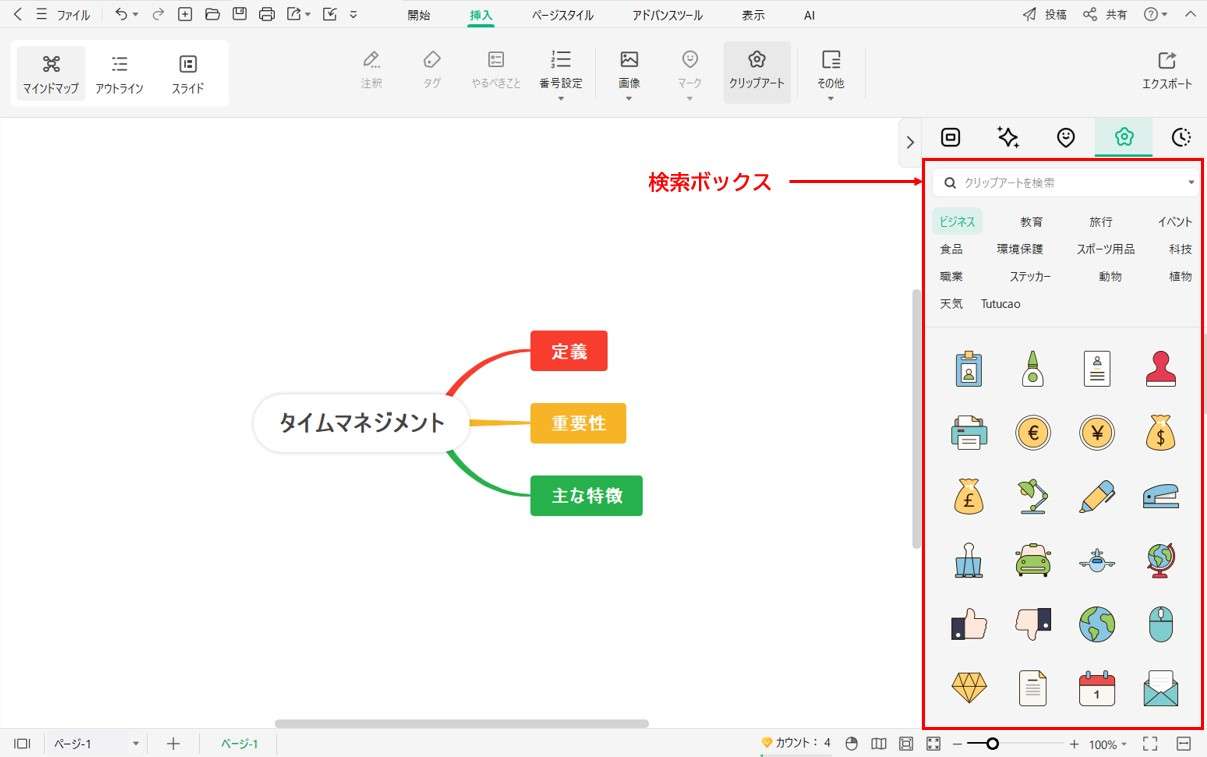
クリップアートをクリックし、選択したトピックに追加します。または、マップの任意のトピックまたは空白領域までクリップアートをマウスでドラッグします。